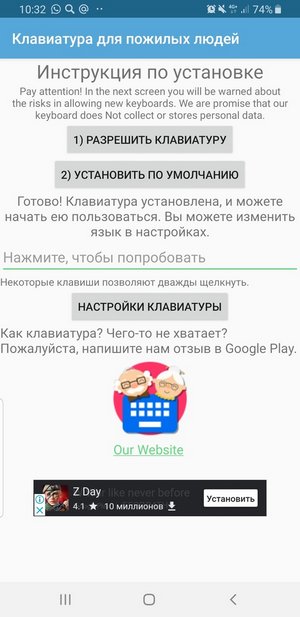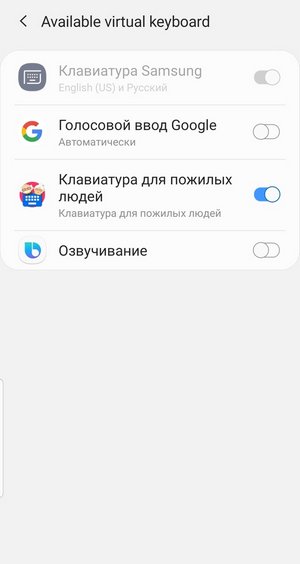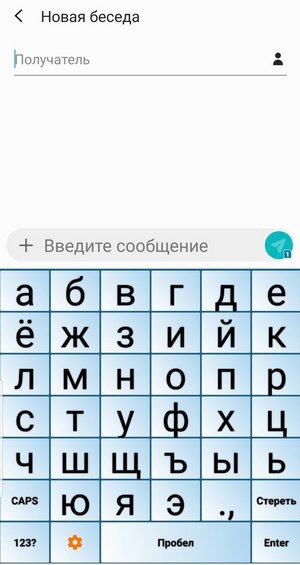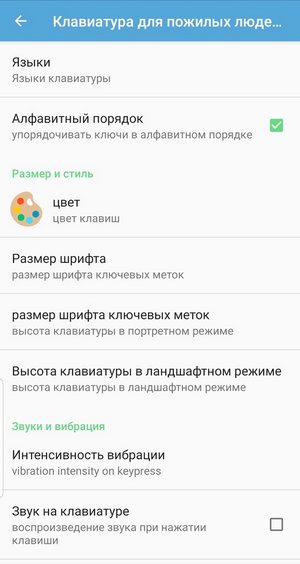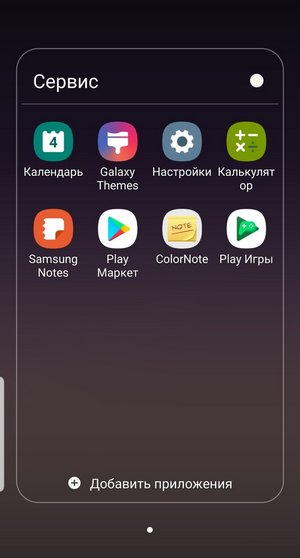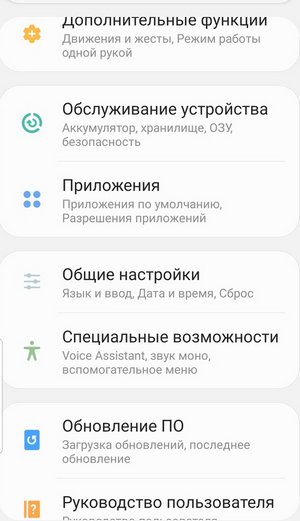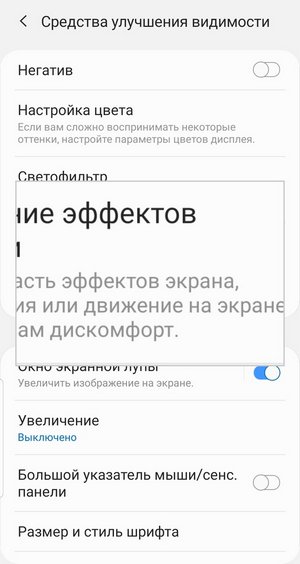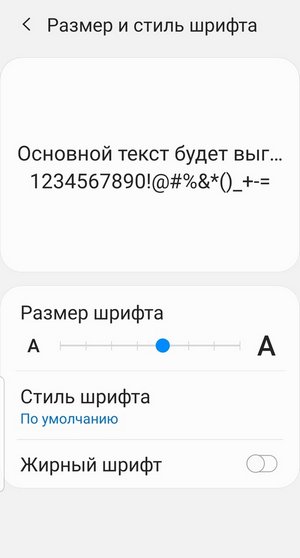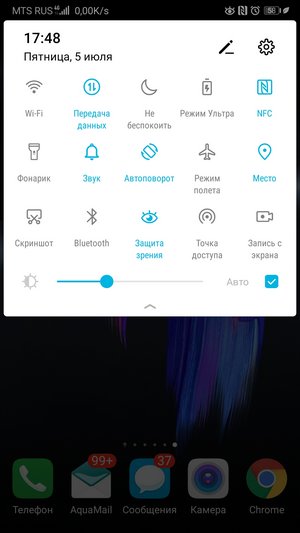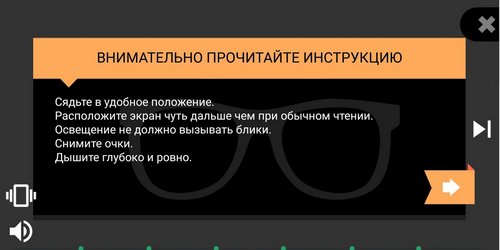- Крупный шрифт и защита зрения на смартфоне: советы для слабовидящих
- Клавиатура с большими клавишами
- Специальные возможности Android
- Режим защиты зрения
- Зарядка для глаз
- Как увеличить буквы на клавиатуре смартфона?
- Как увеличить шрифт на клавиатуре телефона?
- Как изменить размер шрифта на клавиатуре?
- Как изменить шрифт клавиатуры на андроиде?
- Как увеличить размер букв на клавиатуре андроид?
- Как сделать большую клавиатуру?
- Как поменять шрифт на клавиатуре с большого на маленький?
- Как уменьшить размер шрифта на клавиатуре?
- Как поменять шрифт на клавиатуре компьютера?
- Как изменить размер клавиатуры на Huawei?
- Как увеличить буквы на клавиатуре Xiaomi?
- Как поменять клавиатуру на телефоне Huawei?
- Как изменить шрифт на клавиатуре телефона?
- Можно ли изменить цвет текста на телефоне?
- Способы увеличения клавиатуры на устройствах с Андроид
- Способ 1: Настройки приложений-клавиатур
- Вариант 1: Gboard
- Вариант 2: Microsoft SwiftKey
- Вариант 3: GO Keyboard
- Способ 2: Специальное ПО
- Как переключить клавиатуру на Android
Крупный шрифт и защита зрения на смартфоне: советы для слабовидящих
Неважное зрение — ещё не повод отказываться от смартфона, на котором вы различаете буквы и значки. Есть способы всё сделать больше и заметнее. Сейчас всё расскажем, а заодно посоветуем, как на Android-смартфоне можно тренировать своё зрение. Возможно, вы сами видите хорошо, но знаете, кому нужно с этим помочь? Тогда тем более читайте!
Клавиатура с большими клавишами
Рекомендуем вам установить на свой смартфон клавиатуру с кнопками покрупнее и заменить ею стандартную.
Скачать приложение «Клавиатура для пожилых»
После загрузки, установки и запуска перед вами появится меню, в котором нужно выбрать кнопку «Разрешить клавиатуру».
В открывшемся окне нужно выбрать новую клавиатуру в меню клавиатур. И нажать «Установить по умолчанию».
После этого ваша клавиатура будет выглядеть вот так:
В разделе «Настройки клавиатуры» вы можете выбрать язык, размер шрифта, его цвет, а также подключить озвучку нажатия клавиш.
Заметили резкое ухудшение зрения? Появились другие непонятные симптомы? Не занимайтесь самолечением! Проконсультируйтесь с врачом не выходя из дома, через ваш собственный смартфон — в приложении Smartmed.
Специальные возможности Android
Увеличить клавиши, а также получить возможность изменить размер иконок приложений можно и без скачивания специальных программ: есть в настройках вашего Android-смартфона. В вашем распоряжении функции «лупа», «масштабирование экрана» и «увеличение».
Для того чтобы воспользоваться ими, войдите в меню «Настройки»
Там найдите пункт «Специальные возможности» с зелёным человечком.
Далее выбираем «Средства улучшения видимости»
Функция «Окно экранной лупы» позволяет увеличивать нужную часть экрана, нажав символ «Специальных возможностей» в нижней части экрана.
А ещё вы можете увеличить все изображения на экране смартфона, нажав кнопку «Масштабирование» и выбрав нужный размер, перемещая бегунок на экране.
Если вам требуется увеличить только размер шрифта, зайдите в раздел «Размер и стиль шрифта» (в том же разделе специальных возможностей) и выберите нужный вам размер перемещая бегунок на экране.
Режим защиты зрения
На многих Android-смартфонах сегодня предусмотрен режим «Защиты зрения», снижающий количество излучаемых экраном синих лучей, которые могут негативно влиять на зрение и самочувствие, особенно в вечернее время. Для активации режима достаточно провести пальцем вниз по верхней части экрана для вызова меню, а затем нажать на иконку «Защита зрения».
Зарядка для глаз
Мы проводим много времени за компьютером и смартфоном, иногда чрезмерно перегружая свои глаза. Чтобы зрение не портилось, глазам необходима зарядка. И сделать её можно с помощью того же смартфона. Например, при помощи приложения «Упражнения для глаз».
Загрузить приложение «Упражнения для глаз»
Запускаем программу, внимательно читаем инструкцию и приступаем к выполнению.
Приложение само подскажет длительность выполнения: ориентируйтесь на звуковые сигналы. Если звук вам мешает, вы можете отключить его, кликнув на изображение динамика в правой части экрана. Прочитать описание упражнения вы сможете на экране смартфона.
Регулярная зарядка позволит вам укрепить глазные мышцы, снизить нагрузку на зрение и дольше сохранять ваши глаза здоровыми.
Никогда не запускайте болезней и не ставьте диагноз в интернете! Не выходя из дома можно получить совет профессионального врача в приложении Smartmed на вашем смартфоне.
Источник
Как увеличить буквы на клавиатуре смартфона?
Как увеличить шрифт на клавиатуре телефона?
More videos on YouTube
- В меню «Настройки» -> «Общие настройки» -> «Язык и ввод» переходим к разделу «Экранная клавиатура» -> «Клавиатура Samsung».
- Внизу во вкладке «Персонализация» переходим в раздел «Размер и раскладка клавиатуры».
Как изменить размер шрифта на клавиатуре?
Самый универсальный способ, это зажать клавишу Ctrl, затем не отпуская ее, прокрутить колесико мыши вверх для увеличения размера текста и вниз для уменьшения. Применимо даже в проводнике Windows. Также изменить размер шрифта на компьютере можно отдельным элементам Windows 7, 8.
Как изменить шрифт клавиатуры на андроиде?
Чтобы сменить шрифт по умолчанию, нужно зайти в «Настройки — Дисплей — Шрифт — Стиль Шрифта». Просто нажмите в списке на шрифт, который вам понравился, а затем подтвердите выбор. Смена шрифта произойдет мгновенно. Даже не нужно перезагружать телефон.
Как увеличить размер букв на клавиатуре андроид?
Открываем «Настройки» GO Keyboard. Жмем на иконку с ее логотипом, затем на значок в виде шестеренки и тапаем «More». В блоке «Настройки ввода» переходим в раздел «Отображение» и выбираем пункт «Высота клавиатуры, размер шрифта». Здесь есть возможность отдельно настроить высоту вертикальной и горизонтальной клавиатуры.
Как сделать большую клавиатуру?
1 — Через панель «Инструменты»
- Коснитесь трех точек (…)
- Коснитесь параметра «Изменить размер»
- Перетащите границы, чтобы изменить размер и положение клавиатуры SwiftKey Keyboard. Если ошиблись, просто коснитесь кнопки «Сброс».
Как поменять шрифт на клавиатуре с большого на маленький?
Как сделать шрифт с большого на маленький? Выделите фрагмент, в котором вам нужно заменить прописные буквы на строчные, и нажмите горячие клавиши Shift+F3 (одновременно — клавишу Shif и клавишу F3). Все буквы стали строчными. Да вот беда — и те, что стоят в начале предложения тоже.
Как уменьшить размер шрифта на клавиатуре?
Стандартные комбинации клавиш для увеличения и уменьшения шрифта в любом популярном веб-браузере:
- Зажмите клавишу «Ctrl» и нажимайте клавишу «+» для увеличения масштаба.
- Зажмите клавишу «Ctrl» и нажимайте клавишу «-» для уменьшения масштаба.
Как поменять шрифт на клавиатуре компьютера?
Перейдите в панель управления, кликнув по кнопке Пуск и выбрав соответствующее меню. Перейдите в раздел «Оформление и персонализация», где выберите подраздел «Экран». Выберите шрифт «Мелкий» или «Средний» и нажмите «Применить».
Как изменить размер клавиатуры на Huawei?
Для начала перейдите в конфигурации Android, нажав на значок шестерня расположен на главном экране. Перейти Монитор> Размер шрифта и выберите один из вариантов, доступных в Отличный, Очень большой y Enorme.
Как увеличить буквы на клавиатуре Xiaomi?
Как увеличить шрифт на Xiaomi?
- Здесь найдите строку «Экран» и нажмите на нее.
- На открывшейся страничке вы можете увидеть пункт «Размер текста». …
- Перемещаете ползунок в нижней части экрана слева направо — шрифт при этом увеличивается, а в окне выше вы видите моментальные изменения.
Как поменять клавиатуру на телефоне Huawei?
Клавиатура на Huawei Honor — выбор режима по умолчанию
- Запускаем приложение «Настройки» смартфона.
- На первой странице Настроек смартфона найдите пункт «Система»и нажмите на него.
- На следующей странице выберите пункт «Язык и ввод» и нажмите на него.
- Теперь нажмите на пункт «Клавиатура по умолчанию»
Как изменить шрифт на клавиатуре телефона?
Чтобы поменять шрифт на телефоне, зайдите в настройки.
- Выберите раздел «Дисплей».
- Нажмите «Размер и стиль шрифта».
- Теперь — «Стиль шрифта».
- И выберите подходящий стиль шрифта, например:
- Вот что получилось:
- Там же вы можете отрегулировать размер шрифта.
- Замена шрифта с использованием рут-прав
Можно ли изменить цвет текста на телефоне?
Перейдите к настройкам экрана, выберите меню «Шрифты» и включите понравившийся. На телефонах некоторых производителей в настройках шрифтов может потребоваться оплатить понравившийся вариант.
Источник
Способы увеличения клавиатуры на устройствах с Андроид
Способ 1: Настройки приложений-клавиатур
Когда неудобно управлять программной клавиатурой на устройстве с Android, можно воспользоваться функцией изменения ее размера, предусмотренной, наверное, в каждом подобном приложении. Рассмотрим, как это сделать на примере наиболее популярного ПО для ввода текста.
Вариант 1: Gboard
Джиборд считается одной из самых функциональных клавиатур и является стандартной для большинства устройств с Android. Увеличить ее поле с кнопками можно за несколько тапов.
- Открываем «Параметры» Gboard. Обычно раскладка появляется во время написания текста. Жмем на ней иконку в виде шестеренки и выбираем «Настройки».
В блоке «Макет» тапаем «Высота клавиатуры» и устанавливаем желаемый уровень.
Выходим из «Настроек» и проверяем, насколько удалось увеличить раскладку.
Вариант 2: Microsoft SwiftKey
СвифтКей теперь тоже по умолчанию устанавливают в некоторые смартфоны, например, Huawei и Honor. Ее позиционируют, как интеллектуальную клавиатуру, которая подстраивается под индивидуальный стиль письма пользователя. Функционалом она не уступает прикладной программе от Google, но в данном случае нас интересует только функция изменения размера.
- При появлении раскладки открываем меню, нажав иконку с тремя точками, расположенную на верхней панели, и тапаем «Изменить размер».
Чтобы вернуть размер, установленный по умолчанию, тапаем «Сброс».
Вариант 3: GO Keyboard
Гоу Кейборд разработана для повышения скорости набора текста и снижения количества опечаток. Для этого у нее есть огромный набор разных плагинов, поддержка жестов и звуков, а также других инструментов, включая возможность изменения габаритов раскладки.
- Открываем «Настройки» GO Keyboard. Жмем на иконку с ее логотипом, затем на значок в виде шестеренки и тапаем «More».
В блоке «Настройки ввода» переходим в раздел «Отображение» и выбираем пункт «Высота клавиатуры, размер шрифта».
Здесь есть возможность отдельно настроить высоту вертикальной и горизонтальной клавиатуры.
Чтобы потом вернуть исходный размер, тапаем «По умолчанию».
При необходимости тем же способом можно увеличить область с кнопками при горизонтальной ориентации экрана.
Дополнительно можно сделать больше шрифт на панели подсказок. Переходим в соответствующий раздел и с помощью ползунка меняем его размер.
Способ 2: Специальное ПО
Теперь обратим внимание на программное обеспечение, в арсенале которого есть опции, позволяющие значительно увеличивать размер поля с клавишами. Одним из таких является 1C Большая клавиатура, рассчитанная на людей со слабым зрением и тех, кому из-за размеров пальцев неудобно набирать текст без опечаток на описанных выше клавиатурах. В ней можно увеличить раскладку на весь экран. В таком случае текст будет писаться поверх поля с клавишами. Разработчик использовал необычную схему расположения кнопок, но, судя по отзывам, к ней можно быстро привыкнуть.
- Запускаем клавиатуру. По умолчанию уже стоит большой размер, но его можно увеличить. Открываем «Настройки» ПО. Для этого удерживаем «Пробел» и тапаем иконку в виде шестеренки.
Переходим в раздел «Вид клавиатуры».
Ставим галочку напротив «Размер клавиатуры» и с помощью ползунка увеличиваем или уменьшаем его. При необходимости можно увеличить размер шрифта на кнопках.
Чтобы развернуть раскладку на весь экран, проводим пальцем по ней снизу вверх.
Чтобы вернуть обычный режим, делаем свайп по экрану сверху вниз.
Как переключить клавиатуру на Android
Все новые приложения для ввода текста после загрузки сразу предлагают установить их по умолчанию. Если по какой-то причине этот этап был пропущен, придется активировать клавиатуру вручную. О том, как это сделать написано в отдельных статьях.
Помимо этой статьи, на сайте еще 12473 инструкций.
Добавьте сайт Lumpics.ru в закладки (CTRL+D) и мы точно еще пригодимся вам.
Отблагодарите автора, поделитесь статьей в социальных сетях.
Источник