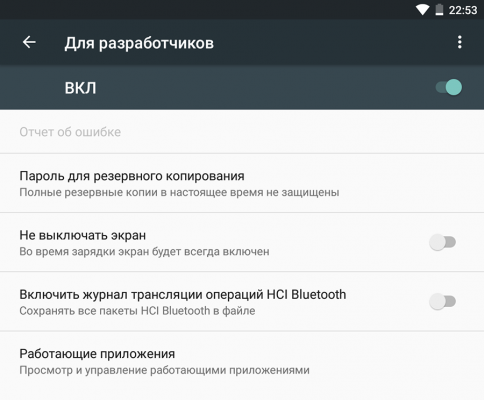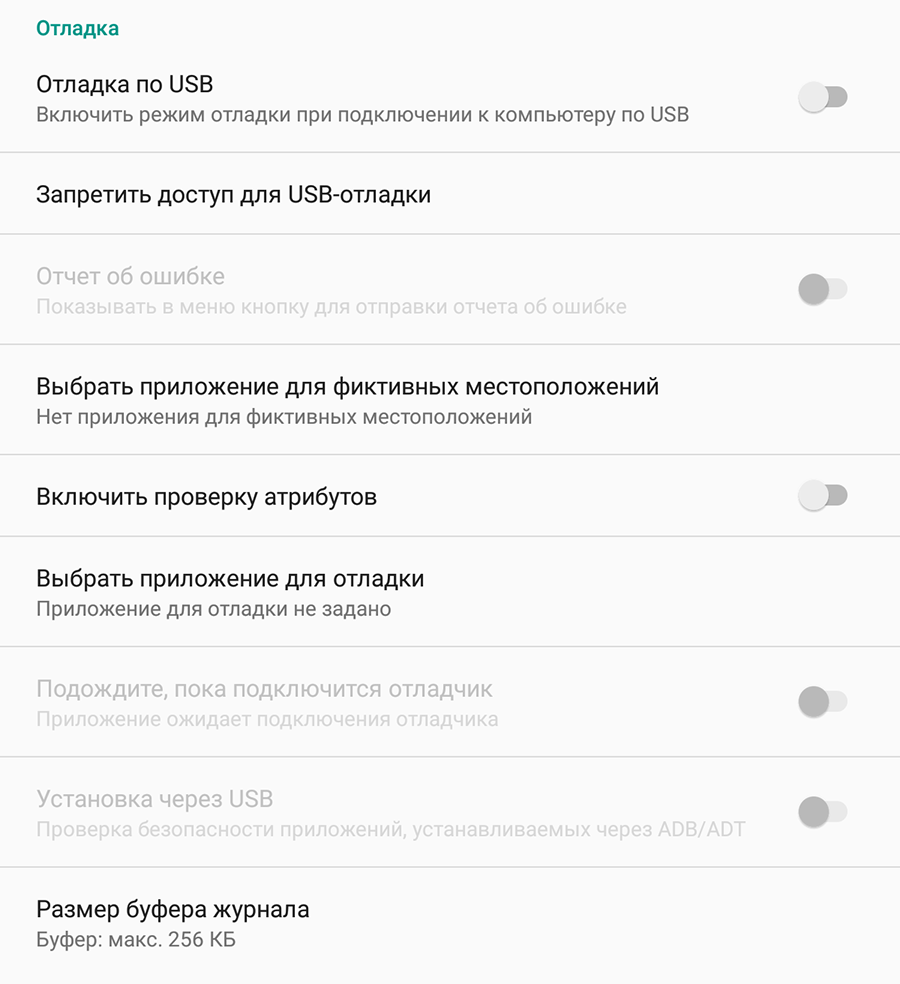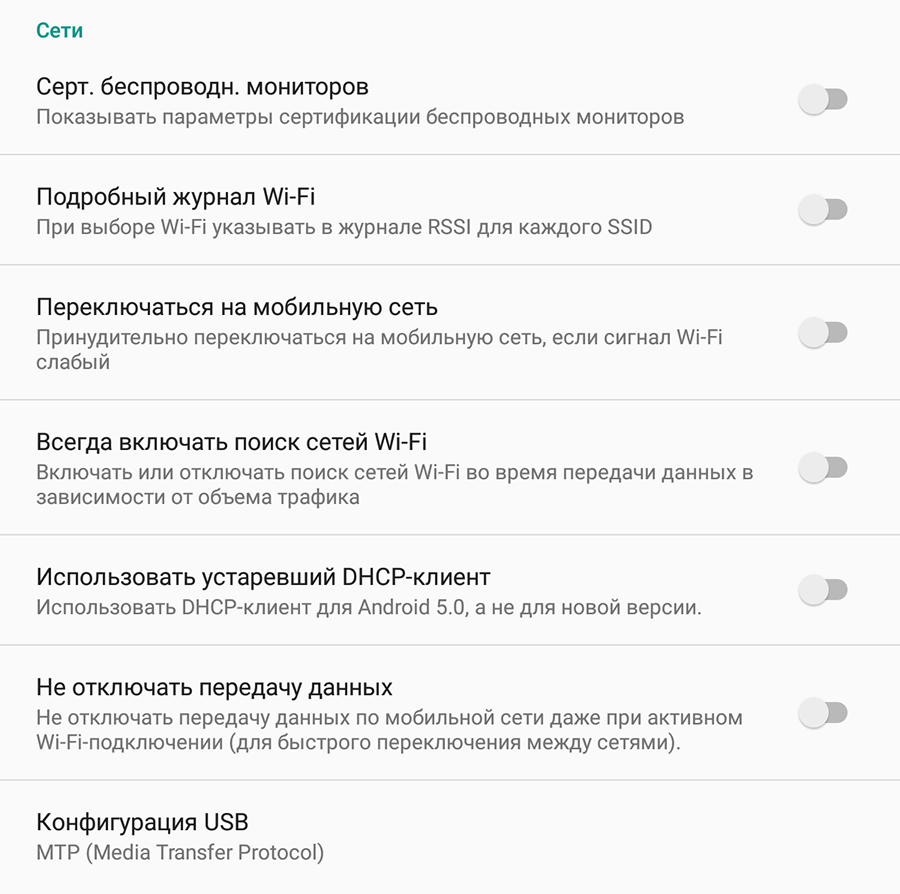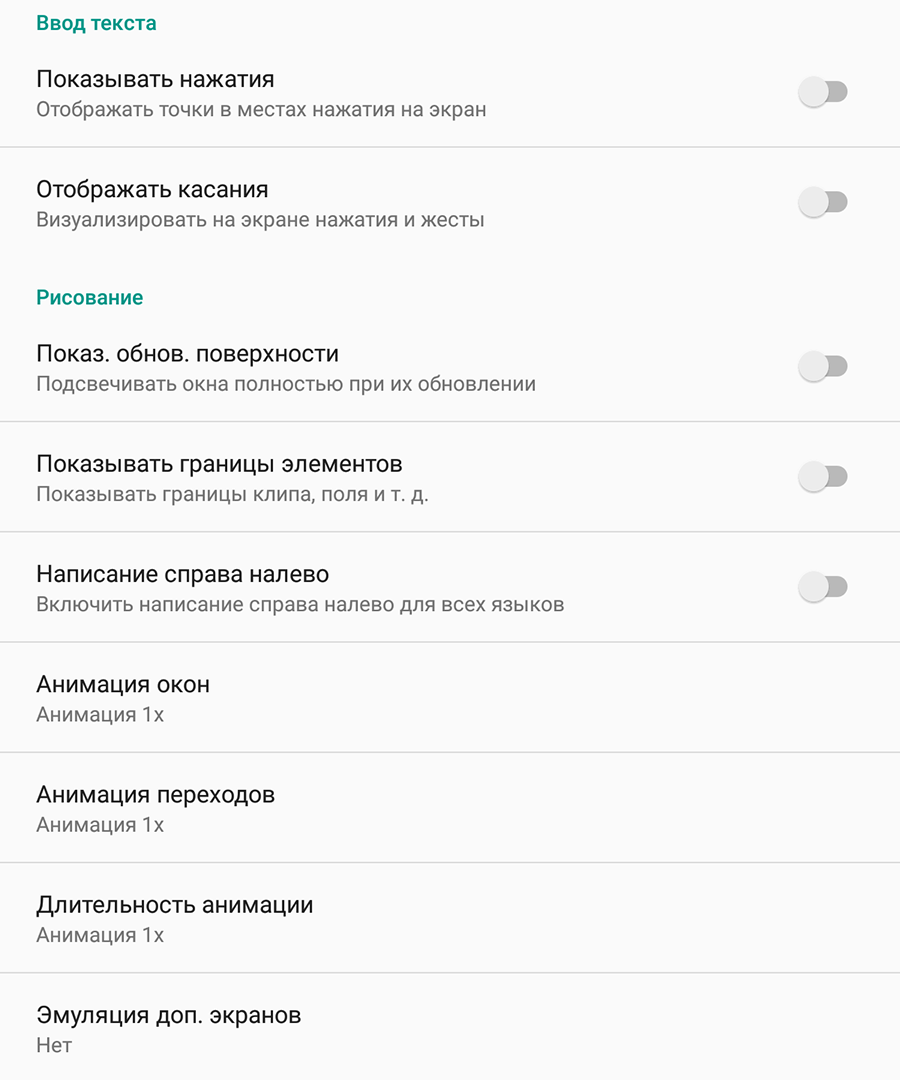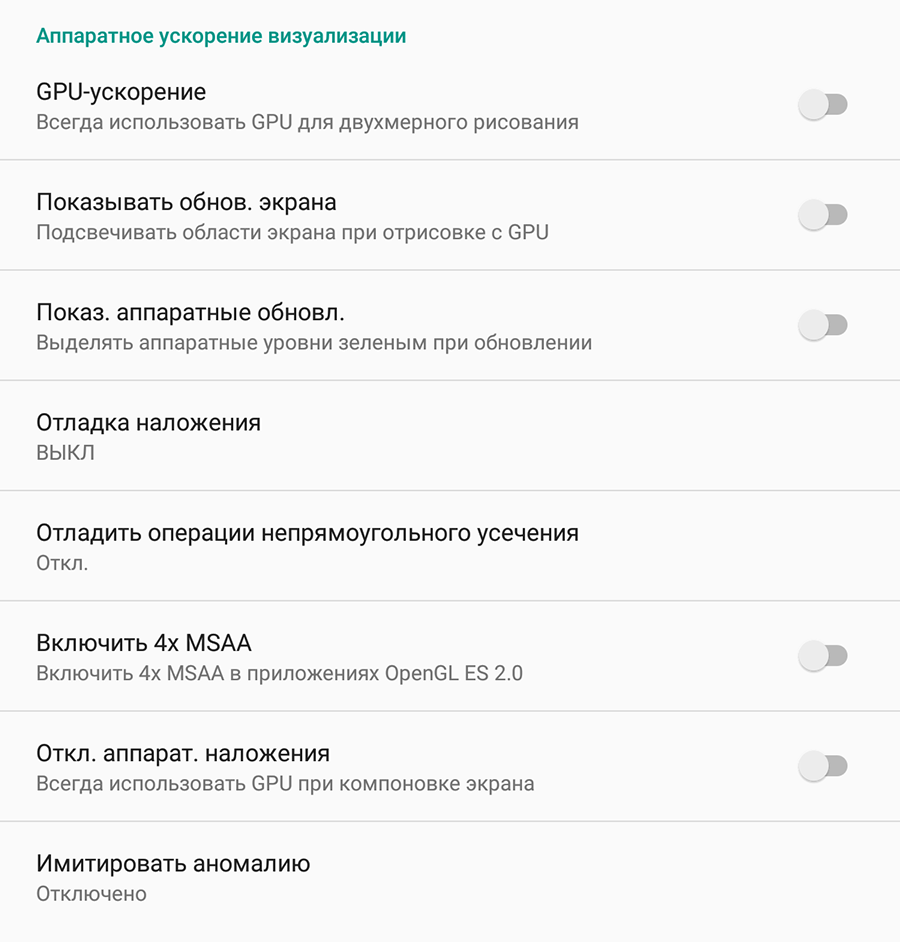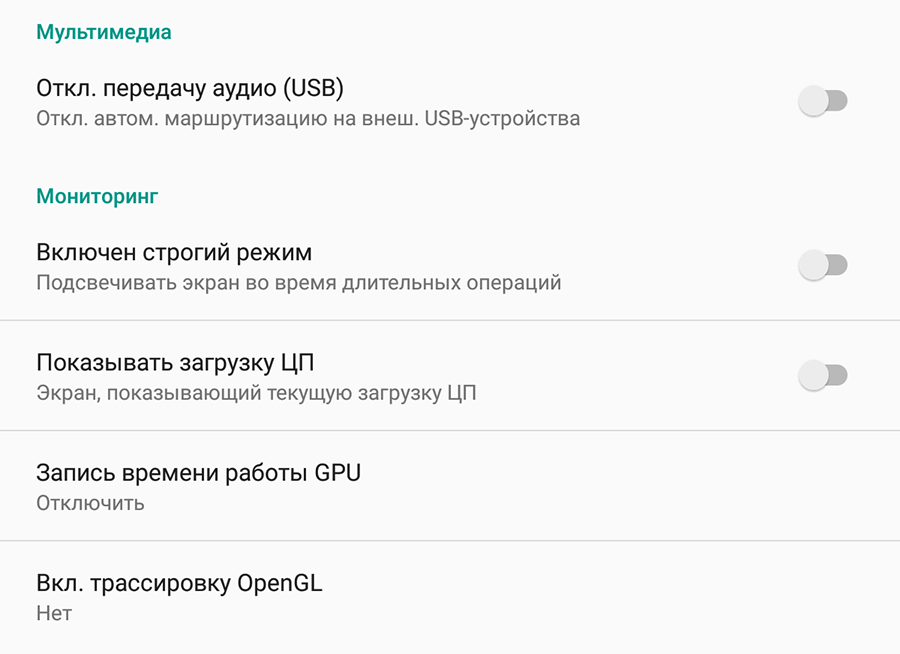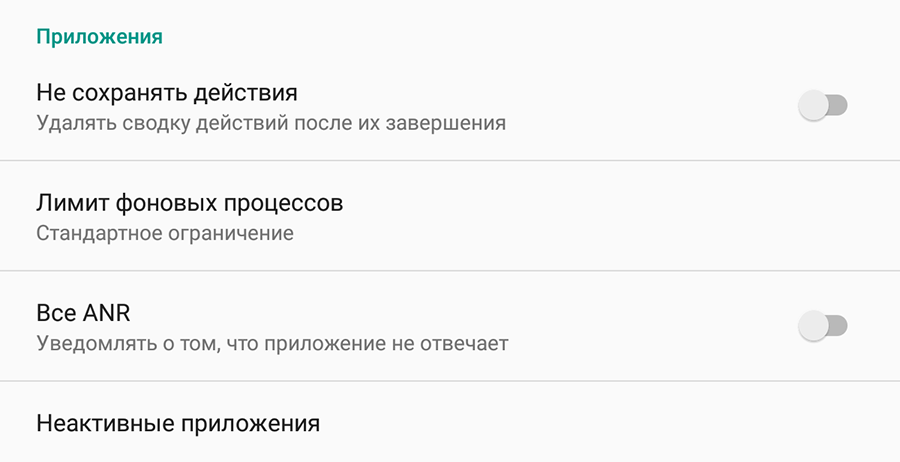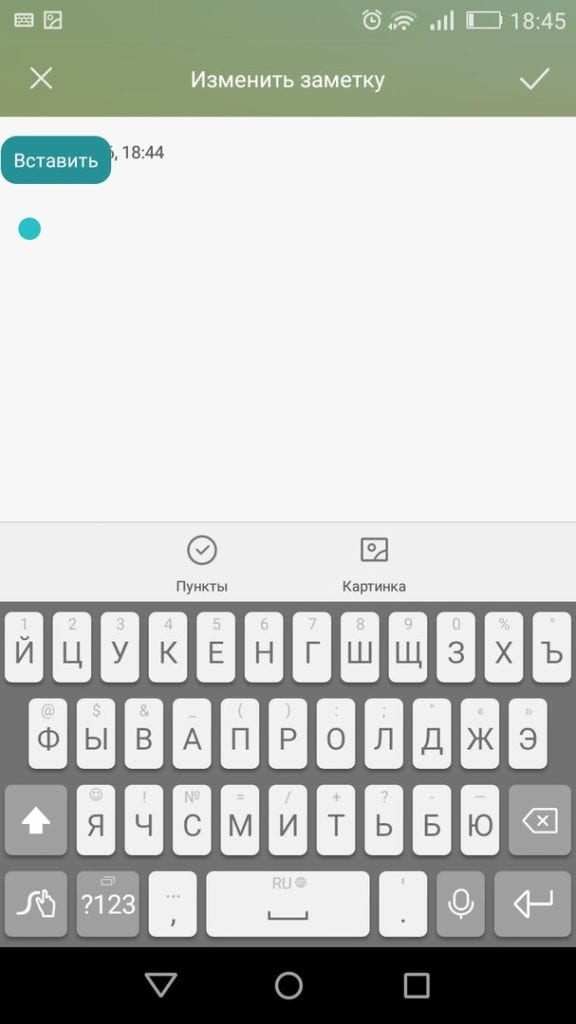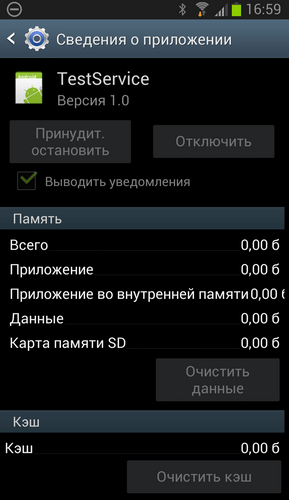- Меню «Для разработчиков»: Несколько полезных настроек андроид смартфона
- Отладка по USB и Отзыв разрешений на отладку
- Установка через USB
- Проверять байт-код приложений доступных для отладки
- Буфер журнала
- Настройки графического драйвера
- Трассировка системы
- Не отключать мобильный интернет
- Конфигурация USB по умолчанию
- Можно ли ускорить Android телефон с помощью меню «Для разработчиков»?
- Не хранить Activities
- Показывать все ANR
- Показывать предупреждения канала
- Трассировка системы (Размер буфера для каждого процессора)
- Ускоряем телефон в пару кликов
- Размер буфера журнала на андроид что это
- Как включить режим разработчика Android?
- Режим разработчика Android – Общий обзор
- Режим разработчика Android – Отладка
- Режим разработчика Android – Сети
- Режим разработчика Android – Ввод текста
- Режим разработчика Android – Рисование
- Режим разработчика Android – Аппаратное ускорение визуализации
- Режим разработчика Android – Мультимедиа
- Режим разработчика Android – Мониторинг
- Режим разработчика Android – Приложения
- Графические настройки
- Что это это такое
- 7 ответов
- Что это такое?
- Память и производительность
- Где находится буфер обмена на Андроиде, как им пользоваться и как очистить
- Как отключить режим разработчика Android?
- Что делать, если временное хранилище на телефоне не функционирует?
- Видео: как копировать и вставить текст из буфера обмена в Android
- Прочие настройки
Меню «Для разработчиков»: Несколько полезных настроек андроид смартфона
Разбираю пункты, которые действительно стоит включать (или наоборот) на вашем смартфоне, а так же коротко объясняю за что каждый из них отвечает.
Безусловно, меню «Для разработчиков» уже самим своим названием намекает на то, что не предназначается для рядовых пользователей, но как известно «Запретный плод сладок» и одно только его упоминание уже вызывает интерес, чем нередко пользуются недобросовестные авторы.
Я же не оставляю надежды «сделать себе имя» досконально разбирая каждую системную настройку, чтобы вы не просто нажимали на какую-то кнопку, а понимали зачем это делаете. И для начала (вдруг кто-то не знает) покажу как получить доступ к настройкам для разработчиков (на примере смартфона Xiaomi)
Отладка по USB и Отзыв разрешений на отладку
Первый пункт позволяет подключать смартфон к компьютеру в особом режиме, который нужен для внесения изменений в систему. Например, для отключения ненужных приложений или ускорения работы системы, о котором я не раз рассказывал.
Настройка с отзывом, стирает из памяти смартфона цифровые ключи всех компьютеров, которым вы когда-либо разрешили такой формат подключения. В некоторых случаях, именно стирание этих данных помогает устранить некоторые проблемы при работе с ADB.
Установка через USB
Разрешает устанавливать APK файлы на смартфон прямо с компьютера. Единственным минусом в использовании на смартфонах Xiaomi, является обязательная авторизация в Mi Аккаунте.
Проверять байт-код приложений доступных для отладки
Функция только для разработчиков, её суть заключается в том, чтобы проверять код приложений через которые будет производиться отладка и так как на вашем смартфоне таких нет, рекомендую отключить этот пункт.
Буфер журнала
Не раз встречал советы с предложением отключить или наоборот увеличить размер этого буфера. Якобы это поможет смартфону работать быстрее. Но что же произойдёт на самом деле?
Система перестанет стирать старые записи (которые уже не актуальны) и продолжит хранить их в этом документе. Эта информация никак не влияет на производительность, так как это обычный текстовый документ, а увеличение или уменьшение размера, означает только регулировку памяти отведённой под этот файл.
Поэтому трогать его и соседний «Уровень журнала» не стоит. Кстати, в 2017 году были проведены тесты которые показали, что значения выше 256 кб являются избыточными и требуются только на этапе создания системы.
Настройки графического драйвера
Позволяет выбрать драйвер для каждого конкретного приложения и часто используется на примере мобильных игр.
Но суть заключается в том, что все изменения в этом меню тоже не принесут результата, так как в режиме «По умолчанию» система Android автоматически выберет наилучший из представленных. А в случае внесения изменений, вы рискуете ограничить функционал игры или приложения.
Трассировка системы
Зайдите в это меню и отключите верхние две галочки, после чего нажмите на «Удалить сохранённые записи действий», ведь этот пункт нужен только для разработчиков и для вас не несёт абсолютно никакой практической пользы.
Не отключать мобильный интернет
Позволяет смартфону при нестабильном соединении с использованием Wi-Fi задействовать мобильный интернет, таким образом значительно уменьшая автономность смартфона. На своих телефонах я всегда отключаю эту настройку.
Конфигурация USB по умолчанию
Главное назначение этой настройки — экономия времени. С её помощью вы можете выбрать режим в котором чаще всего используете ваш смартфон при подключении к компьютеру, таким образом вам не нужно будет каждый раз выбирать формат подключения в отдельном меню.
Это лишь первая часть статьи, так как я не уверен, что подобный формат вам понравится. Если она получит позитивные отзывы, то в скором времени я расскажу про настройку звука в меню «Для разработчиков», поэтому решать вам.
Надеюсь статья заслуживает вашего лайка и комментария👍
Источник
Можно ли ускорить Android телефон с помощью меню «Для разработчиков»?
Каждый владелец смартфона рано или поздно сталкивается с тем, что его гаджет начинает тормозить и перестаёт работать с той же скоростью как в день покупки. И тут всесильный интернет, по первому запросу предлагает множество советов по оптимизации и ускорению.
Отдельный пласт таких рекомендаций посвящён меню «Для разработчиков», ведь оно присутствует в любом андроид телефоне, а значит интересно каждому пользователю. Эта статья завершает цикл в котором мы разобрали практически каждую настройку этого меню и сегодня речь пойдёт о возможности ускорения телефона.
Я проверил большинство из опубликованных в интернете рекомендаций, провёл тесты и собрал всё в удобном формате, чтобы дать ответ на вопрос обозначенный в заголовке.
Не хранить Activities
Активировав этот пункт вы действительно запретите приложениям занимать место в оперативной памяти, таким образом освободите её.
Но нужно понимать, что даже если вы прямо сейчас закроете все открытые приложения, в системе Android всё равно останется около 50 активных процессов, которые необходимы для нормальной работы смартфона. Поэтому включать эту настройку я настоятельно не рекомендую даже на самых недорогих моделях.
Кстати, настройка «Лимит фоновых процессов», работает по схожему сценарию и используется в при создании системы, чтобы выполнить правильную настройку планировщика (отвечает за распределение ресурсов под каждую конкретную задачу).
Показывать все ANR
Достаточно полезная настройка для владельцев бюджетных смартфонов. Она позволяет выводить на экран предупреждение о том, что какое-то из активных приложений «зависло».
Я активирую этот пункт, так как при тестировании новых версий программ, мне необходимо понимать насколько стабильна их работа. Систему эта настройка никак не нагружает, а информация может оказаться полезна.
Показывать предупреждения канала
Эта настройка Android будет полезна тем у кого возникают трудности с получением уведомлений от приложений.
В момент когда система не сможет вывести на экран смартфона уведомление допустим от «Viber», на дисплее появится код ошибки и если нужно будет, вы сможете найти в интернете решение, воспользовавшись поиском.
Трассировка системы (Размер буфера для каждого процессора)
Для того чтобы понять, действительно ли изменение параметров этой настройки может ускорить смартфон, я устанавливаю «Antutu» и зайдя по пути: Меню «Для разработчиков» —> Трассировка системы —> Размер буфера для каждого процессора, убеждаюсь, что установлены стандартные (для моего смартфона Redmi Note 10 Pro) значения в16 384 КБ.
Затем запускаю тест и получаю следующие результаты:
После этого возвращаюсь в меню и изменяю размер буфера на самые максимальные значения — 65 536 КБ, далее перезагружаю смартфон и снова провожу тестирование.
В итоге получаю практически идентичные результаты, за одним лишь исключением. Если присмотреться к графику температуры, станет ясно, что при использовании максимальных значений, в середине теста смартфон меньше нагревался, что свидетельствует о снижении троттлинга.
Ответ на вопрос поставленный в заголовке таков: Ускорить смартфон через меню для разработчиков не получится, однако на некоторых моделях, можно добиться снижения нагрева процессора, при выполнении сложных задач (например игр).
Надеюсь статья заслуживает вашего лайка и комментария👍
Чтобы вы могли протестировать свой смартфон я загружу «Antutu Benchmark» в телеграм канал.
Источник
Ускоряем телефон в пару кликов
У вас зависает телефон при запуске приложений или сильно нагружается система?
Сегодня я расскажу, как без сторонних приложений ускорить свой смартфон. Для этого нужно включить всего пару настроек, которые находятся в режиме разработчика. Как туда попасть?
1. Заходим в главные «Настройки» — «О телефоне». Здесь несколько раз быстро нажимаете на версию MIUI, пока не появится сообщение, что вы стали разработчиком.
Для других телефонов нужно найти пункт «Номер сборки». Нажимаете несколько раз, пока не появится сообщение, что вы стали разработчиком.
2. Теперь переходим в «Расширенные настройки» на телефоне. Заходим в пункт «Для разработчиков».
3. Нажимаем «Буфер журнала» и видим, что по умолчанию стоит 256 Кб. Необходимо выставить 16 Мб.
4. Теперь ищем блок настроек «Трассировка системы» . Заходим в него и первым делом отключаем «Записывать действия приложений, доступных для отладки» . После этого открываем блок «Категории» . Здесь ищем пункт «power:Power Management» и ставим галочку — Ок.
Эти простые настройки должны ускорить ваш телефон.
А теперь предлагаю зайти в интересный блок настроек «Настройки Game Driver» Что же это за настройка?
Бывает так, что когда нагружаете свой смартфон «тяжелыми» приложениями, то он виснет?
Если у вас такое происходит зайдите в блок «Настройки Game Driver» и выставьте для «тяжелого» приложения «Game Driver» по умолчанию. После этого вы заметите, что все притормаживания и лаги исчезнут.
Этот Game Driver реально работает. Он повышает производительность телефона, когда вы используете «тяжелые» приложения или игры. Просто выберите приложение и установите по умолчанию использовать Game Driver.
Пробуйте и пишите в комментариях о полученном результате.
Источник
Размер буфера журнала на андроид что это
✂️Буфер обмена на Андроиде это просто необходимость для всех устройств 2021 года . Главное разобраться что это такое, как производить настройку и что делать если буфер не работает.
Как включить режим разработчика Android?
- Заходим в “Настройки” и выбираем раздел “О телефоне (О планшете)”.
- Потом скролим вниз и видим “Номер сборки”, тапаем по нему семь раз.
- После седьмого тапа система сообщит пользователю что он стал разработчиком. Так мы включаем (или открываем) режим для разработчиков на Android-устройстве.
Меню “Для разработчиков” появится в настройках гаджета. На Android 6.0 пункт размещен в категории “Система”.
Теперь рассмотрим список команд и возможностей, которые преподносит нам режим разработчика Андроид.
Режим разработчика Android – Общий обзор
- “Отчет об ошибке” – кнопка неактивна при нормальной работе устройства.
- “Пароль для резервного копирования” – возможность защитить полные резервные копии данных смартфона или планшета. Пароль вводится вручную и создается самым пользователем.
- “Не выключать экран” – активация этого действия приведет к постоянной подсветки экрана в процессе зарядки устройства.
- “Выберите среду” – доступны для выбора две рабочие среды: Dalvik и ART. Последняя более новая и призвана повысить уровень производительности приложений и устройства в целом.
- “Включить журнал трансляции операций HCI Bluetooth” – команда служит для сохранения всех пакетов HCI Bluetooth в файле.
- “Проверка HDCP” – эта команда служит для выбора порядка проверки HDCP (система защиты от копирования)
- “Статистика процессов (Работающие приложения)” – выполнение этой операции позволит вести статистику запущенных процессов.
Режим разработчика Android – Отладка
- “Отладка по USB” – включает режим отладки при подключении к компьютеру при помощи USB-кабеля.
- “Запретить доступ для отладки с помощью USB на всех компьютерах, на которых вы входили в аккаунт”.
- “Отчеты об ошибках” – кнопка неактивна в штатном режиме. При активации, устройство начнет отображать в меню опцию отправки отчета об ошибке.
- “Фиктивное местоположение” – удивительная функция, которая умеет маскировать текущее местоположение владельца с гаджетом и выдавать ложные координаты.
- “Выберите приложение для отладки” – можно задать определенные приложения для возможности их отладки.
- “Подождите, пока подключится отладчик” – приложение ожидает подключения отладчика в штатном режиме. Кнопка неактивна.
- “Установка через USB” – функция позволяет проверять на безопасность приложения, устанавливаемые через ADB/ADT. Кнопка неактивна.
- “Размер буфера журнала” – функция позволяет выбрать размер буфера журнала.
Режим разработчика Android – Сети
- “Сертификация беспроводных мониторов” – отображает параметры сертификации беспроводных мониторов.
- “Подробный журнал Wi-Fi” – функция позволяет при выборе Wi-Fi указывать в журнале RSSI для каждого SSID.
- “Переключаться на мобильную сеть” – при активации кнопки, функция позволяет принудительно переключаться на мобильную сеть, если сигнал Wi-Fi слабый.
- “Всегда включать поиск сетей Wi-Fi” – функция позволяет включать или отключать поиск сетей Wi-Fi во время передачи данных в зависимости от объема трафика.
- “Использовать устаревший DHCP-клиент” – активированная функция позволяет использовать DHCP-клиент для Android 5.0, а не для новой версии.
- “Не отключать передачу данных” – включенная функция позволяет не отключать передачу данных по мобильной сети даже при активном Wi-Fi-подключении (для быстрого переключения между сетями).
- “Конфигурация USB” – выбор режима по умолчанию при подключении по USB к ПК.
Режим разработчика Android – Ввод текста
- “Показывать нажатия” – при активации кнопки, реализуется отображения точки в местах нажатия на экран.
- “Отображать касания” – проводится визуализация на экране нажатия и жестов.
Режим разработчика Android – Рисование
- “Показ. обнов. поверхности” – осуществляется подсвечивание окон полностью при их обновлении.
- “Показывать границы элементов” – обеспечивает отображение границ клипа, поля и т.д.
- “Написание справа налево” – отображает написание текстов справа налево для всех языков.
- “Анимация окон” – установка масштаба анимации от 0,5х до 10х. Также можно отключить анимацию вообще.
- “Анимация переходов” – установка масштаба перехода от 0,5х до 10х. Отключение анимации также возможна.
- “Длительность анимации” – можно задать скорость анимации гаджета в интервале от 0,5х до 10х. Анимацию можно отключить вообще.
- “Эмуляция дополнительных экранов” – интересная опция, которая может провести эмуляцию дополнительных экранов на основном физическом экране устройства. Включив эту опцию, пользователь увидит еще один экран, который продублирует основной. Размеры дополнительного экрана настраиваются самостоятельно.
Режим разработчика Android – Аппаратное ускорение визуализации
- “GPU-ускорение” – можно поставить галочку и, тем самым, всегда использовать GPU для двухмерного рисования.
- “Показывать обновление экрана” – поставленная галочка обеспечит подсветку области экрана при отрисовке GPU.
- “Показывать аппаратные обновления” – задействование этой функции выделит аппаратные уровни зеленым при обновлении.
- “Отладка наложения” – этот пункт содержит три возможных варианта для выбора: 1) выкл.; 2) показывать области наложения; 3) выделять области определенного цвета; 4) показывать число объектов.
- “Отладить операции непрямоугольного усечения” – на этом этапе можно провести три действия: 1) отключить опцию; 2) непрямоугольное сечение; 3) тестирование команды рисование зеленым.
- “Включить 4х MSAA” – поставив галочку, пользователь (или уже разработчик) включает 4х MSAA в приложениях OpenGL ES 2.0.
- “Отключить аппаратные наложения” – активация пункта повлечет за собой постоянное использование GPU при компоновке экрана.
- “Имитировать аномалию” – выбор режима отображения цвета интерфейса для людей с проблемами восприятия цветов.
Режим разработчика Android – Мультимедиа
- “Отключить передачу аудио (USB)” – данная функция отключает автоматическую маршрутизацию аудио на внешние USB-устройства.
Режим разработчика Android – Мониторинг
- “Включен строгий режим” – данный режим будет подсвечивать экран Android-устройства во время длительных операций.
- “Показывать загрузку ЦП” – при активации этого действия, смартфон отобразит на своем экране дополнительное окошко с графическим отображением текущей загрузки ЦП.
- “Запись времени работы GPU” – название данного пункта говорит само за себя.
- “Включить трассировку OpenGL” – имеет четыре возможным варианта развития событий: 1) нет данных; 2) Logcat; 3) Systrace; 4) Список вызовов в glGetError/
Режим разработчика Android – Приложения
- “Не сохранять действия” – данный пункт меню относится к приложениям, активация его приведет к удалению сводки действий после их завершения.
- “Лимит фоновых процессов” – полезная функция. Она способна ограничить количество работающих приложений в фоновом режиме.
- “Все ANR” – птичка, поставленная напротив данного пункта, обеспечит уведомления пользователя о том, что приложение лагает (авт.) или не отвечает.
- “Неактивные приложения” – встроенный диспетчер активных приложений с возможностью закрытия.
Так выглядит меню “Для разработчиков”. Приведены скриншоты из упомянутого планшета на Android 6.0.
Графические настройки
Первое, что стоит сделать – найти параметр «Отключение аппаратных наложений» (1) и активировать его. Он включает использование графического процессора для отрисовки экрана. Это в итоге существенно улучшило плавность скролла и качество воспроизведения видео.
Есть и другой параметр, отвечающий за использование графического процессора – «GPU-ускорение» (2). Он может улучшить, а может и ухудшить работу смартфона, однако в моем случае ни положительного, ни отрицательного эффекта не замечено.
У обоих параметров есть минус – после перезагрузки устройства они отключаются и приходится включать их заново.
Также за качество картинки отвечает функция «Включить 4x MSAA» (3), которая активирует сглаживание в приложениях, использующих Open GL. Она улучшает графику, но соразмерно ухудшает производительность и может непредсказуемо повлиять на работу смартфона, будьте осторожны.
Дальше обратим внимание на параметр «Минимальная ширина». Чем больше значение параметра, тем меньше размеры шрифта и элементов интерфейса. Таким образом экран смартфона становится вместительнее, но, если у вас плохое зрение, лучше не трогать это пункт. Минимальное значение параметра – 320 dp, максимальное – 960, стандартное – 360 dp.
Настроим длительность анимации. Находим три параметра «Анимация окон», «Анимация переходов» и «Длительность анимации». Они регулируют плавность и скорость движения окон, меню и всплывающих сообщений. Значения «Без анимации» – слишком резко, окна распахиваются мгновенно, анимации «10х» слишком медленные, стандартное значение 1x. Мы поставили 0,5, это немного ускорило процесс работы со смартфоном.
Еще несколько параметров, которые могут быть полезны:
«Отразить интерфейс» – функция, смещающая элементы интерфейса и текст вправо. Может быть полезно для левшей, но в некоторых приложениях работает некорректно. Вот как выглядит эффект в приложении «ВКонтакте»:
Параметр «Визуальный отклик» – при тапе на экране остается небольшой кружок в месте касания. Очень полезная функция для снимающих скринкасты, а еще с его помощью можно проверить калибровку экрана.
«Изменение размера в многооконном режиме» – параметр разрешает изменять размер окна приложения в многооконном режиме, даже если само приложение этого не позволяет. После такого изменения приложение может работать некорректно, поэтому имейте в виду.
«Имитировать аномалию» – режим изменения цветовой гаммы для людей, у которых иное восприятие цветов. К сожалению, изменения, включаемые этим параметром, не отображаются на скриншотах.
Что это это такое
Буфер обмена представляет собой хранилище информации. Это инструмент, позволяющий программам сохранять в отдельной части памяти различные текстовые данные. После чего возможен обмен этими данными между частями одного приложения или между разными. Выбранная вами часть материала после копирования отправляется в так называемую кратковременную или промежуточную память. Основное предназначение такого хранилища — экономия времени владельца устройства.
Временное хранилище размещёно в оперативной памяти. Как таковой отдельной папки или программы в ОС не существует. Это просто часть памяти, отведённая для хранения временных данных, что самоочищаются и обновляются после каждого следующего копирования. Проводить очистку самостоятельно вам не нужно.
7 ответов
по данным Новостей Разработчики Android, размер буфера logcat:
буферы журнала на устройстве составляют 64 КБ. Метка времени, идентификатор процесса, и уровень журнала хранятся в компактном формате, так что вы можете получить более 64 КБ форматированных данных из logcat -d -v .
“параметр размера буфера регистратора” в “Параметры разработчика”
это позволяет изменить размер на несколько значений между 64k и 16M.
adb logcat -g затем сразу показывает предел обновления.
проверено на 5.1.1, и ответ утверждает, что это последнее дополнение.
автор: Ciro Santilli 新疆改造中心 六四事件 法轮功
задайте размер кольцевого буфера журнала
добавьте K или M, чтобы указать килобайты или мегабайты
пример: adb logcat -G 512K
нет, согласно здесь кажется, что буферы журнала на устройстве 64 КБ. Временная метка, идентификатор процесса и уровень журнала хранятся в компактном формате, поэтому вы можете получить более 64 КБ форматированных данных из logcat -d -v .
см. также вопрос переполнения стека каков предел размера для Logcat?.
в любом случае, для сохранения журналов в другом месте у вас есть чтение и запись журналов. Это может помочь тебе.
размер буфера определяется ядром, найденным в * / drivers/staging/android / logger.c.
какие буферы используются, и размер изменился с версиями Android. Android 3.0 (Honeycomb) и новее также имеют системный буфер, и все четыре-256 КБ. Вы должны перекомпилировать ядро, чтобы изменить его.
вы можете увеличить ценность идеи.ездить на велосипеде.буфер.размер=1024 в файле свойств android-studiobinidea.свойства. Это сработало для меня.
чтобы установить буфер logcat в 16 МБ для конкретного устройства Android через adb, я использовал:
adb -s 2615a1d4e3174a6e logcat -G 16M
но вы можете использовать просто:
adb logcat -G 16M
или установить предыдущий размер буфера с:
adb logcat -G 256K
Что это такое?
Буфер обмена в телефоне и компьютере – это специальное место, в котором хранятся различные данные, которые вы решили скопировать или вырезать. Другими словами, после того, как вы копируете какой-то текст или различные файлы, они помещаются в специальном пространстве до того момента, пока вы не решите скопировать что-нибудь еще. При этом, соответственно, они занимают определенное место, поэтому многим будет интересно узнать, где находится буфер обмена в телефоне для того, чтобы периодически лишать свое устройство ненужной нагрузки.
При этом сразу стоит отметить, что в отличие от стандартной памяти, из буфера обмена нельзя ничего восстанавливать, и если вы замените имеющиеся в нем файлы новыми, вернуть их потом можно будет только повторным копированием.
Память и производительность
Заходим в подменю «Работающие приложения». Здесь можно узнать, какие приложения запущены и сколько памяти они съедают. В верхней части экрана есть пункт «Показать работающие приложения» и «Показать процессы в кэше». Первый пункт показывает, какая часть памяти отдана под систему, а какая под приложения, второй показывает, какие службы приложений находятся в кэше. Можем остановить ненужные, чтобы освободить память.
В меню «Неактивные приложения» можно посмотреть все установленные приложения и их статус – включено или выключено. Многие приложения работают в фоновом режиме, для освобождения памяти их можно вручную отключить.
Возвращаемся в меню «Для разработчиков». Установим лимит фоновых процессов. Находим опцию, которая так и называется, она ограничивает количество фоновых приложений, работающих одновременно. Для нашего смартфона с его 2 Гб оперативной памяти это довольно важно. Мы установили значение параметра на значение «не более 4». Это явно увеличило производительность и емкость батареи, раньше она расходовалась за день, теперь ее хватает дня на полтора. Однако это имеет побочный эффект в виде неудобства – некоторые мессенджеры, например, не присылают уведомления о новых сообщениях, пока не полезешь проверять сам.
Также можно активировать опцию «Все ANR». Она включает уведомления, когда приложение работает некорректно и выдает отчет об ошибке.
Для некоторых может быть важна установка приложений на SD карту, даже если они лезут в основную память. В меню разработчиков включаем пункт «Разрешить сохранение на внешние накопители» – этот пункт как раз включает возможность устанавливать приложения не в память телефона, а на SD-карту, например. Однако, не факт, что установленное приложение будет работать. И, к сожалению, после включения этой опции уже установленные во внутреннюю память приложения переместить на внешний накопитель нельзя.
Где находится буфер обмена на Андроиде, как им пользоваться и как очистить
Чтобы иметь возможность перемещать информацию в разных частях одного приложения или же осуществлять обмен между разными, вам нужно лишь освоить опции «Копировать» и «Вставить». Для этого следует зайти в браузер или программу, в которой есть текстовое поле и выполнить простые действия.
- Зажать палец на необходимой части текста до появления двух ползунков.
С помощью ползунков выделить желаемую область текста (установить границы начала и конца для копирования).
Нажать на клавишу «Копировать». На различных устройствах кнопка отображается по-разному. На примере — это иконка вверху, с изображением двух наложенных листов (выделено красным). В некоторых приложениях доступна также кнопка «Вырезать». Используйте её только в том случае, если часть текста не будет вам нужна в этом документе/файле/программе/папке. После этой процедуры информация поместится в буфер.
Откройте документ/файл/программу/папку, в который нужно поместить скопированное. Зажмите палец на экране в графе для ввода текста. Появится окно с кнопкой «Вставить». Нажмите на неё. Текстовая информация размещена — процесс завершён.
Так как хранилище самоочищается, там не могут долго оставаться данные. Но если вы постоянно пользуетесь хранилищем, есть возможность создание истории копирования. Для этого существуют специальные приложения. Одно из самых удобных Clipper. Его меню состоит из двух вкладок. Одна хранит недавнюю историю копирования, вторая сниппеты — шаблоны. Они не вытесняются иными фрагментами. Использовать Clipper легко и удобно. Есть возможность повторно скопировать любой из тех фрагментов, что зафиксированы в истории. Встроена также опция закрепления: часто используемый текст будет размещён выше других. Также он не будет удалён из перечня до момента открепления. Доступно также изменение сохранённого фрагмента.
В бесплатной версии приложения доступно хранение двадцати разных частей текста. Для платной версии количество неограниченно.
Как отключить режим разработчика Android?
- Заходим в “Настройки” и выбираем раздел “Приложения”.
- В разделе “Приложения” необходимо найти приложение “Настройки”.
- В открывшемся меню выбираем пункт “Хранилище.
- В “Хранилище” нажимаем на кнопку “Стереть данные”.
- В открывшемся окне “Удалить данные приложения?” нажимаем “ОК”.
- Вуаля! Режим разработчика Android выключен и скрыт из настроек. Но в любой момент вы вновь сможете его включить.
Кто знает больше о меню режим разработчика и его особенностях – просьба делиться своими знаниями в комментариях.
В этом разделе много параметров, но мы обратим внимание на две интересных настройки:
«Переключаться на мобильную сеть» – полезный пункт, при включении которого телефон будет автоматически подключаться к мобильной сети, если уровень Wi-Fi сигнала недостаточен для передачи данных.
«Всегда включать поиск сетей Wi-Fi»– телефон будет всегда искать доступные Wi-Fi сети, даже если пункт Wi-Fi основного меню отключен.
Также в меню «Конфигурация USB» можем включить режим работы смартфона при подключении к ПК по умолчанию. Есть пункт использования как USB-модема. Это полезно если Wi-Fi сетей поблизости нет, а выйти в интернет с ноутбука ну очень надо, причем не раз.
Помните – если вы меняете настройку при подключенном к компьютеру телефоне, работать в прежнем режиме телефон не сможет, пока не отключите его от ПК и не присоедините снова.
Что делать, если временное хранилище на телефоне не функционирует?
Для решения этой проблемы существует два способа.
| Метод решения проблемы | Инструкция |
| Возвращение к заводским настройкам | Это затратный и кропотливый процесс, так будут удалены все установленные вами программы, собьются все настройки, также сотрётся личная информация. Для разных моделей телефонов существует своя инструкция. |
| Получение root-прав | Для реализации данного метода необходимо воспользоваться специальными приложениями. |
- После получения прав, необходимо через файловый менеджер очистить папку «Data» – «Сlipboard».
- Далее переходим в меню «Настройки» – «Диспетчер приложений», ищем и открываем закладку «Все», также находим «TestService», после останавливаем его и очищаем данные.
Видео: как копировать и вставить текст из буфера обмена в Android
Теперь вы умеете пользоваться буфером обмена и сможете существенно сократить затраты на поиск, обработку и обмен данными. Цените своё время, ведь только им ограничена ваша жизнь.
Прочие настройки
Пункт «Отчет об ошибке» предлагает нам два варианта: интерактивный и подробный отчет. Для оптимизации работы эти параметры не нужны, но, если вы захотите вдруг узнать, что разряжает батарею вашего смартфона быстро и бессимптомно – создайте отчет и изучите его с помощью специальной утилиты.
«Пароль для резервного копирования» – этот параметр вводит пароль, защищающий резервные копии данных от несанкционированного доступа. Резервные копии не создаются по умолчанию, но вы можете включить эту функцию в меню настроек «Google». Копии создаются как для настроек Google (контакты, настройки Gmail, календарь), так и для установленных приложений и настроек самого телефона (настройки и пароли сетей Wi-Fi, язык и способы ввода, настройки дисплея, обои, дата и время). Для удаления уже установленного пароля введите его дважды, а третью графу оставьте пустой.
«Не выключать экран»– при включенном параметре экран не будет гаснуть во время подзарядки. Эта функция может быть нужна, если вы пользуетесь телефоном как навигатором, тогда при подключении питания экран будет всегда включен. Однако злоупотреблять им не стоит – у экрана есть свой ресурс и не следует расходовать его без необходимости.
Отключить режим разработчика можно следующим образом: Настройки – Приложения и уведомления – Сведения о приложениях – Настройки – Хранилище и память – Стереть данные. После этого режим разработчика будет отключен, однако и все настройки, которые вы в нем изменили, сбросятся.
Будьте осторожны при работе с режимом разработчика. Большая часть настроек предназначена для технических специалистов и программистов, поэтому не стоит изменять значение параметров без знания о том, что делает каждый параметр, и как он влияет на работу устройства. Кроме того, помните – если играясь со значениями параметров вы случайно «убьете» смартфон, то в гарантийном обслуживании вам, скорее всего, откажут.
Источник