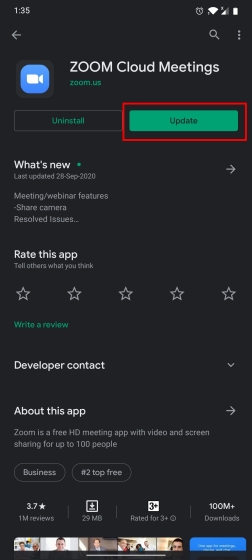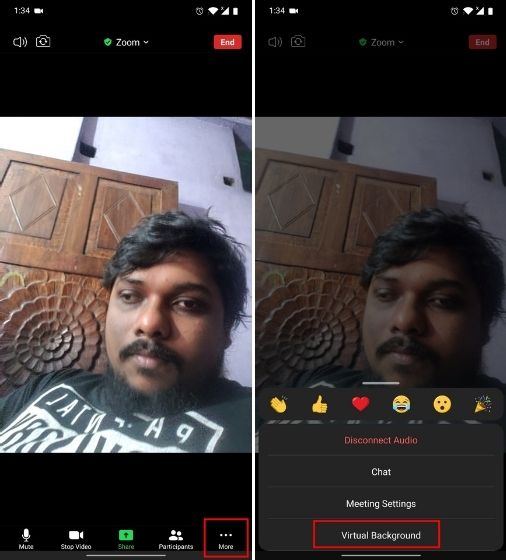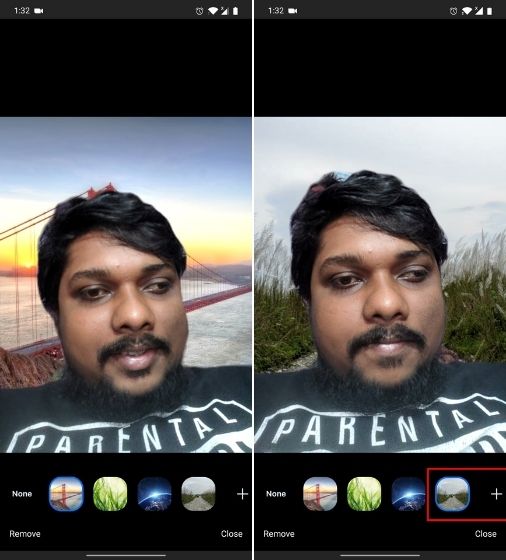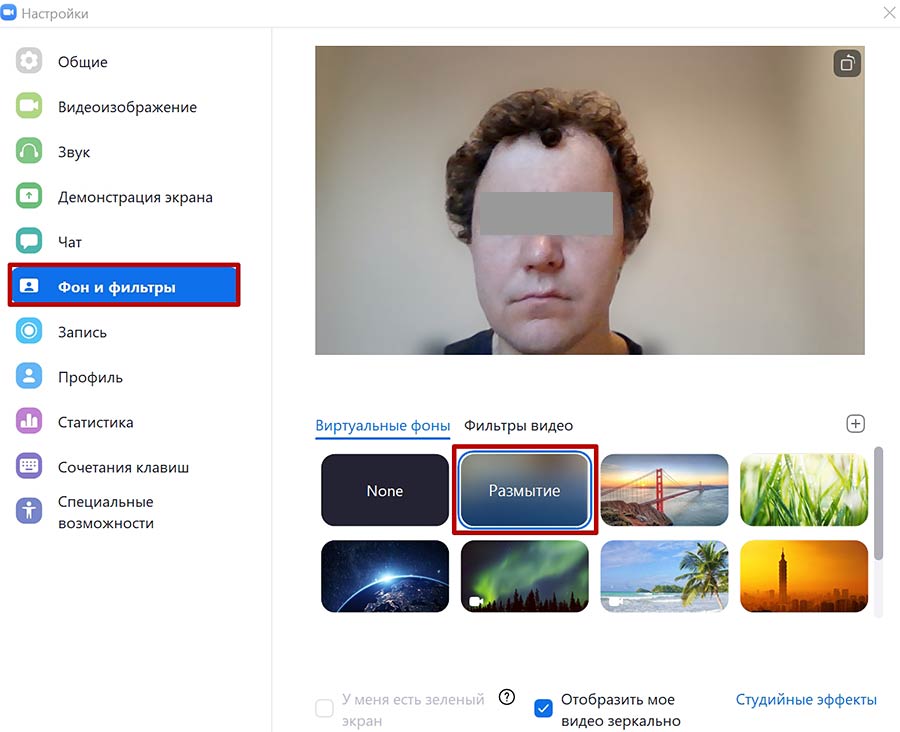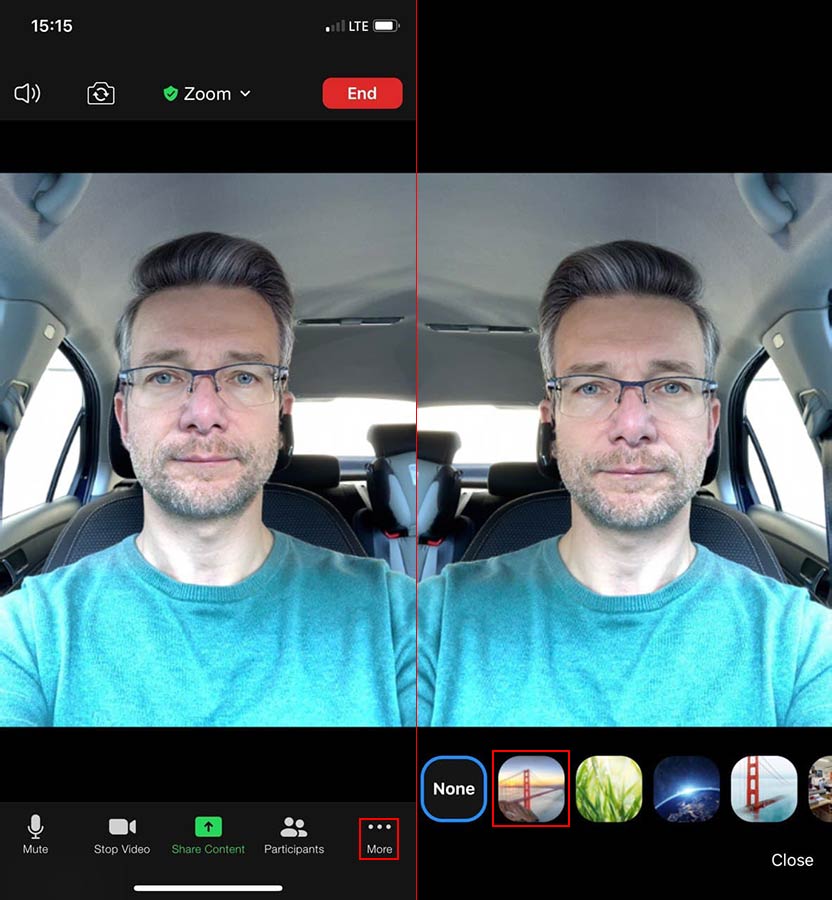- Как поменять фон в Зуме на телефоне
- Подробности
- Дополнение
- Итоги
- Как добавить виртуальный фон Zoom на Android
- Добавить виртуальные фоны Zoom на Android
- Как сделать фон в Zoom
- Как поставить фон в Зуме на компьютере
- Где скачать фон для Зума
- Где найти видео фоны для Зума
- Как размыть фон в Зуме
- Как поставить фон Зум на телефоне
- Как размыть фон в Zoom
- Позволяет ли Zoom размыть фон?
- Как мгновенно сделать эффект размытия фона на Zoom
- Другие варианты размытия фона при Zoom:
- Эффект виртуального фона с использованием ManyCam
- Светящийся в темноте объектив на Snap Camera
- Используйте фоны со всего Интернета в качестве фона
Как поменять фон в Зуме на телефоне
Функция «Виртуальный фон» на площадке Зум позволяет значительно украсить видеоконференцию. С ее помощью получится заменить привычный задник квартиры на любую картинку или видео, поверх которого будет видно участника. Доступна она и на компьютерах с ноутбуками, и на мобильных устройствах. Пользователей наверняка заинтересует, как в Zoom сделать виртуальный фон на телефоне. Давайте разберемся с этим вопросом.
Подробности
До недавнего времени данная функция была доступна исключительно для девайсов под управлением iOS, а если быть точнее – только для Айфона. Но сейчас она имеется и в Android-приложении. То есть воспользоваться ей выйдет на всех современных смартфонах и планшетах.
Самое время разобраться, как ее включить:
- Для начала подключитесь к любой конференции или же создайте свою.
- Тапните по экрану беседы, чтобы вызвать основные элементы управления.
- Теперь нажмите на иконку с подписью «Подробнее» на нижней панели инструментов.
- В отобразившемся меню выберите опцию «Виртуальный фон».
- Далее, выберите одно из доступных оформлений.
При желании нажмите на плитку с плюсиком и загрузите собственное изображение из библиотеки смартфона.
- Закройте окно настроек.
Таким вот способом в Zoom активируется виртуальный фон на iPhone. Хотелось бы обговорить несколько моментов, связанных с использованием данной функции.
Дополнение
Изменение задника происходит автоматически, с помощью встроенной системы. Так что иногда человек может быть неправильно обрезан, часть его тела или одежды заменена картинкой и т. д. Чтобы этого не происходило, разработчики рекомендуют сидеть перед однотонным задником, желательно – зеленого цвета (так называемый гринскрин). В таком случае никаких проблем с отображением возникнуть не должно.
Итоги
Воспользоваться данной функцией получится в мобильном приложении на Айфоне, Андроиде или же в официальном клиенте на компьютере. В качестве оформления можно использовать любое изображение или даже фотографию.
Источник
Как добавить виртуальный фон Zoom на Android
Cамая популярная функция Zoom — виртуальный фон — была недоступна на устройствах Android, но теперь это изменится. В новом обновлении Zoom добавила поддержку виртуальных фонов на Android, и вы можете иметь ее на любом смартфоне Android. Итак, без лишних слов, давайте продолжим и узнаем, как добавить Zoom Virtual Background на смартфоны Android.
Добавить виртуальные фоны Zoom на Android
1. Прежде всего, откройте Play Store и обновите приложение Zoom. У вас должна быть версия 5.3.52640.0920 или выше, чтобы иметь возможность использовать функцию виртуального фонового масштабирования на Android. Если новое обновление не пришло на ваше устройство, вы можете скачать последнюю версию Zoom APK отсюда.
2. После обновления откройте приложение Zoom и присоединитесь к встрече. Теперь нажмите на трехточечное меню на нижней панели и откройте «Виртуальный фон».
3. Здесь вы найдете 3 предустановленных фона. Коснитесь любого из них, и виртуальный фон Zoom появится на вашем Android-устройстве. Если вы хотите добавить свои собственные изображения, нажмите кнопку «+» и выберите свое изображение. Вот и все.
4. И если вы хотите удалить виртуальный фон Zoom на Android, нажмите «Нет». При этом имейте в виду, что Zoom поддерживает только изображения в качестве виртуального фона на Android. Вам придется подождать будущих обновлений, если вы собираетесь использовать видео в качестве виртуального фона Zoom на Android.
Вот как вы можете добавить виртуальный фон Zoom на Android. Как видите, шаги довольно просты, и любой может изменить фон Zoom без особых знаний. Пока обновление уже здесь и доступно, мы надеемся, что Zoom предоставит Android более продвинутые функции наравне с другими платформами.
Источник
Как сделать фон в Zoom
Виртуальный фон для Zoom разнообразит серые офисные будни, маскирует унылый интерьер помещения и вносит нотку позитива в удаленные online-встречи. Участник конференции переносится на берег Индийского океана, в кратер вулкана Везувий, на крышу небоскреба Бурдж-Халифа или в открытый космос. Чтобы установить фон в Зуме на компьютере, авторизуйтесь в программе, зайдите в настройки, перейдите во вкладку «Фон и фильтры», выберите фото или видеоподложку или загрузите новый файл. Для настройки фонового изображения на телефоне с iOS подключитесь к конференции, щелкните «Подробнее» внизу экрана справа и выберите пункт контекстного меню «Виртуальный фон».
Читайте подробное пошаговое руководство по бесплатной загрузке фоновых изображений и видеороликов со стоков и настройке фона на компьютере и телефоне.
Как поставить фон в Зуме на компьютере
1. Чтобы установить виртуальный фон в Zoom, войдите в учетную запись, используя почту, аккаунт Facebook или Google.
2. Щелкните по значку профиля в правом верхнем углу и выберите в меню «Настройки».
3. Перейдите на вкладку «Фон и фильтры» и щелкните по статичной или анимированной подложке под вашим изображением.
4. При первичной настройке загрузите пакет виртуального фона Зум: набор алгоритмов, которые отделяют человека от фоновых объектов. Нажмите на кнопку «Загрузить» и дождитесь, пока файлы скопируются.
5. Чтобы загрузить новые статичные и подвижные фоны для конференции, нажмите на «плюсик», кликните «Добавить изображение» или «Добавить видео» и выберете файл на компьютере.
6. Если Зум захватил фон некорректно, щелкните по отмеченной на скриншоте области и вручную выберите цвет в окне предпросмотра.
Где скачать фон для Зума
Большую коллекцию подложек для онлайн-конференций предлагает сайт Shutterstock. Чтобы бесплатно скачать виртуальные фоны для Zoom в высоком разрешении, регистрироваться на Shutterstock не обязательно. Выполните шесть простых действий.
1. Перейдите по ссылке и ознакомьтесь с подборкой изображений.
2. Щелкните по понравившейся фотографии и откройте защищенное водяным знаком увеличенное изображение на отдельной странице.
3. Узнайте, как называется снимок, кто автор, какие размеры и форматы заднего фона для Zoom доступны для скачивания.
4. Чтобы загрузить виртуальный фон для Зум, авторизуйтесь на сайте и щелкните по большой красной кнопке справа от фотографии.
5. Если не хотите авторизоваться на сайте, вернитесь на страницу с превью фото, нажмите на большую красную кнопку «Загрузить бесплатный пакет» и сохраните подборку фотографий для Windows и mac OS в архиве .zip.
6. Распакуйте сжатый файл встроенным в OS Windows архиватором или программами WinRAR или 7-Zip.
Где найти видео фоны для Зума
Сайт Pexels предлагает коллекцию из 20 000 видеоподложек. Фоновые видео распространяются бесплатно, регистрация на сайте не требуется. В качестве благодарности посетитель может отправить донат через PayPal или поставить ссылку на автора.
1. Перейдите по ссылке на страницу с коллекцией видеофонов для Зум.
2. Наведите курсор на превью видео и воспроизведите понравившийся клип.
3. Нажмите на стрелочку, чтобы скачать видеофон или щелкните по ролику и откройте клип в модальном окне.
4. Во всплывающем окне пользователь может просмотреть клип на большом экране, узнать, кто автор и сколько лайков у видеоролика, отправить пожертвование, выбрать разрешение, щелкнуть «Free Download» и бесплатно загрузить файл.
Как размыть фон в Зуме
Размытие фона помогает, когда участник онлайн-собрания стесняется интерьера старой квартиры, а слабая видеокамера или нестабильное интернет-соединение не позволяют установить красивую подложку. Чтобы сделать размытый фон, перейдите во вкладку настроек «Фон и фильтры» и щелкните по второй слева плитке «Размытие» в первом ряду. Обратите внимание: размывается реальная фоновая картинка, сделать нечетким виртуальный фон не получится.
Как поставить фон Зум на телефоне
В 2021 году настроить фон на телефоне и планшете могут обладатели iPhone и iPad. Экран Super Retina XDR и камера с разрешением 12 мегапикселей уверенно отделяют человека от фоновой подложки и транслируют видео в HD-формате. Чтобы разнообразить интерьер виртуального зала, пройдите четыре шага.
1. Авторизуйтесь в приложении, организуйте конференцию или подключитесь к онлайн-встрече.
2. Тапните по трем точкам «Подробнее» («More») в правом нижнем углу экрана.
3. Выберите пункт контекстного меню «Виртуальный фон».
4. Кликните по понравившейся фоновой подложке.
Если вы общаетесь с коллегами через персональный компьютер или ноутбук, а интернет-провайдер лимитирует трафик, отключите режим HD в настройках видео и не используйте клип на заднем фоне.
Источник
Как размыть фон в Zoom
Zoom позволяет вам изменить фон вашего видеовызова на изображение по вашему выбору. Возможность применять виртуальный фон не только дает вам свежий способ представить себя на встрече, но также добавляет ощущение конфиденциальности всему тому, что вас окружает.
Помимо возможности изменять фоновое изображение, инструменты удаленной совместной работы также начали включать опцию размытия фона. Но можно ли использовать размытие фона в Zoom? Вот о чем этот пост.
Позволяет ли Zoom размыть фон?
Нет. Хотя вы можете применить любое количество виртуальных фонов к Zoom, популярное решение для видеоконференцсвязи еще не поддерживает возможность размытия фона на собрании.
Напротив, у Microsoft Teams и Skype уже есть средства для размытия фона вашего видеопотока, а Google планирует в ближайшем будущем развернуть его в своей службе Meet.
Как мгновенно сделать эффект размытия фона на Zoom
Если вы хотите, чтобы другие участники не видели комнату, в которой вы находитесь, но не хотите полностью менять ее, вы можете это сделать. Хотя Zoom изначально не имеет опции размытия фона, он позволяет легко менять фон.
Вы можете добиться эффекта, аналогичного эффекту размытого фона, путем захвата фона, ручного размытия этого изображения и последующего применения его в качестве виртуального фона.
Вот что вы можете сделать:
Шаг 1: Сделайте снимок своего пустого фона или изображения, которое обычно видно другим, когда вы находитесь на собрании. Вы можете кликнуть изображение с помощью встроенной веб-камеры вашего ПК или смартфона, но убедитесь, что оно находится в том же месте, что и ваша веб-камера.
Также убедитесь, что вы установили эти отметки:
- Захваченное изображение НЕ должно включать вас
- Элементы, которые обычно движутся, не попадают в кадр, например стул, часы и т. Д.
- Установка хорошо освещена и не ТАК убогая
Шаг 2: Перейти к Инструмент редактирования Kapwing и создайте аккаунт бесплатно.
Шаг 3: После входа в систему нажмите «Новый проект», а затем выберите «Начать с Studio».
Шаг 4: На следующей странице нажмите «Начать с пустого холста».
Шаг 5: Теперь вам нужно загрузить картинку, по которой вы кликнули ранее. Вы можете сделать это, нажав «Загрузить» в левом верхнем углу и перетащив изображение, которое вы кликнули на шаге 1.
Шаг 6: После того, как ваше изображение загружено на холст, нажмите кнопку «Настроить» в правой части экрана.
Шаг 7: Теперь вы можете приступить к размытию изображения так, как хотите. Для этого вы можете провести настройку «Размытие» внизу и настроить эффект размытия так, как вы хотите. Предварительный просмотр размытого изображения будет показан в левой части экрана.
Для достижения наилучших результатов мы рекомендуем оставить параметр «Размытие» на «2». После завершения настройки нажмите кнопку «Готово» в правом нижнем углу.
Шаг 8: Чтобы сохранить отредактированное изображение, нажмите кнопку «Опубликовать» в правом верхнем углу, а затем нажмите «Загрузить».
Шаг 9: Теперь вы можете применить отредактированное изображение в качестве виртуального фона внутри Zoom. Для этого откройте клиент Zoom, щелкните изображение своего профиля в правом верхнем углу и перейдите в «Настройки»> «Виртуальные фоны». Вы следуете руководству по ссылке ниже, чтобы добавить размытое изображение на свой виртуальный фон Zoom.
Другие варианты размытия фона при Zoom:
Если вы не удовлетворены результатами из приведенного выше руководства, вы можете проверить приведенные ниже методы, чтобы применить эффект размытия фона в Zoom.
Эффект виртуального фона с использованием ManyCam
ManyCam предлагает вам заменить фон во время видеозвонка с помощью функции Chroma Key. После установки ManyCam на свой компьютер откройте вкладку «Хромакей» и установите переключатель рядом с «Виртуальный фон». После включения функции виртуального фона выберите параметр «Размытие».
Светящийся в темноте объектив на Snap Camera
Snap Camera — удобная утилита, которая дает вам больше возможностей, если вам нужен другой фон. Этот инструмент, разработанный Snapchat, можно установить как виртуальную камеру для использования с любой платформой для видеосвязи, включая Zoom, Hangouts, Skype и т. д.
Snap-камера предлагает вам разные взгляды с использованием линз, и один из таких объективов, который она предлагает, — это линза Glow In The Dark.
Хотя линза выделяет ваше лицо зеленым цветом, он обеспечивает максимально чистый вид за счет смягчения фона, особенно когда ваше окружение ветхое.
Используйте фоны со всего Интернета в качестве фона
Хотя у Zoom нет встроенной функции, позволяющей вам синий фон, компания предлагает вам загрузить и установить любое изображение в Интернете для использования в качестве фона для всех видеозвонков.
Вы можете скачать изображения без лицензионных отчислений с любого из этих сайтов: Pexels, Unsplash, Pixabay не платя ни копейки и даже категорически ищите нужные изображения.
Например, вы можете искать фоны, набрав «офис» или «работа из дома», и вы сможете найти и загрузить множество изображений. Таким образом, вы можете время от времени менять фон и придавать освежающий вид своим видеозвонкам.
В дополнение к этому вы также можете размыть загруженный фон, используя метод, который мы упомянули выше.
И Microsoft Teams, и Skype предлагают возможность размытия фона во время видеозвонка. Вы можете использовать расширение к размытие фон Google Meet, но у него еще нет официальной функции.
Источник

 При желании нажмите на плитку с плюсиком и загрузите собственное изображение из библиотеки смартфона.
При желании нажмите на плитку с плюсиком и загрузите собственное изображение из библиотеки смартфона.