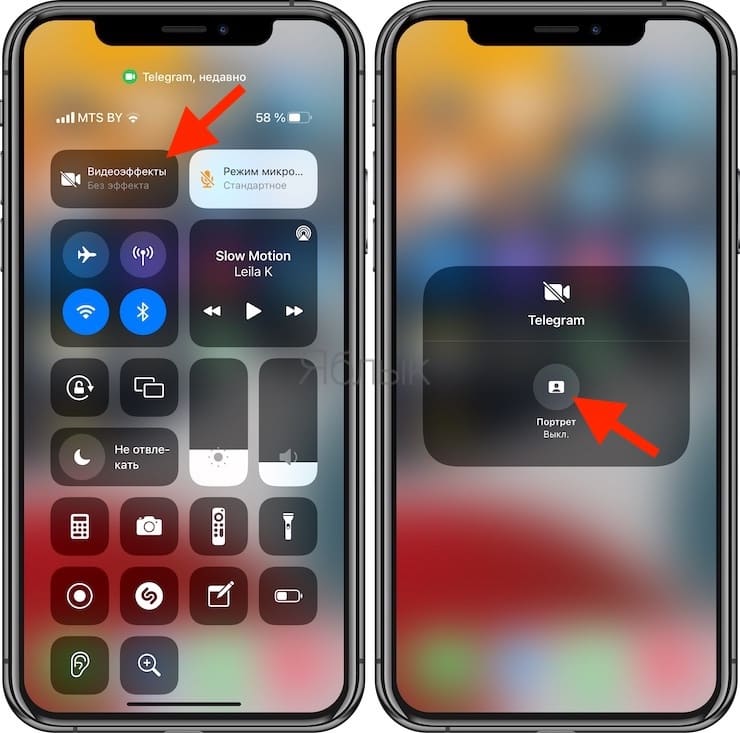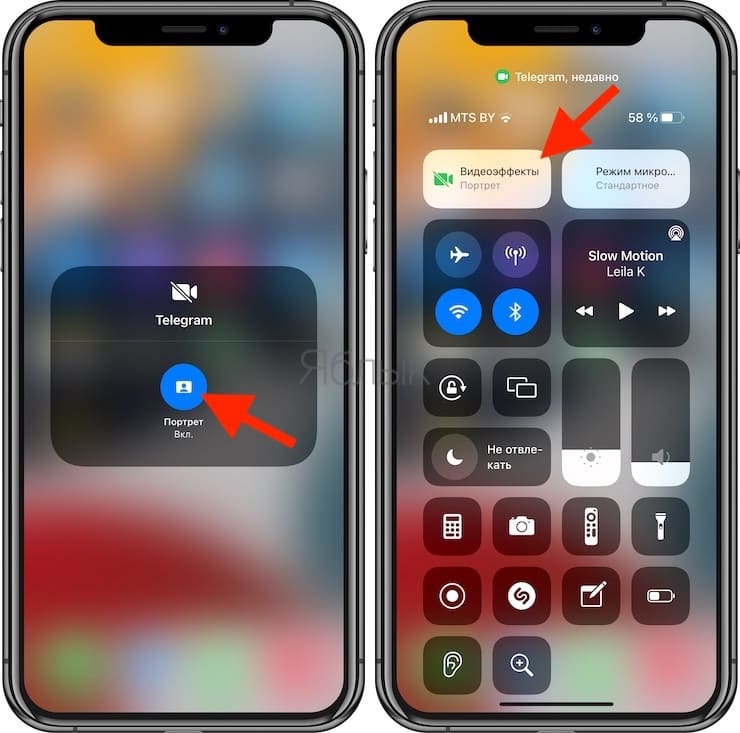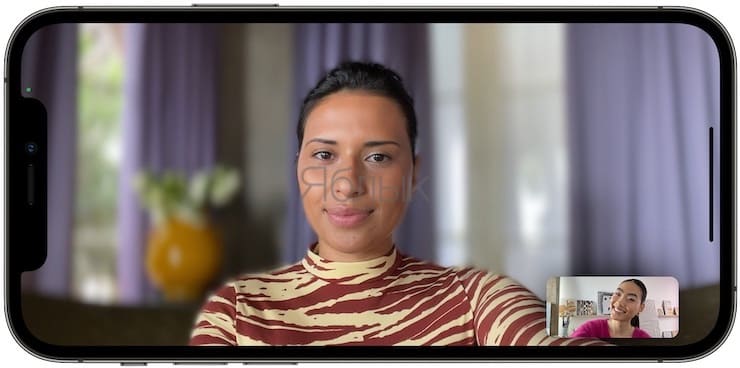- 4 лучших приложения для iPhone для исправления размытых изображений
- Как удалить размытие
- 1. Snapseed
- 2. VSCO
- 3. Adobe Lightroom
- 4. Prisma
- Все в фокусе
- Почему экран моего iPhone становится размытым?
- Как исправить размытый экран iPhone?
- Как исправить размытый экран?
- Почему экран моего телефона выглядит мутным?
- Как исправить глючный экран телефона?
- Как исправить размытый экран HDMI?
- Почему мой экран нечеткий при Zoom?
- Почему некоторые программы выглядят размыто?
- Как мне вернуть экран телефона в нормальное состояние?
- Как мне вернуть нормальный цвет экрана?
- Как я могу навсегда исправить мое призрачное прикосновение?
- Уроки по iOS 15: как размыть фон в WhatsApp, FaceTime, Instagram, Telegram
- Как размыть фон в видеозвонке в мессенджерах
- Как размыть фон на iPhone
- Новое в iOS 15: Как размыть фон во время видеозвонков на iPhone (WhatsApp, FaceTime, Instagram, Telegram и т.д.)
- Как размыть фон во время видеозвонков на iPhone
4 лучших приложения для iPhone для исправления размытых изображений
Многие современные смартфоны оснащены OIS или EIS. У большинства пользователей дрожат руки, и OIS помогает в значительной степени уменьшить побочные эффекты. Однако телефоны без OIS часто дают размытые изображения. Хотя руки дрожат во время фотосъемки, некоторые люди страдают от дрожания рук. Другой причиной может быть недостаточная фокусировка на объекте при щелчке мышью. В любом случае размытое изображение не годится.
Если в вашем телефоне нет оптической стабилизации изображения (OIS)/электронной стабилизации изображения (EIS) или он не выполняет свою работу, вы можете использовать одно из следующих приложений, чтобы исправить размытые изображения на вашем iPhone до определенного степень. Это расширенные приложения для редактирования фотографий, которые предпочитают и любят фотографы-любители, и профессиональные фотографы.
Как удалить размытие
Вы должны понимать, что, хотя эти мобильные приложения являются мощными, есть предел. Вы можете удалить размытие изображения только до определенной степени. Если изображение полностью размыто там, где трудно разобрать объект на нем, вы не сможете исправить это с удовлетворительными результатами с помощью мобильных приложений. Вы лучше поймете эту часть, когда мы попытаемся удалить размытие с изображения.
1. Snapseed
Вот исходное изображение, которое мы попытаемся сфокусировать, максимально удалив размытие.
Откройте изображение в Snapseed и нажмите кнопку «Инструменты». Здесь размещены все инструменты редактирования. Выберите опцию Details.

Есть два инструмента, которые мы можем использовать для удаления размытия в такой степени, как возможный. Один — это структура, а другой — повышение резкости. Я бы порекомендовал вам сначала использовать Sharpening, чтобы улучшить края и детали. Проведите пальцем в любом месте слева направо, чтобы увеличить резкость. Теперь коснитесь значка меню, чтобы выбрать «Структура», чтобы вернуться к деталям.

Вам нужно немного поиграть с этими значениями, чтобы понять, как они влияют на различные аспекты изображения. Когда вы будете удовлетворены, нажмите кнопку« галочка », чтобы сохранить. Отметьте оба изображения рядом.

Черты лица стали более заметными, и цвет несколько вернулся. Вы также можете попробовать увеличить контраст чтобы выделить особенности немного подробнее.
Также на Guiding Tech
2. VSCO
Нажмите значок «+», чтобы импортировать все или любые изображение в VSCO, которое вы хотите удалить, а затем нажмите значок меню внизу, чтобы начать редактирование.

Некоторые приложения для редактирования фотографий, такие как VSCO, называют Structure как Clarity. Другое название, похожая функция. Прокрутите немного, чтобы найти инструмент «Резкость», и начните регулировать ползунок для редактирования изображения.

Коснитесь значка «галочка» когда закончите, и повторите тот же процесс, используя инструмент Clarity.
Мне или VSCO удалось лучше удалить размытие изображения, чем Snapseed? В любом случае лицо теперь выглядит лучше.
3. Adobe Lightroom
Photoshop, вероятно, самое популярное и используемое приложение для редактирования фотографий в мире. Lightroom — это мощный фоторедактор, который также доступен на iPhone. Откройте изображение в приложении и нажмите на вкладку «Эффекты», чтобы найти параметр «Четкость» и «Устранение дымки». Пока мы будем использовать только Clarity. После этого вы должны использовать инструмент «Повышение резкости» на вкладке «Подробности».

Теперь вернитесь к Эффектам и попробуйте Dehaze. Как следует из названия, он удалит с изображения атмосферную дымку.. Больше подходит для снимков, сделанных на открытом воздухе, чтобы удалить нежелательную дымку, такую как туман или загрязнения. Тем не менее, это также может помочь с размытыми изображениями, щелкнувшими внутри.
Загрузить Adobe Lightroom
Также в Guiding Tech
4. Prisma
Prisma — первый фоторедактор на базе искусственного интеллекта, который делает редактирование изображений простым и увлекательным. Не зацикливаясь на других функциях и фильтрах Prisma, давайте откроем приложение и посмотрим, что мы можем сделать. Когда изображение откроется в Prisma, прокрутите немного, чтобы найти инструмент «Резкость». Переместите ползунок вправо.

В Prisma нет инструментов Структуры или Четкости, но я немного использовал Контраст, чтобы выделить особенности и убрать лишний свет. Выглядит лучше?
Все в фокусе
Как вы, должно быть, заметили, удалить размытие с изображений на iPhone очень просто. Однако, если у вас есть такая же размытость фотографий, как в примере, который я использовал в этом руководстве, не ожидайте волшебства ни от одного из приложений.
Сказав это, настольные фоторедакторы, такие как Photoshop и Lightroom может намного лучше справиться с удалением размытости изображений. Лучший совет, который я могу дать, — избегать размытости, держать руки неподвижно или использовать штатив. И если изображение все еще размыто, вы можете попробовать упомянутые выше приложения, чтобы исправить это размытие.
Далее: Хотите узнать больше о некоторых из лучшие фоторедакторы для iOS? Нажмите на ссылку ниже, чтобы узнать больше.
Вышеупомянутая статья может содержать партнерские ссылки, которые помогают поддерживать Guiding Tech. Однако это не влияет на нашу редакционную честность. Содержание остается непредвзятым и аутентичным.
Источник
Почему экран моего iPhone становится размытым?
Во многих случаях запотевший экран iPhone сигнализирует о проблеме с оборудованием, но не всегда. Проблемы с программным обеспечением часто можно решить, просто перезагрузив устройство. Если ваш iPhone слишком сломан, чтобы его можно было включать и выключать, или если простой «сброс» не решает проблему, у вас, вероятно, проблема с оборудованием.
Как исправить размытый экран iPhone?
Вероятно, есть несколько способов исправить это, но самый простой — просто открыть настройки, открыть экран и яркость, а затем переключить жирные буквы. Выключите его и вуаля, все готово.
Как исправить размытый экран?
Попробуйте эти исправления:
- Проверьте проблему подключения монитора.
- Включите Разрешить Windows пытаться исправить приложения, чтобы они не были размытыми.
- Переустановите драйвер видеокарты.
- Измените настройки DPI для вашего монитора.
- Измените настройки масштабирования DPI для вашего приложения.
Почему экран моего телефона выглядит мутным?
Экран может быть размытым по нескольким причинам. Например, вы могли уронить устройство в бассейн с водой или уронить его на землю. Если у вашего телефона есть проблема с оборудованием, которую нельзя решить путем сброса настроек телефона, вам нужно будет отнести устройство для физического ремонта.
Как исправить глючный экран телефона?
Поэтому вот несколько исправлений, которые вы можете попробовать, если экран вашего телефона мерцает.
- Перезагрузите свой телефон. …
- Выполните полный сброс. …
- Загрузиться в безопасном режиме (только для Android) …
- Отключите автоматическую яркость. …
- Проверить наличие обновлений. …
- Отключить аппаратные наложения. …
- Проверьте это у профессионала.
Как исправить размытый экран HDMI?
Общие жалобы при подключении компьютера к телевизору заключаются в том, что текст на экране нечеткий или изображения кажутся зернистыми. Это связано с тем, что масштабирование телевизора настроено на стандартный вход HDMI. Чтобы решить эти проблемы с изображением, вам просто нужно переименовать вход в PC или PC DVI.
Почему мой экран нечеткий при Zoom?
Плохое освещение и видеошум от небольших датчиков изображения являются основными причинами, по которым видео Zoom кажется зернистым. При плохом освещении камера будет усиливать сигнал от каждого пикселя на датчике, чтобы попытаться сделать изображение ярче. Однако это также увеличивает видеошум, который появляется на изображении в виде зернистости.
Почему некоторые программы выглядят размыто?
Система: Windows будет вести себя нормально. Приложения, которые не соблюдают системные настройки DPI, будут «растянуты», чтобы казаться больше, чтобы их было легче читать, но часто они будут выглядеть размытыми. Это поведение по умолчанию.
Как мне вернуть экран телефона в нормальное состояние?
Проведите по экрану влево, чтобы перейти на вкладку «Все». Прокрутите вниз, пока не найдете текущий домашний экран. Прокрутите вниз, пока не увидите кнопку «Очистить настройки по умолчанию» (рисунок A). Коснитесь Очистить значения по умолчанию.
…
Для этого выполните следующие действия:
- Коснитесь кнопки «Домой».
- Выберите главный экран, который хотите использовать.
- Нажмите «Всегда» (рисунок B).
Как мне вернуть нормальный цвет экрана?
- Откройте приложение «Настройки» на вашем устройстве.
- Коснитесь «Специальные возможности», затем коснитесь «Коррекция цвета».
- Включите Использовать цветокоррекцию.
- Выберите режим коррекции: Дейтераномалия (красно-зеленый) Протаномалия (красно-зеленый) Тританомалия (сине-желтый)
- Необязательно: включите ярлык «Коррекция цвета». Узнайте о ярлыках специальных возможностей.
Как я могу навсегда исправить мое призрачное прикосновение?
Как исправить призрачное прикосновение на Android
- Плохой зарядный кабель или зарядное устройство. Это, безусловно, самая распространенная причина призрачного прикосновения на Android. …
- Неправильные обновления программного обеспечения. …
- Сильно холодная погода или перегрев. …
- Плохая защитная пленка. …
- Как исправить проблему призрачного касания на Android. …
- Используйте качественное зарядное устройство. …
- Держите экран в чистоте. …
- Делайте перерывы между использованием экрана.
Источник
Уроки по iOS 15: как размыть фон в WhatsApp, FaceTime, Instagram, Telegram
Как размыть фон в видеозвонке в мессенджерах
iOS 15 вышла в официальный релиз. Новая ОС может похвастаться большим набором функций и возможностей. Об одной из таких мы поговорим в этой статье.
Размытие фона в видео звонках. Очень полезная функция учитывая, особенно в тех реалиях, которых мы живем сейчас. Удаленная работа, диктует новые правила жизни и работы. Создать домашний офис не у каждого есть возможность, но теперь это не нужно, с новой функцией iOS 15, размытие фона. Вести переговоры и совещания можно прямо на кухне в тот самый момент когда там же готовится борщ.
Как размыть фон на iPhone
В первую очередь необходимо проверить доступна ли на вашем iPhone эта функция, обновлено ли устройство до последней версии. Для этого заходим в меню “Настройки”, “Основные”, “Об этом устройстве”, “Версия ПО”.
В первую очередь Apple разрабатывали данную функцию FaceTime, однако в других приложения для видеозвонков данная технология тоже работает: WhatsApp, Viber, Instagram, Telegram, Skype, Messenger. А на самом деле в любом, где есть доступ к видеокамере.
Чтобы размыть фон в видеозвонке прежде всего надо сделать звонок в любом из приложений.
Затем открыть Панель быстрого доступа. Для этого делаем свайп от правого верхнего угла вниз.
На смартфонах с Face ID.
Или смахните от нижнего края вверх на смартфонах с кнопкой Home.
В меню Пункта управления в верхней части есть раздел “Видеоэффекты”. Жмем ее. В открывшемся экране выбираем “Портрет”.
Теперь закрываем Панель управления и обратно возвращаемся к звонку. Если все сделано правильно, фон за вам станет размытым.
Это только первый раз может показаться долгим, после двух-трех таких звонков, размытие фона будет делаться за считанные доли секунд. Очень скоро ощутите неоценимую пользу от этой функции.
Источник
Новое в iOS 15: Как размыть фон во время видеозвонков на iPhone (WhatsApp, FaceTime, Instagram, Telegram и т.д.)
Часто люди не желают во время видеозвонка показывать окружающий их мир или фон той местности, где они находятся. Это может как отвлекать, так и давать ненужную или даже нежеланную информацию собеседнику. Если вы раньше пользовались Zoom или Google Meet, то вам мог понравиться эффект размытия фона. Но есть ли аналогичная возможность не для конференций, а для видеозвонков?
Оказывается, можно размыть фон в ходе видеозвонков на iPhone, причем независимо от того, каким приложением вы пользуетесь: Вконтакте, Telegram, Skype, WhatsApp, FaceTime, Messenger, Instagram или чем-то еще. В этом материале мы расскажем, как можно добиться этого полезного и четкого эффекта для любого видеозвонка на iPhone.
Как размыть фон во время видеозвонков на iPhone
Apple постоянно предпринимает усилия для более комфортной работы с ее устройствами. В связи с возросшей потребностью в видеозвонках Apple действительно сосредоточилась на улучшении этой функции в обновлении iOS 15 (о том, как скачать мы рассказывали здесь). Эта информация будет полезной тем, у кого установлена iOS 15 или более новые версии операционной системы. Вы можете проверить версию iOS своего iPhone, выбрав Настройки → Основные → Об этом устройстве → Версия ПО.
И хотя размытие фона изначально сделано для FaceTime, вы можете совершать аналогичные видеозвонки в удобном портретном режиме с помощью любого соответствующего приложения на вашем iPhone. Удивительно, но в этот список входят Вконтакте, Telegram, WhatsApp, Messenger, Instagram, Skype, да и почти все приложения, у которых есть доступ к камере. Давайте же узнаем, как в любом приложении на iPhone можно обеспечить размытие фона в ходе видеозвонков.
Чтобы сделать фон размытым во время видеовызова, сначала сделайте в любом приложении звонок. Для примера возьмем Telegram; откройте приложение Telegram и совершите там видеозвонок.
Теперь откройте Пункт управления свайпом из правого верхнего угла экрана (на iPhone с Face ID) или из нижнего края (на iPhone с Touch ID).
В верхней части Пункта управления вы увидите опцию «Видеоэффекты». Нажмите на нее. На следующем экране включите «Портрет».
Теперь вернитесь обратно, закройте Пункт управления и перейдите к вашему видеозвонку. Вы можете посмотреть на свое изображение, чтобы увидеть размытый фон позади вас.
Вот так вы можете легко включить нужный эффект для портретного режима в видеозвонках на своем iPhone. Более того, вы можете легко сделать видеозвонки с размытием фона с помощью WhatsApp, Telegram, FaceTime или любого другого приложения.
Источник