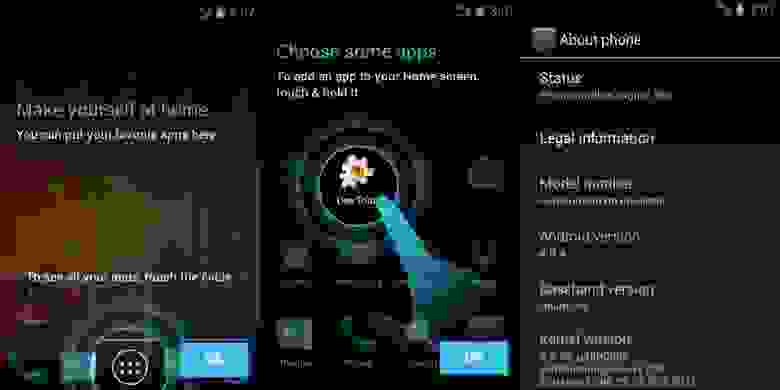- Сборка Android под Ubuntu Linux
- Решение
- Установка Android Studio в Ubuntu 20.04
- Системные требования Android Studio:
- Установка Android Studio в Ubuntu
- 1. Установка из snap-пакета
- 2. Установка из центра приложений
- 3. Установка с официального сайта
- 4. Установка в JetBrains Toolbox
- Как удалить Android Studio
- Выводы
Сборка Android под Ubuntu Linux
Эта заметка является косвенным продолжением моей первой публикации Сборка Android под Mac OS X и имеет аналогичную цель — решение проблем сборки относительно старых версий Android 4.0.x.
Коротко вводная. В одном из проектов я занимаюсь доработками оригинального кода Android для создания прошивки под специфичную железку. Версия для сборки была выбрана уже относительно старая — AOSP 4.0.4, но на ней базируется стабильная ветка кода от производителя железки. Первоначально я работал на MacOS, но для этого проекта решил переключиться на Linux для удобства разработки. Итак волею судеб я перешел с MacOS на более менее свежий Ubuntu Linux 12.04.3, рекомендованную на данный момент версию Linux для сборки Android.
Основной сложностью в новом окружении осталась старая проблема — старые версии AOSP не отслеживаются и новые правки в сборочную систему не вносятся. Поэтому если сборка master’а особой сложности не представляет, то сборка предыдущих версий Android под более свежие версии Ubuntu требует исправления ряда проблем.
В моем случае рабочее окружение выглядит так:
- AOSP 4.0.4 r1.1
- Ubuntu Linux 12.04.3 x64
- GNU Make 3.81 и другие рекомендованные утилиты
Все основные моменты и сложности сборки AOSP хорошо описаны в официальной документации. Как и для MacOS, в случае с Ubuntu, для сборки AOSP 4.0.x версий предлагается использовать более старые версии базовой ОС. В частности в разделе «Known Issues» для решения проблемы «Build error with 4.0.x and earlier on Ubuntu 11.10» предлагается использовать старый релиз Ubuntu 10.04, что не очень хочется делать, если предполагается заниматься в ОС и другими задачами, кроме сборки AOSP.
Решение
Установка производилась на практически чистую Ubuntu, за исключением нескольких прикладных программ. Первичная настройка окружения производилась в соответствии с официальным описанием.
Ниже я привожу тексты ошибок из консоли и методы исправления. В зависимости от версии AOSP и вашего окружения они могут проявляться все или частично. Большинство решений можно найти в интернете, я привожу лишь краткое описание необходимых действий.
Ошибка 0
Или вовсе и не ошибка, а необходимость установить для сборки проприетарные пакеты Oracle Java, которые с некоторых пор не входят в поставку Ubuntu.
Исправление
Для сборки Android нам необходим JDK 6ой версии, соответственно для этого прописываемыем репозиторий Oracle с нужными пакетами и устанавливаем требуемый:
Аналогично можно установить последний JDK 7ой версии, если это требуется для других целей:
Ошибка 1
При установке необходимых пакетов не устанавливается пакет libgl1-mesa-glx:i386 в котором паходится нужная нам библиоткеа libGL x86. Не устанавливается со следующей причиной:
Вместе с ним для установки указан пакет libgl1-mesa-dev в котором содержится libGL, но x64 версия, что нам не подходит для сборки AOSP.
Если попробовать сборку с libgl1-mesa-dev для x64 архитектуры, то при линковке получим ошибку:
Исправление
Вместо пакетов libgl1-mesa-glx:i386 и libgl1-mesa-dev установить пакет libgl1-mesa-dev:i386:
Более подробное описание содержимого пакета можно найти в описании Ubuntu, видно что он содержит и нужный libgl1-mesa-glx.
Также при установке пакета будет создан и симлинк в директории /usr/lib/i386-linux-gnu/, поэтому дополнительно его создавать не нужно, как указано в руководстве командой:
Ошибка 2
Используемая в системе версия компилятора gcc (4.6.x) имеет проблему с переопределением символа _FORTIFY_SOURCE, о чем так же написано в официальных «Known Issues». Как решение предлагается откатиться на Ubuntu 10.04, что очевидно не самый лучший вариант. Текст предупреждения и ошибки будет такой:
Исправление
Эту проблему можно решить установив gcc-4.4 и необходимые библиотеки:
Подробнее про настройку 2х версий gcc и использование gcc-4.4 как приоритетной версии можно прочитать в этом блоге. Для наших же целей достаточно установить нужные пакеты и запускать сборку командой с указанием версии компилятора:
После приведенных выше операций Android соберется как мы и хотели, но постфактум можно столкнуться еще с парой неприятностей.
Ошибка 3
При запуске эмулятора с указанным параметром «-gpu on» для включения аппаратного ускорения отрисовки вы получите слежующее сообщение и черный экран в эмуляторе:
В обычном режиме эмулятор запускается нормально, но разобраться было интересно и к тому же выяснилось что после перезагрузки компьютера вентиляторы продолжают работать на максимуме и не глушатся. Мягко говоря очень не приятный эффект, при таком шуме работать крайне не удобно.
Исправление
Путем проверки пакетов выяснилось что при установке одного из них был удален проприетарный графический драйвер от NVidia и как следствие система забыла как регулировать скорость вращения вентилятора, а также где искать нужную библиотеку. Вредоносным пакетом оказался libncurses5-dev:i386, обратите внимание что при его установке будет следующий запрос:
Соответственно решением проблемы будет просто переустановка проприетарного драйвера в консоли или через панель управления.
Ошибка 4
Возникает при запуске эмулятора без указания файла ядра системы. В предыдущей статье я забыл указать этот момент, в этой исправляюсь чтобы описание было до конца полным. Итак при запуске эмулятора AOSP 4.0.4 мы получим сообщение:
Проблема возникла из-за того что в более свежих версиях AOSP prebuilts перенесли в другую директорию и это исправление попало в сборочные скрипты для старых версий, а вот местоположение не изменили.
Исправление
Указать при запуске эмулятора расположение ядра, путь относительно корня сборки:
Источник
Установка Android Studio в Ubuntu 20.04
Android Studio — это официальная и самая популярная интегрированная среда разработки Android-приложений. Программа разрабатывается корпорацией Google и содержит все необходимые возможности. Среда основана на IntelliJ IDEA, которая написана на Java.
Среди возможностей Android Studio не только написание, сборка и тестирование программ, но и поддержка загрузки их на устройство, интеграция с облаком и многое другое. В этой статье мы рассмотрим, как выполняется установка Android Studio в Ubuntu.
Системные требования Android Studio:
Рекомендованные системные требования:
- Дистрибутив — любой 64 битный дистрибутив с установленной glibc 2.31 или выше и окружением рабочего стола Gnome, KDE или Unity DE.
- Процессор — 64-битный, с поддержкой SSSE3 и Intel VT или AMD V;
- RAM — 8 Гб или больше;
- Свободное место на диске — 8 Гб;
- Разрешение экрана — 1280 x 800;
Установка Android Studio в Ubuntu
Вы можете установить Android Studio и Android SDK несколькими способами: c помощью snap-пакета, с официального сайта, из центра приложений, а также с использованием специального инструмента: JetBrains Toolbox. Каждый из способов имеет свои преимущества, и мы рассмотрим их все.
1. Установка из snap-пакета
Для установки Android Studio с помощью snap-пакета откройте терминал и выполните команду:
sudo snap install android-studio —classic
После завершения загрузки пакета программа будет доступна в главном меню.
2. Установка из центра приложений
Запустите центр приложений Ubuntu и введите в поиске название программы:
В списке выберите Android Studio и нажмите на кнопку Установить.
Дождитесь, пока инсталляция будет завершена.
Процесс установки может занять до 30 минут (зависит от скорости вашего интернет-соединения). По окончании загрузки вы сможете запустить приложение.
3. Установка с официального сайта
Прежде всего, вам необходимо загрузить установщик с официального сайта разработчиков. Перейдите на сайт и нажмите Download Android Studio.
Ознакомьтесь с лицензионным соглашением, активируйте чекбокс и нажмите кнопку Download Android Studio for Linux.
Выберите Сохранить файл и нажмите ОК.
Дождитесь завершения скачивания.
Когда файл будет загружен, перейдите в папку с загрузками и распакуйте содержимое архива в /opt. Для этого используйте команду вида (укажите скачанную вами версию приложения вместо 202.7486908):
/Загрузки/android-studio-ide-202.7486908-linux.tar.gz -C /opt
Чтобы добавить ярлык в меню приложений, создайте файл androidstudio.desktop командой:
Добавьте в файл следующий текст и сохраните его:
[Desktop Entry]
Version=1.0
Type=Application
Name=Android Studio
Exec=»/opt/android-studio/bin/studio.sh» %f
Icon=/opt/android-studio/bin/studio.png
Categories=Development;IDE;
Terminal=false
StartupNotify=true
StartupWMClass=android-studio
После этого установка будет завершена, и вы можете запустить среду разработки из главного меню:
Но окончательная установка Android Studio ещё не завершена — программа должна скачать все необходимые компоненты и настройки. Если вы работали с Android Studio ранее, в следующем окне вы можете скопировать свои настройки. Если нет, — выберите Do not import settings и нажмите ОК.
Потребуется некоторое время, чтобы программа могла загрузить нужные компоненты и настроить систему.
Приложение спросит, нужно ли отправлять статистику в Google. Эти данные могут использоваться для улучшения следующих версий Android Studio. Определитесь с выбором, чтобы продолжить установку.
На следующем экране нажмите кнопку Next:
После этого вы сможете выбрать между стандартной автоматической инсталляцией и ручной. Второй способ позволяет выбрать для установки отдельные компоненты.
Выберите предпочитаемую тему оформления:
Ознакомьтесь со списком компонентов и их расположением:
Приложение отобразит уведомление о том, можете ли вы использовать эмуляторы на своём компьютере (зависит от аппаратной составляющей).
Далее начнётся загрузка, которая может занять довольно много времени, скорость зависит от вашего интернет соединения:
Можно нажать кнопку Show Details, чтобы наблюдать очерёдность установки компонентов:
Когда загрузка завершится, вы можете нажать Finish и перейти к созданию нового проекта.
4. Установка в JetBrains Toolbox
JetBrains Toolbox — это официальный инструмент для установки и пакетного обновления Android Studio и других продуктов JetBrains. Загрузить JetBrains Toolbox можно с официального сайта разработчиков.
После этого перейдите в директорию, куда был скачан архив. Например, если это папка Загрузки, выполните команду:
Распакуйте скачанный архив. Имя файла актуально на момент написания статьи, но в будущем версия может отличаться:
tar -xzvf jetbrains-toolbox-1.20.8804.tar.gz
Перейдите в созданную директорию:
Чтобы запустить менеджер пакетов, введите команду:
После запуска Toolbox найдите Android Studio в списке и нажмите кнопку Install:
Подтвердите, что вы прочитали и принимаете лицензионное соглашение, после чего нажмите кнопку Install Android Studio.
Дождитесь, пока программа установится на ваш компьютер. После установки её можно будет запустить из главного меню Toolbox.
Как удалить Android Studio
Если вы устанавливали Android Studio с использованием snap-пакета или через центр приложений Ubuntu, её можно удалить командой:
sudo snap remove android-studio
Если же среда разработки была загружена с официального сайта, достаточно удалить распакованную папку вручную или с помощью команды в терминале:
sudo rm -Rf /opt/android-studio
Программа, установленная с помощью JetBrains Toolbox, удаляется с использованием этого инструмента. Перейдите в Toolbox, нажмите на значок шестерёнки рядом с Android Studio и выберите Delete.
Выводы
В этой статье мы рассмотрели, как выполняется установка Android Studio в Ubuntu 20.04 различными способами. Можете выбрать тот способ установки, который лучше всего подходит именно для вас. Если остались вопросы, задавайте их в комментариях.
Источник