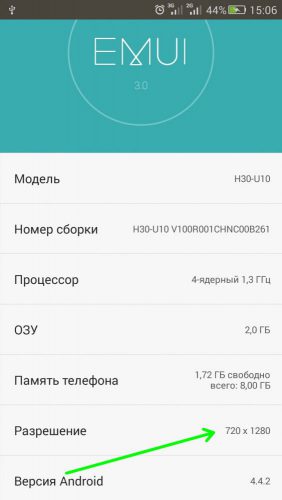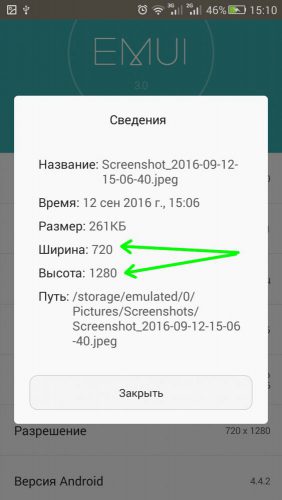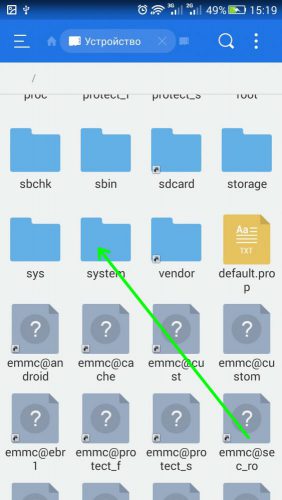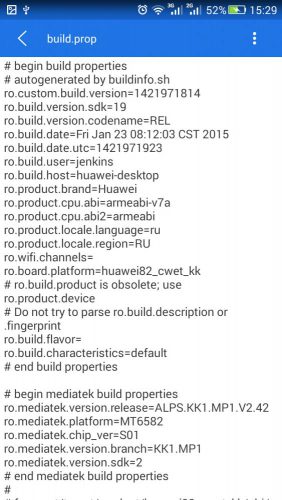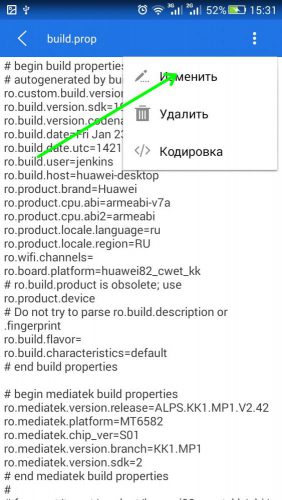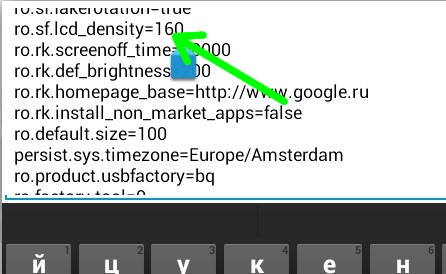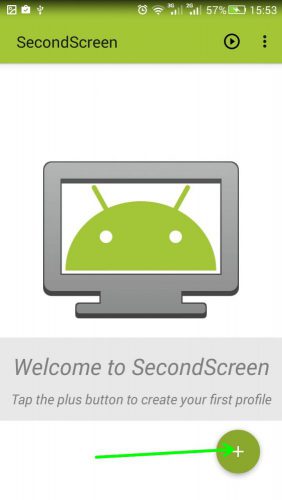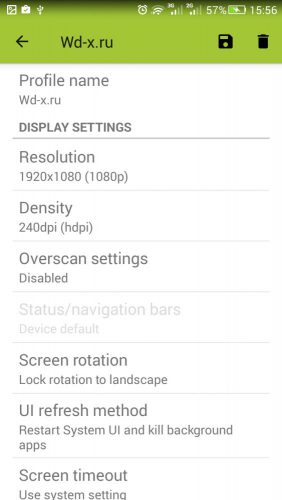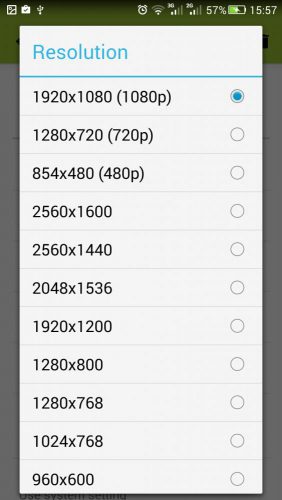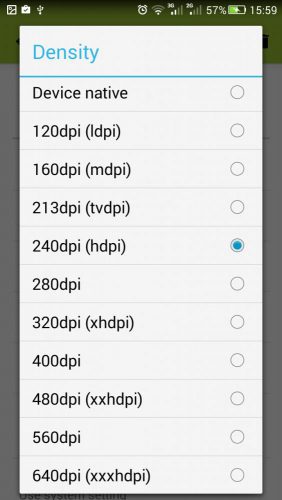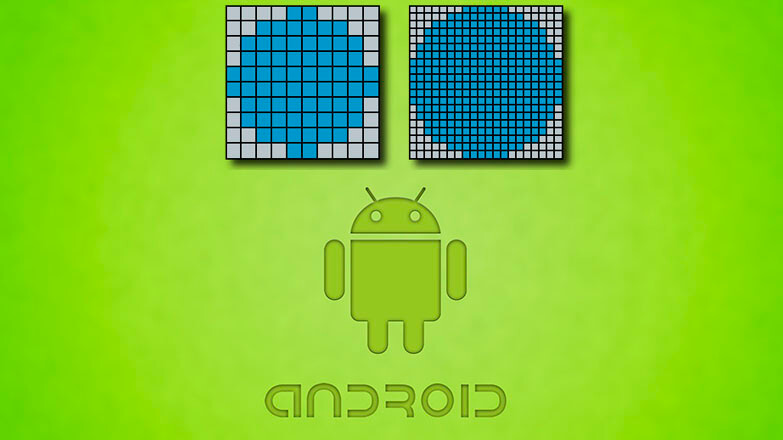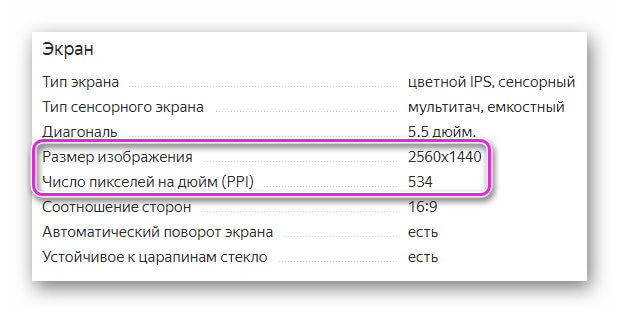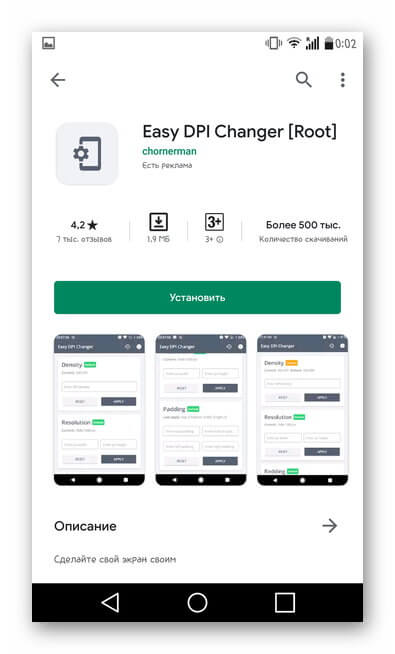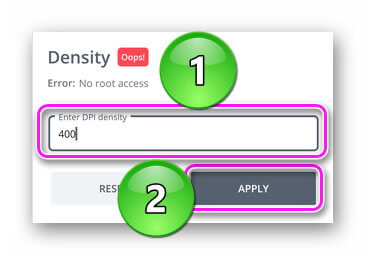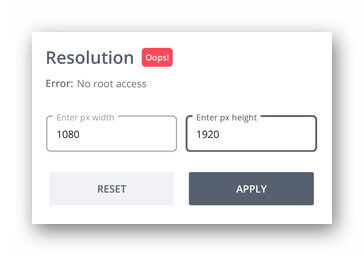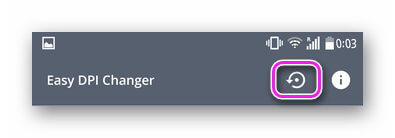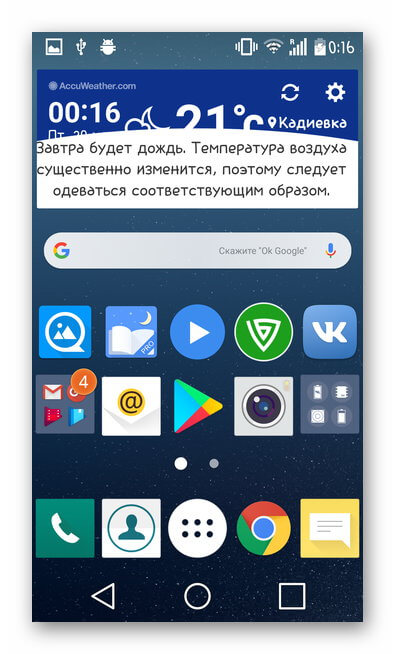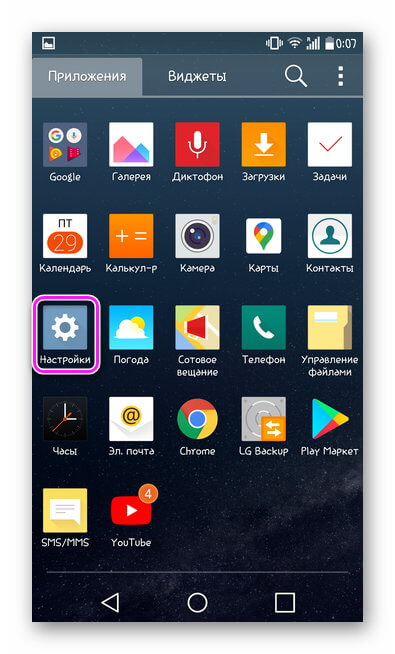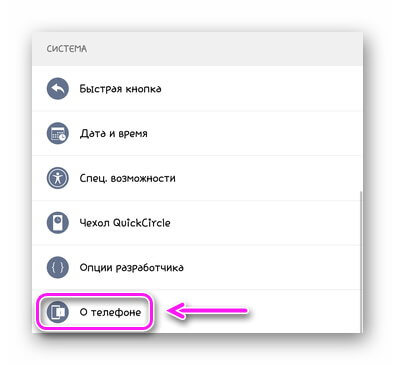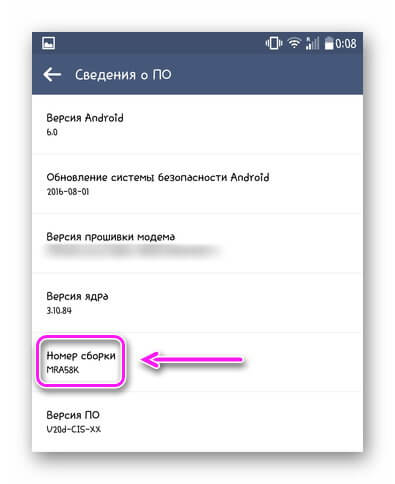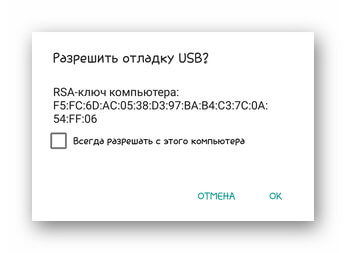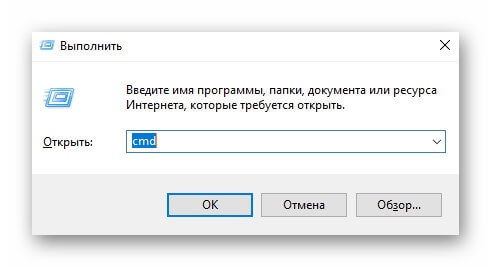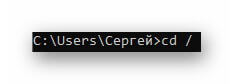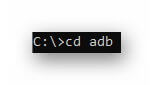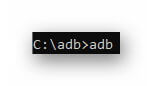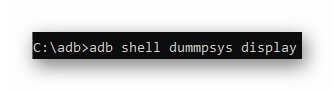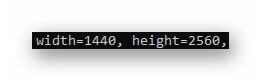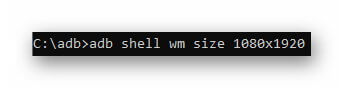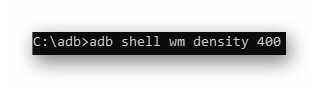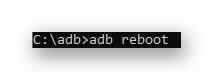- Изменяем разрешение экрана на Android
- Как узнать текущее разрешение
- Как изменить разрешение
- Изменяем разрешение с помощью сторонних программ
- Вместо послесловия
- Особенности изменения разрешения экрана на смартфоне с ОС Android
- Зачем менять параметры экрана
- Как узнать разрешение экрана на Android-устройстве
- С помощью скриншота
- Официальные характеристики
- AIDA64
- Как изменить разрешение дисплея на смартфоне/планшете
- Easy DPI Changer
- SecondScreen
- Android Debug bridge
- Как изменить расширение экрана без специальных приложений
Изменяем разрешение экрана на Android
Разработчики операционной системы Android не учли одного элемента: разрешение экрана устанавливается производителем. К сожалению, пользователям не всегда удобны настройки по умолчанию – особенно на гаджетах с небольшими экранами, где иконки и шрифты выглядят несколько неестественно. Попробуем разобраться, как просмотреть и изменить разрешение экрана Android.
Как узнать текущее разрешение
В некоторых смартфонах разрешение экрана можно узнать из меню «Настройки» в разделе «О телефоне».
Если такой функции нет, поступаем следующим образом. Делам снимок экрана (нажимаем одновременно кнопки «PowerOff» и «Volume -»), сохраняем его и открываем в Галерее. В пункте «Сведения» дополнительного меню находим необходимую информацию.
Как изменить разрешение
Для того чтобы изменить экранное разрешение, на смартфоне необходимо наличие Root прав. Открываем файловый менеджер, переходим в корень девайса и находим там папку System. Заходим в нее.
Находим файл build.prop и открываем его в любом текстовом редакторе (мы использовали для этого встроенный редактор менеджера файлов ES).
В меню редактора выбираем «Изменить».
Находим строку с параметром ro.sf.lcd_density и уменьшаем его значение. Сильно увлекаться не стоит – уменьшите, например с 160 (величина по умолчанию) до 130.
Сохраняем результаты, выходим. Перегружаем смартфон и наслаждаемся результатом.
Изменяем разрешение с помощью сторонних программ
Безусловно, многим пользователям покажутся сложными действия, описанные в предыдущем параграфе. В таком случае рекомендуем воспользоваться специальным приложением – SecondScreen .
Устанавливаем приложение из PlayMarket, запускаем его. При первом запуске потребуется создать профиль, создаем его, нажав на круг со знаком «+».
Далее попадаем в основное окно приложения. Здесь доступны для редактирования параметры экрана.
Буквально в один клик мы можем изменить разрешение экрана.
Также можно установить желаемую величину DPI – количество точек на дюйм.
Кроме этого, SecondScreen имеет целый ряд дополнительных возможностей:
- Поддержка работы в мультиэкранном режиме (например, при подключении к телевизору);
- Принудительное отключение подсветки дисплея;
- Автоматическое подключение беспроводной клавиатуры мыши и т.д.
Вместо послесловия
А какое разрешение у вашего Anroid-девайса? Удавалось ли вам его изменить?
Источник
Особенности изменения разрешения экрана на смартфоне с ОС Android
Чтобы изменить разрешение экрана Андроид, пользователи могут использовать специальные приложения, отладку по USB или применить инструменты, встроенные в прошивку девайса. Объясним, как изменить параметры дисплея и зачем это нужно.
Зачем менять параметры экрана
Существует 2 основных причины :
- Уменьшение разрешения снижает нагрузку на аппаратную начинку — увеличивается fps в играх, медленнее садится батарея, но изображение становится менее четким.
- Увеличить плотность пикселей и размер шрифта — картинка станет насыщеннее, но аккумулятор начнет садиться быстрее из-за возросшей нагрузки.
Обратите внимание! Не стоит увеличивать разрешение на смартфонах с бюджетными чипсетами. Без запаса мощностей, устройство будет греться и терять в производительности.
Как узнать разрешение экрана на Android-устройстве
Определив ширину и высоту пикселей дисплея, пользователь может решить, в “какую сторону” их изменять.
С помощью скриншота
Сделайте снимок рабочего стола и проверьте данные о файле:
- Зажмите клавишу блокировки и качель уменьшения громкости.
- Откройте «Галерею» или ее аналог.
- Перейдите в папку «Screenshots».
- Зажмите палец на снимке и разверните меню «Еще».
- Тапните по «Детали».
- Данные будут указаны в «Разрешение».
- Откройте «Проводник».
- Найдите подпапку «Screenshots», находится в папке «DCIM» или «Pictures».
- Выделите скрин, зажав на нем палец, тапните «Еще» и выберите «Свойства».
- Данные указаны в разрешении.
Официальные характеристики
Подробную информацию об экране указывают в ТХ устройства в интернет-магазинах.
Интересно! Значение PPI — указывает на плотность пикселей и чем выше этот параметр, тем “четче” изображение (нет зернистости).
AIDA64
- Откройте «Play Market».
- Вбейте «AIDA64» в поиск.
- Нажмите «Установить».
- Откройте софт и перейдите в «Отображение».
- Обратите внимание на «Разрешение экрана» и «Плотность пикселей».
Как изменить разрешение дисплея на смартфоне/планшете
Для этого существует несколько вариантов приложений, которые работают как на устройствах с Root, так и без них.
Easy DPI Changer
Вариант для пользователей смартфонов с Рут-правами доступа.
- Скачайте приложение, как описано для AIDA64.
- Измените характеристики экрана, указав плотность пикселей «Density» и нажмите «Apply».
- Либо установите параметры экрана в «Resolution», установив ширину и высоту изображения. Тапните «Apply».
- Откатывают изменения, тапнув по иконке закрученной стрелки.
SecondScreen
Еще одно решение для владельцев смартфонов с Root:
- Загрузите софт.
- После запуска приложения, тапните по изображению «+».
- Создайте новый профиль, указав название и выбрав тип разрешения. Жмите «ОК».
- Появятся параметры, доступные для поправок. Оставьте базовые значения и тапайте на дискету.
- Выберите «Load».
Обратите внимание! В настройках учетной записи можно вручную выставить желаемое разрешение и dpi.
Android Debug bridge
Единственный способ, как изменить разрешение экрана на Андроид без рут прав. Это действие требует установить программу Android Debug bridge или распаковать ее файлы в отдельную папку с названием adb, чтобы получить доступ к изменению параметров устройства.
Проблемы, с которыми может столкнуться пользователь :
- необходимо подобрать разрешение и плотность, сопоставимую с соотношением сторон девайса, диагональю экрана;
- после применения параметров, будут наблюдаться ошибки в отображении интерфейса;
- после обновления, часть системных приложений откажутся работать;
- слишком низкие параметры превратят аппарат в “кирпич”.
- Перейдите в «Настройки».
- Выберите «О телефоне».
- 7 раз щелкните на «Номер сборки» или «Версия прошивки».
- Вернитесь в главное меню и выберите «Опции разработчика». Они могут находиться в «Специальные возможности» — «Для разработчиков».
- Включите «Отладка USB».
Интересно! Чтобы приложения не вступали в конфликт с аппаратом, после изменения параметров дисплея, следует отключить отладку по USB и режим «Для разработчиков» (тумблер находится сверху одноименного меню).
Второй шаг — подключите смартфон или планшет к компьютеру через кабель :
- Появится сообщение о подтверждении отладки, тапните «ОК».
- На клавиатуре нажмите «Win+R», чтобы открыть командную строку.
- Задайте команду «cmd».
- Введите «cd /» и щелкайте «Enter» (далее нажимайте его после каждой команды).
- Теперь укажите «cd adb». Обратите внимание, что программа должна быть установлена в папке с названием adb и расположена на диске, где хранится Windows.
- Используйте команду «adb».
- Введите «adb shell dumpsys display».
- Найдите строку с указанием «width», «heignt» и «density». Запишите указанные там параметры, чтобы суметь вернуть изменённые характеристики.
- Для изменения разрешения задайте команду «adb shell wm size 111×111», где вместо 111 разрешение.
- Измените плотность, используя «adb shell wm density xxx», где вместо xxx чувствительность (этот параметр менять необязательно).
- Чтобы сохранить полученный результат введите «adb reboot» — смартфон перезагрузится.
Как изменить расширение экрана без специальных приложений
Во флагманских смартфонах с высоким разрешением, параметры экрана изменяют через настройки:
- Откройте «Настройки».
- Перейдите в «Экран».
- Выберите «Разрешение экрана».
- Тапните по среднему или минимальному значению.
Источник