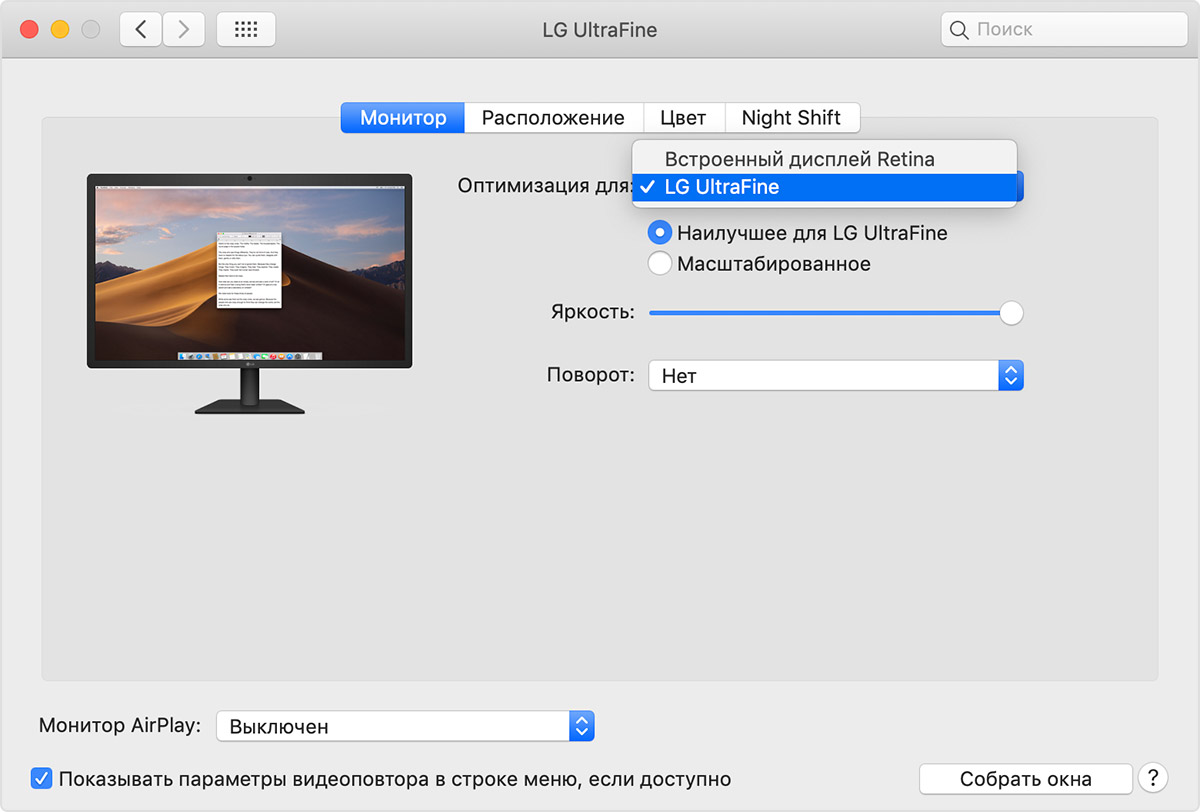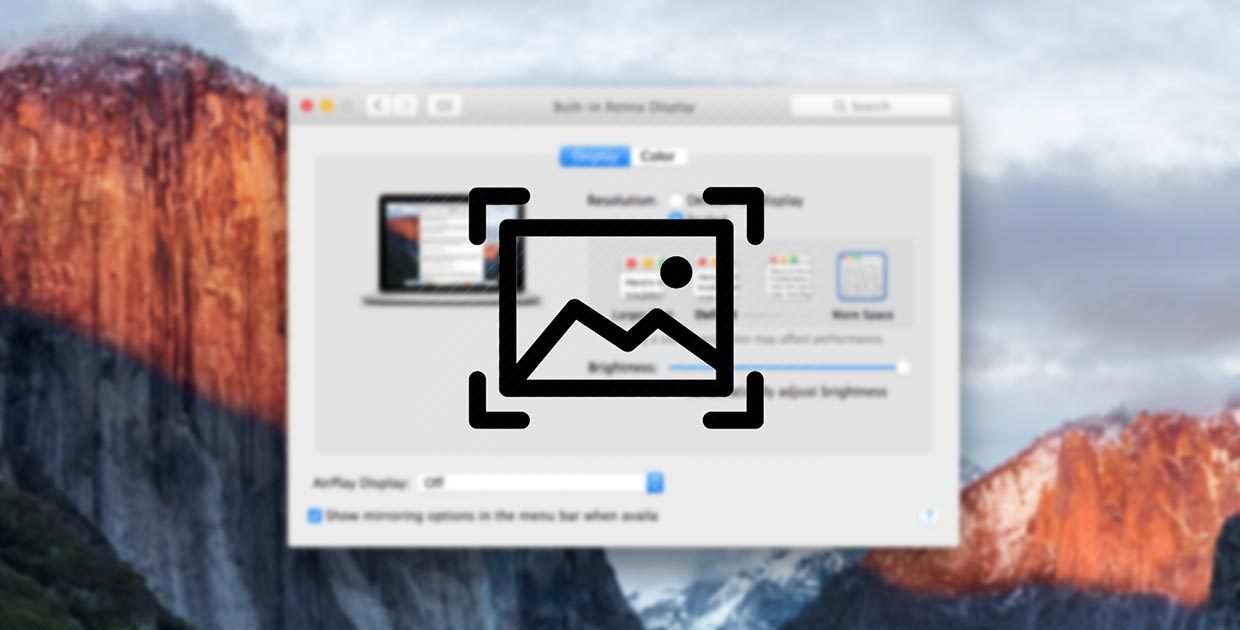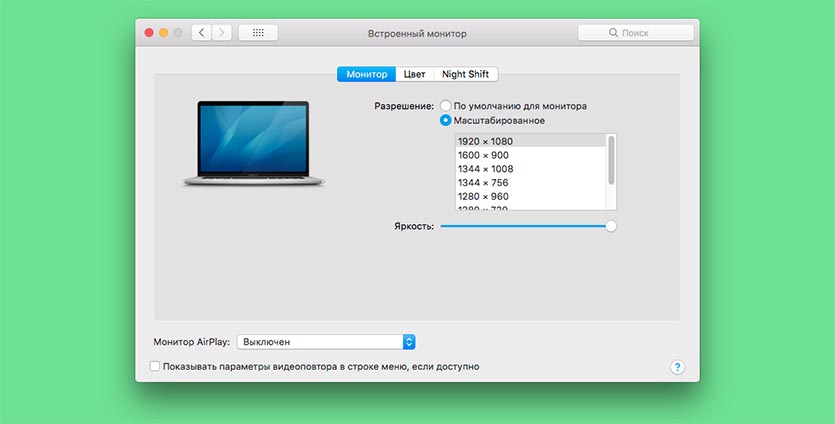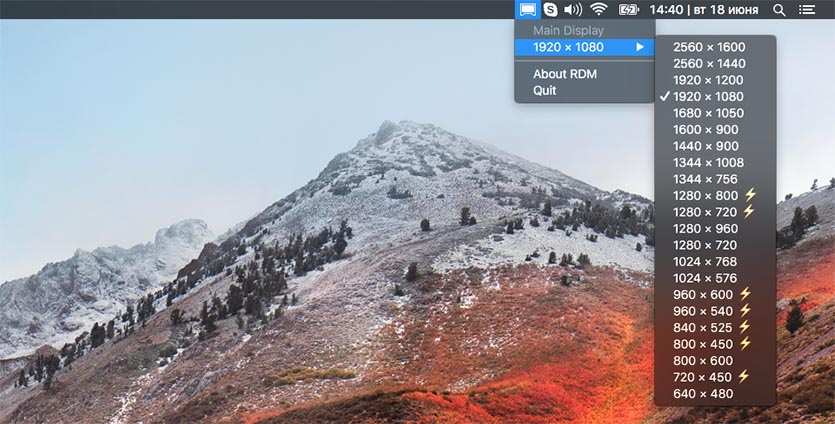- Использование дисплея Retina
- Компьютеры Mac, оснащенные дисплеем Retina
- Изменение разрешения дисплея
- Если также используется внешний дисплей
- Использование приложений с дисплеем Retina
- Использование приложения Boot Camp и Windows с дисплеем Retina
- Раздел настроек «Мониторы» на Mac
- Как установить любое разрешение экрана на Mac
- 1. При помощи стандартных средств системы
- 2. При помощи сторонних приложений
- Артём Суровцев
- Facebook представил собственную криптовалюту Libra
- Какой iPhone лучше купить летом 2019 года
- 👀 Читайте также . Всё по теме
- Какие ваши данные хранятся на серверах Apple. Их можно просмотреть и удалить
- Как превратить Windows 11 в macOS Monterey. Все настраивается за 5 минут
- Как в macOS Monterey стереть все данные и настройки компьютера. Готовим Mac к продаже
- Как добавить анимированный Memoji на экран блокировки macOS. Он грустит при неверном вводе пароля
- 10 полезных Команд для macOS Monterey. Например, превращение голосовой заметки в текст
- Как на iPhone использовать менеджер паролей Google вместо Связки ключей iCloud
- Как создать резервную копию iPhone в iCloud, если в облаке нет свободного места
- Как менять обои iPhone в зависимости от уровня заряда батареи
- 🙈 Комментарии 6
Использование дисплея Retina
Узнайте о дисплее Retina вашего компьютера Mac.
Плотность пикселей на дисплеях Retina такова, что отдельные пиксели неразличимы для глаза на обычном расстоянии от экрана. Это обеспечивает высочайшую детализацию изображения и значительно улучшает качество просмотра в целом.
Компьютеры Mac, оснащенные дисплеем Retina
- Модели MacBook Pro (16 дюймов), представленные в 2019 г. Штатное разрешение: 3072 x 1920, 226 пикселей на дюйм. Поддержка миллионов цветов.
- Модели MacBook Pro (15 дюймов), выпущенные в 2012 г. или позднее, за исключением MacBook Pro (15 дюймов, середина 2012 г.). Штатное разрешение: 2880 x 1800, 220 пикселей на дюйм. Поддержка миллионов цветов.
- Модели MacBook Pro (13 дюймов), выпущенные в конце 2012 г. или позднее. Штатное разрешение: 2560 x 1600, 227 пикселей на дюйм. Поддержка миллионов цветов.
Модели MacBook Air, выпущенные в 2018 г. или позднее. Штатное разрешение: 2560 x 1600, 227 пикселей на дюйм. Поддержка миллионов цветов.
Модели MacBook, выпущенные в 2015 г. или позднее. Штатное разрешение: 2304 x 1440, 226 пикселей на дюйм. Поддержка миллионов цветов.
- Модели iMac (27 дюймов), выпущенные в 2014 г. или позднее. Штатное разрешение: 5120 x 2880. Модели, выпущенные в 2014 и 2015 гг., поддерживают миллионы цветов, а выпущенные в 2017 г. или позднее — один миллиард цветов.
- Модели iMac (21,5 дюйма), выпущенные в 2015 г. или позднее, за исключением iMac (21,5 дюйма, 2017 г.) и iMac (21,5 дюйма, конец 2015 г.). Штатное разрешение: 4096 x 2304. Модель с дисплеем Retina, выпущенная в 2015 г., поддерживает миллионы цветов, а модели, выпущенные в 2017 г. или позднее — один миллиард цветов.
Все модели iMac Pro. Штатное разрешение: 5120 x 2880. Поддержка одного миллиарда цветов.
Изменение разрешения дисплея
Компьютер Mac автоматически выбирает оптимальное для дисплея разрешение по умолчанию. Чтобы изменить разрешение:
- Выберите меню Apple () > «Системные настройки».
- Щелкните «Мониторы».
- Выберите «Масштабированное», затем выберите любое из четырех или пяти масштабированных разрешений, в зависимости от модели компьютера Mac. В масштабированных разрешениях текст и объекты могут выглядеть крупнее и заметнее либо мельче, оставляя больше места для окон и приложений.
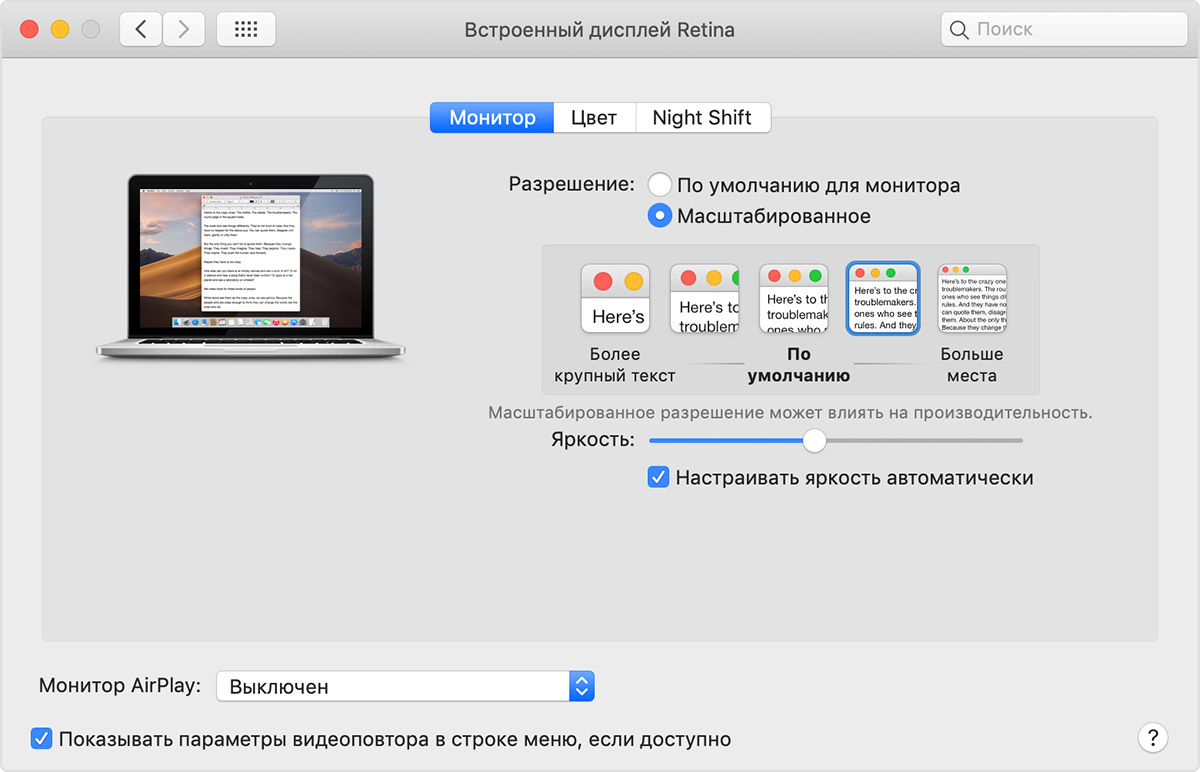
Если также используется внешний дисплей
Если внешний дисплей используется для расширения рабочего стола, можно выбрать предпочтительное разрешение для каждого из дисплеев. Чтобы отобразить дополнительные разрешения для внешнего дисплея, нажмите и удерживайте клавишу Option при выборе параметра «Масштабированное».
Если внешний дисплей используется для видеоповтора встроенного дисплея, компьютер Mac оптимизирует изображение для дисплея, выбранного во всплывающем меню «Оптимизация для». Позвольте компьютеру Mac выбрать наилучшее разрешение для дисплея или выберите «Масштабированное» и задайте другое разрешение.
При видеоповторе дисплеев можно оптимизировать изображение для внешнего дисплея, а не для встроенного.
Использование приложений с дисплеем Retina
Если приложение выглядит на дисплее Retina или внешнем дисплее с высоким разрешением не так, как вы ожидали, попробуйте открыть приложение в режиме низкого разрешения:
- Выйдите из приложения.
- Откройте папку «Программы».
- Выделите приложение одним щелчком, затем выберите пункт «Свойства» в меню «Файл».
- В открывшемся окне «Свойства» установите флажок «Открыть в низком разрешении».
- Закройте окно «Свойства» и снова откройте приложение.
Для некоторых приложений, работающих в режиме низкого разрешения лучше или работающих только в режиме низкого разрешения, этот режим уже включен, и в этом случае отключить его бывает невозможно. Разработчик приложения может предлагать обновление, включающее поддержку дисплея Retina.
Использование приложения Boot Camp и Windows с дисплеем Retina
- Приложение Boot Camp поддерживает разрешения до 3840 x 2160.
- Когда компьютер Mac использует ПО поддержки Windows от компании Apple, ОС Windows запускается с максимальным поддерживаемым разрешением, которое составляет 144 точки (пикселя) на дюйм (увеличение 150 %). В результате объекты выглядят мелкими на большом пустом пространстве экрана. Для регулировки этого параметра в Windows можно использовать элемент панели управления Windows «Экран».
Информация о продуктах, произведенных не компанией Apple, или о независимых веб-сайтах, неподконтрольных и не тестируемых компанией Apple, не носит рекомендательного или одобрительного характера. Компания Apple не несет никакой ответственности за выбор, функциональность и использование веб-сайтов или продукции сторонних производителей. Компания Apple также не несет ответственности за точность или достоверность данных, размещенных на веб-сайтах сторонних производителей. Обратитесь к поставщику за дополнительной информацией.
Источник
Раздел настроек «Мониторы» на Mac
В разделе «Мониторы» Системных настроек Mac можно отрегулировать разрешение и яркость, а также настроить другие параметры монитора.
Примечание. Не все описанные тут параметры доступны для каждой модели монитора, а некоторые из них отображаются только тогда, когда компьютер Mac подключен к монитору.
Чтобы изменить эти настройки, выберите пункт меню Apple
> «Системные настройки», затем нажмите «Мониторы» 
> «Системные настройки», нажмите «Мониторы» 
Монитор можно использовать для видеоповтора рабочего стола, его расширения или в качестве основного монитора. Этот параметр отображается, только если к Mac подключен внешний монитор. Использование одного или нескольких внешних мониторов с Mac.
Выберите степень детализации изображения на экране монитора. Выберите «По умолчанию для монитора», чтобы автоматически задать лучшее разрешение для монитора, либо выберите «Масштабированное», чтобы вручную установить масштабированное разрешение. Выбор разрешения экрана Mac.
Выберите, насколько светлым или темным выглядит изображение на экране. Чтобы сделать изображение ярче, сдвиньте бегунок вправо; чтобы сделать его темнее, сдвиньте бегунок влево. Инструкции см. в разделе Изменение яркости экрана Mac.
«Автоматически настраивать яркость» или «Компенсация рассеянного света» (в зависимости от монитора)
Яркость монитора будет автоматически регулироваться на основе окружающей освещенности.
Этот вариант доступен, только если на Mac есть датчик освещенности.
Цвета на мониторе будут автоматически регулироваться на основе окружающей освещенности.
Измените цветовой профиль, используемый монитором.
Подробную информацию обо всех цветовых профилях, установленных на Mac (и используемых подключенными камерами, принтерами и мониторами), можно посмотреть в Утилите ColorSync (которая находится в папке «Программы» > «Утилиты»). См. Руководство пользователя Утилиты ColorSync.
Можно также создать собственный цветовой профиль, выполнив калибровку монитора.
«Повернуть» или «Поворот»
(в зависимости от монитора)
Повернуть изображение на экране монитора на указанный угол. Поворот изображения на экране Mac. Эта кнопка отображается, только если к Mac подключен внешний монитор.
Настроить частоту обновления изображения на экране. Если установить слишком низкую частоту, будет казаться, что экран мигает. Если установить слишком высокую частоту, может появиться черный экран, когда соответствующая частота не поддерживается. Оптимальное значение частоты обновления см. в документации к монитору. На поддерживаемом мониторе можно настроить динамическую регулировку частоты обновления с помощью функции «Адаптивная синхронизация».
Этот параметр появляется, только если к Mac подключен внешний монитор, который поддерживает изменение частоты обновления.
Показать боковое меню
Настройте отображение бокового меню на iPad. Затем во всплывающем меню выберите место его отображения.
Показать панель Touch Bar
Настройте отображение панели Touch Bar на iPad. Затем во всплывающем меню выберите место его отображения.
Когда Вы используете приложение, которое поддерживает панель Touch Bar на iPad, панель Touch Bar отображается в выбранном Вами месте. Кнопки, доступные на панели Touch Bar, зависят от текущего приложения и задачи.
Включить двойное касание на Apple Pencil
Установите этот флажок, чтобы можно было дважды коснуться нижней части Apple Pencil для переключения между инструментами рисования в некоторых приложениях (если Apple Pencil поддерживает такую возможность).
Выберите этот вариант, если в качестве монитора Вы используете телевизор и строка меню не отображается.
Приблизьте цвет монитора к теплым оттенкам спектра. От теплых цветов экрана меньше устают глаза, если использовать Mac ночью или при плохом освещении. См. раздел Использование режима Night Shift.
Система выполнит поиск мониторов, подключенных к Mac. Нажмите и удерживайте клавишу Option, чтобы отобразить эту кнопку вместо кнопки Night Shift, затем нажмите кнопку «Искать мониторы», если Mac не распознал только что подключенный монитор.
Совет. Для регулировки яркости монитора, управления видеоповтором экрана и доступа к разделу настроек «Монитор» также можно использовать Пункт управления. Нажмите «Пункт управления» 
Источник
Как установить любое разрешение экрана на Mac
Многие пользователи при использовании внешних мониторов с Mac или во время расширения рабочего стола на экран iPad сталкиваются с проблемами в настройке разрешения экрана.
? Спасибо re:Store за полезную информацию. ?
Система предлагает несколько стандартных вариантов, которые могут не подходить для внешнего монитора.
Есть два способа гибко менять разрешение экрана.
1. При помощи стандартных средств системы
Просто зажимаем клавишу Option и открываем Системные настройки – Монитор.
В разделе Масштабирование увидите большое количество вариантов разрешения экрана.
2. При помощи сторонних приложений
Можно воспользоваться бесплатной утилитой RDM Retina Display Menu.
После ее установки в строке меню появится специальный пункт для быстрой смены разрешения экрана.
Артём Суровцев
Люблю технологии и все, что с ними связано. Верю, что величайшие открытия человечества еще впереди!
Facebook представил собственную криптовалюту Libra
Какой iPhone лучше купить летом 2019 года
👀 Читайте также . Всё по теме
Какие ваши данные хранятся на серверах Apple. Их можно просмотреть и удалить
Как превратить Windows 11 в macOS Monterey. Все настраивается за 5 минут
Как в macOS Monterey стереть все данные и настройки компьютера. Готовим Mac к продаже
Как добавить анимированный Memoji на экран блокировки macOS. Он грустит при неверном вводе пароля
10 полезных Команд для macOS Monterey. Например, превращение голосовой заметки в текст
Как на iPhone использовать менеджер паролей Google вместо Связки ключей iCloud
Как создать резервную копию iPhone в iCloud, если в облаке нет свободного места
Как менять обои iPhone в зависимости от уровня заряда батареи
🙈 Комментарии 6
Мда. Статья как добавить любое разрешение, отсутствующее в списке здесь вряд ли появится. Мне понадобилось, когда решил с максимальным комфортом использовать Jump Desktop на айпаде с аймаком. Пришлось добавить разрешение айпада в системный файл. Без этого все было либо слишком мелким, либо слишком крупным, либо были черные полосы по краям.
@ , можете чуть подробнее описать, что вы сделали? А то купил паралелдесктоп, а проблема такая же как у Вас
@Matthew Volkov , для начала нужно узнать идентификатор монитора. Для этого можно выполнить комманду ioreg -lw0 | grep IODisplayPrefsKey
Затем нужно отредактировать файл, где содержится информация о поддерживаемых разрешениях экрана. Нужный файл определяем по идентификатору полученному ранее. В моем случае это был /System/Library/Displays/Contents/Resources/Overrides/DisplayVendorID-610/DisplayProductID-ae07
Разрешения в этом файле закодированы в кодировке base64. Значения в HEX. Для кодировки/раскодировки можно использовать эти команды
echo ‘0000055600000400’ | xxd -plain -revert | base64
echo AAAFVgAABAA= | base64 -D | xxd -plain
Таким образом нужно добавить закодированную строчку в файл выше в секцию scale-resolutions
Для того чтобы проводить манипуляции скорее всего придется отключить SIP. Потом можно включить назад.
Источник