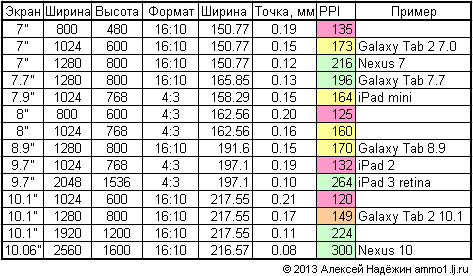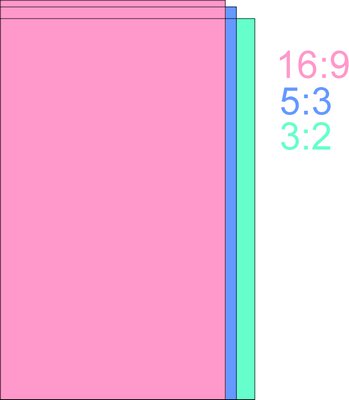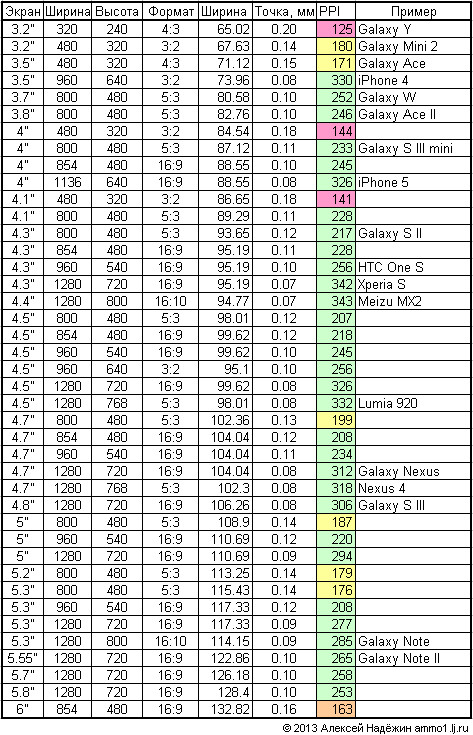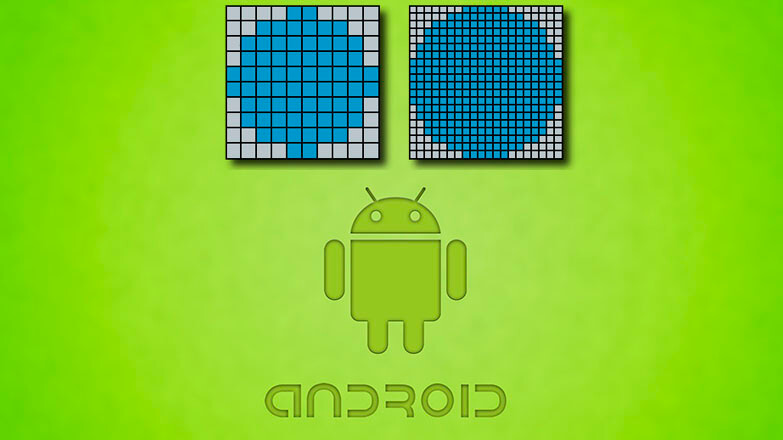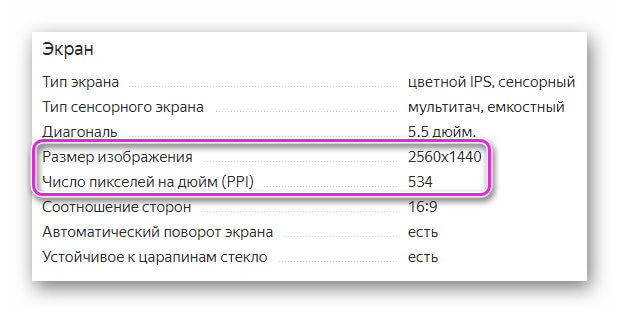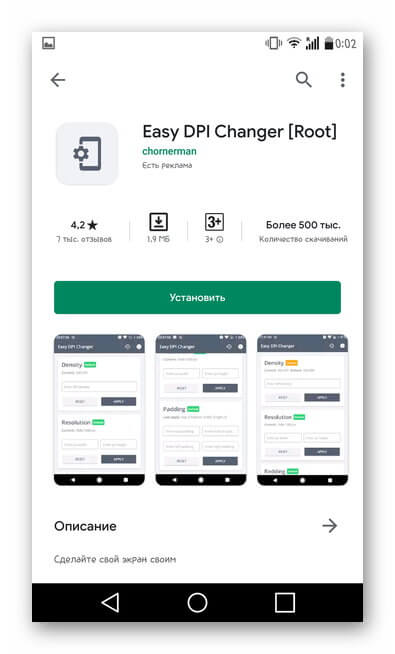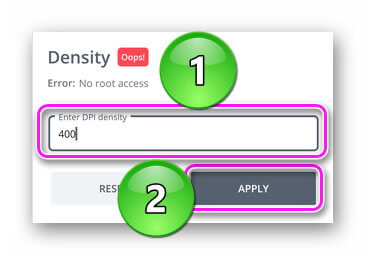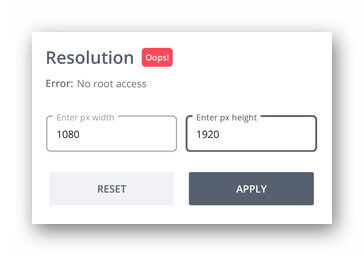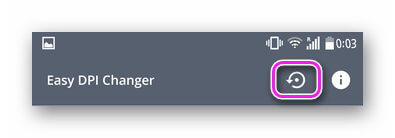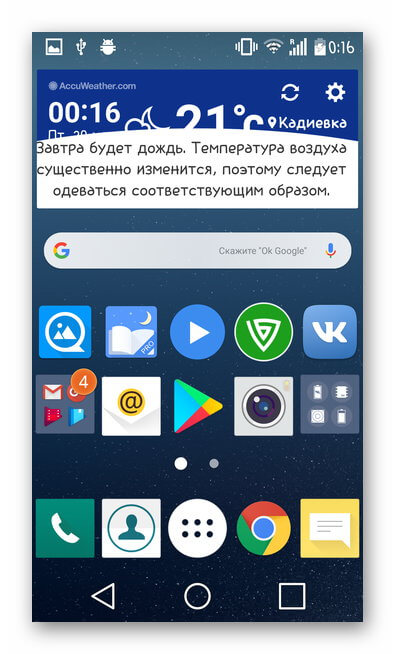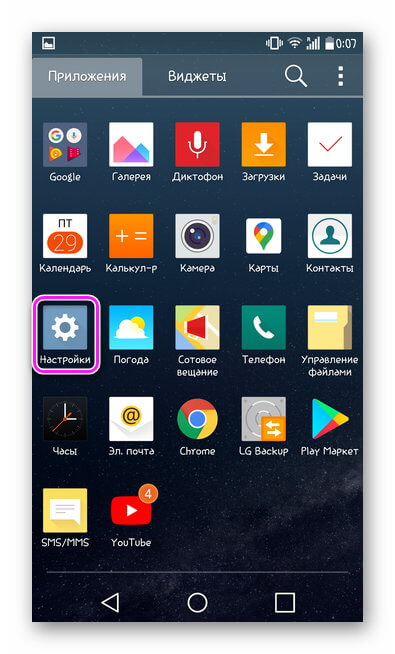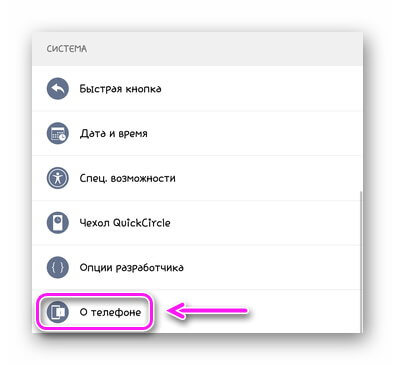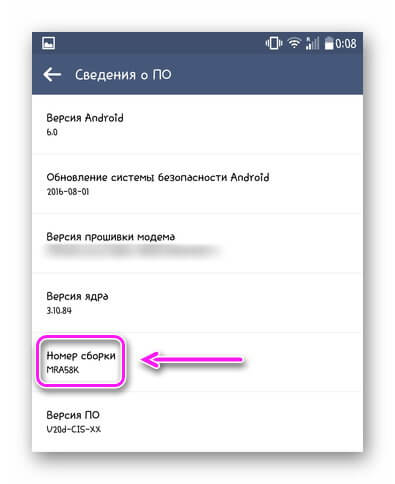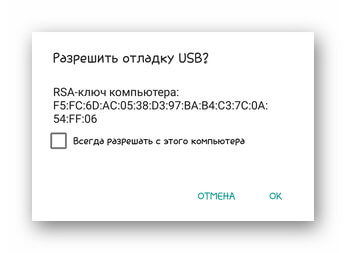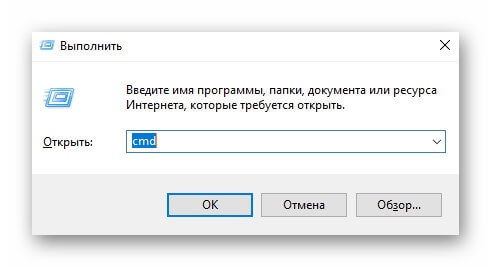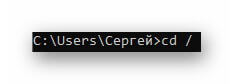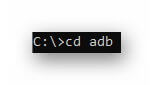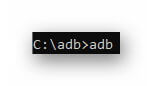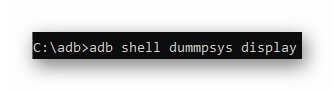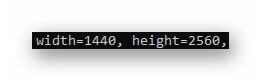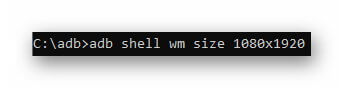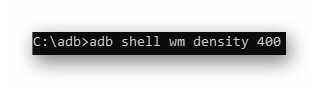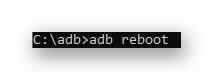- Разрешение экрана планшетов: какое выбрать?
- Размеры экранов
- Особенности изменения разрешения экрана на смартфоне с ОС Android
- Зачем менять параметры экрана
- Как узнать разрешение экрана на Android-устройстве
- С помощью скриншота
- Официальные характеристики
- AIDA64
- Как изменить разрешение дисплея на смартфоне/планшете
- Easy DPI Changer
- SecondScreen
- Android Debug bridge
- Как изменить расширение экрана без специальных приложений
Разрешение экрана планшетов: какое выбрать?
Сегодня хотелось бы немного поговорить о разрешении дисплеев планшетов. Напомним, что разрешение дисплея в данном случае — это размеры получаемого на экране изображения в пикселях. Чем выше разрешение экрана, тем больше объектов может поместиться на рабочем столе.
Согласитесь, кого волнует количество объектов на одном рабочем столе, если этих рабочих столов может быть огромное количество? Куда важнее другой параметр, который связан с разрешением экрана и именуется PPI (pixels per inch) — это количество пикселей (точек) на 1 дюйм. Чем больше точек в 1 дюйме, тем ниже зернистость изображения. В некоторых случаях человеческий глаз вообще не может разглядеть никакой зернистости, что благоприятно сказывается на использовании устройства. Соответственно, чем выше разрешение экрана, тем больше пикселей в 1 дюйме. Все просто.
Впрочем, давайте не будем забывать о том факте, что главным источником расхода энергии аккумулятора планшета является дисплей. И чем выше его разрешение, тем больше затрачивается энергии, хотя современные планшеты с этим справляются без особого труда.
Итак, какое бывает разрешение планшетов?
Почему мы не указываем диагональ планшета? В этом случае список растянулся бы на добрые несколько страниц, поэтому мы указали только разрешение. Теперь поговорим о диагонали.
Если мы возьмем 7-дюймовый планшет с популярным разрешением 1280×800 точек, получим PPI 216 — именно столько пикселей находится в одной дюйме дисплея. Считается, что человеческий глаз перестает различать пиксели при PPI 350, хотя это утверждение вряд ли стоит считать верным по той простой причине, что каждый человек индивидуален и различия по зрению могут быть колоссальными. Но если за отправную точку все же взять PPI 350, то несложно сделать вывод о том, что на планшете с PPI 216 мы будем различать пиксели. Если у вас с этим проблемы, ищите планшет с большим разрешением. Например, при разрешении 1920×1080 и диагонали экрана 7 дюймов PPI будет равняться 315, что куда ближе к тем самым PPI 350. Это касается и другие размерностей планшета.
Вот наглядный пример, чтобы вы понимали, о чем идет речь (слева разрешение меньше, справа — больше):
Обратим внимание на тот факт, что разрешение — вовсе не единственный пункт дисплея, на который стоит обращать внимание. Бывает, попадается матрица плохого качества, где цвета не естественные, а угол обзора крайне мал, зато разрешение — Full HD. Рекомендуется искать золотую середину, дабы не разочароваться в планшете в будущем. Хотя, если средства позволяют, лучше, конечно, приобрести устройство с высоким разрешением. Так, например, у 7,85-дюймового дисплея iPad mini 4 разрешение составляет впечатляющие 2048×1536 точек, а сам экран великолепен во всех отношениях.
Источник
Размеры экранов
Планшеты и смартфоны оснащаются экранами с разными соотношениями сторон и разной плотностью пикселей, однако эти параметры редко указываются в технических характеристиках.
Попробуем разобраться со всеми хитростями, связанными с этими параметрами. Начнём с планшетов.
Вот соотношение размеров экранов, использующихся в большинстве современных планшетов.
Обратите внимание, насколько экран 8″ с соотношением сторон 4:3 визуально больше широкого экрана 7″. А широкий экран 10.1″ на сантиметр меньше экрана 9.7″ по высоте.
Я свёл в таблицу параметры экранов, чаще всего использующихся в планшетах.
Текст на экранах с низким PPI (количеством точек на дюйм) читается не комфортно. Я бы не стал покупать планшет с экраном, имеющим PPI ниже 150. Даже 164 PPI экрана iPad mini многим кажутся недостаточными. Отлично воспринимаются экраны с PPI больше 200.
Для меня было большим открытием, что экран 9.7″ 1024×768 имеет даже меньшее PPI, чем экран 7″ 800×480.
В современных смартфонах используются экраны с разными соотношениями сторон (3:2, 5:3, 16:9), однако все они довольно близки. На картинке я проиллюстрировал соотношение размеров экранов с одинаковой диагональю и разными соотношениями сторон.
Таблица экранов, используемых в смартфонах, выглядит внушительно.
Как можно увидеть из таблицы, экранов с низким PPI совсем немного. Конечно, не стоит покупать смартфон с экраном, имеющим плотность пикселей ниже 170 PPI. Но опять же лучше, чтобы эта цифра была выше 200.
У подавляющего большинства экранов пиксель квадратный, поэтому соотношение сторон экрана можно вычислить, зная количество точек в ширину и в высоту. Есть лишь два исключения — «неправильные» экраны планшетов с прямоугольными пикселями — 800×480 (должно было бы быть 800×500) и 1024×600 (правильно было бы 1024×640).
Я потратил вечер на создание этих картинок и таблиц прежде всего для себя. Надеюсь, что они окажутся полезными и вам.
Источник
Особенности изменения разрешения экрана на смартфоне с ОС Android
Чтобы изменить разрешение экрана Андроид, пользователи могут использовать специальные приложения, отладку по USB или применить инструменты, встроенные в прошивку девайса. Объясним, как изменить параметры дисплея и зачем это нужно.
Зачем менять параметры экрана
Существует 2 основных причины :
- Уменьшение разрешения снижает нагрузку на аппаратную начинку — увеличивается fps в играх, медленнее садится батарея, но изображение становится менее четким.
- Увеличить плотность пикселей и размер шрифта — картинка станет насыщеннее, но аккумулятор начнет садиться быстрее из-за возросшей нагрузки.
Обратите внимание! Не стоит увеличивать разрешение на смартфонах с бюджетными чипсетами. Без запаса мощностей, устройство будет греться и терять в производительности.
Как узнать разрешение экрана на Android-устройстве
Определив ширину и высоту пикселей дисплея, пользователь может решить, в “какую сторону” их изменять.
С помощью скриншота
Сделайте снимок рабочего стола и проверьте данные о файле:
- Зажмите клавишу блокировки и качель уменьшения громкости.
- Откройте «Галерею» или ее аналог.
- Перейдите в папку «Screenshots».
- Зажмите палец на снимке и разверните меню «Еще».
- Тапните по «Детали».
- Данные будут указаны в «Разрешение».
- Откройте «Проводник».
- Найдите подпапку «Screenshots», находится в папке «DCIM» или «Pictures».
- Выделите скрин, зажав на нем палец, тапните «Еще» и выберите «Свойства».
- Данные указаны в разрешении.
Официальные характеристики
Подробную информацию об экране указывают в ТХ устройства в интернет-магазинах.
Интересно! Значение PPI — указывает на плотность пикселей и чем выше этот параметр, тем “четче” изображение (нет зернистости).
AIDA64
- Откройте «Play Market».
- Вбейте «AIDA64» в поиск.
- Нажмите «Установить».
- Откройте софт и перейдите в «Отображение».
- Обратите внимание на «Разрешение экрана» и «Плотность пикселей».
Как изменить разрешение дисплея на смартфоне/планшете
Для этого существует несколько вариантов приложений, которые работают как на устройствах с Root, так и без них.
Easy DPI Changer
Вариант для пользователей смартфонов с Рут-правами доступа.
- Скачайте приложение, как описано для AIDA64.
- Измените характеристики экрана, указав плотность пикселей «Density» и нажмите «Apply».
- Либо установите параметры экрана в «Resolution», установив ширину и высоту изображения. Тапните «Apply».
- Откатывают изменения, тапнув по иконке закрученной стрелки.
SecondScreen
Еще одно решение для владельцев смартфонов с Root:
- Загрузите софт.
- После запуска приложения, тапните по изображению «+».
- Создайте новый профиль, указав название и выбрав тип разрешения. Жмите «ОК».
- Появятся параметры, доступные для поправок. Оставьте базовые значения и тапайте на дискету.
- Выберите «Load».
Обратите внимание! В настройках учетной записи можно вручную выставить желаемое разрешение и dpi.
Android Debug bridge
Единственный способ, как изменить разрешение экрана на Андроид без рут прав. Это действие требует установить программу Android Debug bridge или распаковать ее файлы в отдельную папку с названием adb, чтобы получить доступ к изменению параметров устройства.
Проблемы, с которыми может столкнуться пользователь :
- необходимо подобрать разрешение и плотность, сопоставимую с соотношением сторон девайса, диагональю экрана;
- после применения параметров, будут наблюдаться ошибки в отображении интерфейса;
- после обновления, часть системных приложений откажутся работать;
- слишком низкие параметры превратят аппарат в “кирпич”.
- Перейдите в «Настройки».
- Выберите «О телефоне».
- 7 раз щелкните на «Номер сборки» или «Версия прошивки».
- Вернитесь в главное меню и выберите «Опции разработчика». Они могут находиться в «Специальные возможности» — «Для разработчиков».
- Включите «Отладка USB».
Интересно! Чтобы приложения не вступали в конфликт с аппаратом, после изменения параметров дисплея, следует отключить отладку по USB и режим «Для разработчиков» (тумблер находится сверху одноименного меню).
Второй шаг — подключите смартфон или планшет к компьютеру через кабель :
- Появится сообщение о подтверждении отладки, тапните «ОК».
- На клавиатуре нажмите «Win+R», чтобы открыть командную строку.
- Задайте команду «cmd».
- Введите «cd /» и щелкайте «Enter» (далее нажимайте его после каждой команды).
- Теперь укажите «cd adb». Обратите внимание, что программа должна быть установлена в папке с названием adb и расположена на диске, где хранится Windows.
- Используйте команду «adb».
- Введите «adb shell dumpsys display».
- Найдите строку с указанием «width», «heignt» и «density». Запишите указанные там параметры, чтобы суметь вернуть изменённые характеристики.
- Для изменения разрешения задайте команду «adb shell wm size 111×111», где вместо 111 разрешение.
- Измените плотность, используя «adb shell wm density xxx», где вместо xxx чувствительность (этот параметр менять необязательно).
- Чтобы сохранить полученный результат введите «adb reboot» — смартфон перезагрузится.
Как изменить расширение экрана без специальных приложений
Во флагманских смартфонах с высоким разрешением, параметры экрана изменяют через настройки:
- Откройте «Настройки».
- Перейдите в «Экран».
- Выберите «Разрешение экрана».
- Тапните по среднему или минимальному значению.
Источник