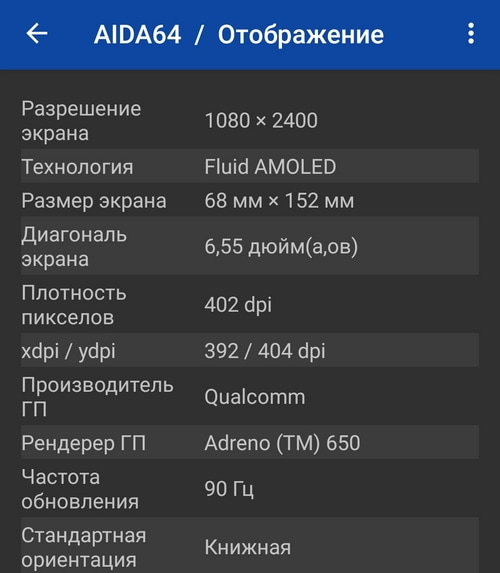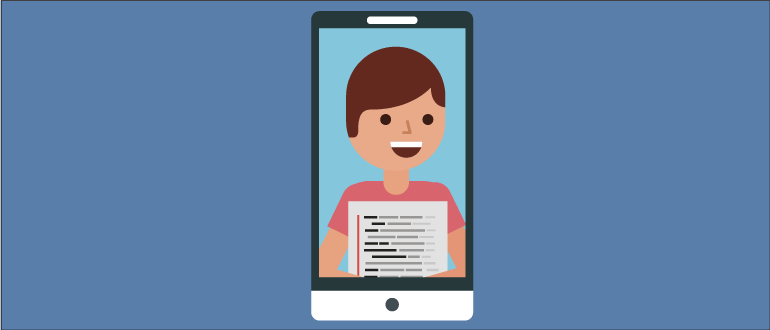- Как узнать разрешение экрана телефона?
- Как узнать разрешение экрана телефона через настройки?
- Как узнать разрешение экрана через приложение AIDA64?
- Как узнать разрешение экрана с помощью снимка экрана?
- Разрешение экрана на Android: зачем менять и как это сделать
- Понятие разрешения экрана
- Как узнать разрешение экрана на Android-устройстве
- Стандартный метод – через настройки телефона
- Через скриншот экрана
- Через установку специального приложения
- Как изменить разрешение дисплея на смартфоне/планшете
- Программа LCD Density Modder Pro
- Программа SecondScreen
- Без использования специальных приложений
- Изменение разрешения экрана на Android-устройстве
- Способ 1: Системные средства
- Способ 2: Настройки разработчика
- Способ 3: Стороннее приложение (Root)
- Способ 4: ADB
- Помогла ли вам эта статья?
- Поделиться статьей в социальных сетях:
- Еще статьи по данной теме:
Как узнать разрешение экрана телефона?
Узнать разрешение экрана телефона можно через настройки, сторонние приложения или с помощью снимка экрана. В статье расскажем, как узнать разрешение экрана смартфона всеми способами.
Как узнать разрешение экрана телефона через настройки?
Узнать разрешение экрана телефона может быть необходимо при работе с определенными программами или приложениями. Если они совместимы, то и работать программа будет без нареканий. Если же разрешение не соответствует требованиям, работа с приложением может сопровождаться ошибками, искажением изображений и так далее. Кроме того, точное разрешение позволяет подобрать подходящее изображение, например, для фона рабочего стола или экрана блокировки.
Не на всех мобильных устройствах разрешение экрана можно узнать в настройках. Однако в первую очередь стоит попробовать именно этот способ, так как он один из самых легких и быстрых. Например, на смартфонах производства Samsung этот метод гарантированно сработает. Чтобы узнать разрешение экрана, пользователю нужно:
- Открыть настройки телефона.
- Выбрать раздел «Дисплей».
- В списке настроек и показателей найти и нажать на строку «Разрешение экрана».
Здесь будет доступно несколько значений, одно из которых активировано в данный момент. Это количество точек — текущее разрешение экрана телефона. Самое большое число из перечисленных значений является максимальным разрешением экрана телефона, которое можно выбрать вручную. Именно это число и стоит использовать для сравнения с требованиями приложений или программ.
Как узнать разрешение экрана через приложение AIDA64?
На многих смартфонах, например, Xiaomi (Redmi), узнать разрешение экрана в настройках нельзя. Для этого необходимо использовать сторонние приложения, которые считывают информацию о всех показателях смартфона (температура, состояние датчиков и т.д.) и предоставляют ее владельцу в понятном виде. Одно из таких бесплатных приложений — AIDA64. Чтобы узнать разрешение экрана, следуйте простой инструкции:
- Установите AIDA64 через Google Play.
- Запустите приложение и выберите раздел «Отображение».
- Первая строка открывшегося меню — «Разрешение экрана». Рядом с ним и будет размещено количество точек, которое необходимо узнать владельцу телефона. Здесь же находятся сведения о диагонали экрана, его размере, плотности пикселей, DPI и частоте обновления.
Как узнать разрешение экрана с помощью снимка экрана?
Помочь быстро узнать разрешение экрана смартфона может обычный скриншот. Чтобы воспользоваться этим способом, необходимо:
- Сделать снимок экрана. Обычно для этого нужно одновременно зажать кнопку блокировки и увеличения громкости. На некоторых моделях для скриншота необходимо провести ребром ладони по экрану справа налево.
- Открыть галерею и найти сделанный снимок экрана.
- Нажать на троеточие, на кнопку «Подробности» («Сведения») или на значок «i», чтобы открылась дополнительная информация об изображении.
- Разрешение сделанного скриншота будет равняться разрешению самого экрана телефона.
Источник
Разрешение экрана на Android: зачем менять и как это сделать
В рекламе гаджетов часто делают акцент на качестве изображения и постоянно забывают о том, что дело не только в матрице. Крутость картинки во многом зависит от того, какое разрешение поддерживает дисплей устройства. И если про настройку этого параметра на компьютерном мониторе знают все, то про разрешение экрана на Android-устройстве почему-то постоянно забывают. Регулировка разрешения экрана позволяет оптимизировать работу гаджета.
Понятие разрешения экрана
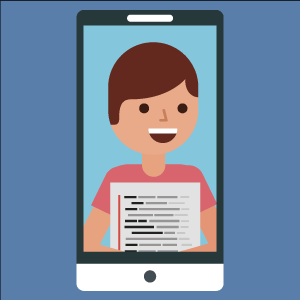
На техническом языке разрешение дисплея обозначает количество мелких точек (пикселей), которые помещаются на экране по высоте и ширине. Пиксели могут иметь квадратную, прямоугольную и шестигранную форму.
В качестве основных единиц измерения разрешения используют ppi (количество пикселей на дюйм), но есть и другие величины: dpi, spi и lpi, которые используют в других сферах, например, для определения качества печати.
Чтобы разобраться в том, что такое разрешение, на практике, попробуйте максимально близко приблизить любое изображение. Лучше всего ставить этот эксперимент на ПК в каком-то графическом приложении для рисования, тогда вы гарантированно увидите, как картинка распадается на отдельные точки. Такой же принцип используется при создании изображения на дисплее смартфона, и чем больше количество составных точек, тем лучше.
Как узнать разрешение экрана на Android-устройстве
Производители и продавцы мобильных устройств часто игнорируют такой параметр, как разрешение дисплея. Им проще указать диагональ, количество передаваемых цветов и написать что-то умное в стиле Full HD. Но без простых трудяг-пикселей дела не будет, и поэтому важно знать, как посмотреть разрешение экрана на Android. Сделать это можно с помощью следующих способов.
Стандартный метод – через настройки телефона
Это самый простой метод определения разрешения экрана мобильного устройства. Достаточно открыть меню «Настройки», перейти в подменю «О телефоне», где найти нужный пункт с указанием текущего значения.
В силу обилия производителей и марок гаджетов, а также версий прошивок Android, у многих пользователей может не быть этого пункта в данном подменю. Для Android-устройств подобная путаница вполне нормальна, переживать не стоит.
Через скриншот экрана
Этот способ несколько сложнее, но зато гарантированно подходит всем владельцам мобильных устройств на Android. Нужно сделать скриншот экрана с помощью одновременного нажатия клавиш громкости и блокировки. На некоторых устройствах используется другая комбинация кнопок, но это не повлияет на конечный результат.
Затем следует открыть полученное изображение через галерею, найти пункт дополнительных действий, в котором выбрать функцию «Сведения». В открывшейся таблице будут представлены параметры ширины и высоты картинки, выраженные в пикселях. Это и есть текущее разрешение.
Через установку специального приложения
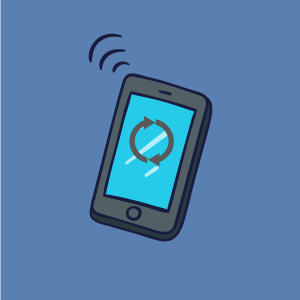
Подробнее о специальных приложениях для управления разрешением экрана на смартфонах и планшетах мы расскажем далее.
Как изменить разрешение дисплея на смартфоне/планшете
Изменение разрешения – это не уменьшение размера экрана на телефоне Android. Возможно, после изменения настроек какая-то часть дисплея станет неактивной, но это связано с тем, что выбранные параметры не подходят под диагональ экрана. Изменяется не размер, а количество пикселей в каждом дюйме видимой области, таким образом происходит управление качеством изображения.
Чтобы не прогадать с данной настройкой, в сети можно найти калькулятор разрешения, где при вводе размеров монитора пользователь получает данные в пикселях.
Зачем производить манипуляции с разрешением дисплея? Как правило, эти настройки используют в следующих случаях:
- повышение качества изображения. Возможно, производитель устройства специально ограничил его возможности, чтобы качество графики не сказалось на работоспособности процессора. Если вы не запускаете «тяжелые» приложения, можно, не опасаясь, повысить разрешение;
- снижение качества изображения. Снижая разрешение, вы теряете в картинке, но выигрываете в аппаратных мощностях. В результате можно запустить на своем гаджете крутую игру, ускорить время загрузки страниц при работе через мобильный интернет.
А теперь давайте рассмотрим, как можно изменить разрешение экрана на Android-планшете или смартфоне.
Программа LCD Density Modder Pro
Приложение LCD Density Modder Pro не стоит использовать неопытным пользователям мобильных устройств. Оно бесплатное, найти его легко в магазинах приложений или на различных сайтах. Упрощенная версия есть на Google Play, но там можно только посмотреть текущие и доступные настройки.
Чтобы с помощью LCD Density Modder Pro изменить разрешение экрана, для начала следует получить права администратора, то есть рутировать. Дальше работа с программой максимально проста, следует выбрать значение из списка или ввести любое на выбор.
Разработчики ОС Android не зря ограничили владельцев устройств в правах, т.к. необдуманные действия могут привести к серьезной поломке, вплоть до превращения смартфона в «кирпич». Поэтому если вам просто интересно поэкспериментировать с разрешением экрана, обратите внимание на следующую программу.
Программа SecondScreen
Название приложения SecondScreen переводится как «второй экран». Оно есть в свободном доступе на Google Play, для работы не требует прав администратора. Запуская программу, вы активируете второй рабочий экран, для которого можете задать разрешение по своему выбору. Программа сама подскажет, какие параметры подходят вашему устройству.
Преимущество этого приложения в том, что вы практически ничем не рискуете, и максимум, что может случиться с вашим смартфоном, – вылет каких-то отдельных программ.
Заводские установки системы на самом деле не изменяются, происходит скорее их имитация, поэтому существенно выиграть по качеству изображения или аппаратным мощностям процессора не выйдет.
Без использования специальных приложений
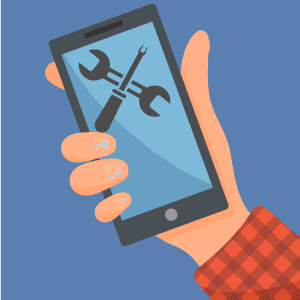
- Первое, что следует сделать, – рутировать смартфон или планшет. Для этого его можно перепрошить, подключив к десктопному устройству или установив и запустив специальную программу.
- После этого устанавливаем файловый менеджер, который поддерживает режим работы при наличии рут-прав, и откроет вам системные папки и файлы. В папке System должен быть файл с названием build.prop, открыть его можно текстовым редактором.
- Затем находим строчку ro.sf.lcd_density, в ней следует поменять текущее значение и сохранить файл. Рекомендуем несколько уменьшить этот параметр. Изменения вступят в силу после перезагрузки смартфона.
- Если телефон после этого будет работать некорректно, верните настройки назад. Если же мобильный отказывается загружаться, придется сделать сброс до заводских настроек, что чревато полной потерей личной информации.
Неопытным пользователям не стоит самостоятельно корректировать системные файлы.
Источник
Изменение разрешения экрана на Android-устройстве
Внимание! Изменение разрешения экрана может привести к проблемам, поэтому все дальнейшие действия вы выполняете на свой страх и риск!
Способ 1: Системные средства
В последнее время на рынке всё чаще появляются девайсы с матрицами высокого (2К и выше) разрешения. Разработчики таких гаджетов понимают, что это не лучшим образом сказывается на производительности, поэтому добавляют в прошивку инструменты для соответствующей настройки.
- Запустите приложение параметров, после чего перейдите в нём к пункту «Display (иначе может называться «Экран», «Экран и яркость», «Параметры экрана», «Screen» и прочее похожее по смыслу).
Далее укажите один из приемлемых для вас вариантов и нажмите «Применить» («Apply»).
Изменения будут немедленно применены.
Этот метод – самый простой, но воспользоваться им можно на ограниченном числе прошивок, в которые, к сожалению, чистый Android пока не входит.
Способ 2: Настройки разработчика
Разрешение экрана зависит от значения DPI (количества точек на дюйм), которое можно поменять в параметрах разработчика. Делается это следующим образом:
- Откройте «Настройки» и перейдите в пункты «Система» – «Дополнительно» – «Для разработчиков».
Если последний вариант отсутствует, воспользуйтесь инструкцией далее.
Подробнее: Как активировать режим разработчика в Android
Пролистайте перечень, найдите опцию с названием «Минимальная ширина» (иначе может называться «Minimal width» и подобное по смыслу) и тапните по ней.
Должно появится всплывающее окно с полем ввода значения DPI, которое мы и будем менять (имеющееся по умолчанию рекомендуется запомнить). Конкретные числа зависят от устройства, но в большинстве из них диапазон составляет 120-640 точек на дюйм. Впишите любое из этой последовательности и тапните «ОК».
На этом работу с настройками разработчика можно считать завершённой. Единственный минус – подходящее число придётся выбирать «методом тыка».
Способ 3: Стороннее приложение (Root)
Для устройств с включённым рут-доступом стоит воспользоваться одной из сторонних утилит, которые можно получить из Google Play – например, Screen Shift.
- Запустите приложение после установки, затем разрешите использование root и тапните «ОК».
В главном меню обратите внимание на блок опций «Resolution» – тапните по переключателю для активации.
Далее в левом поле введите количество точек по горизонтали, в правом – по вертикали.
Для применения изменений нажмите «Continue» в окне с предупреждением.
Теперь будет установлено выбранное вами разрешение.
Способ 4: ADB
Если ни один из вышеприведённых методов для вас не подходит, остаётся самый сложный в исполнении вариант – задействование Android Debug Bridge.
- Загрузите требуемый софт по ссылке выше и установите его в соответствии с инструкцией.
- Активируйте на телефоне настройки разработчика (см. шаг 1 второго способа) и включите в нём отладку по USB.
На компьютере запустите «Командную строку» от имени администратора: откройте «Поиск», введите в нём запрос командная строка , кликните по результату и воспользуйтесь опциями.
Подробнее: Как открыть «Командную строку» от имени администратора в Windows 7 и Windows 10
После запуска терминала напечатайте в нём букву диска, на котором находится ADB, и нажмите Enter. Если по умолчанию это C:, сразу переходите к следующему шагу.
Далее в «Проводнике» откройте папку, в которой находится файл adb.exe, кликните по полю адреса и скопируйте путь оттуда.
Вернитесь к окну «Командной строки», введите символы cd , после чего поставьте пробел, вставьте скопированный ранее путь и снова воспользуйтесь клавишей Enter.
Снова перейдите к телефону – подсоедините его к ПК и разрешите доступ для отладки.
В «Командной строке» введите adb devices и убедитесь, что устройство распознаётся.
Если список пуст, отсоедините телефон и попробуйте подключиться снова.
Воспользуйтесь следующей командой:
adb shell dumpsys display
Внимательно пролистайте полученный список, найдите блок с именем «Display Devices», в котором поищите параметры «width», «height» и «density» – они отвечают за разрешение по ширине и высоте, а также за плотность пикселей соответственно. Запомните эти данные или запишите, чтобы установить их обратно в случае проблем.
Теперь можно переходить к редактированию. Введите следующее:
adb shell wm density *число*
Вместо *число* укажите требуемые значения плотности пикселей, затем нажмите Enter.
Следующая команда выглядит так:
adb shell wm size *число*x*число*
Как и на предыдущем шаге, замените оба *число* на нужные вам данные: количество точек по ширине и высоте соответственно.
Обязательно убедитесь, что между значениями находится символ x !
Чтобы изменения вступили в силу, телефон нужно перезагрузить – это тоже можно сделать через ADB, команда следующая:
Использование Android Debug Bridge является универсальным способом, который подходит практически для всех устройств.
Помимо этой статьи, на сайте еще 12473 инструкций.
Добавьте сайт Lumpics.ru в закладки (CTRL+D) и мы точно еще пригодимся вам.
Отблагодарите автора, поделитесь статьей в социальных сетях.
Помогла ли вам эта статья?
Поделиться статьей в социальных сетях:
Еще статьи по данной теме:
У меня после выполненных шагов разрешение не поменялось.
Сделал изменение разрешения через ADB на Galaxy A30s c 720*1560 на 1120*2427 с сохранением пропорций между сторонами, density поставил 415.
Все отлично, намного комфортнее для глаз, но есть один минус — верхняя строка навигации, где указано время, % заряда батареи и пр., получился примерно на четверть высоты срезан снизу. Как бы ничего особо криминального, но все же неприятно. Как это победить? Пытался играться разными вариантами ширины, высоты и разрешения — неизменно верхняя строка остается срезанной снизу…
А если уменьшить размер шрифта?
Существует еще один способ изменить разрешение экрана на Android, не описанный в данной статье. Итак…
Способ 5: Терминал (Root).
Этот способ, как и способ 3, подходит для устройств с включенным Root-доступом.
1. Установите приложение, выполняющее функции терминала, например TermOne Plus
2. В окне терминала введите команду $ su, разрешите приложению доступ. Символ $ в начале строки изменится на #.
3. Введите команду # wm size 1024×768, где 1024 — желаемая ширина разрешения, 768 — высота.
4. Если элементы интерфейса получились слишком мелкие или слишком крупные, скорректируйте их размер командой #wm density 250, где 250 — желаемая плотность пикселей. Целесообразно выбирать значения от 120 до 500, чем больше число тем крупнее элементы.
Данный способ имеет свои преимущества и недостатки, к которым относятся:
Преимущества:
— работает на любых андроид-устройствах;
— изменения применяются сразу, без перезагрузки, что многократно ускоряет процесс настройки;
— не требует установки тяжелого (и зачастую глючного) софта, работающего в фоне, нагружающего процессор, ОЗУ, снижающего время автономной работы;
— не требует наличия компа, идеально подходит для виртуальных машин.
Недостатки:
— на время настройки нужны Root-права, которые либо есть в устройстве «из коробки», либо придется ставить специальный софт, например Magisk;
— не имеет «защиты от дурака» и если ввести в командную строку некорректные числа, то устройство может выйти из под контроля.
Чтобы избежать негативных последствий, советую выполнить пункты 1 — 9 из метода 4 этой статьи. Это позволить в случае необходимость вернуть контроль над устройством через ADB, восстановив исходные значения.
Задайте вопрос или оставьте свое мнение Отменить комментарий
Источник