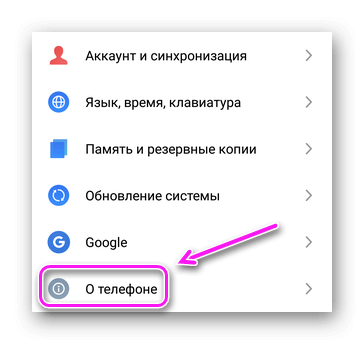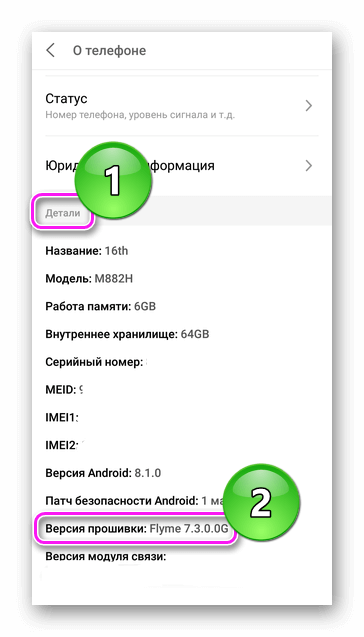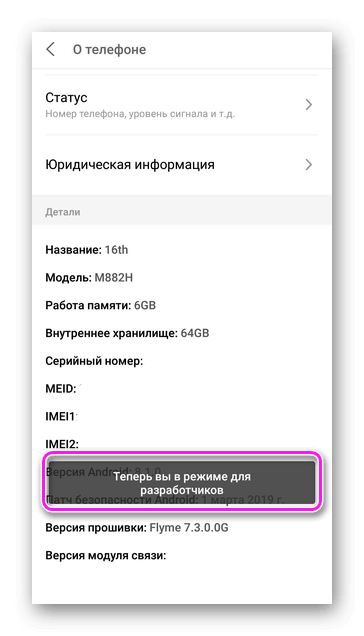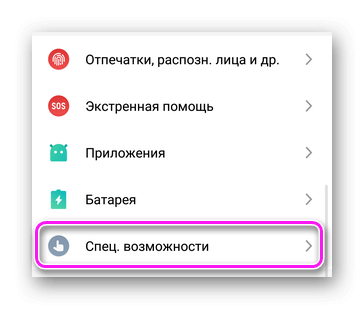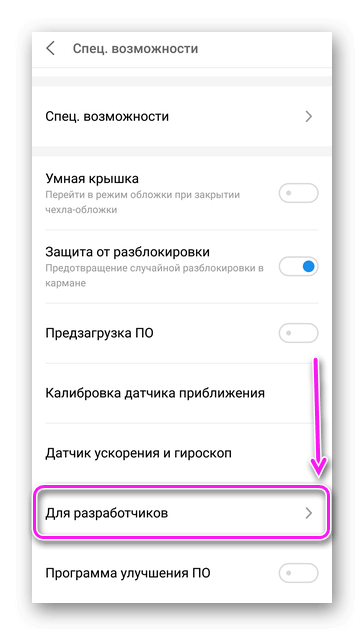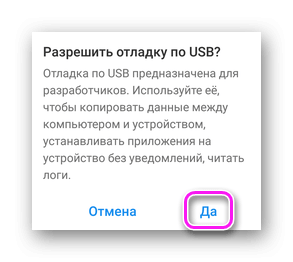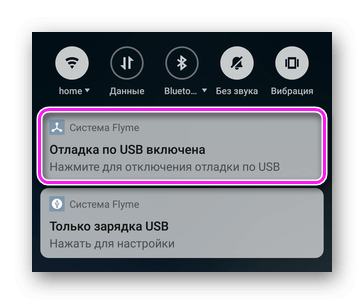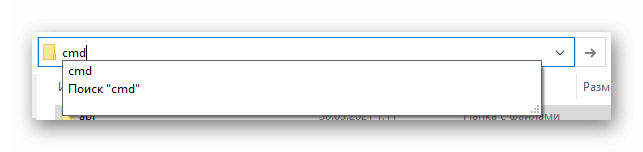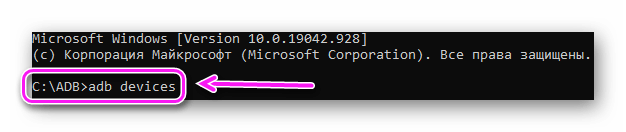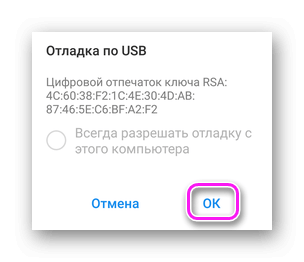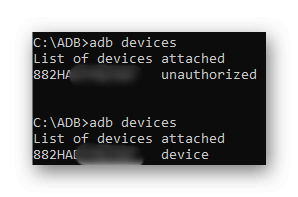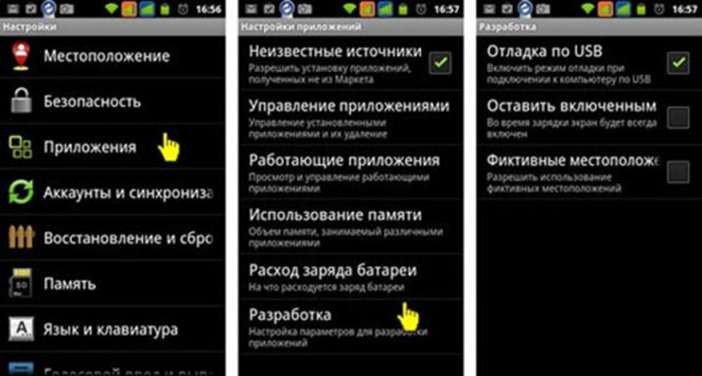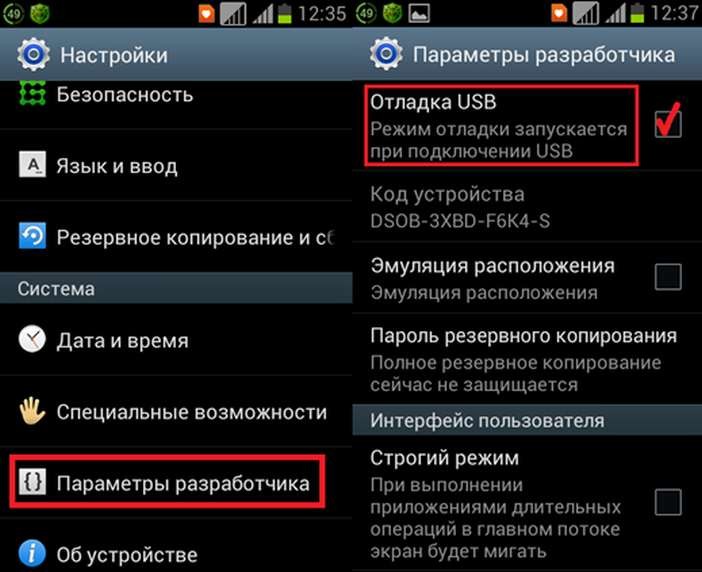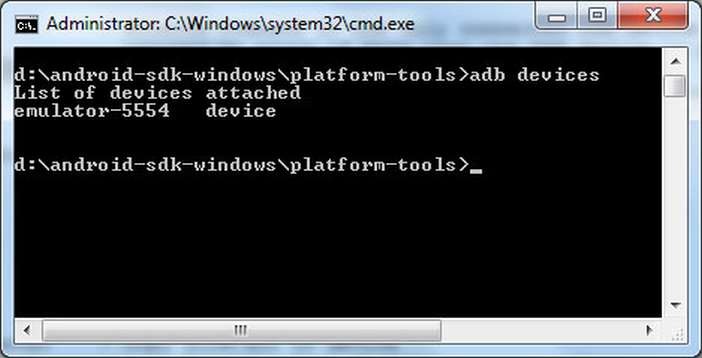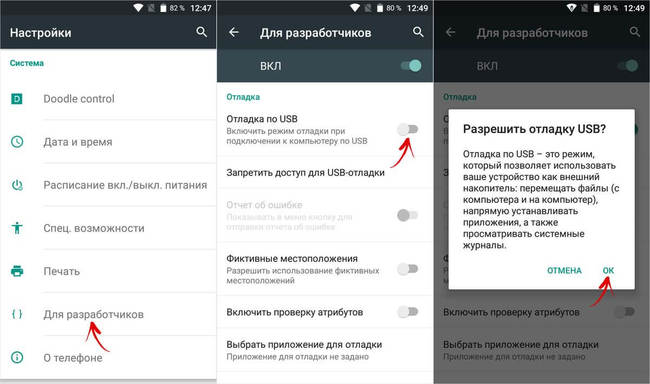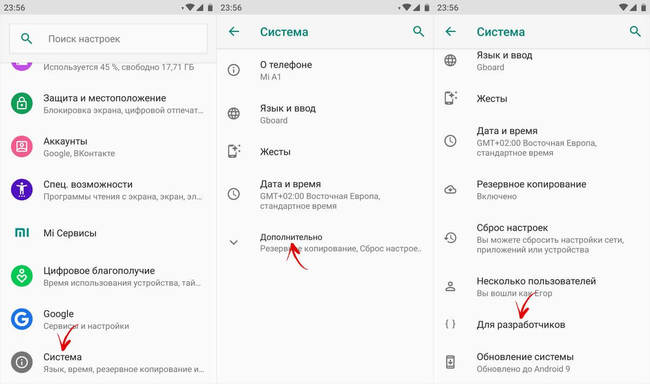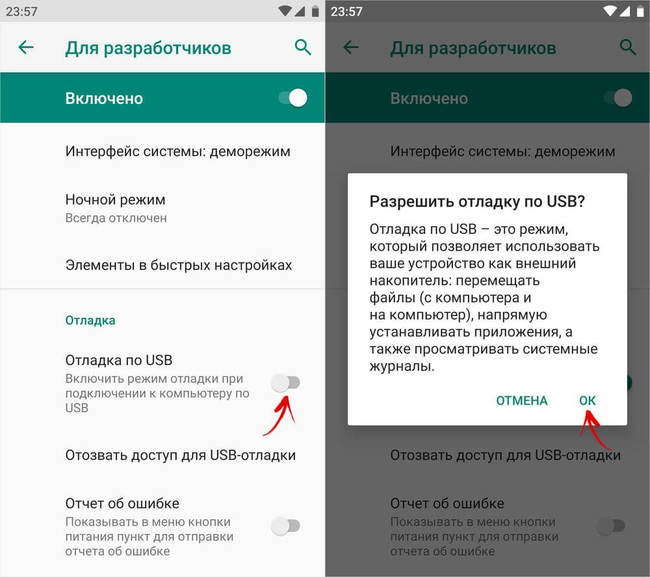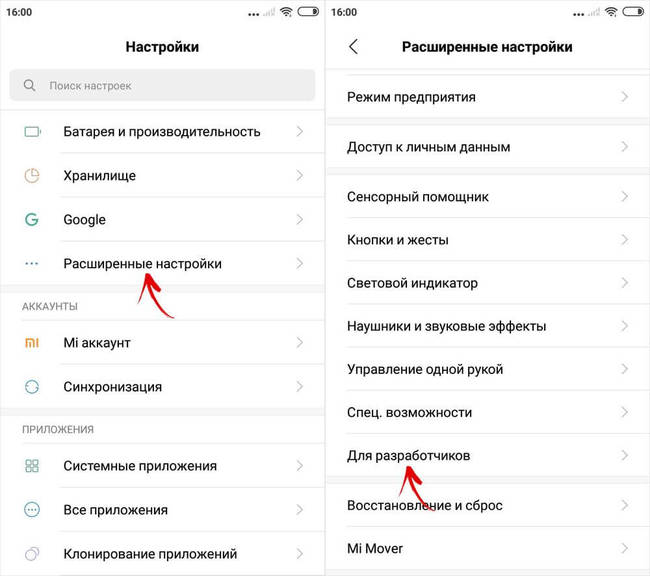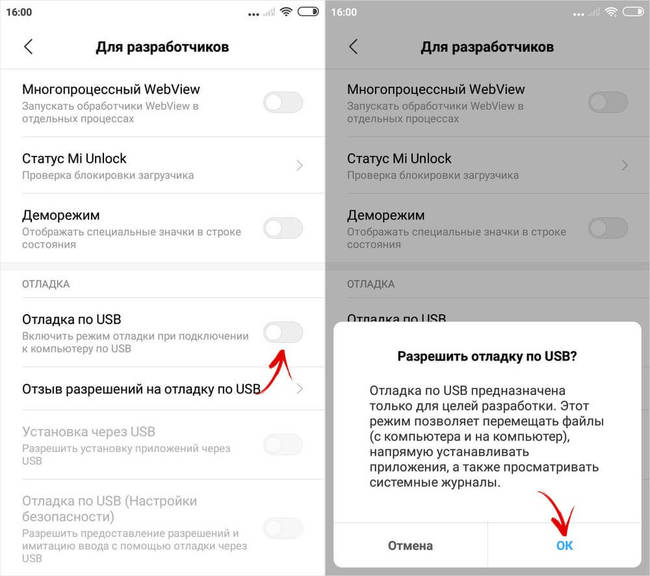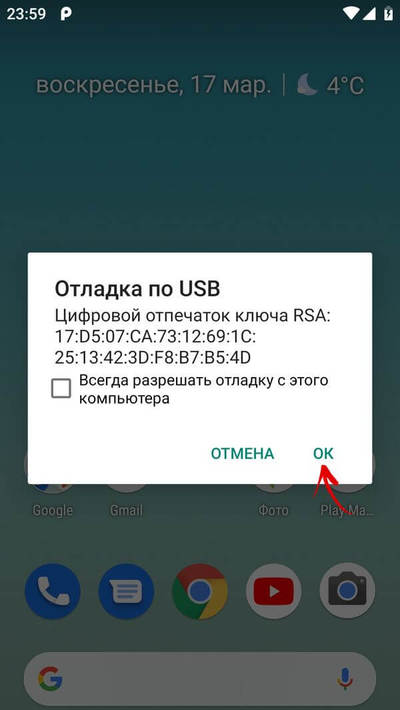- Режим отладка по USB
- Как включить
- Работа с ПК
- Зачем использовать
- Для чего бывает нужна отладка по USB и как включить? Инструкция для разных версий Android OS
- Для чего нужна отладка
- Как включить отладку
- Случаи, когда отладка спасает
- Режим отладки по USB на Android
- Режим отладки по USB на Android
- Как включить отладку по USB на смартфоне
- Как активировать отладку по USB в Android 8 и новее
- Как включить отладку по USB в MIUI на Xiaomi
- Как разрешить отладку с компьютера
- Как включить отладку по USB на Android
- Включение отладки по USB на Android телефоне или планшете
- Видео инструкция
Режим отладка по USB
Отладка по USB — специальный режим, необходимый для получения расширенных возможностей при подключении смартфона/планшета к компьютеру. После его активации, пользователи могут использовать ADB, управляя девайсом с помощью командной строки.
Как включить
Единственный способ, как для Андроид включить режим отладки — стать разработчиком. Как это сделать :
- Проследуйте в «Настройки». Отсюда перейдите во вкладку «О телефоне». Последняя может находиться сверху или снизу общего списка функций.
- В деталях, относительно устройства, найдите строку «Версия прошивки» и тапните по ней 7-10 раз. Об удачном завершении операции сообщит всплывшее сообщение.
Через компьютер включить отладку по USB невозможно.
Следующий шаг для включения режима отладки по USB :
- Вернитесь в предыдущее меню. Найдите и откройте подраздел «Специальные возможности».
- Пролистайте перечень вниз, зайдите в «Для разработчиков».
- В самом начале включите отладку по USB. Согласитесь пройти активацию, тапнув по «Да» во всплывшем окне.
В зависимости от производителя устройства, режим бывает сдвинут ниже и находится в первом системном разделе «Общее».
Работа с ПК
Закончив с активацией, переходим к проверке работоспособности режима :
- Подключите девайс к компьютеру через кабель, рекомендуется использовать комплектный или оригинальный.
- Разверните шторку уведомлений, в ней должна быть карточка с соответствующим сообщением.
Затем проверяет готовность смартфона к работе с персональным компьютером :
- Зайдите в папку, куда установлен/распакован ADB — подробно смотрите здесь. В строке с адресом введите команду cmd и нажмите Enter.
- Запустится терминал, где нужно использовать команду adb devices и снова использовать Энтер.
- На устройстве появится запрос предоставить доступ к компьютеру, нажмите «ОК».
- Вернитесь к терминалу, там должно появиться кодовое название гаджета и приписка device. Если вместо этого появляется ошибка или напротив названия высвечивается unauthorized — повторите всю операцию заново.
Иногда проблема скрывается в USB-порте, к которому подключено устройство. Вставьте кабель в другой разъем.
Зачем использовать
Режим рассчитан на разработчиков: для установки ПО без уведомлений, проверки логов приложений и выявления ошибок в их работе. Обычным пользователям мод понадобится, чтобы:
- сделать откат к заводским настройкам;
- установить костюмную или официальную прошивку;
- проверить текущее состояние устройства на предмет его неисправностей;
- изъять файлы с телефона с повреждённым экраном или другими поломками.
Существует ADB Shell — дополнительный софт для ПК с визуальным интерфейсом.
Отладка — это полезная функция, которая пригодится для доступа к системе устройства через персональный компьютер или ноутбук. Однако, активация функции увеличивает шанс взлома девайса.
Источник
Для чего бывает нужна отладка по USB и как включить? Инструкция для разных версий Android OS
В настройках Android вы наверняка находили загадочный пункт «Отладка по USB», но все ли знают, для чего нужен этот режим и как его правильно включить на разных версиях Android OS?
Для чего нужна отладка
Изначально этот режим был предусмотрен исключительно для разработчиков приложений или сервисов для Android. C помощью отладки они получали доступ к «внутренностям» операционной системы.
Но впоследствии стало встречаться всё больше случаев, когда режим отладки нужен и «простым» пользователям. Просто разработчики создали автоматизированные инструменты для получения рута (о root-доступе читайте здесь), восстановления смартфона, модификации ОС, которые требовали режима отладки.
Несмотря на грозное название, активировать этот режим достаточно просто.
Как включить отладку
Для Android 4.1 и более ранних: когда меню разработчика видно:
В ранних версиях Android опции разработчика доступны в явном и открытом виде. Просто откройте настройки системы. В разных версиях раздел опций разработчика может находиться в разных местах: в общем списке, в разделе «Приложения», в главном меню.
[su_note]Выберите пункт «Отладка по USB» и поставьте там галочку. Вы увидите всплывающее окно с предупреждением; просто нажмите «ОК».[/su_note]
Перегружать смартфон для активации этого режима не нужно.
Что делать, если нужный раздел не виден?
В версиях Android, начиная с 4.2.2, режим отладки (как и другие опции разработчика) не показывается в меню. Однако есть способ легко открыть их:
[su_list icon=»icon: android» icon_color=»#006905″]
- Откройте меню настроек и вкладку «Общие»
- Найдите раздел «Об устройстве»
- Откройте в нём пункт «Сведения о ПО»
- Найдите в нём строку «Номер сборки» и тапните на ней 7 раз
- После того, как появится уведомление о получении статуса разработчика, вернитесь в раздел «Общие»
- Найдите в нём появившийся пункт «Опции разработчика»
- Найдите в этом разделе строку «Отладка USB» и поставьте там галочку
- Выйдите из меню[/su_list]
Поздравляем, теперь вы имеете доступ к своему устройству через компьютер!
Случаи, когда отладка спасает
У любого пользователя Android случаются ситуации, когда отладка необходима позарез. Хорошо, что вы воспользовались инструкцией из прошлого раздела и активировали её. Теперь вы сможете:
[su_list icon=»icon: android» icon_color=»#006905″]
- Получить на своём смартфоне/планшете рут-доступ с помощью специальных приложений для компьютера. Для этого включенная отладка необходима.
- Извлечь данные из устройства, у которого не работает дисплей. Этой проблеме мы посвящали отдельную статью.
- Восстановить устройство, если оно не загружается. Для этого надо воспользоваться специальными утилитами, которые для разных устройств и чипсетов могут отличаться. Ищите более подробную информацию конкретно о своей модели.
- Работать с командной строкой на компьютере, чтобы быстро скопировать файлы, установить приложение или сразу целый набор приложений, изменить права доступа к тому или иному файлу. Для этого на компьютере должна быть установлена программа ADB (Android Debug Bridge), позволяющая отдавать команды Android-среде на подключенном устройстве. Для неё существует как графический интерфейс, так и набор консольных команд, которые отдаются через командную строку.[/su_list]
В общем, если вы хотите извлечь максимум из функциональности своего Android-планшета или смартфона, режим отладки вам будет исключительно полезен.
Источник
Режим отладки по USB на Android
Отладка по USB на смартфонах с Android – специальный служебный режим, расширяющий доступ к функциям операционной системы. Он нужен для отладки и регулирования тех параметров устройства, которые не предусмотрены штатными инструментами настроек. Таковыми являются использование ADB , установка альтернативного меню Рекавери ( TWRP либо CWM ), получение прав Суперпользователя , перепрошивка с помощью ПК и другие функции.
Режим отладки по USB на Android
Содержание — Режим отладки по USB на Android:
Как включить отладку по USB на смартфоне
Отладка по USB активируется в разделе «Для разработчиков». Он скрыт в настройках и сначала его нужно включить. Как это сделать – читайте нашу инструкцию . На смартфонах с Android версии ниже 8, пункт «Для разработчиков» появится в главном меню настроек. В некоторых прошивках он называется «Параметры разработчика».
Перейдите в раздел «Для разработчиков» и найдите подраздел «Отладка», в котором первым расположен переключатель «Отладка по USB». Активировав тумблер и подтвердив кнопкой «OK», вы включите режим.
Как активировать отладку по USB в Android 8 и новее
В версиях Android 8 и новее отладка по USB включается почти аналогично. Отличие заключается в местонахождении пункта меню, который расположен в разделе «Система», в конце настроек. Зайдя в него, если потребуется, нажмите «Дополнительно», и откройте пункт «Для разработчиков».
В нем установите в активное положение ползунок «Отладка по USB» и подтвердите активацию режима, выбрав «OK» во всплывающем окне.
Как включить отладку по USB в MIUI на Xiaomi
В MIUI параметры разработчика расположены в разделе «Расширенные настройки» главного меню настроек. В нем (третий пункт снизу) вы и найдете меню «Для разработчиков».
Перейдите туда, найдите подраздел «Отладка», параметр «Отладка по USB», активируйте ее, и при появлении запроса «Разрешить отладку по USB?», нажмите «OK».
Как разрешить отладку с компьютера
При первом подключении телефона или планшета к компьютеру с включенной отладкой, во время получения root прав , установки прошивки или при выполнении ADB-команды (например, для удаления графического ключа ), на Android появится запрос на разрешение отладки с компьютера. Нажмите «OK», а чтобы не подтверждать доступ при каждом подключении смартфона – установите галочку «Всегда разрешать отладку с этого компьютера».
Если не поставить галочку, при последующих подключениях смартфона к ПК, придется повторно разрешать отладку с компьютера.
Источник
Как включить отладку по USB на Android
Включенная отладка по USB на Android устройстве может потребоваться для самых разных целей: прежде всего, для выполнения команд в adb shell (прошивка, кастомный рекавери, запись экрана), но не только: например, включенная функция может пригодиться и для восстановления данных на Android.
В этой пошаговой инструкции подробно о том, как включить отладку по USB на Android 5-7 (в общем-то, то же самое будет и на версиях 4.0-4.4), в видео показано включение отладки на Android 9 Pie и на смартфонах Samsung Galaxy.
Скриншоты и пункты меню в руководстве соответствуют почти чистой ОС Android 6 на телефоне Moto (то же самое будет на Nexus и Pixel), но принципиальной разницы в действиях на других устройствах, таких как Samsung, LG, Lenovo, Meizu, Xiaomi или Huawei не будет, все действия практически те же самые, также в статье присутствуют текстовые пути для настроек на других версиях Android и марках телефонов.
Включение отладки по USB на Android телефоне или планшете
Для того, чтобы появилась возможность включить отладку по USB, сначала необходимо включить режим разработчика Android, сделать это можно следующим образом.
- Зайдите в Настройки и нажмите пункт «О телефоне» или «О планшете», на Samsung — «Сведения о телефоне» — «Сведения о ПО». На чистом Android 9.0 зайдите в пункт «Система» — «О телефоне».
- Найдите пункт «Номер сборки» (на телефонах Xiaomi и некоторых других — пункт «Версия MIUI») и несколько раз нажимайте по нему, пока не увидите сообщение о том, что вы стали разработчиком.
Теперь в меню «Настройки» вашего телефона появится новый пункт «Для разработчиков» и можно переходить к следующему этапу (может быть полезно: Как включить и отключить режим разработчика на Android).
Процесс включения отладки по USB также состоит из нескольких очень простых шагов:
- Зайдите в «Настройки» — «Для разработчиков». На Android 9, например, на Nokia — в Настройки — Система — Дополнительно — Для разработчиков. На некоторых китайских телефонах, например, на Xiaomi — в Настройки — Дополнительно — Для разработчиков или Настройки — Расширенные настройки — Для разработчиков. Если вверху страницы есть переключатель, который установлен в положение «Выкл», переключите его в «Вкл».
- В разделе «Отладка» включите пункт «Отладка по USB», чтобы включить режим отладки по USB.
- Подтвердите включение отладки в окне «Разрешить отладку по USB», внимательно прочитав предупреждение.
На этом всё готово — отладка по USB на вашем Android телефоне включена и ее можно использовать с нужными вам целями.
Видео инструкция
В дальнейшем, вы можете отключить отладку в том же разделе меню, а при необходимости — отключить и убрать из меню Настроек пункт «Для разработчиков» (ссылка на инструкцию с необходимыми действиями была приведена выше).
А вдруг и это будет интересно:
17.07.2021 в 22:27
Здравствуйте! С помощью «Для разработчиков» и «Отладки USB» я удалял проблему связи, через кабель компьютер видел и изображения, и видео, и я оперировал ими. И это прекрасно!
Но есть пару но.
1. На всё время данной связи связи с интернетом не было (пока я работал с файлами через кабель, файлы, направляемые ко мне как и всегда через вай-фай, отсутствовали. И как только восстановил через Google связь, файлы гурьбой прилетели).
2. Второе но — после восстановления интернета связь через кабель с компьютером опять отсутствует. Как и ранее.
Есть ли вариант разовой настройки на связи одновременно и с интернетом, и компьютером по USB навсегда, кто знает?
28.09.2021 в 17:24
13.10.2021 в 18:30
Спасибо, никак не мог разобраться с просмотром файлов с телефона Redmi 4 на ПК, очень помогли.
Источник