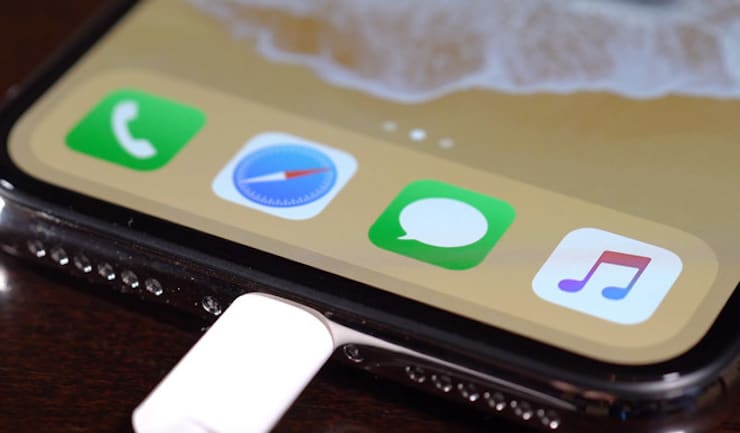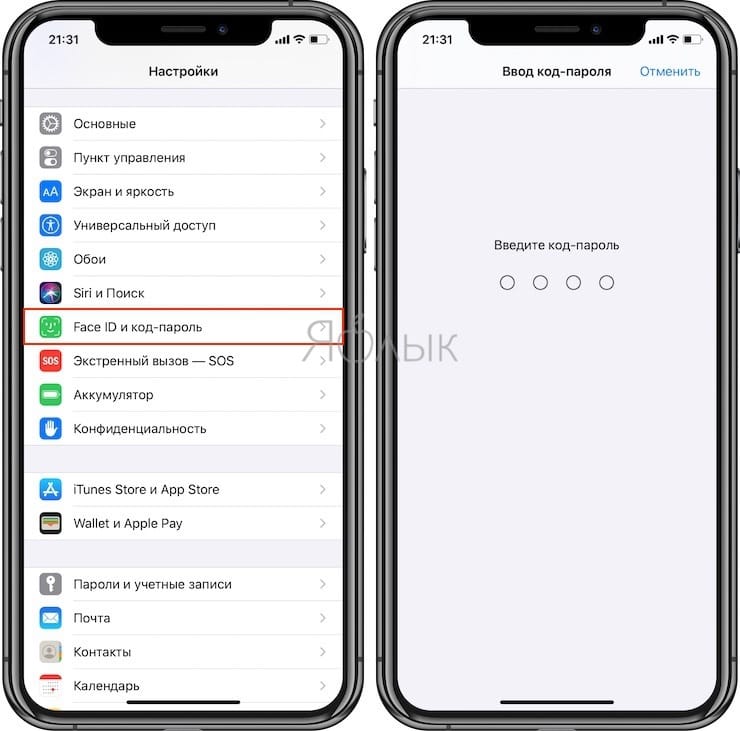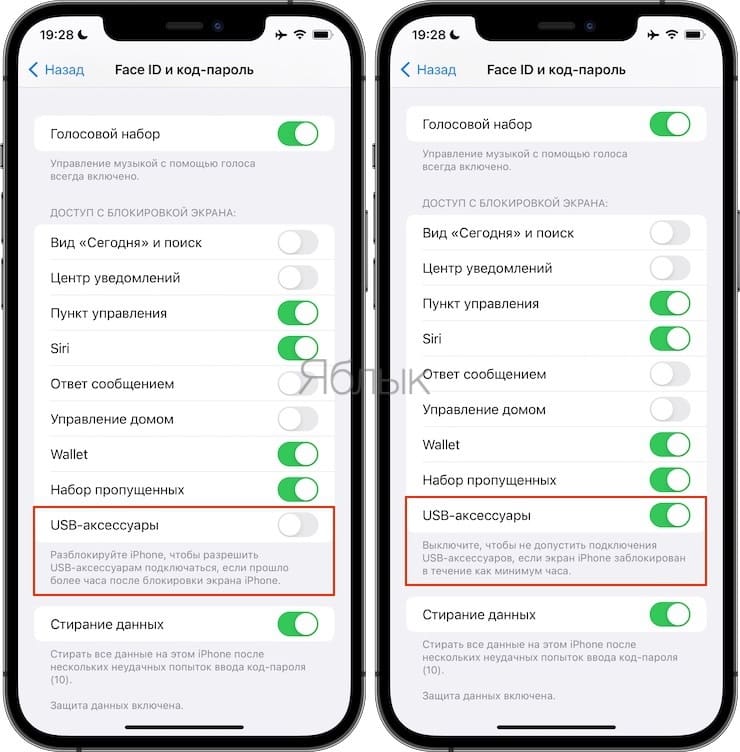- Почему iPhone не заряжается от USB порта компьютера, повербанка или зарядка отключается через час
- Режим ограниченного доступа USB на iPhone и iPad: что это и как правильно настроить?
- Как отключить / включить «Режим ограниченного доступа USB»
- Подключение iPhone к компьютеру через USB
- Подключение iPhone к ПК через USB
- Выбор кабеля USB
- Первое подключение
- Подключение без iTunes
- Файловые менеджеры
- Режим модема
- Отмена доверия
- Ошибки при подключении
- Как в айфоне открыть доступ к компьютеру?
- Как разрешить передачу данных через USB на айфоне?
- Как передать файлы с iPhone на компьютер через USB без iTunes?
- Как получить доступ к iCloud Drive?
- Как запретить доступ компьютера к айфону?
- Как разрешить передачу данных через USB?
- Как раздать интернет с iPhone на компьютер через USB Windows 10?
- Как скачать файлы с iPhone на компьютер?
- Как перенести фото с iPhone на компьютер без iTunes?
- Как вывести изображение с айфона на компьютер через USB?
- Что такое iCloud Drive и как им пользоваться?
- Как попасть в облако на айфоне?
Почему iPhone не заряжается от USB порта компьютера, повербанка или зарядка отключается через час
Если вы столкнулись с тем, что iPhone или iPad вдруг перестает заряжаться посредством USB от компьютера или повербанка, то вероятнее всего, всему виной функция «Режим ограниченного доступа USB», появившаяся в iOS 12. Данное новшество призвано защитить устройство от используемых спецслужбами хакерских техник.
Режим ограниченного доступа USB на iPhone и iPad: что это и как правильно настроить?
Получить доступ к iOS-устройству можно с помощью нескольких способов, в том числе через USB. К примеру, через коннектор Lightning взломщик может загрузить с iPhone (или iPad) все необходимые данные, взломать код доступа и разблокировать устройство.
«Режим ограниченного доступа USB», появившийся в iOS 12, отключает зарядку и передачу данных через Lightning, если со времени последней разблокировки iPhone или iPad прошло больше часа. То есть, даже заполучив устройство, злоумышленник не сможет изъять из него данные через USB, если с момента его последней разблокировки прошло достаточно времени.
Режим активирован по умолчанию, однако могут возникнуть обстоятельства, в которых вы хотели бы его отключить. К примеру, для зарядки телефона от компьютера знакомого или на время использования CarPlay в поездках на большие расстояния, когда вы в течение долгого времени не сможете разблокировать iPhone.
Как отключить / включить «Режим ограниченного доступа USB»
1. Откройте приложение «Настройки»;
2. Выберите «Face ID и код-пароль» или «Touch ID и код-пароль» в зависимости от используемого устройства;
3. Введите свой код доступа;
4. Прокрутите страницу вниз до опции «USB-аксессуары»;
5. Если с момента последней разблокировки устройства прошло больше часа, и вы не хотите разрешать передачу данных по USB, оставьте переключатель в выключенном положении;
6. Если вы хотите разрешить передачу данных по USB, передвиньте переключатель в нужное положение.
Помните, что для защиты вашего устройства переключатель лучше не трогать. Как правило, пользователи разблокируют свои iPhone каждые час-два. Если вам нужно перекинуть данные с мобильного устройства на Mac или компьютер с Windows, просто подключите его к компьютеру и введите свой код доступа. Данные будут передаваться, даже если с момента последней разблокировки прошло больше часа.
«Режим ограниченного доступа USB» доступен только на iPhone и iPad с iOS 12 и более новой версией ПО. Режим отключает устройству доступ к интерфейсу CarPlay, если с момента его последней разблокировки прошло больше часа, поэтому в данном случае пользователям придется деактивировать функцию. Из документации Apple:
«При подключении iPod Accessory Protocol (iAP) USB-аксессуаров через коннектор Lightning (таких как CarPlay, вспомогательных и зарядных устройств или съемных карт памяти) или при подключении к Mac или ПК вам может понадобиться разблокировать ваше устройство для того, чтобы оно смогло распознать аксессуар».
Источник
Подключение iPhone к компьютеру через USB
Зарядка iPhone, а также управление всеми файлами может происходить с помощью компьютера, и для этого необязательно устанавливать iTunes. Для подключения понадобится USB-кабель, подходящий к модели телефона.
Подключение iPhone к ПК через USB
Несмотря на быстро развивающиеся технологии беспроводного подключения, USB-кабели до сих пор используются во всех моделях Айфонов. Они позволяют заряжать устройство от адаптеров с разной мощностью, а также синхронизироваться с компьютером. Провод может использоваться даже для передачи интернет-соединения.
Выбор кабеля USB
В отличие от большинства Android-девайсов разные модели Айфона используют различные USB-кабели. Старые версии вплоть до iPhone 4S подсоединялись к ПК кабелем с 30-контактным разъемом.
В 2012 году появился инновационный и более компактный USB-кабель – Lightning. Он по сей день является стандартом в самых новых моделях, в том числе соответствующий разъем используется для подключения наушников. Поэтому если у вас iPhone 5 и далее, подключайте устройство только с помощью Lightning.
Первое подключение
Первый раз, соединив смартфон с новым компьютером, пользователь получит вопрос о том, стоит ли доверять этому ПК. Если нажать «Не доверять», просмотреть и редактировать данные на Айфоне будет невозможно. В таком случае телефон будет лишь заряжаться. Разберем наглядно, как правильно осуществить подключение через USB.
Обратите внимание, что для синхронизации устройства с ПК необходима программа iTunes, скачать которую можно по ссылке ниже.
- Скачайте и откройте программу iTunes и подсоедините iPhone к компьютеру. В появившемся окне нажмите «Продолжить».
На телефоне тапните по «Доверять».
Кликните по значку устройства в верхнем меню, чтобы перейти к настройке параметров соединения.
Переходим в раздел «Обзор» и настраиваем важную функцию: создание резервных копий. Здесь нас интересует создание копий iCloud, которое происходит автоматически раз в сутки при активном подключении смартфона к сети интернет через Wi-Fi, а Айфон должен стоять на зарядке. При желании можно создать резервную копию вручную, для этого нажмите «Создать копию сейчас».
Чтобы хранить резервные копии на ПК и регулярно обновлять их при подключении, следует включить соответствующие функции. Опуститесь чуть ниже и поставьте галочки напротив таких пунктов как: «Синхронизировать автоматически, если iPhone подключен» и «Синхронизировать этот iPhone по Wi-Fi». Кликните «Готово» для завершения настройки.

Подключение без iTunes
Управлять файлами на своем iPhone, используя компьютер, можно и без использования стандартной программы iTunes. В этом нам поможет Проводник Windows.
Читайте также: Запуск «Проводника в Windows 7 / Windows 10
Используя этот способ, вы можете только просматривать фото и видео на своем iPhone через Проводник, а также копировать данные к себе на ПК. Удалять и редактировать файлы нельзя.
- Через USB-кабель подключите разблокированный телефон к компьютеру и нажмите «Разрешить» при появлении уведомления на экране Айфона.
После этого в разделе «Устройства и диски» в Проводнике появится iPhone.
Перейдите в папку «DCIM».
Кликните по «100APPLE». В этой папке можно отсортировать файлы по дате создания или изменения для более комфортной работы.

Файловые менеджеры
Заменой Tunes с полным набором аналогичных функций может стать сторонний файловый менеджер. Например, iTools или iFunBox. Подключение и синхронизация в этих программах осуществляется быстро и не требует даже ввода пароля.
В нескольких наших статьях мы подробно рассматривали, как работать в файловых менеджерах для iOS. Советуем прочитать.
Режим модема
USB-кабель используется не только для зарядки и синхронизации с компьютером. С его помощью можно организовать доступ в интернет для ПК. Эта функция называется «Режим модема». Она работает как по Wi-Fi, Bluetooth и через кабель.
- Подключите смартфон к компьютеру и перейдите в «Настройки».
Выберите раздел «Режим модема».
В следующей вкладке активируйте функцию, передвинув переключатель вправо. Если ПК автоматически подсоединился к сети, вверху экрана появится специальная панель, которая показывает количество подключений.
Отмена доверия
Иногда пользователю необходимо отменить доверие к определенному компьютеру, чтобы запретить ему возможность управления файлами смартфона. Для этого необязательно снова подсоединять iPhone к ПК, достаточно зайти в настройки.
Функция доверия сбрасывается сразу для всех компьютеров, которые ранее синхронизировались с устройством.
Перейдите в раздел «Основные».
Листаем в конец списка и находим пункт «Сброс».
Выбираем «Сбросить геонастройки».
Вводим код-пароль для подтверждения своих действий. После этого нажимаем «Сбросить настройки» в появившемся меню. Перезагрузка устройства не требуется. Не волнуйтесь, все данные останутся на вашем устройстве. После этой процедуры понадобится лишь вновь разрешить приложениям доступ к геоданным, так как и эти настройки сбрасываются.

Ошибки при подключении
При подключении iPhone к компьютеру редко, но возникают проблемы с синхронизацией. Это чаще всего наблюдается в программе iTunes. Компания Apple рекомендует постоянно обновлять iOS, а также сам Айтюнс до последней версии, чтобы избежать появления ошибок. Однако дело может быть и в неисправности самого смартфона. Подробнее о проблемах при соединении iPhone с ПК мы рассказываем в следующей статье.
Работоспособность ОС Windows также влияет на успешное подключение Айфона к ПК. Об этом также можно узнать в нашей статье и попробовать самостоятельно решить возникшую проблему.
В настоящее время проводные технологии уступают в эффективности и удобстве беспроводным. Однако в определенных ситуациях USB-кабель может помочь для подключения и синхронизации iPhone с ПК, когда нет интернета или не работает Wi-Fi либо Bluetooth.
Помимо этой статьи, на сайте еще 12486 инструкций.
Добавьте сайт Lumpics.ru в закладки (CTRL+D) и мы точно еще пригодимся вам.
Отблагодарите автора, поделитесь статьей в социальных сетях.
Источник
Как в айфоне открыть доступ к компьютеру?
Чтобы разрешить компьютеру доступ к данным на устройстве, выберите его в программе Finder и нажмите «Доверять» или — если используется iTunes — «Продолжить». На iPhone, iPad или iPod touch подтвердите разрешение доступа к данным для компьютера или другого устройства.
Как разрешить передачу данных через USB на айфоне?
В меню «Настройки» выберите пункт «Face ID и код-пароль» или «Touch ID и код-пароль» и включите доступ к аксессуарам USB в разделе «Доступ с блокировкой экрана». Если доступ к аксессуарам USB отключен (как на изображении выше), может потребоваться разблокировать устройство iOS для подключения к аксессуарам USB.
Как передать файлы с iPhone на компьютер через USB без iTunes?
Сначала подключите iPhone к компьютеру с помощью USB-кабеля, который позволяет передавать файлы.
- Включите телефон и разблокируйте его. …
- На компьютере нажмите кнопку Пуск , а затем выберите Фотографии , чтобы открыть приложение «Фотографии».
- Выберите Импорт > С USB-устройства и следуйте инструкциям.
Как получить доступ к iCloud Drive?
С помощью iCloud Drive вы можете безопасно получать доступ ко всем своим документам с iPhone, iPad, iPod touch, компьютеров Mac и Windows.
…
На сайте iCloud.com
- Войдите на веб-сайт iCloud.com.
- Перейдите в iCloud Drive.
- В правом нижнем углу нажмите «Недавно удаленные».
- Просмотрите список файлов.
Как запретить доступ компьютера к айфону?
Как перестать доверять компьютеру? Чтобы перестать доверять компьютеру необходимо пройти в Настройки iOS-гаджета → Основные → Сброс и выбрать пункт «Сбросить геонастройки», после чего ввести пароль блокировки устройства. Доверие пропадёт ко всем компьютерам, к котором ранее был подключён iPhone, iPod touch или iPad.
Как разрешить передачу данных через USB?
Разблокируйте экран телефона. Подключите устройство к компьютеру с помощью USB-кабеля. На телефоне коснитесь уведомления «Зарядка устройства через USB…». В диалоговом окне «Режим работы USB» выберите Передача файлов.
Как раздать интернет с iPhone на компьютер через USB Windows 10?
Если у вас Windows 10, то вам нужно открыть меню «Параметры» (комбинация клавиш Windows-i) и перейти в раздел «Устройства – Bluetooth». Здесь нужно включить Bluetooth и запустить создание пары с вашим Айфоном (кнопка «Связать»). После этого нужно подтвердить создание пары на Айфоне и на компьютере.
Как скачать файлы с iPhone на компьютер?
Перенос файлов с iPhone, iPad или iPod touch на компьютер и наоборот
- Подключите устройство к компьютеру. …
- В приложении iTunes на ПК нажмите кнопку устройства в левой верхней части окна iTunes.
- Нажмите «Общие файлы».
- В списке слева выберите приложение на устройстве, которое Вы хотите использовать при переносе файлов.
Как перенести фото с iPhone на компьютер без iTunes?
- Подключите устройство к компьютеру при помощи кабеля.
- Запустите приложение «Фотографии» в меню «Пуск».
- Нажмите на кнопку «Импорт» в правом верхнем углу.
- По умолчанию будут отмечены все изображения c iOS-устройства, можно выбрать только необходимые.
- Нажмите «Продолжить» и процесс копирования начнётся.
Как вывести изображение с айфона на компьютер через USB?
Настройка подключения Айфона к Windows Wi-Fi при помощи iTunes
- откройте настройки своего смартфона и активируйте подключение через Wi—Fi.
- авторизуйтесь в домашней сети;
- теперь вам нужно задать параметры синхронизации – для этого придется подключить смартфон с активным Wi—Fi к компьютеру при помощи USB-кабеля;
Что такое iCloud Drive и как им пользоваться?
iCloud Drive — часть облачного сервиса iCloud. В нем можно хранить фотографии, видео, документы и музыку. iCloud Drive не только все это хранит, а и предоставляет доступ всем твоим iPhone, iPad и компьютерам Windows и Mac OS X. В сервисе есть автоматическая синхронизация между всеми гаджетами.
Как попасть в облако на айфоне?
Шаг 1: С домашнего экрана iPhone или iPad откройте приложение Настройки. Шаг 2: Перейдите в раздел iCloud –> iCloud Drive. Шаг 3: Включите опцию «Cloud Drive», после чего вернитесь на домашний экран. Шаг 4: На домашнем экране iPhone или iPad вы увидите новое приложение iCloud Drive.
Источник