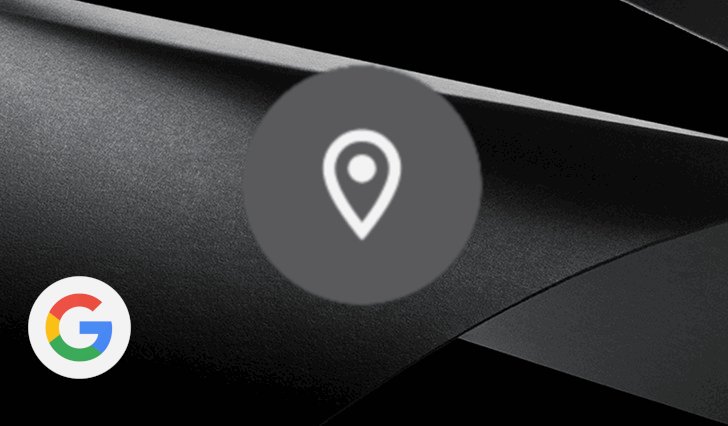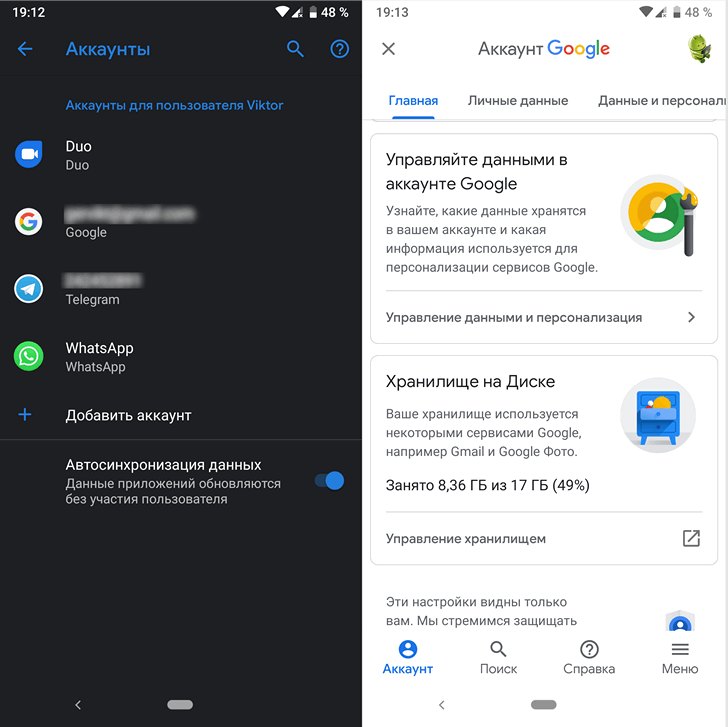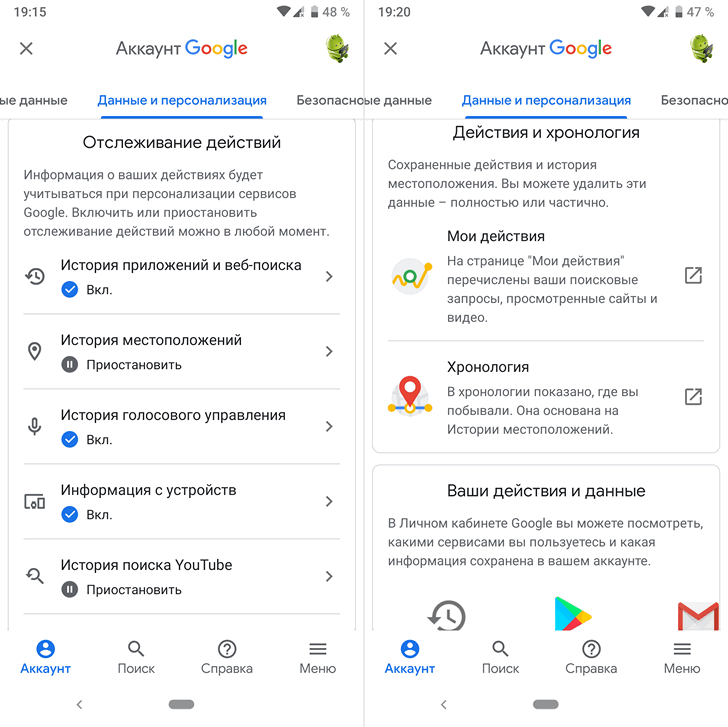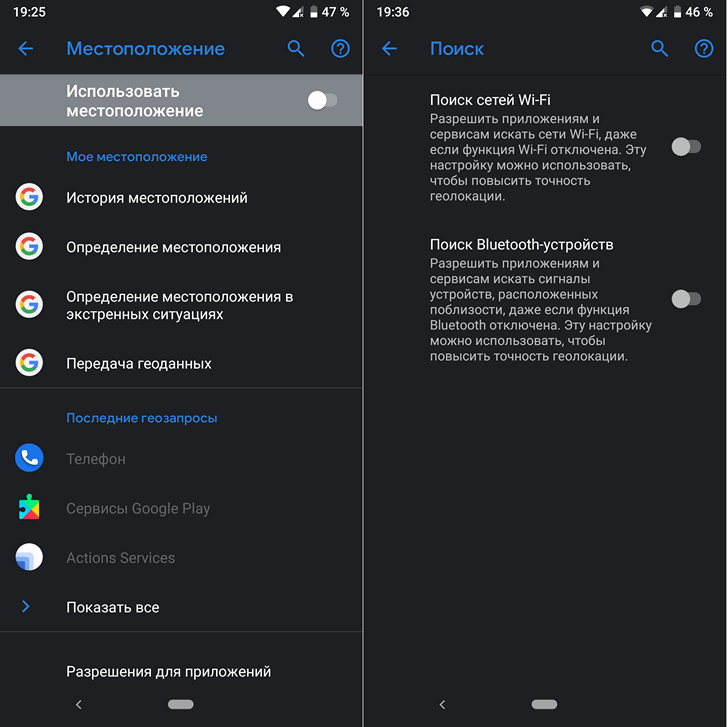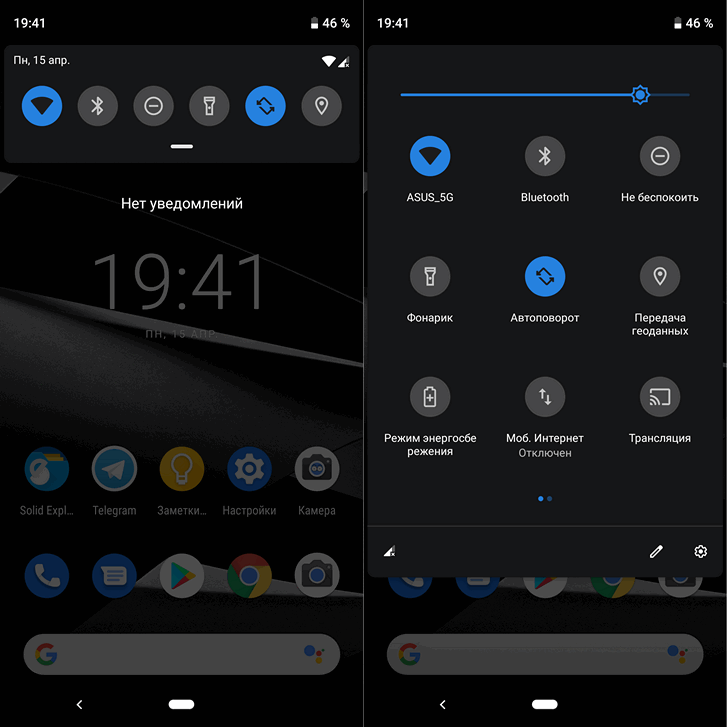- Как отключить поиск сети на андроид
- Простая инструкция
- Полезный софт
- Ручной и автоматический поиск сети на Android
- Что делать, если на телефоне с Android отсутствует подключение к сотовой сети
- Причина 1: Устройство находится вне зоны покрытия
- Причина 2: Активен режим полёта
- Причина 3: Неправильный режим работы сети
- Причина 4: Неправильные параметры APN
- Причина 5: Установлена неправильная прошивка или её компоненты
- Причина 6: Аппаратные неполадки
Как отключить поиск сети на андроид
Планшетные компьютеры с операционной системой Android имеют массу преимуществ перед устройствами с другими платформами: возможность менять практически любые настройки, свободное скачивание установочных файлов для приложений, минимальное количество тормозов и т.д. Но есть и серьезный недостаток – быстрый расход батареи. Касается это и последних новинок, разработчики которых хвастаются повышенной длительностью работы планшета. В этом материале рассказывается, как избавиться от главного потребителя заряда – сети.
Простая инструкция
Задавшись целью снизить расход батареи, пользователь заходит в меню и видит, что треть батареи потребляет «связь с сетью». Если быть точнее, то это GSM-модуль. Он отвечает за связь и 3G-интернет. Большинство владельцев планшетов предпочитают пользоваться Wi-Fi, редко можно встретить пользователя с SIM-картой для этого гаджета. Наиболее простой способ отключить «связь с сетью» – перейти в «режим полета».
Выполняется это действие следующим образом:
- Зайдите на любой рабочий стол планшета.
- Сделайте свайп (перемещение пальцем по сенсору) с верхней части экрана в нижнюю.
- Модули GSM и Wi-Fi активны, нам необходимо их отключить. Для этого следует нажать на функцию «Режим полета».
- После активации иконка должна загореться, в верхней панели пропадет связь и подключение к сети.
- После этого действия беспроводной интернет отключится.
- Нажимаем на значок Wi-Fi. После этого подключения станут доступны.
Как видите, можно сохранить интернет, но при этом модуль GSM, который потребляет большой процент заряда, будет отключен.
Полезный совет! Если вам все-таки нужен этот модуль, но и батарею расходовать за 2 часа желания нет, то стоит попробовать перевести планшет в режим 2G. Выполнять это действие стоит только в том случае, если вам не важна передача данных, то есть вы не пользуетесь интернетом SIM-карты.
Полезный софт
В старых версиях Android вы можете не обнаружить «режим полета». В этом случае рекомендуется воспользоваться сторонним софтом. Для примера можно взять компактную утилиту Airplane Mode Wi-Fi Tool. Особенность приложения заключается в том, что оно активирует «режим полета», но при этом оставляет активным модуль Wi-Fi. Если вам понадобиться GSM, то нужно будет включить его в приложение. К сожалению, автоматизированного варианта разработчики Android нам еще не предоставили.
Ручной и автоматический поиск сети на Android
Столкнулся с тем, что некоторые пользователи смартфонов на Android не всегда с первого раза могут найти сеть вручную. Такая необходимость может вознинуть, например, после перелета в другую страну – после выключения режима “в самолете” телефон не сразу находит сеть. Особенно новые пользователи Android смартфонов сталкиваются с проблемой ручной настройи сети. Далее, в картинках, будет показано, как найти сеть вручную, на примере HTS One S, Android 4.1
1. Вызвать меню (сверху экрана потянуть вниз), появится справа сверху кнопка “Настройки”
2.Зайти в “Мобильный интернет”
3.Перейти в “Операторы сети”
4.Либо осуществить ручной поиск и выбрать вручную сеть

Функция слежения за местоположением пользователя является достаточно удобной штукой, когда мы хотим быстро получить сведения о том, какие заправки, кафе, магазины и прочие заведения находятся поблизости, но при этом она же может стать головной болью для тех, кто заботится о своей конфиденциальности.
Сегодня для тех, кто не хотел, чтобы в Google или те, кто сможет получить доступ (случайно или намеренно) к вашему аккаунту знали о том, где вы находитесь сейчас или где вы были вчера, позавчера или в любой другой день в прошлом, мы хотели бы рассказать о том, как отключить отслеживание местоположения Android устройства.
Заодно мы расскажем вам и о том, как управлять другими данными, которые Google собирает о вашей деятельности.
Как отключить слежение за вашей деятельностью в Google с помощью веб-браузера
Кроме местоположения Google отслеживает множество других вещей. Это:
● История приложений и веб-поиска
● Информация с устройств (контакты, календари, приложения, музыка)
● История голосового управления
● История поиска YouTube
● История просмотров YouTube
Как управлять их отслеживанием на ноутбуке, ПК или другом устройстве с помощью веб-браузера вы можете почитать в этой статье.
Как отключить отслеживание Google ваших действий на Android устройстве
1. Перейдите в меню основных настроек системы
2. Найдите «Аккаунты» и нажмите на Google.
Если в списке более одного аккаунта, нажмите на тот, который вы хотите изменить.
3. Нажмите на «Аккаунт Google».
4. Прокрутите открывшееся окно вниз до пункта «Управление данными и персонализация», после чего выберите его.
Здесь вы найдете раздел «Отслеживание действий» в котором вы можете отключить или приостановить мониторинг различных видов действий.
Кроме того, здесь же вы можете посмотреть какая информация о ваших действиях сохранена в вашем аккаунте и удалить эти данные полностью или частично.
Как отключить отслеживание местоположения на Android устройстве
Если вы просто хотите, чтобы ваш телефон или планшет не сохранял данные о вашем местоположении, то сделать это вы можете следующим способом.
Зайдите в меню основных настроек системы и откройте имеющийся тут пункт «Защита и местоположение» -> «Местоположение» (или просто «Местоположение» в более ранних версиях Android).
Здесь вы увидите переключатель «Использовать местоположение». Отключите его.
Кажется, всё очень просто, не так ли? Но это не так. Работа функции «Использовать местоположение» в Android, зависит от того, какие источники данных о местоположении при этом используются: кроме данных GPS это могут быть данные от Wi-Fi, мобильных сетей и других датчиков.
Поэтому, прежде чем покинуть эту страницу, убедитесь, что все пункты имеющиеся здесь, которые могут иметь отношение к определению местоположения: «Определение местоположения», «Определение местоположения в экстренных ситуациях», «Поиск сетей Wi-Fi» и «Поиск Bluetooth устройств» у вас отключены
Имейте в виду, что в любой момент вы можете быстро включить и выключить определение местоположения на вашем устройстве (для навигации и пр.) с помощью специальной плитки имеющейся в шторке быстрых настроек Android, которая имеет наименование «Передача геоданных».
Источник
Что делать, если на телефоне с Android отсутствует подключение к сотовой сети
Причина 1: Устройство находится вне зоны покрытия
Наиболее часто отсутствие сети объясняется выходом из зоны покрытия – например, за городом или в местности со сложным ландшафтом. Также подключение телефона к вышкам затруднено в изолированных помещениях (таких как метро или подвалы). Единственным решением в этом случае будет возвращение в зону покрытия.
Причина 2: Активен режим полёта
Вторая частая причина рассматриваемой проблемы заключается в том, что пользователь по ошибке или невнимательности активировал так называемый режим полёта, в котором выключаются все сетевые модули. Активный режим «В самолёте» обычно отображается соответствующей иконкой в строке состояния.
Для его деактивации следует выполнить следующие действия:
- Самый простой вариант – открыть панель быстрого доступа в шторке, затем тапнуть один раз по кнопке с иконкой самолёта.
Также может потребоваться открытие расширенной панели – в современных версиях Андроид для этого нужно потянуть двумя пальцами сверху вниз.
Далее перейдите к пункту «Сеть и интернет».
Обратите внимание на переключатель «Режим полёта» – если он активен, нажмите на него для отключения.
После выполнения этих действий проверьте состояние сети – если проблема была в режиме полёта, устройство должно подключиться к ней.
Причина 3: Неправильный режим работы сети
Современные смартфоны работают в радиосетях нескольких поколений: от второго (2G) и до пятого (5G). Большинство операторов сотовой связи на постсоветском пространстве используют подключения 3G и 4G, однако в некоторых провинциальных регионах доступны только 2G по протоколу GSM. В Android-смартфонах доступна возможность ручной установки предпочтительного типа соединения, поэтому нелишним будет его проверить.
- Повторите шаги 1-2 второго способа, но на этот раз выберите пункт «Мобильная сеть».
Задайте вариант «Авто» или «2G» (зависит от прошивки телефона).
На некоторых устройствах для применения изменений потребуется произвести перезагрузку.
Данный метод эффективен для пользователей, которые часто ездят в командировки или по делам.
Причина 4: Неправильные параметры APN
Если же подключение к сотовой связи в целом есть, но не работает мобильный интернет, то одной из причин сбоя является неправильная настройка параметров точки доступа (APN). Обычно конфигурационные данные приходят в виде служебного SMS-сообщения при первом включении устройства, однако у аппаратов без сертификации они могут не работать.
- Первым делом получите все необходимые настройки точки доступа – обычно их можно найти на официальном ресурсе поставщика услуг сотовой связи.
- Откройте сетевые параметры (см. предыдущие способы) и воспользуйтесь пунктами «Дополнительно» – «Точки доступа».
Если на устройстве уже есть созданное подключение, тапните по нему для редактирования. В противном случае создайте новую нажатием на кнопку «+».
Заполните все поля информацией, полученной от сотового оператора.
В случае, когда все параметры введены верно, но интернет всё равно не появляется, воспользуйтесь инструкцией далее по тексту.
Причина 5: Установлена неправильная прошивка или её компоненты
Нередко трудности с подключениями возникают у пользователей, увлекающихся кастомизацией и сторонними прошивками. Дело в том, что за работу модуля радиосети отвечают отдельные программные компоненты (по сути, драйверы), исходный код которых защищён авторским правом. Это означает, что создатели стороннего системного ПО вынуждены разрабатывать подобные элементы с нуля, отчего они не всегда корректно работают на некоторых устройствах. Следовательно, если вы столкнулись с проблемами в работе сети после инсталляции кастомной прошивки, решением будет откат на сток.
Причина 6: Аппаратные неполадки
Наиболее неприятным источником рассматриваемого сбоя являются дефекты в аппаратной части телефона. Алгоритм проверки выглядит следующим образом:
- Первым делом стоит продиагностировать SIM-карту. Для этого вставьте её в заведомо работоспособное устройство и проверьте состояние соединения. При повторении сбоя замените «симку» в фирменном салоне вашего сотового провайдера. Замена также рекомендуется для старых карт, которым уже 5 и более лет.
- Выйти из строя может и антенна, скрытая в корпусе девайса – на проблемы с ней указывает не столько отсутствие сети, сколько её плохой приём.
- Также вызывать сбой могут неполадки с батареей – например, она значительно потеряла в ёмкости, а существующей уже не хватает для поддержания уровня связи. В этой ситуации поможет только замена.
- Если все вышеприведённые причины исключены, источником является материнская плата или один из её компонентов – лоток для СИМ-карты, встроенный в процессор модем, его обвязка или токопроводящие дорожки. Дефекты «материнки» очень сложно устранить в домашних условиях, поэтому единственным вариантом будет обращение в сервисный центр или замена аппарата.
В целом аппаратные проблемы встречаются реже программных, однако они всё равно относительно распространены.
Помимо этой статьи, на сайте еще 12473 инструкций.
Добавьте сайт Lumpics.ru в закладки (CTRL+D) и мы точно еще пригодимся вам.
Отблагодарите автора, поделитесь статьей в социальных сетях.
Источник