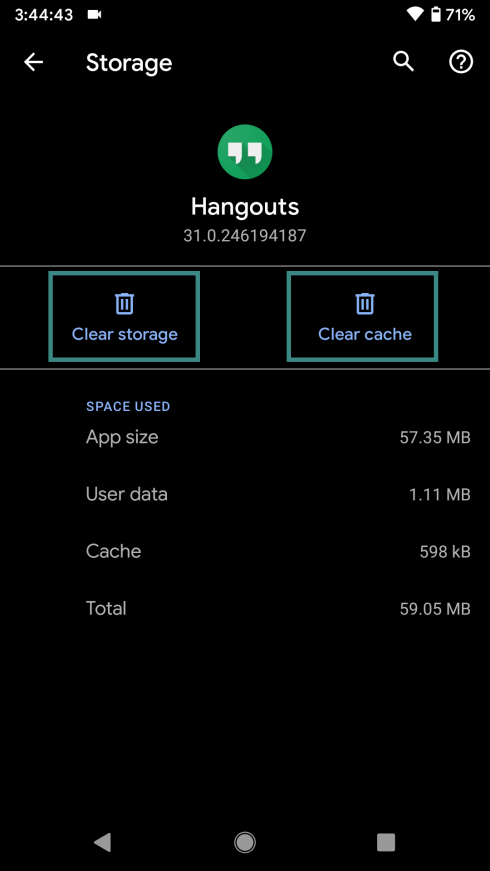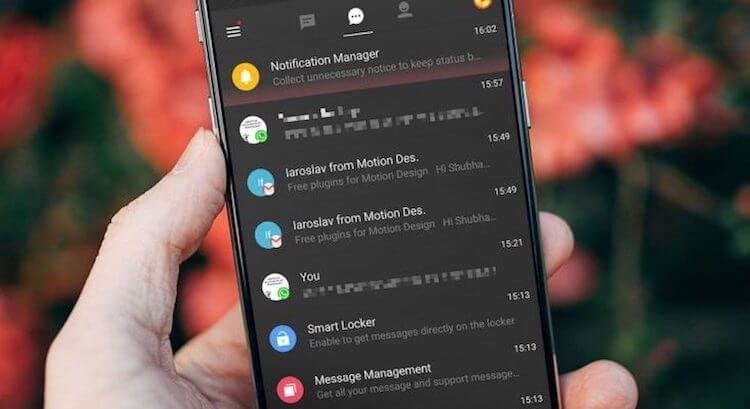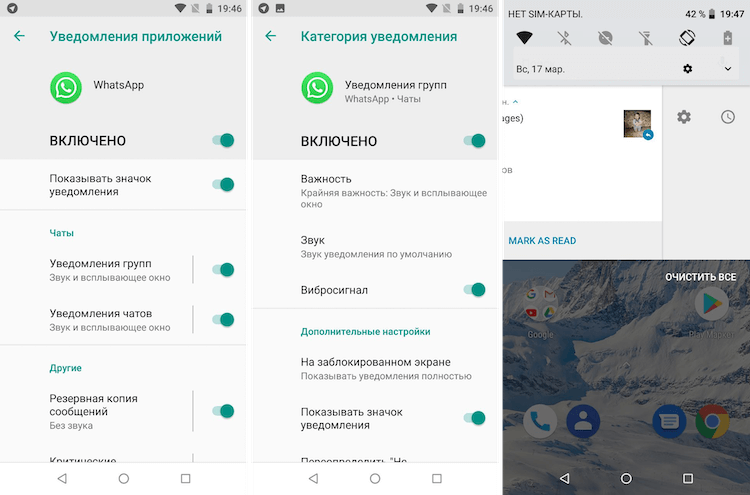- Как решить проблему всплывающих уведомлений на Android 10
- Как получать всплывающие уведомления на Android 10
- Решение №1: убедитесь, что для уведомлений установлено значение «звук и всплывающие окна».
- Решение №2: Измените настройки уведомлений на «Нет».
- Решение # 3: очистка кеша и хранилища приложения
- Где хранятся ПУШ уведомления на Андроид, и как их настроить
- Где хранятся пуш-уведомления на Андроид е
- Режим разработчика
- Сторонние приложения
- Как включить или выключить push-уведомления на Андроид е
- Как настроить push-уведомления на Андроид е от приложений
- Как настроить браузерные пуш-уведомления на Андроид е
- Заключение
- Как правильно настроить уведомления в Android
- Блокируем ненужные категории уведомлений
- Настраиваем поведение уведомлений
- Меняем звуки уведомлений
- Учимся откладывать важные уведомления на потом
Как решить проблему всплывающих уведомлений на Android 10
Долгожданное обновление Android 10 теперь доступно для нескольких устройств. Хотя об Android 10 много говорят, кажется, что он оставил у некоторых пользователей серьезную проблему. Некоторые пользователи сообщают, что они не получают всплывающие уведомления на своем телефоне после обновления Android 10.
Это следует за отчетом о выходе датчиков из строя на Android 10 для некоторых пользователей, что приводит к потере функции, связанные с датчиками (например, окружающий свет, уведомления, автоповорот и т. д.).
Вернемся к проблеме с всплывающими уведомлениями, разговор начался Форум поддержки Pixel где пользователи сообщили, что не могут получать всплывающее окно для новых уведомлений.
Есть несколько вещей, которые вы можете сделать, чтобы попытаться улучшить его, но эти решения могут работать или не работать для вас. Они были опробованы и размещены пользователями на форуме поддержки Pixel.
Как получать всплывающие уведомления на Android 10
Вот как включить всплывающие уведомления на Android 10 (метод №1). Если у вас отключены всплывающие уведомления для приложения, это все, что вам нужно. Однако см. Методы 2 и 3, если это не помогает.
Решение №1: убедитесь, что для уведомлений установлено значение «звук и всплывающие окна».
Чтобы убедиться, что вы включили всплывающее уведомление в приложении, с которым у вас возникли проблемы, сделайте это, чтобы включить Поп на экран.
Перейдите в приложение «Настройки»> «Приложения и уведомления»> «Просмотреть все приложения». Найдите приложение, которое вы не получаете отсюда всплывающих уведомлений. Коснитесь имени приложения, а затем коснитесь «Уведомления». Коснитесь элемента в разделе «Показать уведомления» и на следующем экране убедитесь, что у вас включен всплывающий экран. Включите параметр «Всплывающий экран», если он не включен.
Решение №2: Измените настройки уведомлений на «Нет».
Android 10 поставляется с новой функцией, которая называется Адаптивные уведомления. Вы можете отключить его, чтобы восстановить нормальную работу, и посмотрите, поможет ли это.
→ Перейдите в приложение «Настройки»> «Приложения и уведомления»> «Дополнительно»> «Доступ к специальным приложениям»> «Адаптивные уведомления»> выберите «Нет».
How to fix pop-up notification problem on Android 10
» data-medium-file=»https://cdn.nerdschalk.com/wp-content/uploads/2019/09/fix-pop-notification-problem-on-android-10.gif» data-large-file=»https://cdn.nerdschalk.com/wp-content/uploads/2019/09/fix-pop-notification-problem-on-android-10.gif» data-src=»https://cdn.nerdschalk.com/wp-content/uploads/2019/09/fix-pop-notification-problem-on-android-10.gif» alt=»исправить проблему всплывающих уведомлений на Android 10″ width=»382″ height=»678″ data-full=»https://cdn.nerdschalk.com/wp-content/uploads/2019/09/fix-pop-notification-problem-on-android-10.gif» data-full-size=»382×678″ loading=»lazy»>
Отключение адаптивных уведомлений для некоторых обуздало дилемму уведомлений. Сообщите нам, поможет ли это вам или нет.
Решение # 3: очистка кеша и хранилища приложения
Перейдите к приложениям, для которых у вас возникают проблемы с получением уведомлений, и очистите их кеш. Это не верный способ вернуть свои уведомления, но это может помочь.
Чтобы очистить кеш приложения, сделайте следующее: перейдите в приложение «Настройки»> «Приложения и уведомления»> «Просмотреть все приложения». Найдите приложение, которое вы не получаете отсюда всплывающих уведомлений. Коснитесь имени приложения, а затем коснитесь «Хранилище и кеш». Теперь нажмите «Очистить кеш», чтобы очистить кеш. И нажмите «Очистить хранилище», чтобы сбросить настройки приложения.
Очистка хранилища приложения приведет к удалению данных приложения, поэтому не забудьте заранее создать резервную копию его данных. Например, сделайте резервную копию сообщений перед очисткой хранилища приложения обмена сообщениями. Если очистка кеша приложения не решает проблему, попробуйте очистить его хранилище.
Вышеупомянутые решения улучшили ситуацию с уведомлениями для некоторых, но если они не помогли вам, и вы абсолютно не можете адаптироваться к этой неприятной проблеме, мы предлагаем вам перейти на Android Pie и подождать, пока Google решит эту проблему с помощью программного обеспечения. Обновить. Или вы можете выдержать бурю, если все еще хотите пользоваться другими функциями Android 10, пока не появится обновление, которое спасет мир и ваши впечатления от Android 10.
Источник
Где хранятся ПУШ уведомления на Андроид, и как их настроить
Хотите знать, где хранятся пуш-уведомления на Андроид е , чтобы их можно было посмотреть в удобное для вас врем я ? Бывает такое, что выскакивает push-уведомление, а пользователь его случайно «смахнул». Но оно его заинтересовало , и хотелось бы его прочитать. Показанные пуш-уведомления не хранятся на Андроид е в легкодоступном месте ; чтобы их посмотреть , нужно будет провести небольшие манипуляции.
Напомним, push-уведомления — небольшие сообщения от установленных программ, игр и веб-ресурсов, которые выводятся на экран телефона поверх всех открытых приложений. Пуш-уведомления выводятся на короткое время. Они содержат в себе какую-то информацию, часто это реклама или некая важная информация о ресурсе, с которого они отправлены. По привычк е м ногие пользователи автоматически их «смахивают», принимая за очередной рекламный месс ед ж, но бывают и такие уведомления, которые все-таки хочется прочитать.
Где хранятся пуш-уведомления на Андроид е
Пуш-уведомления хранятся глубоко в системных файлах ; чтобы их посмотреть , можно воспользоваться двумя способами:
использовать режим разработчика;
использовать специальное программное обеспечение.
Если push-уведомления не были удаленными и вы их не успели прочитать, тогда достаточно будет перевести телефон в режим блокировки, а потом нажать любую кнопку. В заблокированном режиме на экране телефона появятся последние пуш-уведомления и прочие оповещения .
Важно отметить, что Андрид 11 оснащен встроенной функцией «История уведомлений», где также хранятся и пуш-уведомления. Поэтому на таких телефонах нет необходимости искать дополнительные способы, чтобы узнать , где храня тс я пуш-уведомления. На более ранних версиях такой функции нет, поэтому можно воспользоваться описанными ниже способами.
Режим разработчика
Чтобы посмотреть при помощи режима разработчика, где хранятся пуш-уведомления на Андроид е, нужно:
Открыть на Андроид е «Настройки» и найти там пункт «О телефоне».
В этом пункте необходимо найти « Н омер сборки» вашего телефона.
По « Н омеру сборки» необходимо несколько раз быстро-быстро нажать, чтобы активировать режим разработчика. Когда режим запусти тс я , телефон вас об этом оповестит.
Теперь необходимо установить виджет на экран вашего телефона. Для этого на любом свободном месте экрана нужно нажать и удерживать пальцем, чтобы появилось меню для добавления виджетов.
После того как о ткроется меню, найдите в нем пункт «Виджеты».
Найдите виджет « Н астроек» ( у него иконка в виде шестеренки ) и установите его на рабочем столе телефона.
При установке этого виджет а т елефон с проси т, какой пункт настроек на нем показывать. Нужно будет выбрать пункт «Журнал уведомлений».
Нажмите на созданный виджет , и тогда вы попад ете в нужный раздел, где можно будет увидеть уведомления за последние 1-2 дня.
Сторонние приложения
Если возникают трудности с режимом разработчика, тогда можно применить сторонние приложения, чтобы попытаться узнать , где хранятся пуш-уведомления на Андроид е . Важно отметить, что при помощи таких приложений можно отыскать пуши, которые были показаны после их установки.
Алгоритм установки подобных приложений ничем не отличается от установки любого другого приложения:
нужно пройти в Google Play Market;
установить и открыть нужное приложение.
Приложения для просмотра push-уведомлений на Андроид е :
Как включить или выключить push-уведомления на Андроид е
Push-уведомления на телефон могут приходить по двум каналам-источникам:
от установленных на телефоне приложений;
от посещенных веб-ресурсов.
Соответственно , управлять разными пуш-уведомлениями нужно будет из разных мест.
Как настроить push-уведомления на Андроид е от приложений
Вы самостоятельно можете включить или отключить пуш-уведомления от Андроид-приложений. Это делается так:
откройте меню «Настройки»;
найдите пункт «Уведомления»;
в открывшемся пункте располагается список всех установленных приложений, которые могут отправлять уведомления , — отрегулируйте «переключателем» , показывать или не показывать уведомления от каждого приложения.
Если для кого-то этот путь покажется трудным, тогда из Play Market можно установить приложение HeadsOff, которое начисто блокирует все пуши, всплывающие на экране смартфона.
Как настроить браузерные пуш-уведомления на Андроид е
Браузерны е пуш-уведомления приходят от ресурсов, которые вы посещали и которым случайно или специально разрешили показ пушей. Включили вы их самостоятельно, но также самостоятельно вы можете их отключить. Не важно , каким браузером вы пользуетесь, алгоритм действий будет похожим. Мы рассмотрим браузер Google Chrome.
Настройка push-уведомлений в браузере:
Откройте Google Chrome.
В верхнем правом углу экрана будет иконка «три точки», нажмите на нее.
Вам откроется меню браузера, зайдите там в пункт «Настройки».
Зайдя в настройки, откройте пункт «Уведомления».
Вам откроется меню, где вы с можете регулировать уведомления от самого браузера и от сайтов. Раздел с веб-сайтами находится внизу.
Вы можете отключить пуши для всех сайтов сразу — для этого есть переключатель. Также можете отключить или включить push-уведомления индивидуально для каждого сайта.
Заключение
Теперь вы знаете, где хранятся пуш-уведомления на Андроид е и как их можно включить или отключить. Однако вся «соль» Андроида в том, что у него существует много версий и прошивок. В некоторых прошивках, например, вы не сможете установить виджет «Настройки» на экран, даже используя режим разработчика. Приложения для просмотра «удаленных» пуш-уведомлений на разных версиях Андроид а работают по-разному.
С другой стороны, управлять push-уведомлениями вы сможете на каждой версии Андроид а , потому что такая возможность предусмотрена в каждой системой.
Мы будем очень благодарны
если под понравившемся материалом Вы нажмёте одну из кнопок социальных сетей и поделитесь с друзьями.
Источник
Как правильно настроить уведомления в Android
В наши дни уведомления стали обыденностью, но для большинства пользователей эта обыденность совсем не из приятных. Чем бы вы не занимались и какой бы деловой не были, бесконечный поток уведомлений может вывести из себя любого. Да, можно легко включить режим “Не беспокоить” и это в какой-то степени решит проблему, но это решение не идеально, ведь вы можете положить телефон на стол или в сумку и забыть про него, пропустив впоследствии какое-нибудь важное уведомление. Решение у этой непростой, но насущной, проблемы есть и мы расскажем о нем в этом материале, так что, если у вас есть немного времени, то лучше потратьте его с пользой прямо сейчас, настроив свои назойливые уведомления, и живите дальше спокойно, словно буддийский монах.
Примечание: все советы по настройке уведомлений в этом материале могут быть сделаны на ОС Android версии Oreo и выше.
Блокируем ненужные категории уведомлений
Так называемые категории уведомлений были добавлены в Android Oreo, и они являются мощным инструментом для управления уведомлениями приложений. Категории уведомлений позволяют отключать определенные типы уведомлений (групповые сообщения в WhatsApp, уведомления от Google и т.д.). Блокируя ненужные категории уведомлений, вы можете быть уверены, что когда получите уведомление, это будет именно то, что вам нужно проверить.
Доступ к категориям уведомлений на Android Oreo и выше
- Откройте «Настройки».
- Выберите пункт «Приложения и уведомления».
- Нажмите «Показать все приложения».
- Выберите приложение, уведомления которого вы хотите настроить.
- Нажмите «Уведомления приложения»
Обратите внимание, что получить доступ к этим настройкам можно и двумя другими способами: нажать и удерживать само уведомление, когда вы его получите или несильно спайпнуть уведомление в сторону и нажать на значок шестеренки. Если вы случайно заблокировали какую-то категорию уведомлений и хотите ее вернуть, выполните действия, описанные выше.
Настраиваем поведение уведомлений
После того, как вы определились, какие уведомления вам действительно нужно получать, вы можете изменить способ их получения. По умолчанию все уведомления издают какой-то звук и всплывают в верхней части экрана. Порой такие уведомления могут отвлекать, и чтобы этого не происходило, вы можете перейти в категории уведомлений, как сказано в предыдущем пункте и перейти в пункт “Важность”.
Здесь вы можете отключить звук уведомления или оставить только всплывающее окно без звука. Таким образом, если вы ждете какого-то уведомления, вы узнаете, когда получите его, но оно не отвлечет вас неприятным звуком или всплывшим на половину экрана окном.
Меняем звуки уведомлений
Если вы привыкли и жить не можете без звуковых уведомлений, существует простой способ оптимизировать способ их получения. Установив определенный звук для важных категорий уведомлений, вы можете мгновенно понимать, когда что-то требует вашего внимания, а когда пришедшее уведомление можно смело и без последствий проигнорировать.
На этот раз нам снова понадобится зайти в категории уведомлений, как описано в первом пункте и нажать на пункт “Звук”. Теперь выберите любой рингтон, который у вас сохранен заранее или создайте свой, нажав на значок плюса в конце списка с рингтонами. Со временем вы научитесь определять виды уведомлений по одному только звуку, и если вам понравится такая концепция, вы можете применить те же настройки для входящих вызовов в приложении “Контакты”.
Учимся откладывать важные уведомления на потом
Самые важные уведомления для того и важные, что их необходимо получить и немедленно сделать то, ради чего это уведомление было инициировано. Но даже для важных уведомлений порой настает неподходящее время или, например, настроение. В таком случае уведомление можно отложить на определенный срок и, получив его повторно, наконец, ответить (или снова отложить).
Для того чтобы отложить уведомление, свайпните по нему в сторону, нажмите на значок часов и выберете время на которое хотите отложить уведомление. Таким образом, уведомлением может служить вам напоминанием.
Если у вас есть одно из устройств линейки Pixel и вы установили на него бета-версию Android Q, то у вас есть возможность попробовать новую функцию – на новых уведомлениях появляется иконка колокольчика для того, чтобы вы могли отличать свежие уведомления от тех, что томятся в строке состояния уже целую вечность.
А вы уже знакомы с этими советами? Пользуетесь уведомлениями или у вас на телефоне всегда включен «Беззвучный режим»?
Делитесь своим мнением в комментариях под этим материалом и в нашем Telegram-чате.
Источник