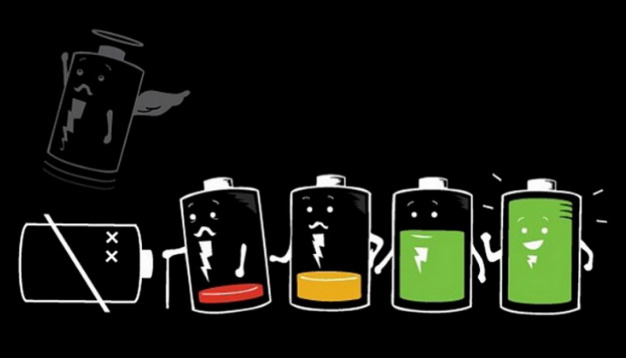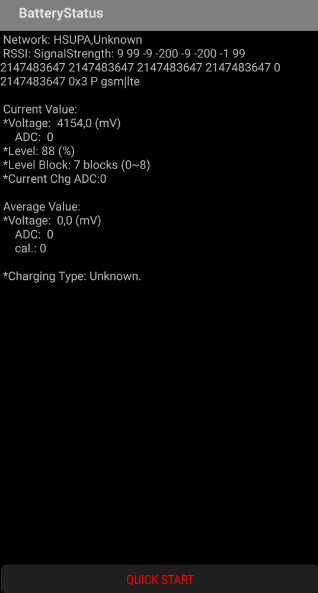- Калибровка батареи на Самсунг. 1 проверенный способ
- Быстро садится батарея на Самсунге? Сделай так!
- Аккумулятор — самая проблемная составляющая?
- Как происходит калибровка батареи на Самсунг?
- Калибровка батареи на Самсунг и почему это работает?
- Как продлить жизнь аккумулятора на устройствах Samsung. Быстрому разряду — конец
- 9 лучших способов исправить разрядку батареи Samsung One UI
- 1. Отключить Always On Display (AOD)
- 2. Включите темный режим.
- 3. Включите адаптивную яркость.
- 4. Используйте расширенный режим.
- 5. Переключитесь на адаптивное энергосбережение.
- 6. Используйте функцию адаптивного заряда батареи.
- 7. Отключите быструю зарядку.
- 8. Сканировать телефон
- 9. Загрузите последнее обновление программного обеспечения.
- Устранение неполадок, связанных с разрядом батареи на устройствах Galaxy
- 13 советов как продлить работу батареи на смартфоне Samsung
- 1. Тёмный режим
- 2. Режим ожидания
- 3. Отключите Google Ассистент
- 4. Не позволяйте приложениям устаревать
- 5. Используйте «Lite» или «Go» версии приложений
- 6. Используйте приложение Greenify
- 7. Не используйте адаптивную яркость
- 8. Отключите вибрацию и виброотклик
- 9. Установите график для функций «Не беспокоить»
- 10. Не нужно быть на связи 24/7
- 11. Сократите число виджетов
- 12. Изучите функции экономии заряда аккумулятора на своем телефоне
- 13. Не попадайтесь в ловушку автосинхронизации
Калибровка батареи на Самсунг. 1 проверенный способ
Быстро садится батарея на Самсунге? Сделай так!
Если ваше технологическое оборудование включает смартфон Samsung, для которого вы больше не уверены в уровне заряда аккумулятора, у нас есть для вас простое руководство «Калибровка батареи на Самсунг», которое может помочь вам, например, если быстро садится батарея на вашем Самсунге.
Под этим мы подразумеваем случаи, когда телефон показывает 20% заряда батареи, но отключается через пять минут. Это можно исправить. Но, как? Просто! — Поможет простая калибровка батареи на Самсунге, будь у вас телефон или планшет.
Аккумулятор — самая проблемная составляющая?
В смартфонах аккумулятор является одним из наиболее сильно нагруженных компонентов . Мы не только постоянно подаем энергию на все компоненты, но и заряжаем их каждый день. Аккумуляторы тока имеют ограниченное количество циклов зарядки , во время которых производитель гарантирует заданную емкость. Позже, медленно, но верно, он пойдет на убыль.
Наверняка вы уже сталкивались с ситуацией, при которой емкость аккумулятора резко уменьшалась , например с 40% до 10% или даже меньше. Также распространена ситуация, когда вы заряжаете телефон на 100% , но сразу после отключения телефон показывает только 90% . Это идеальные симптомы для применения процедуры повторной калибровки.
Как происходит калибровка батареи на Самсунг?
- Зарядите устройство до 100% . По завершении зарядки отключите его от зарядного устройства .
- Откройте приложение «Телефон», как если бы вы позвонили кому-нибудь, и наберите *#0228# .
- Для планшета , на котором нет приложения «Телефон», откройте приложение калькулятора Samsung и введите код (+30012012732+) . После этого вы сможете продолжить ввод вышеуказанного кода.
- Автоматически откроется расширенная информация о батарее .
- Вас интересует поле «Уровень» ну или «Level» и значение, которое появляется рядом с ним.
- Нажмите на «Быстрый старт», подтвердите предупреждение и подождите около 5 секунд. Не пугайтесь, дисплей выключится, потом включит и разблокирует.
- После разблокировки телефона еще раз смотрим значение «Уровень». Например, если там 75% , повторно подключите телефон к зарядному устройству и повторяйте весь процесс, пока 100% не отобразится на «Уровне».
Когда вы начинаете калибровку, важно продолжать ее до конца , то есть до тех пор, пока она не засветится на 100% на уровне. Чтобы убедиться, что калибровка прошла успешно, повторите то же измерение через неделю.
Калибровка батареи на Самсунг и почему это работает?
После калибровки аккумулятора смартфон может точно определить, с каким уровнем заряда он работает. Поэтому не будет думать, что в аккумуляторе осталась первоначальная ёмкость.
Напоследок добавлю, что это не чудесный способ удвоить время автономной работы. Напротив, это способ отрегулировать работу телефона и, в некотором смысле, помочь ему дожить до более позднего возраста.
Источник
Как продлить жизнь аккумулятора на устройствах Samsung. Быстрому разряду — конец
У вас тоже есть устройство Samsung и вас раздражает быстро разряжающаяся батарея? Сейчас поделюсь с вами простым решением, которое поможет, быстро откалибровать батарею и привести её в норму, тем самым можно продлить срок службы телефона или планшета.
Повторная калибровка аккумулятора Samsung может спасти вас от замены. Сам являюсь спасателем 3 устройств =)
Аккумуляторы в телефонах относятся к числу компонентов, которые быстрее всего «стареют». По мере увеличения циклов зарядки, фактическая емкость аккумулятора изменяется. Наверное, каждый когда-либо сталкивался с телефоном у которого 50% заряда «тают» почти за мгновение, или когда вы заряжали телефон, дисплей показывал 100%, но через секунду после отключения от сети, процент упал до 90. Если это у вас случалось, это означает, что батарея не откалибрована должным образом.
Я представляю весь процесс только для телефонов Samsung. Лично тестировал его на старом Samsung Galaxy S4, но также, например, на все еще новом телефоне Samsung Galaxy S8, это возможно.
Как откалибровать аккумулятор на телефонах и планшетах Samsung?
- Зарядите свой телефон или планшет Samsung на 100%, когда закончите, отключите его от зарядного устройства
- Откройте приложение «Телефон» и введите в номеронабиратель код » *#0228#«
- Если у вас планшет и нет доступа для набора номера, откройте приложение Samsung Calculator и введите код: « (+30012012732+ »
- В следующем окне вы уже можете ввести код набора и продолжить с инструкциями ниже
5. Автоматически откроется настройка, где вы можете увидеть информацию о батарее. Нас будет интересовать пункт «Уровень или Level»
Источник
9 лучших способов исправить разрядку батареи Samsung One UI
Samsung проделала звездную работу с обновленным интерфейсом One UI для устройств Galaxy. Вы можете рассчитывать на отличный режим для работы одной рукой, обновленные приложения по умолчанию с большим баннером вверху и плавную анимацию в One UI. На этом улучшения не заканчиваются. Samsung также умело интегрировала измерения экономии заряда батареи. Если вы страдаете от разряда аккумулятора вашего устройства Galaxy ниже среднего, вам необходимо настроить некоторые параметры и настройки в One UI.
Честно говоря, компания Samsung предлагает свои устройства с гигантскими аккумуляторными батареями. Особенно галактика Серия M завоевывает любовь с аккумулятором на 6000 мАч / 7000 мАч.
Даже с большим зарядом батареи вы можете завершить день практически без заряда батареи. Если вы хотите исправить разрядку аккумулятора и увеличить время автономной работы, вам необходимо внести некоторые изменения в One UI.
В этом посте мы поговорим о девяти основных способах решения проблем с разрядкой батареи Samsung One UI. Используя приведенные ниже приемы, вы можете увеличить время автономной работы вашего телефона Samsung и даже продлить циклы работоспособности аккумулятора. Давайте начнем.
1. Отключить Always On Display (AOD)
Always On Display — одно из лучших дополнений One UI. AOD позволяет настроить экран для отображения времени, даты, состояния батареи, уведомлений, заставок и т. Д. Always On Display расходует заряд батареи. В среднем он потребляет около 1% заряда батареи в час.
Вдобавок ко всему, если вы изображены как AOD, тогда батарея разряжается быстрее. Вам следует отключить режим AOD на вашем устройстве. Раскройте панель уведомлений и отключите переключатель AOD.
Кроме того, вы можете открыть меню «Настройки» и перейти к разделу «Экран блокировки»> «Всегда включен дисплей» и отключить эту функцию.
2. Включите темный режим.
Большинство телефонов Samsung, включая серии Galaxy M, A, S и Note, теперь оснащены дисплеями AMOLED. Панели AMOLED экономичны, когда вы используете их в темном режиме. К счастью, Samsung интегрировала подходящую черную тему для темного режима.
В темном режиме не требуется, чтобы каждый пиксель освещал дисплей. Вы должны включить темный режим с помощью переключателя уведомлений, чтобы сэкономить заряд батареи. Пользователи также могут использовать функцию автоматического включения / выключения темного режима в меню «Настройки»> «Дисплей»> «Темный режим».
3. Включите адаптивную яркость.
Яркость дисплея играет важную роль в продолжительности автономной работы любого устройства. Samsung предлагает функцию адаптивной яркости, чтобы отслеживать настройки яркости и автоматически применять их в аналогичных условиях освещения.
По умолчанию опция отключена. Вам нужно включить функцию в Настройки> Дисплей> Адаптивная яркость.
4. Используйте расширенный режим.
Samsung предлагает аккуратное меню режима энергопотребления, позволяющее настроить энергосбережение в соответствии с вашими потребностями. По умолчанию для режима энергопотребления установлено значение «Оптимизированный», но если время работы от аккумулятора ниже идеального, переключитесь в режим «Среднее энергосбережение» или «Максимальное энергосбережение».
Выполните следующие действия, чтобы использовать режим питания на устройствах Galaxy.
Шаг 1: Откройте приложение «Настройки» на своем устройстве Galaxy.
Шаг 2: Перейдите в Батарея> Режим питания.
Шаг 3: По умолчанию он настроен на Оптимизацию. Переключитесь на средний или максимальный режим энергосбережения.
5. Переключитесь на адаптивное энергосбережение.
Я настоятельно рекомендую использовать режим адаптивного энергосбережения на вашем телефоне Samsung. Это лучшее из обоих миров. Вы можете продолжать использовать устройство в обычном режиме, и при необходимости One UI автоматически перейдет в режим среднего или максимального энергосбережения.
Система изучает ваш режим использования и автоматически переключает режим питания для экономии заряда батареи.
Перейдите в «Настройки»> «Батарея»> «Режим питания» и включите режим адаптивного энергосбережения.
6. Используйте функцию адаптивного заряда батареи.
Samsung предлагает удобный адаптивный режим работы от батареи, чтобы ограничить ее использование. Эта опция ограничивает расход заряда батареи приложениями, которые вы не часто используете. Вы найдете опцию в Настройки> Батарея> Управление питанием приложения и включите ее.
7. Отключите быструю зарядку.
Этот вариант может быть полезен, если вы планируете оставить устройство на более длительный срок. Состояние аккумулятора вашего устройства зависит от фиксированного цикла зарядки, и его емкость со временем снижается. Опция быстрой зарядки ускоряет процесс деградации аккумулятора.
Вы можете отключить быструю зарядку в меню настроек устройства. Это может быть удобно, если вы планируете заряжать устройство на ночь.
8. Сканировать телефон
На телефоне Android не требуется стороннее антивирусное программное обеспечение. Но если вы устанавливаете приложения вне Play Store или используете телефон Samsung с несколькими компьютерами для передачи файлов, вам следует периодически сканировать телефон.
Отрывочный файл или вредоносное ПО могут повлиять на время автономной работы телефона Galaxy. Samsung заключила партнерское соглашение с Macfee, чтобы предоставить решение. Вы можете открыть приложение Device Care и перейти к параметру «Безопасность», чтобы просканировать телефон и удалить ненужные файлы.
9. Загрузите последнее обновление программного обеспечения.
Внезапный разряд батареи вашего устройства Galaxy может быть вызван недавней сборкой с ошибками. В конце концов, Samsung не занимает лидирующих позиций в плане предоставления качественных обновлений. Вы должны проверить, доступна ли новая сборка программного обеспечения для установки на устройство.
Устранение неполадок, связанных с разрядом батареи на устройствах Galaxy
Samsung предлагает несколько способов исправить разрядку аккумулятора и увеличить время автономной работы вашего устройства. Пользователи могут вносить изменения в приложение One UI Settings. Выполните описанные выше приемы и начните использовать устройства Galaxy дольше.
Следующий:
Вы должны отключить старомодную панель навигации в One UI и использовать жесты. Прочтите сообщение ниже, чтобы узнать, как скрыть панель навигации в Samsung One UI.
Источник
13 советов как продлить работу батареи на смартфоне Samsung

Как работают батареи на Android-смартфонах
У большинства смартфонов либо литий-ионный аккумулятор, либо литий-полимерный. Они оба ионно-литиевые. И, как таковые, они не имеют «памяти»: их можно заряжать с любого уровня, вам не нужно полностью разряжать их перед зарядкой и нет необходимости заряжать их до 100%. Лучше заряжать их частично. Например, от 40% до 90%, чем полностью заряжать и полностью разряжать.
При этом недостаточно купить смартфон с хорошей батареей. Важен правильный уход за батареей. И этот вопрос открыт для обсуждения, и по каждому совету найдутся не согласные. Но из всего списка 13 деловых советов вы точно найдёте нужные рекомендации.
Большинство современных телефонов теперь выпускаются без съёмных батарей. Их ёмкость обычно составляет около 3000 мАч, но этого всё ещё мало. Чтобы оптимизировать расход батареи на смартфоне Samsung Galaxy, примите 13 практических советов с подробными инструкциями на нашем сайте:
1. Тёмный режим
Если ваш телефон обладает AMOLED-экраном, включите тёмный режим. Это поможет увеличить время автономной работы, потому что AMOLED-экраны освещают только цветные пиксели. Черные пиксели не подсвечиваются, поэтому, чем экран темнее, тем меньше требуется энергии. Скачайте полностью чёрные обои и установите их в смартфоне, заодно можно сменить экран блокировки.

2. Режим ожидания
Мы не можем отключить активные приложения, так как они в работе, а вот с фоновыми приложениями с целью оптимизации расхода энергии батареи нужно разобраться.
В режиме ожидания Искусственный Интеллект (ИИ) телефона отключает приложения, которыми вы в последнее время не пользуетесь. Тем самым ИИ не позволяет приложениям разряжать батарею, пока они не запущены, что может сэкономить значительное время автономной работы вашего устройства.
Например, телефон увеличивает интервалы соединения с сетью и синхронизации. Если вы оставили телефон на большее время, ИИ останавливает GPS, сканирование Wi-Fi и прочие опции синхронизации.

3. Отключите Google Ассистент
Избавьте телефон от постоянного прослушивания! Google Assistant — это фантастическая и полезная функция. Но проблема в том, что он постоянно «ест» батарею. Особенно, если вы редко или вообще не используете этот механизм. Поэтому отключите Google Assistant для увеличения времени автономной работы.
Ниже приводится инструкция отключения «самой» «себя», которую «продиктовала» голосовой Помощник Google Assistant:
1. Чтобы отключить меня, скажите »Открой настройки Ассистента».
2. В разделе »Все настройки» выберите »Общие настройки».
3. Затем выключите параметр »Google Ассистент».

4. Не позволяйте приложениям устаревать
Обновляйте приложения. Есть причины, по которым разработчики постоянно обновляют приложения. Часть времени они оптимизируют работу с памятью или батареей. Обновление приложений помогает получить последние изменения. Возможно, стоит удалить старые приложения, которые вы больше не используете. Они могут запускать фоновые процессы, которые расходуют ОЗУ и время автономной работы.
Следите изредка и за всеми приложениями, которые потребляют много энергии. Это можно сделать в настройках, на вкладке «Батарея». К примеру, в пункте «Потребление заряда аккумулятора», где перечислены приложения.
5. Используйте «Lite» или «Go» версии приложений
Чтобы сэкономить заряд аккумулятора, не говоря уже о трафике, можете воспользоваться облегченными версиями популярных приложений или новым набором приложений «Go» от Google (Google Go, Gallery Go от Google Фото). Они урезаны до основных функций, чтобы быть простыми и экономичными. У Facebook и Messenger есть приложения Lite, доступные в Play Маркете.
Социальные сети, такие как Twitter и Instagram, также предлагают Lite-версии.

6. Используйте приложение Greenify
Существует масса приложений для оптимизации Android и увеличения времени автономной работы, но немало положительных отзывов и у Greenify. Этот инструмент позволяет переводить приложения в спящий режим, когда они не используются, что предотвращает их работу в фоновом режиме.
Так приложение освобождает системные ресурсы и повышает производительность батареи. Но подумайте перед установкой, актуально ли это для вас. Нельзя просто перевести в спящий режим каждое приложение. Это поможет в случаях, когда не знаете о действиях приложений или не хотите вручную регулировать их.

7. Не используйте адаптивную яркость
Не используйте автоматическую настройку яркости дисплея. Эта опция может показаться полезной, но она обычно предлагает не тот уровень, который вам действительно нужен. Лучше вручную регулировать яркость и увеличивать его при необходимости. Это один из лучших способов увеличить время автономной работы, потому что экран — один из самых затратных пунктов.
Чтобы убедиться, что автоматическая настройка яркости выключена, перейдите в «Настройки» > «Экран» и переключите её.
8. Отключите вибрацию и виброотклик
Выключите вибрацию в ненужных случаях. Если вам действительно не нужна эта дополнительная фишка, то отключите такие оповещения для звонков. На вибрацию телефон тратит больше энергии, чем на сам звонок. Выключите также виброотклик при наборе текста. Это круто, но это никак не помогает, а лишь ускоряет разрядку.

9. Установите график для функций «Не беспокоить»
Устанавливайте время ожидания или режим блокировки, чтобы отключать Wi-Fi и передачу мобильных данных, когда они не нужны. Если ваш телефон чаще простаивает, отключите лишние уведомления и соединения. Многие телефоны уже получили функцию «Не беспокоить», как раз для этой цели.
Кроме того, вы можете установить «Режим полёта», когда спите, или использовать другие режимы в определенное время дня.
10. Не нужно быть на связи 24/7
Отключайте GPS, Bluetooth, NFC, Wi-Fi и мобильные данные, когда они не нужны. Wi-Fi или 4G вместо GPS работают вполне нормально. Это увеличит заряд батареи.
Но если вы часто пользуетесь Wi-Fi дома и на работе, то установите Wi-Fi так, чтобы он был включен во время сна. Это лучше, чем повторно подключать Wi-Fi.
11. Сократите число виджетов
Не используйте лишние виджеты, особенно те, которые требуют подключение к интернету, например, виджеты погоды, или которые постоянно синхронизируются и обновляются (Gmail, Twitter, и так далее). Просто вызывайте приложения, когда они нужны. Если у вас уже есть куча бесполезных виджетов, то попробуйте их убрать.
12. Изучите функции экономии заряда аккумулятора на своем телефоне
Некоторые производители, включая Samsung, встраивают режим энергосбережения в меню, чтобы сэкономить или оптимизировать потребление батареи. Используйте их в нужные моменты.

13. Не попадайтесь в ловушку автосинхронизации
Отключите автоматическую синхронизацию для учетных записей Google. Если вам не нужно обновлять аккаунт Google каждые 15 минут, перейдите в нужный пункт настроек учётных записей и отключите автоматическую синхронизацию для тех приложений, которые вы не используете.
Некоторые приложения, такие как почта, позволяют обновлять аккаунт вручную при запуске, а не запускать процесс в фоне. То же самое касается Twitter, Reddit, Facebook и других.

Источник