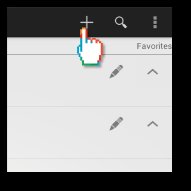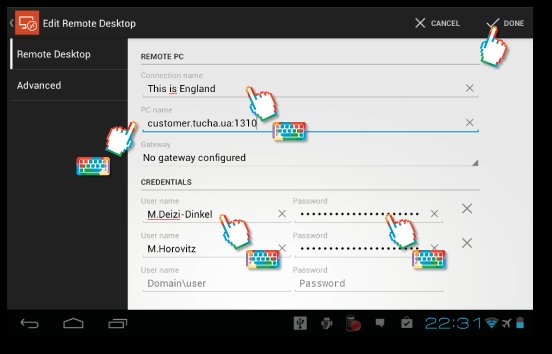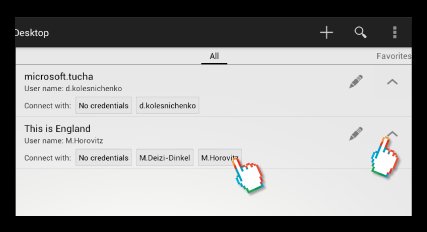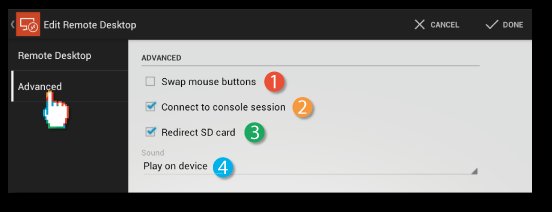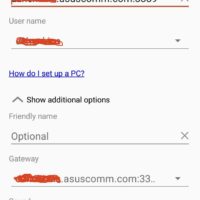- Рд клиент для андроид как настроить
- Настройка подключения RDP для Android.
- Настройка подключения RDP для IOS
- Настройка RD Client Microsoft в Android
- Настройка подключения
- Дополнительные параметры
- Настраиваем Microsoft Remote Desktop на Android для удалённого подключения с любого интернета
- Сетевые условия:
- Инструкция по подключению к удалённому рабочему столу с Android при условиях перечисленных выше:
- Использование Android с приложением Microsoft Remote Desktop — Как — 2021
- Table of Contents:
- Использование Microsoft Remote Desktop для Android
- Изучай новый язык бесплатно с этим забавным приложением
- Использование и неправильное использование компьютера
- Как отразить ваш Android на Windows 10 с приложением подключения
- Как настроить удаленный рабочий стол через RD Client? (Декабрь 2021).
- Приступая к работе с клиентом Android
- Скачивание клиента удаленного рабочего стола
- Добавление подключения к удаленному рабочему столу
- Добавление удаленных ресурсов
- Удаление ресурсов, размещенных удаленно
- Закрепление подключения на начальном экране
- Управление общими параметрами приложения
- Управление параметрами отображения
- Управление шлюзами удаленных рабочих столов
- Управление учетными записями пользователей
- Запуск подключения к удаленному рабочему столу
- Использование панели подключения
- Использование панели выбора сеанса
- Использование панели команд
- Сенсорные жесты и режимы мыши
- Присоединяйтесь к каналу бета-тестирования
Рд клиент для андроид как настроить
Едва ли не каждый второй пользователь виртуального сервера с операционной системой Windows желает знать, как подключиться к VPS серверу со своего смартфона на Android или IOS. На самом деле это сделать очень просто. В данной статье мы покажем, как подключиться к вашему серверу с любого смартфона на IOS или Android.
Если сервера у вас еще нет, то прочитайте инструкцию, как заказать и оплатить сервер. Имейте в виду, что на сервере должна быть установлена ОС Windows.
К серверу на Windows можно подключиться с любого устройства на Android или IOS. Для этого нужно скачать приложение-клиент и выполнить простую настройку. В данной статье будет приведена пошаговая инструкция по настройке подключения к удаленному рабочему столу с устройства на Android и IOS. Если вы хотите настрить подключение с компьютера, то инструкция находится здесь.
Настройка подключения RDP для Android.
1. Скачиваем приложение RDClient
2. Запускаем его и добавляем новое подключение
3. Выибраем Desktop
4. В настройках указываем IP вашего сервера, а также выбираем опцию, будет ли приложение каждый раз запрашивать данные доступа или нет.
5. Прописываем данные для доступа
6. Указываем, что подключаться нужно к дисплею
7. Подтверждаем сертификат
8. Заходим на сервер с мобильного устройства
Настройка подключения RDP для IOS
Процедура полностью идентична. Также необходимо скачать клиента и выполнить простую настройку.
1. Скачиваем приложение RD Client
2. Добавляем новое соединение
3. Выбираем соединение к рабочему столу
4. Указываем IP вашего сервера
5. Добавляем данные доступа
6. Выбираем появившееся соединение
7. Подтверждаем сертификат и заходим на сервер.
Источник
Настройка RD Client Microsoft в Android
Сегодня мы расскажем о настройке RDP-подключения к удалённому рабочему столу посредством нового клиента RD Client от Microsoft, который можно бесплатно установить из Google play, перейдя по ссылке. А дополнительную информацию о клиенте вы найдёте здесь.
Настройка подключения
- Установите и запустите клиент на вашем Android-планшете.
- В главном окне приложения нажмите на «+», чтобы добавить новое подключение.
- В открывшемся окне «Edit Remote Desktop» во вкладке «Remote Desktop» введите реквизиты доступа к виртуальной машине. Дополнительные параметры подключения настраиваются во вкладке «Advanced», о них мы расскажем далее.
Примечание. Параметр «Gateway» следует использовать только в том случае, если это было указано в инструкциях от специалистов технической поддержки Tucha.
- В поле «Connecntion name» введите название подключения, которое будет отображаться в главном окне приложения.
- В поле «PC name» введите доменное имя и порт виртуальной машины, разделив их между собой «:» без пробелов (в нашем случае — customer.tucha.ua:1310).
- В поле «User name» введите имя пользователя, а в поле «Password» — пароль от учётной записи на удалённой машине.
Примечание: Данный клиент позволяет для одного подключения вводить данные от нескольких учётных записей, созданных на виртуальной машине. В этом случае, если нажать на стрелочку напротив названия подключения на главном экране приложения, вы увидите все доступные учётные записи.
Дополнительные параметры
Чтобы настроить дополнительные параметры подключения, необходимо перейти в раздел «Advanced».
-
- «Swap mouse buttons» — обменять назначение кнопок.
- «Connect to console session» — подключиться к консоли сервера.
- «Redirect SD card» — подключить к виртуальной машине накопитель планшета.
- «Sound» — воспроизведение звука на планшете или виртуальной машине.
Примечание. Также данный клиент позволяет создать ярлыки для ваших подключений на одном из экранов Android-планшета. Для этого найдите в виджетах Remote Desktop Shortcut.
К сожалению, данный клиент очень и очень сильно ограничен в настройках. Нет, например, возможности настраивать параметры графики и разрешения, что может разочаровать многих пользователей. Те, кто относит себя к этим пользователям, может найти инструкции по настройке других клиентов для Android-планшетов в нашей матрице RDP-клиентов.
Источник
Настраиваем Microsoft Remote Desktop на Android для удалённого подключения с любого интернета
Сетевые условия:
- Есть смартфон на Android c 3G
- Есть ноутбук подключенный к WiFi
- Провайдер выдаёт динамический IP
Как видим данные условия не располагают просто так подключатся к удалённому рабочему столу используя 3G или другой интернет на смартфоне не находясь внутри локальной сети своего домашнего WiFi. Поэтому следует немного заморочится, почитать «эти ваши интернеты», попробовать разобраться и всё получится.
Инструкция по подключению к удалённому рабочему столу с Android при условиях перечисленных выше:
- Делаем проброс портов в роутере 3377 — 3389:
- Заходим в пункт меню «Виртуальный сервер» в разделе WAN (в зависимости от роутера могут быть разные названия, но суть та же).
- Выбираем TCP+UDP, прописываем внутренний локальный IP компьютера и порт 3389, сохраняем.
- Затем выбираем TCP, прописываем внутренний локальный IP компьютера и порт 3377, сохраняем.
- Находим раздел DDNS и настраиваем одну из служб, в моём случае это бесплатная служба от ASUS. Должен получится домен в виде name.imyaslyzhbuddns.com (в случае от Асус: name.asuscomm.com).
- Выключаем Брандмауэр и другие файрволы
- Нажимаем правой кнопкой на «Мой компьютер», нажимаем «Свойства» -> «Дополнительные параметры системы» -> во вкладке «Удалённый доступ» ставим отметку «Разрешить подключения удалённого помощника к этому компьютеру»
- Устанавливаем Microsoft Remote Desktop на смартфон
- Запускаем установленный RD Client на смартфоне, нажимаем плюсик, выбираем «Desktop».
- В поле «PC name» пишем name.asuscomm.com:3389 (у Вас будет свой другой домен, в зависимости от выбранной службы).
- В «User name» выбираем «Add user account» и пишем логин и пароль Вашей локальной учетной записи Windows, которая должна быть обязательно.
- Нажимаем «Show additional options» и в поле «Gateway» выбираем «Add gateway», затем пишем в «Server name»name.asuscomm.com:3377 и нажимаем «Save».
- Подключаемся к удалённому рабочему столу с любого 3G/4G или другого интернета на смартфоне.
В моём случае заработало… Сразу скажу, что просто так на Windows 10 Home работать не будет, так как не поддерживает… Но погуглив можно найти инфу как это испрвить. Вопросы в комменты!
Источник
Использование Android с приложением Microsoft Remote Desktop — Как — 2021
Table of Contents:
Есть моменты, когда вам может потребоваться удаленное подключение к ПК с использованием протокола удаленного рабочего стола (RDP). RDP является частью Windows со времен XP и предоставляет простой способ подключения с одного ПК или устройства к другому для получения файлов или технической поддержки.
Вот пример использования удаленного рабочего стола Android для доступа к ПК с Windows 10.
Мы рассмотрели несколько способов установления удаленного соединения: от встроенных приложений RDP от Microsoft до сторонних утилит, таких как Join.me или TeamViewer. Но что, если вам нужно подключиться к ПК с Windows дома или в офисе, находясь в пути? В магазине вы можете выбрать из множества удаленных приложений, но посмотрите на использование официального приложения Microsoft Remote Desktop с вашего телефона Android.
Примечание. Домашние версии Windows не поддерживаются. Только версии Pro и Windows Server, и вы можете увидеть полный список поддерживаемых систем Microsoft по этой ссылке. Здесь я использую приложение RD на Nexus 6P под управлением Android Nougat 7.1.1 для подключения к Windows Home Server. Ваш опыт может отличаться в зависимости от модели телефона, версии Android и операционной системы удаленного компьютера. Тем не менее, шаги и инструкции практически одинаковы.
Использование Microsoft Remote Desktop для Android
Первое, что вам нужно сделать, это убедиться, что компьютер, к которому вы хотите подключиться, настроен на получение удаленных подключений в Свойствах системы. Для получения подробных пошаговых сведений ознакомьтесь с нашей статьей: Как настроить удаленный рабочий стол для Windows 10.
Теперь загрузите приложение Microsoft Remote Desktop из Google Play. Нажмите значок « + » в правом верхнем углу, выберите рабочий стол, затем подождите, пока приложение сканирует вашу локальную сеть на наличие подключенных компьютеров. Если тот, к которому вы хотите подключиться, не подходит, вам нужно добавить его вручную.
При первом запуске удаленного соединения вы, вероятно, увидите диалоговое окно безопасности о том, что сертификат не проверяется. Обязательно установите флажок Никогда больше не запрашивать подключения к этому компьютеру, а затем нажмите Подключиться. Вы знаете, что делаете, и у Windows нет причин постоянно вас пилить.
Затем вам нужно будет войти на удаленный компьютер, используя свои учетные данные для входа в Windows.
Вот и ты. Теперь вы подключены удаленно к желаемому ПК с Windows и используете элементы управления приложения «Удаленный рабочий стол», чтобы выполнить свою работу.
Использование этого приложения на телефоне не совсем удобно для пользователя из-за недостатка экрана. Вы не хотели бы тратить часы на работу на ПК или сервер — но это определенно работает в критических ситуациях, когда вам это нужно.
Вы часто пользуетесь ПК и серверами? Оставьте нам комментарий или совет в разделе комментариев ниже.
Изучай новый язык бесплатно с этим забавным приложением
Есть 28 языков на выбор.
Использование и неправильное использование компьютера
Компьютеры являются центральной частью повседневной жизни. Люди используют их, чтобы вести записи, покупать предметы, проверять баланс и находить развлечения. Компьютеры облегчают жизнь с их .
Как отразить ваш Android на Windows 10 с приложением подключения
Если вам нужно отразить свой Android на ПК с Windows 10 с Anniversary Update или выше, вы можете сделать это с помощью приложения Connect.
Как настроить удаленный рабочий стол через RD Client? (Декабрь 2021).
- Как настроить удаленный рабочий стол через RD Client? (Декабрь 2021).
Источник
Приступая к работе с клиентом Android
Область применения: Windows Server 2022, Windows Server 2019, Android 7.0 и более поздней версии
С помощью клиента Удаленного рабочего стола для Android можно работать с приложениями для Windows и рабочими столами Windows непосредственно с устройства Android или Chromebook, которое поддерживает Google Play Маркет.
В этой статье показано, как начать работу с клиентом. Если у вас есть дополнительные вопросы, ознакомьтесь со статьей Часто задаваемые вопросы о клиентах удаленного рабочего стола.
- Хотите узнать о новых выпусках для клиента Android? Ознакомьтесь со статьей Что нового в клиенте Android?.
- Клиент Android поддерживает устройства под управлением Android 6.0 и более поздних версий, а также Chromebook и устройства под управлением ChromeOS 53 и более поздних версий. Дополнительные сведения о поддержке приложений Android в ОС Chrome см. здесь.
Скачивание клиента удаленного рабочего стола
Вот как можно установить клиент Удаленного рабочего стола на устройстве Android.
- Скачайте клиент «Удаленный рабочий стол (Майкрософт)» из Google Play.
- Запустите клиент Удаленного рабочего стола из списка приложений.
- Добавьте подключение к удаленному рабочему столу или удаленные ресурсы. Подключения к удаленному рабочему столу позволяют напрямую подключаться к компьютеру с Windows и удаленным ресурсам, чтобы получить доступ к приложениям и рабочим столам, опубликованным для вас администратором.
Добавление подключения к удаленному рабочему столу
Теперь, когда клиент установлен на устройстве, вы можете добавить подключения к удаленному рабочему столу, чтобы получить доступ к удаленным ресурсам.
Прежде чем добавить подключение, настройте компьютер для приема удаленных подключений, если еще не сделали этого.
Чтобы добавить подключение к удаленному рабочему столу, сделайте следующее:
В Центре подключений нажмите + , а затем — +.
Введите имя удаленного компьютера в поле Имя компьютера. Это может быть имя компьютера с Windows, доменное имя в Интернете или IP-адрес. Вы можете также добавить сведения о порте к имени компьютера (например, MyDesktop:3389 или 10.0.0.1:3389). Это единственное обязательное поле.
В поле Имя пользователя выберите имя пользователя для доступа к удаленному компьютеру.
- Выберите Вводить каждый раз, чтобы клиент запрашивал учетные данные при каждом подключении к удаленному компьютеру.
- Выберите Add User Account (Добавить учетную запись пользователя), чтобы сохранить часто используемую учетную запись и не вводить учетные данные при каждом входе. Дополнительные сведения об учетных записях пользователей см. в разделе Управление учетными записями пользователей.
Вы также можете нажать Show additional options (Показать дополнительные параметры), чтобы задать следующие необязательные параметры.
- В поле Friendly Name (Понятное имя) можно ввести легко запоминаемое имя компьютера, к которому вы подключаетесь. Если вы не укажете понятное имя, вместо него отобразится имя компьютера.
- Параметр Gateway (Шлюз) позволяет настроить шлюз удаленных рабочих столов, который будет использоваться для подключения к компьютеру из внешней сети. Для получения дополнительных сведений обратитесь к своему системному администратору.
- Параметр Sound (Позволяет) выбрать устройство, используемое удаленным сеансом для воспроизведения звука. Вы можете выбрать, воспроизводить ли звук на своем локальном устройстве, на удаленном устройстве или вообще не воспроизводить его.
- Параметр Customize display resolution (Настроить разрешение экрана) задает разрешение экрана для удаленного сеанса. Если этот параметр отключен, то используется разрешение, указанное в глобальных параметрах.
- Параметр Переключить кнопки мыши переключает команды, отправляемые жестами щелчка правой и левой кнопок мыши. Идеально подходит для пользователей-левшей.
- Параметр Соединение с сеансом администратора позволяет подключаться к сеансу администрирования на удаленном компьютере.
- Параметр Redirect local storage (Перенаправить локальное хранилище) включает перенаправление локального хранилища. По умолчанию этот параметр отключен.
Завершив настройку, нажмите Сохранить.
Необходимо изменить эти параметры? Коснитесь меню Дополнительные параметры ( . ) рядом с именем рабочего стола, а затем выберите Изменить.
Хотите удалить это подключение? Опять коснитесь меню Дополнительные параметры(. ) , а затем — Удалить.
Если возникнет ошибка 0xf07, например «Не удалось соединиться с удаленным ПК, так как срок действия пароля, связанного с учетной записью пользователя, истек», повторите попытку, используя новый пароль.
Добавление удаленных ресурсов
Удаленные ресурсы — это программы RemoteApp, рабочие столы на основе сеансов и виртуальные рабочие столы, опубликованные администратором. Клиент Android поддерживает ресурсы, опубликованные из служб удаленных рабочих столов, Windows 365 и развертываний Виртуального рабочего стола Azure.
Вот как можно добавить удаленные ресурсы.
- В Центре подключений нажмите + , а затем — + (Веб-канал удаленных ресурсов).
- Введите значение параметра Feed URL (URL-адрес веб-канала). Можно указать URL-адрес или адрес электронной почты.
- В поле URL (URL-адрес) указывается сервер веб-доступа к удаленным рабочим столам, предоставленный администратором. Если доступ к ресурсам осуществляется из Виртуального рабочего стола Azure или Windows 365, можно использовать один из следующих URL-адресов:
- Если вы работаете с Виртуальным рабочим столом Azure (классический), используйте https://rdweb.wvd.microsoft.com/api/feeddiscovery/webfeeddiscovery.aspx .
- Если вы работаете с Виртуальным рабочим столом Azure, используйте https://rdweb.wvd.microsoft.com/api/arm/feeddiscovery .
- Если вы работаете с Windows 365, используйте https://rdweb.wvd.microsoft.com/api/arm/feeddiscovery .
- Если вы планируете использовать электронную почту, введите ее адрес в поле Email (Адрес электронной почты). Если заполнить это поле, клиент будет выполнять поиск сервера веб-доступа к удаленным рабочим столам, связанного с вашим адресом электронной почты, если он был настроен администратором.
- В поле URL (URL-адрес) указывается сервер веб-доступа к удаленным рабочим столам, предоставленный администратором. Если доступ к ресурсам осуществляется из Виртуального рабочего стола Azure или Windows 365, можно использовать один из следующих URL-адресов:
- Коснитесь Next (Далее).
- При появлении запроса укажите свои данные для входа. Эти данные могут отличаться в зависимости от развертывания и могут включать в себя следующее:
- Имя пользователя: имя пользователя, имеющего разрешение на доступ к ресурсам.
- Пароль: пароль, связанный с указанным именем пользователя.
- Additional factor (Дополнительный фактор): дополнительный фактор проверки, который может быть предложен, если администратор именно так настроил аутентификацию.
- Завершив настройку, нажмите Сохранить.
Удаленные ресурсы будут отображаться в Центре подключений.
Удаление ресурсов, размещенных удаленно
Чтобы удалить удаленные ресурсы, сделайте следующее.
- В Центре подключений коснитесь меню переполнения ( . ) рядом с удаленным ресурсом.
- Коснитесь Удалить.
- Убедитесь, что ресурс удален.
Закрепление подключения на начальном экране
Клиент удаленного рабочего стола поддерживает функцию мини-приложения Android, позволяющую закреплять подключения на начальном экране. Процедура добавления мини-приложения зависит от используемого типа устройства Android и версии ОС Android.
Чтобы добавить мини-приложение, сделайте следующее:
- Выберите Приложения, чтобы открыть меню приложений.
- Нажмите Widgets (Мини-приложения).
- Прокрутите мини-приложение и найдите значок «Удаленный рабочий стол» с описанием: «Pin Remote Desktop» (Закрепить удаленный рабочий стол).
- Коснитесь и удерживайте это мини-приложение удаленного рабочего стола и переместите его на начальный экран.
- Если вы отпустите значок, то увидите сохраненные удаленные рабочие столы. Выберите подключение, которое требуется сохранить на начальном экране.
Теперь можно запускать подключение к удаленному рабочему столу (коснувшись его) непосредственно с начального экрана.
При переименовании подключения к рабочему столу в клиенте Удаленного рабочего стола его закрепленная метка не изменяется.
Управление общими параметрами приложения
Чтобы изменить общие параметры приложения, в Центре подключений нажмите Параметры, а затем — Общие.
Можно задать следующие общие параметры.
- Show Desktop Previews (Предварительный просмотр рабочего стола): позволяет использовать предварительный просмотр рабочего стола в Центре подключений еще до подключения. Эта настройка включена по умолчанию.
- Pinch to zoom remote session (Изменение размера окна удаленного сеанса сжатием): позволяет использовать жесты сведения пальцев для изменения масштаба. Если приложение, которое вы используете через удаленный рабочий стол, поддерживает мультисенсорную технологию (появившуюся в Windows 8), отключите эту функцию.
- Включите параметр Use scancode input when available (Использовать ввод скан-кодов, если возможно), если ваше удаленное приложение неправильно реагирует на ввод с клавиатуры, отправленный в виде скан-кодов. Если этот параметр отключен, то введенные данные отправляется в формате Юникод.
- Help improve Remote Desktop (Помощь в улучшении Удаленного рабочего стола) отправляет анонимные данные о том, как вы используете Удаленный рабочий стол для Android в Microsoft. Мы используем эти данные, чтобы улучшить клиент. Дополнительные сведения о политике конфиденциальности и типах собранных данных см. в Заявление о конфиденциальности корпорации Майкрософт. Эта настройка включена по умолчанию.
Управление параметрами отображения
Чтобы изменить параметры экрана, в Центре подключений нажмите Параметры, а затем — Экран.
Можно задать следующие параметры экрана.
Ориентация: задает предпочтительную ориентацию (альбомная или книжная) для сеанса.
При подключении к компьютеру под управлением Windows 8 или более ранней версии окно сеанса не будет масштабироваться надлежащим образом при изменении ориентации устройства. Чтобы обеспечить правильное масштабирование клиента, отключитесь от компьютера, а затем снова подключитесь с необходимой ориентацией. Вы также можете обеспечить правильное масштабирование, используя вместо этого ПК с Windows 10.
Разрешение: задает необходимое разрешение для подключений к удаленному рабочему столу (глобально). Если вы уже задали пользовательское разрешение для отдельного подключения, этот параметр не изменит его.
При изменении настроек экрана изменения применяются только к новым подключениям, которые выполняются после изменения настроек. Чтобы применить изменения к сеансу, к которому вы подключены в данный момент, обновите сеанс путем отключения и повторного подключения.
Управление шлюзами удаленных рабочих столов
Шлюз удаленных рабочих столов (шлюз RD) позволяет подключаться к удаленному компьютеру в частной сети из любой точки Интернета. Вы можете создать шлюзы и управлять ими с помощью клиента удаленного рабочего стола.
Чтобы настроить новый шлюз удаленных рабочих столов, выполните приведенные ниже действия.
- В Центре подключений нажмите Параметры, а затем — Шлюзы.
- Коснитесь + для добавления нового шлюза.
- Введите следующие сведения:
- В поле Имя сервера введите имя компьютера, который будет использоваться в качестве шлюза. Это может быть имя компьютера с Windows, доменное имя в Интернете или IP-адрес. Вы можете также добавить сведения о порте к имени сервера (например, RDGateway:443 или 10.0.0.1:443).
- Выберите учетную запись пользователя, которая будет использоваться для доступа к шлюзу удаленных рабочих столов.
- Установите флажок Use desktop user account (Использовать учетную запись пользователя рабочего стола), чтобы использовать учетные данные, которые вы указали для удаленного компьютера.
- Выберите Add User Account (Добавить учетную запись пользователя), чтобы сохранить часто используемую учетную запись и не вводить учетные данные при каждом входе. Дополнительные сведения см. в статье Управление учетными записями пользователей.
Чтобы удалить шлюз удаленных рабочих столов, выполните приведенные ниже действия.
- В Центре подключений нажмите Параметры, а затем — Шлюзы.
- Коснитесь и удерживайте шлюз в списке, чтобы выбрать его. Вы можете выбрать несколько шлюзов одновременно.
- Нажмите корзину, чтобы удалить выбранный шлюз.
Управление учетными записями пользователей
Учетные записи пользователей можно сохранять для использования при каждом подключении к удаленному рабочему столу или удаленным ресурсам.
Чтобы сохранить учетную запись пользователя, выполните следующие действия.
- В Центре подключений нажмите Параметры, а затем Учетные записи пользователей.
- Коснитесь + для добавления новой учетной записи пользователя.
- Введите следующие сведения:
- Имя пользователя: имя пользователя, которое нужно сохранить для использования при удаленном подключении. Вы можете ввести имя пользователя в любом из следующих форматов: user_name, domain\user_name или user_name@domain.com.
- Пароль: пароль для указанного пользователя. Каждая учетная запись пользователя, которую вы хотите сохранить, чтобы использовать для удаленных подключений, должна иметь связанный с ней пароль.
- Завершив настройку, нажмите Сохранить.
Чтобы удалить сохраненную учетную запись пользователя, выполните следующие действия:
- В Центре подключений нажмите Параметры, а затем Учетные записи пользователей.
- Коснитесь и удерживайте учетную запись пользователя в списке, чтобы выбрать ее. Одновременно можно выбрать несколько пользователей.
- Коснитесь корзины, чтобы удалить выбранного пользователя.
Запуск подключения к удаленному рабочему столу
Теперь, когда вы настроили клиент удаленного рабочего стола для Android, узнайте, как запустить сеанс удаленного рабочего стола.
Чтобы запустить сеанс, сделайте следующее:
- Нажмите название подключения к удаленному рабочему столу, чтобы начать сеанс.
- Если появится запрос на проверку сертификата для удаленного рабочего стола, нажмите Подключение. Можно также выбрать Больше не выводить запрос о подключениях к этому компьютеру, чтобы всегда принимать сертификат по умолчанию.
Использование панели подключения
Панель подключения обеспечивает доступ к дополнительным элементам управления навигацией. По умолчанию панель подключения расположена в середине верхней части экрана. Вы можете перетащить панель влево или вправо.
- Элемент управления сдвигом. Элемент управления сдвигом позволяет увеличивать и перемещать экран. Элемент управления сдвигом доступен только при прямом сенсорном вводе.
- Нажмите значок сдвига на панели подключения, чтобы отобразить элемент управления сдвигом и изменить размер экрана. Снова нажмите значок сдвига, чтобы скрыть элемент управления и вернуть исходный размер экрана.
- Чтобы использовать элемент управления сдвигом, перетащите его в направлении, в котором вы хотите переместить экран.
- Чтобы переместить элемент управления сдвигом по экрану, дважды коснитесь и удерживайте его.
- Дополнительные параметры. Нажмите значок дополнительных параметров, чтобы отобразить панель выбора сеанса и панель команд.
- Клавиатура. Коснитесь значка клавиатуры, чтобы отобразить или скрыть клавиатуру. Элемент управления сдвигом отображается автоматически при отображении клавиатуры.
Использование панели выбора сеанса
Можно иметь несколько подключений к разным компьютерам одновременно. Коснитесь панели подключения, чтобы отобразилась панель выбора сеанса в левой части экрана. Панель выбора сеанса позволяет просматривать открытые подключения и переключаться между ними.
После подключения к удаленным ресурсам вы можете переключаться между приложениями в этом сеансе, коснувшись меню ( > ) и выбрав из списка доступных элементов.
Чтобы запустить новый сеанс в рамках текущего подключения, нажмите Start New (Начать новый), а затем выберите из списка доступных элементов.
Чтобы отключить сеанс, коснитесь X в левой части плитки сеанса.
Использование панели команд
Коснитесь панели подключения, чтобы отобразилась панель команд в правой части экрана. На панели команд можно переключаться между режимами мыши (непосредственное касание и указатель мыши) или нажать кнопку «Главная», чтобы вернуться в Центр подключений. Можно также нажать кнопку «Назад», чтобы вернуться в Центр подключений. Возвращение в Центр подключений не приведет к отключению активного сеанса.
Сенсорные жесты и режимы мыши
В клиенте удаленного рабочего стола для Android используются стандартные сенсорные жесты. Вы также можете использовать сенсорные жесты для воспроизведения действий мыши на удаленном рабочем столе. В следующей таблице объясняется, какие жесты соответствуют действиям мыши в каждом режиме мыши.
В Windows 8 или более поздней версии собственные сенсорные жесты поддерживаются в режиме прямого сенсорного ввода.
Режим мыши Действие мыши жесты Прямой сенсорный ввод Щелчок левой кнопкой Нажмите одним пальцем Прямой сенсорный ввод Щелкните правой кнопкой мыши Нажмите одним пальцем и удерживайте, затем отпустите Указатель мыши Масштабирование Сведите два пальца для уменьшения или разведите их для увеличения. Указатель мыши Щелчок левой кнопкой Нажмите одним пальцем Указатель мыши Щелчок левой кнопкой и перетаскивание Одним пальцем дважды коснитесь и удерживайте, а затем перетащите Указатель мыши Щелкните правой кнопкой мыши Касание двумя пальцами Указатель мыши Щелчок правой кнопкой и перетаскивание Двумя пальцами дважды коснитесь и удерживайте, а затем перетащите Указатель мыши Колесико мыши Двумя пальцами коснитесь и удерживайте, а затем перетащите вверх или вниз Присоединяйтесь к каналу бета-тестирования
Если вы хотите помочь нам тестировать новые сборки или обнаруживать проблемы в предстоящих обновлениях до их выпуска, присоединитесь к нашему каналу бета-версии. Этот канал администраторы организации могут использовать для проверки новых версий клиента на базе Android для своих пользователей.
Чтобы начать использовать бета-версию клиента, скачайте ее и предоставьте согласие на доступ к предварительным версиям. Вы сможете получить предварительные версии прямо через Google Play Маркет.
Источник