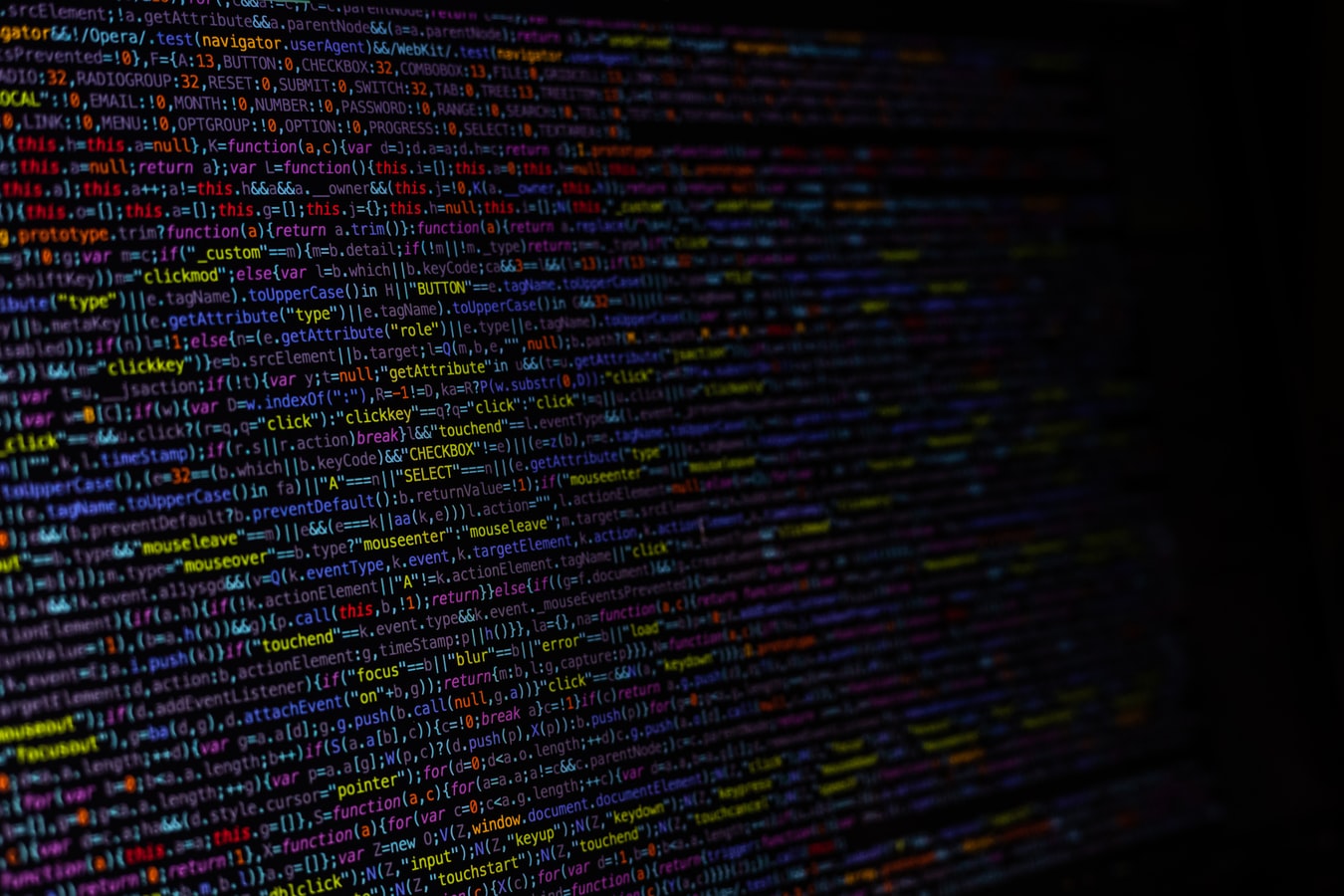- Как перенести данные с iPhone на Android
- Перенос контактов, календаря и фотографий с iPhone на Android с использованием Google Drive
- Использование Samsung Smart Switch для переноса данных с iPhone
- Дополнительная информация
- Как перенести данные на телефон Realme 8
- Перенос всех данных
- При первом включении
- Синхронизация Google
- Карта памяти
- Компьютер
- Частичный перенос
- Контакты
- Мультимедиа
- Игры и приложения
- Как перенести данные с iOS на Android?
- Как перенести контакты, фотографии и календарь с iPhone на Android
- Как перенести почту
- Как перенести приложения
- Как перенести музыку
- Свяжитесь с нами
- 5 Лучших Программ для Передачи Данных с iPhone на Android
- Часть 1. Лучшее ПО для передачи данных с iPhone на Android: MobileTrans — Phone Transfer
- Часть 2. 4 лучших приложения для передачи данных с iPhone на Android:
- Часть 3. Бонусный совет: Программное обеспечение для передачи данных WhatsApp с iPhone на Android:
- Заключение:
Как перенести данные с iPhone на Android

В этой инструкции подробно о том, как перенести важные данные с iPhone на Android при переходе с одной платформы на другую. Первый способ — универсальный, для любого Android телефона, второй — специфичен для современных смартфонов Samsung Galaxy (зато позволяет переместить больше данных и удобнее). Также на сайте есть отдельное руководство о ручном переносе контактов: Как перенести контакты с iPhone на Android.
Перенос контактов, календаря и фотографий с iPhone на Android с использованием Google Drive
Приложение Google Drive (Google Диск) доступно как для Apple, так и для Android и, помимо прочего, оно позволяет легко загрузить контакты, календарь и фотографии в облако Google, а затем загрузить их на другое устройство.
Сделать это можно, используя следующие простые шаги:
- Установите Google Диск из App Store на свой iPhone и выполните вход в учетную запись Google (Ту же, что будет использоваться на Android. Если вы еще не создавали эту учетную запись, создайте ее на вашем Android телефоне).
- В приложении Google Диск нажмите по кнопке меню, а затем — по значку с изображением шестеренки.
- В настройках выберите «Резервное копирование».
- Включите те элементы, которые вы хотите скопировать в Google (а затем и на Android телефон).
- Внизу нажмите «Начать резервное копирование».
По сути, на этом весь процесс переноса завершен: если на вашем Android устройстве зайти под той же учетной записью, в которую выполнялось резервное копирование, все данные автоматически будут синхронизированы и доступны к использованию. Если вы также хотите перенести и купленную музыку, об этом — в последнем разделе инструкции.
Использование Samsung Smart Switch для переноса данных с iPhone
На Android смартфонах Samsung Galaxy есть дополнительная возможность перенести данные с вашего старого телефона, в том числе и с iPhone, позволяющая получить доступ к куда большему количеству важных данных, в том числе и к таким, которые перенести другими способами бывает сложно (например, заметки iPhone).
Шаги при переносе (тестировалось на Samsung Galaxy Note 9, должно работать похожим образом на всех современных смартфонах от Samsung) будут следующими:
- Зайдите в Настройки — Облако и учетные записи.
- Откройте пункт Smart Switch.
- Выберите, как вы будете переносить данные — по Wi-Fi (из аккаунта iCloud, где должна находиться резервная копия iPhone, см. Как создать резервную копию iPhone) или по USB-кабелю напрямую с iPhone (в этом случае скорость будет выше, а также будет доступен перенос большего количества данных).
- Нажмите «Получить», а затем выберите «iPhone/iPad».
- При переносе из iCloud по Wi-Fi нужно будет ввести данные для входа в вашу учетную запись iCloud (а также, возможно, код, который отобразится на iPhone для двухфакторной аутентификации).
- При переносе данных по USB кабелю, подключите его, как будет показано на картинке: в моем случае на Note 9 подключался входящий в комплект переходник USB-C — USB, в него — кабель Lightning от iPhone. На самом iPhone после подключения потребуется подтвердить доверие устройству.
- Выберите, какие данные нужно загрузить с iPhone на Samsung Galaxy. В случае использования кабеля доступны: контакты, сообщения, календарь, заметки, закладки и настройки/письма E-mail, сохраненные будильники, параметры Wi-Fi, обои, музыка, фото, видео и другие документы. А также, если на Android уже был выполнен вход в учетную запись Google — приложения, которые доступны как для iPhone, так и для Android. Нажмите кнопку «Передать».
- Дождитесь завершения передачи данных с iPhone на Android телефон.
Как видите, при использовании данного метода вы можете очень быстро перенести почти любые ваши данные и файлы с iPhone на Android устройство.
Дополнительная информация
Если на iPhone вы использовали подписку Apple Музыка, переносить её по кабелю или как-то ещё, возможно, не следует: Apple Music — единственное приложение от Apple, которое также доступно и для Android (можно скачать в Play Маркет), а ваша подписка в нем будет активна, как и доступ ко всем ранее приобретенным альбомам или композициям.
Также, если вы пользуетесь «универсальными» облачными хранилищами, доступными как для iPhone, так и для Android (OneDrive, DropBox, Яндекс Диск), то доступ к таким данным как фото, видео и некоторые другие с нового телефона не станет проблемой.
Источник
Как перенести данные на телефон Realme 8
Каждый новоиспеченный обладатель Realme 8 заинтересован в переносе файлов с предыдущего устройства. Ведь никто не хочет потерять файлы, сохраненные на старом смартфоне. И разработчики модели предлагают несколько способов перенести данные на Realme 8. Каждый из них подходит для разных сценариев.
Перенос всех данных
Наверняка владелец Realme 8 хранил на старом устройстве не только фотографии, но и, например, музыку, документы, контакты и другую информацию. Перенести все данные сразу можно двумя способами.
При первом включении
Realme 8 – телефон, который базируется на операционной системе Android, как и большинство устройств, представленных на рынке. Особенностью ОС является интеграция сервисов Google, позволяющих в полном объеме переместить данные при первом включении:
- Включите Realme 8 и положите неподалеку старый смартфон.
- При первой настройке выберите сеть Wi-Fi (должна совпадать с другим устройством).
Мультимедийные файлы будут переноситься на новый телефон при первичной настройке, а приложения начнут догружаться уже после перехода на главный экран. При первом включении рекомендуется не нагружать Realme 8 и подождать 10-15 до окончательного переноса информации.
Синхронизация Google
Если вы уже некоторое время пользуетесь Realme 8, то перенос будет выполняться другим образом, но тоже путем синхронизации с Google-сервисами. Для начала необходимо авторизоваться под действующим аккаунтом на старом устройстве и создать резервную копию через меню настроек «Восстановление и сброс».
Следующий шаг – настройка синхронизации на Realme 8:
- Откройте настройки телефона.
- Перейдите в раздел «Аккаунты» и нажмите «Добавить аккаунт».
- Введите данные учетной записи Google с предыдущего устройства.
- Войдите в настройки аккаунта и вызовите диалоговое окно.
- Подтвердите синхронизацию.
Вся информация, сохраненная на предыдущем смартфоне, автоматически подгрузится на Realme 8. Вы получите доступ ко всем файлам, а также списку контактов, если ранее они были синхронизированы с сервисами Google.
Карта памяти
Если старый телефон, как и Realme 8, обладает поддержкой карт MicroSD, то операция переноса данных не займет и пары минут. Разумеется, в том случае, если вся необходимая информация ранее была сохранена на внешнем накопителе. Просто установите карточку в Realme 8, а затем в «Проводнике» отобразятся все файлы.
Компьютер
Не самый рациональный, но вполне подходящий способ переноса файлов. Сначала необходимо подключить старый аппарат к компьютеру, используя любой вид соединения. USB является предпочтительным вариантом.
Телефон должен отобразиться в приложении «Этот компьютер», после чего пользователю нужно скопировать содержимое внутреннего накопителя гаджета в любую папку ПК. Далее останется подключить к компьютеру Realme 8 и аналогичным образом перебросить файлы с ПК на смартфон.
Частичный перенос
Перенести данные с другого телефона на Realme 8 также можно по частям. Это подойдет в том случае, когда на новом устройстве уже есть необходимый набор информации и требуется добавить лишь контакты, заметки или отдельные файлы.
Контакты
Если пользователь перенес на Realme 8 мультимедийные файлы при помощи карты памяти, то останется докинуть список контактов. Для этого откройте одноименное приложение на старом устройстве перейдите в настройки и выберите импорт.
Передавать контакты можно разными способами. Например, они в полном объеме переносятся на SIM-карту, а потом автоматически подгружаются на новом телефона. Также допускается перенос путем синхронизации с текущим аккаунтом Google. Если воспользоваться данным методом, то на Realme 8 только останется настроить синхронизацию, как это было показано ранее при полном переносе информации.
Мультимедиа
У тех, кто желает передать с телефона на телефон фотографии, музыку и видеоролики, есть множество способов выполнения операции:
- через MicroSD-карту;
- Bluetooth;
- Wi-Fi (через сторонние приложения вроде SHAREit);
- мессенджеры.
Наиболее предпочтительным вариантом является использование специальных программ. Так вы сможете отправить сразу всю информацию или пару отдельных файлов.
Игры и приложения
Поскольку на Realme 8 работает магазин приложений Play Market, перенос софта лучше всего осуществлять через синхронизацию Google. На новом смартфоне нужно просто войти в аккаунт, который использовался на старом устройстве. После этого игры и программы подгрузятся автоматически. Если данный метод не подойдет, можно обратиться к помощи приложения ES Проводник. Он позволяет передавать софт через Bluetooth и Wi-Fi.
Источник
Как перенести данные с iOS на Android?
Когда решаешь купить новый смартфон, есть шанс, что придется поломать голову не только из-за того, какую модель выбрать, но и из-за того, как перенести приложения и всё нажитое и скачанное с одного устройства на другое.
Есть смартфоны, в чью комплектацию включены программное обеспечение и кабели для перемещения данных. Перенести их с таких устройств бывает непросто, но возможно. Если в вашем смартфоне подобных функций нет, комплектация не предполагает никаких лишних кабелей, а сменить iOS на Android очень хочется — эта статья для вас.
Как перенести контакты, фотографии и календарь с iPhone на Android
Установите на iOS приложение GoogleDrive, войдите в него через учетную запись Google. В меню приложения выберите «Настройки», а там «Резервное копирование». После этого зайдите на вашем новом Android в учетную запись Google — вся информация уже на вашем смартфоне.
Если вы хотите перенести контакты с iCloud на Android, то выберите в настройках iPhone пункт «Почта, контакты, календари», а в пункте «Аккаунты» — iCloud и активируйте переключатель у пункта «Контакты».
После этого зайдите с компьютера на сайт icloud.com, выберите «Контакты» и нажмите на значок настроек в левом нижнем углу. Потом нажмите «Выбрать всё», ещё раз нажмите на настройки и выберите «Экспортировать в vCard».
Теперь вы можете отправить документ с контактами на компьютер, а после на смартфон: через SD-карту, почту или облако.
В случае, если контакты хранятся в памяти iPhone, перенести их на Android можно через приложение iTunes на ПК. Для этого подключите iPhone к компьютеру, откройте вкладку «Информация», в пункте «Синхронизировать контакты с…» выберите «Контакты Google» и укажите ваш аккаунт.
Как перенести почту
Если на iPhone вы использовали почту Gmail, то вам буквально ничего не нужно делать, просто зайдите в аккаунт Google на Android устройстве. А если вы пользуетесь Outlook, Yahoo или Apple Mail, нажмите «Добавить учетную запись» и выберите из списка нужный почтовый клиент.
Как перенести приложения
Плохая новость: данные приложений, которыми вы пользуетесь на iOS никак не перенести на Android, поэтому самые любимые придется установить ещё раз. Хорошая: большинство мобильных приложений разрабатываются для iOS и Android, а приложения Google вообще легко синхронизируются и работают на обеих платформах.
Как перенести музыку
Если вы подписаны на сервис «Apple Музыка» и слушаете любимых исполнителей там, просто скачайте одноименное приложение в Google Play Market. Это одно из немногих (если не единственное) приложение Apple, которое можно скачать владельцам android в Google Play.
Треки, которые вы храните в памяти iPhone, можно перенести с ПК через приложение iTunes. Для этого перенесите их на компьютер, а потом, через iTunes, на новый смартфон Android.
Главные тенденции ИТ-индустрии в 2021
По мотивам конференции Gartner собрали основные отраслевые тенденции в 2021 году, и рассказали о том, как компании могут использовать ИТ для решения бизнес-задач и повышения эффективности.
Свяжитесь с нами
Хотите получить бесплатную консультацию о разработке мобильного приложения?
Мы сможем сразу дать ориентировочную оценку проекта по стоимости и срокам, если Вы кратко опишите его основную идею и функции.
Источник
5 Лучших Программ для Передачи Данных с iPhone на Android
«Недавно я перешел с iPhone на Android. Можно ли перенести все данные с iPhone на Android? Если да, то порекомендуйте мне, пожалуйста, один из них».
Если вы просмотрите App Store и Play Store, вы поймете, что существует более чем достаточно приложений, которые позволяют передавать данные с iPhone на Android и наоборот. Но возникает вопрос надежности. Нельзя доверять каждому приложению в том, что оно закончит начатое. Поэтому мы собрали список самых надежных программ для передачи данных с iPhone на Android. Эти программы позволят вам передавать данные и приложения без проводов. Начнем с самого лучшего варианта.
Часть 1. Лучшее ПО для передачи данных с iPhone на Android: MobileTrans — Phone Transfer
Когда речь идет о программе для передачи данных с iPhone на android, никакая другая программа не может сравниться с MobileTrans. Это лучший инструмент для передачи данных между телефонами iOS, Android и даже Windows. От контактов до сообщений, от фотографий до видео, от музыки до приложений, MobileTrans — Phone Transfer позволяет пользователям делать все это. Наряду с переносом данных, программа также предлагает функции резервного копирования и восстановления, чтобы сохранить наши данные в целости и сохранности.
Просто загрузите программу в свою систему и установите приложение. Вот подробное руководство по переносу данных с помощью программы MobileTrans — Phone Transfer.
Шаг 1: Выберите режим передачи:
Запустите программу и выберите функцию «Передача с телефона» в главном интерфейсе. Теперь подключите оба устройства — Android и iPhone — к системе и укажите телефон-источник и телефон-получатель.
Шаг 2: Выберите данные для передачи:
В центре экрана вы увидите список поддерживаемых типов данных. Выберите содержимое, которое вы хотите скопировать с iPhone на Android, и нажмите кнопку «Начать».
Также появится опция «Очистить данные перед копированием» под устройством назначения. Если вы хотите стереть существующие данные, воспользуйтесь этой опцией.
Шаг 3: Получите детали трансфера:
После завершения передачи вы получите уведомление. Проверьте отчет, чтобы убедиться, что все выбранные файлы были переданы на целевое устройство.
Это не так просто. MobileTrans — Phone Transfer — это решение в один клик для всех потребностей пользователя в передаче данных. Программа работает эффективнее и быстрее, чем любой другой инструмент.
Часть 2. 4 лучших приложения для передачи данных с iPhone на Android:
1: SHAREit:
В какой-то момент жизни вы наверняка слышали о приложении SHAREit. Это популярная программа для передачи данных с iPhone на Android. С помощью SHAREit вы получаете высокую скорость передачи данных, и это, безусловно, может сделать передачу данных с iPhone на Android немного проще. Поскольку приложение поддерживает широкий спектр типов файлов для передачи, оно широко используется как среди пользователей Android, так и iOS. Чтобы воспользоваться этим приложением, необходимо выполнить следующие действия:
Шаг 1: Загрузите и установите приложение на оба устройства и подключите их к одной сети Wi-Fi. Затем запустите приложение на обоих устройствах.
Шаг 2: На устройстве-отправителе нажмите на опцию «Отправить» и выберите файлы, которые вы хотите передать. Вы можете выбрать одновременно столько файлов, сколько хотите. Затем нажмите на кнопку «OK» или «Далее».
Шаг 3: На устройстве-получателе нажмите кнопку «Получить» и подождите, пока устройство-отправитель обнаружит профиль получателя.
Шаг 4: Нажмите на значок/аватар профиля на экране, и начнется процесс передачи. Держите оба устройства рядом, чтобы процесс не прерывался.
Расположение данных задается в Настройках приложения, и вы можете разместить файлы в пространстве для хранения.
2: Send Anywhere-FileTransfer:
Еще одна отличная программа для передачи данных с iPhone на android — Send Anywhere-FileTransfer. Это приложение в основном позволяет пользователям обмениваться фотографиями между устройствами, но вы можете обмениваться и другими файлами. Итак, установите приложение на оба устройства и выполните следующие действия для передачи данных.
Шаг 1: Запустите приложение Send Anywhere на обоих устройствах и нажмите кнопку Send на iPhone.
Шаг 2: В списке типов файлов выберите тип, который вы хотите отправить, и выберите соответствующие файлы. Затем нажмите кнопку «Отправить».
Шаг 3: Приложение сгенерирует QR-код или PIN-код для получателя. Теперь возьмите устройство Android и выберите опцию «Получить».
Шаг 4: В зависимости от аутентификации, используемой iPhone, отсканируйте QR-код или введите PIN-код на устройстве Android, и начнется процесс передачи.
Через некоторое время файлы будут у вас на устройстве Android. Имейте в виду, что код аутентификации приложения действителен только в течение 10 минут, поэтому вам необходимо проверить код в течение указанного промежутка времени.
3: Huawei Phone Clone:
Различные разработчики приложений вложили свое время, усилия и знания в разработку программ для переноса данных с iPhone на Android. Еще одним инструментом, который считается надежным для этого процесса, является приложение Huawei Phone Clone. Как и другие приложения в этом списке, этот инструмент также доступен в App Store и Play Store. Поэтому вы можете загрузить приложение на оба устройства и следовать приведенному ниже руководству.
Шаг 1: Запустите программу на устройствах и укажите, какое устройство является новым телефоном. На экране нужно выбрать опцию «Это новый телефон». На iPhone выберите опцию «Это старый телефон».
Шаг 2: Когда вы укажете новый телефон на Android, на экране появится QR-код. В приложении Phone Clone можно получить доступ к камере iPhone и отсканировать QR-код, чтобы установить соединение.
Шаг 3: Теперь выберите тип данных, которые вы хотите передать на iPhone, и нажмите кнопку Отправить. Данные iPhone будут переданы на устройство Android.
В зависимости от объема данных, которыми вы собираетесь поделиться, процесс может занять некоторое время. Поэтому убедитесь, что устройства находятся в определенном диапазоне, иначе процесс будет прерван.
4: Samsung Smart Switch:
Приложение Samsung Smart Switch разработано специально для устройств Samsung, чтобы пользователи могли легко переносить данные на телефоны Samsung и обратно. К счастью, это приложение также служит в качестве программы для передачи данных с iPhone на android. От контактов до сообщений, от видео до музыкальных файлов, вы можете быстро получить различные типы данных на устройстве.
Шаг 1: Загрузите приложение на свое устройство, если оно не установлено. Запустите приложение и для беспроводной передачи данных выберите опцию Wireless.
Шаг 2: Затем выберите кнопку Получить и укажите, с какого устройства вы хотите получать данные. Выберите «iOS», и вам будет предложено ввести Apple ID и пароль.
Шаг 3: После входа в систему ID появится опция «Импорт из iCloud», в которой можно выбрать типы данных. Выберите данные, а затем нажмите кнопку «Импорт».
Шаг 4: Основной контент с iPhone будет импортирован автоматически, и вам нужно нажать кнопку «Продолжить». На следующем экране появится опция передачи дополнительных данных. Выберите данные и снова нажмите кнопку «Импорт».
И вскоре у вас будут данные iOS на телефоне Android.
Часть 3. Бонусный совет: Программное обеспечение для передачи данных WhatsApp с iPhone на Android:
Самая большая проблема, с которой сталкиваются пользователи при поиске программы для переноса данных с iPhone на Android, — это поддержка данных WhatsApp. Если вы сделали попытку передать данные WhatsApp между двумя платформами, то вы, возможно, уже знаете, что это невозможно из-за совместимости устройств и проблем шифрования. Но Wondershare предоставила решение даже для этого в виде MobileTrans — WhatsApp Transfer. Пользователям даже не нужно скачивать или устанавливать новое приложение для этой функции. Достаточно выбрать режим передачи WhatsApp в программе.
В этом режиме вы увидите, что эта функция поддерживает передачу данных для всех популярных приложений для обмена сообщениями, включая WhatsApp, LINE, WeChat, Viber и Kik. Вы можете перемещать сообщения, фотографии, видео, документы, системные уведомления и другие данные одним щелчком мыши. Систематическое руководство приведено ниже:
Шаг 1: Выберите WhatsApp Transfer:.
В главном интерфейсе выберите режим WhatsApp Transfer и подключите оба устройства к системе. На следующем экране выберите опцию «Передача сообщений WhatsApp» и выберите iPhone в качестве исходного устройства и телефон Android в качестве места назначения.
Шаг 2: Выберите тип данных:
В центре вы увидите поддерживаемые типы данных для WhatsApp. Выберите данные, которые вы хотите переместить, и нажмите кнопку «Начать».
Шаг 3: Полная передача:
Оставьте устройства на некоторое время во время передачи. После завершения передачи программа уведомит вас об этом, и вы сможете отсоединить устройства от системы.
И без всяких проблем вы сможете получить доступ к своим сообщениям и данным WhatsApp на устройстве Android.
Заключение:
В этом руководстве мы узнали, что на рынке доступны различные программы для передачи данных с iPhone на android. Но нам нужно выбрать лучший инструмент, который является надежным, безопасным и быстрым. И единственный инструмент, который предлагает полную передачу данных без высокой скорости и безопасности — это MobileTrans-Phone Transfer. Решение за вами, поэтому убедитесь, что вы сделали разумный выбор.
Источник