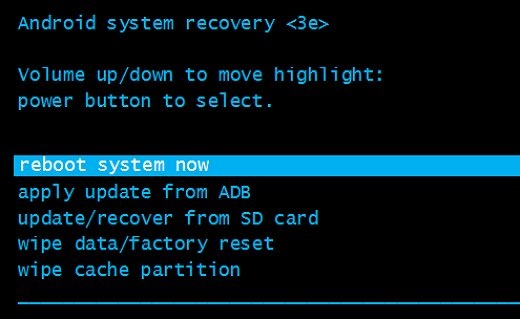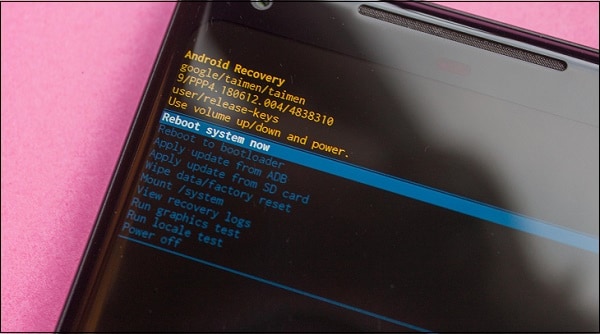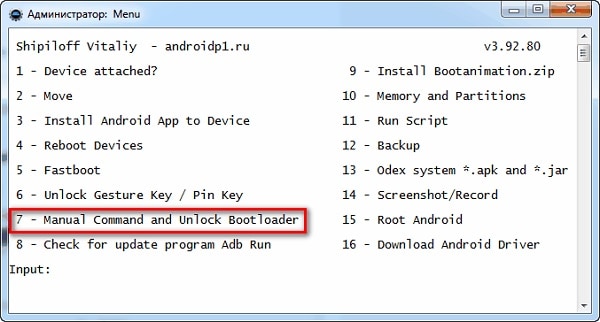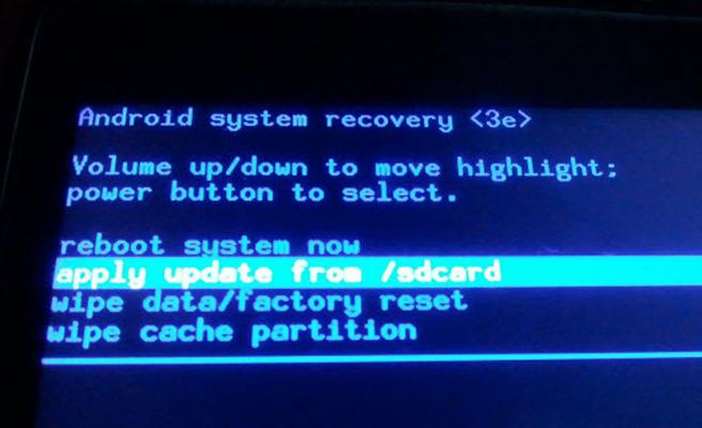- Reboot system now перевод на русский и что это такое на Андроид
- Перевод на русский фразы «Reboot system now»
- Как попасть в Recovery Mode на Андроид и что это такое
- Функционал меню сброса настроек на Android
- Если опция «Reboot system now» не работает
- Заключение
- Что делать, если планшет не загружается дальше логотипа — варианты решения проблемы
- Природа проблемы
- Как решать проблему?
- Режим восстановления
- Перепрошивка через компьютер
- Аппаратное решение
- Важно — как не допустить возникновения таких проблем
- Reboot system now перевод на русский и что это такое на Андроид
- Как переводится Reboot system now
- Для чего нужна функция Reboot system now
- Как попасть в Recovery Mode и выполнить Reboot system now
- Дополнительный функционал Recovery Mode
- Видео
Reboot system now перевод на русский и что это такое на Андроид
Перегрузив однажды наш Android-девайс мы можем обнаружить, что на экране появилось загадочное меню. Ниже разберём особенности пункта « Reboot system now », а также узнаем, что это означает на Андроид, и каков перевод данного словосочетания на русский язык. И какие функциональные возможности предоставляет данная опция.
Перевод на русский фразы «Reboot system now»
В переводе на русский язык данное словосочетание выглядит как « Перезагрузить систему сейчас ». Активация указанной опции позволяет перезагрузить ОС Android обычным образом, восстановив её стандартный функционал.
Появление меню с опцией «Reboot» обычно сигнализирует о входе в режим « Recovery » (восстановления) на вашем гаджете. Он позволяет сбросить настройки телефона до заводских, очистить системный кэш, установить в систему необходимые апдейты. Это удобный инструмент восстановления нормального функционала телефона после сбоя или различных флуктуаций в его работе.
Как же вы попали в «Recovery Mode» с опцией «Reboot system now» на Андроиде? И что делать, если в меню нет русского языка? Узнаем ниже.
Как попасть в Recovery Mode на Андроид и что это такое
Попасть в режим «Recovery» можно как и случайно, так и с помощью активации нужной комбинации клавиш. В первом случае причиной может послужить обычный сбой девайса или хаотичное нажатие владельцем на кнопки смартфона, активирующие переход в режим «Recovery».
В другом же случае переход в режим сброса настроек происходит из-за активации следующих кнопок (при выключенном устройстве):
- «Громкость вниз» плюс «Питание»;
- «Громкость вверх» плюс кнопка питания;
- Нажмите «Громкость вверх» плюс кнопка «Питание» плюс кнопка «Home»;
- «Громкость вниз» плюс кнопка «Питание» плюс кнопка «Home»;
- Нужно нажать «Громкость вверх» плюс кнопка «Громкость вниз» плюс кнопка «Power».
Остаётся зажать указанную комбинацию клавиш (зависит от модели телефона), после чего телефон включится, завибрирует, и загрузится в режиме восстановления.
Функционал меню сброса настроек на Android
После появления меню вам будет доступен функционал восстановления телефона. К сожалению, на русском языке меню недоступно, но мы предоставим расшифровку.
Его опции следующие:
- «Reboot system now » – перезагрузка системы;
- « Reboot to bootloader » — перезапуск в режим загрузчика, прямая загрузка ОС для получения доступа к режиму восстановления;
- « Wipe data/factory reset » — очистка данных и сброс до заводских настроек. Используется до получения «заводского» варианта телефона, когда лишние данные из него удалены;
- « Wipe cache partition » — очистка раздела кэша;
- « View Recovery Logs » — позволяет просмотреть логи восстановления;
- « Run Graphics Test » — запускает графический тест.
- « Install zip from sdcard » — установка заранее подготовленного нами zip-архива из SD-карты памяти;
- « Backup and restore » — создание резервной копии разделов и их восстановление из бэкапа;
- « Mounts and storage » — монтирование отдельных разделов и их форматирование;
- « Advanced » — дополнительные опции.
Передвижение курсора между указанными опциями осуществляется обычно с помощью клавиши «Громкость вверх», а выбор нужной опции клавишей «Громкость вниз».
Если опция «Reboot system now» не работает
Если при попытке выйти из режима «Recovery» и выбора «Reboot» данная функция не работает, тогда выполните на своем Андроиде следующее:
- Попробуйте зажать кнопку питания вашего гаджета на более чем 10 секунд;
- Снимите батарею с вашего телефона на несколько секунд, затем вставьте её обратно. Попытайтесь включить телефон обычным путём;
- Подождите, пока батарея вашего гаджета разрядится;
- Подключите ваш гаджет к ПК. На последнем запустите специальную программу «ADB RUN», и в её меню выберите «Manual Command»;
Выберите опцию «Manual command»
Далее введите следующую команду:
adb reboot normal
После этого гаджет может перезагрузиться в обычном режиме.
Заключение
В нашей статье мы разобрали, как переводится на русский «Reboot system now», и что это означает на ОС «Андроид». Если вы попали в меню сброса настроек, используйте рассматриваемую нами опцию для перезагрузки вашего девайса, и запуска его функционала в стандартном режиме. Если же ваш телефон вошёл в цикл и постоянно перезапускается в режиме восстановления, тогда вам стоит посетить ближайший сервисный центр. Вполне возможно, что вашему девайсу понадобится основательный ремонт.
Источник
Что делать, если планшет не загружается дальше логотипа — варианты решения проблемы

Природа проблемы
Почему возникают неприятности, когда планшет включается, но не загружается дальше логотипа (как, впрочем, и смартфоны), или не включается вообще?
[su_list icon=»icon: android» icon_color=»#006905″]
- [su_highlight]Ошибка перепрошивки.[/su_highlight] Подобные инциденты случаются, если вы (или горе-мастер из сервис-центра) попытаетесь установить на планшет прошивку, предназначенную для другого устройства. Возможно, во время процесса установки внезапно случился сбой питания, и компьютер, с которого вы устанавливали прошивку, выключился.
- [su_highlight]Полный разряд батареи.[/su_highlight] Достаточно редкая причина, однако имеет место (в частности, с планшетами Lenovo).
- [su_highlight]Забитая память[/su_highlight]. При загрузке любому современному устройству нужна свободная память (некоторые проблемы с памятью описаны здесь). Если же с ней проблемы, планшет может грузиться невыносимо долго и так и не загрузиться полностью.
- Механические повреждения. Как правило, они проявляются в полном отказе устройства включаться, но бывают и исключения.[/su_list]
При выключенном планшете мы вряд ли сможем провести точную диагностику (кроме случаев механических повреждений, следы которых остались на корпусе). Но методы восстановления в любом случае общие.
Как решать проблему?
Режим восстановления
Современные устройства на Android снабжены специальными средствами восстановления. Режим Recovery Mode предназначен для работы с системой «на низком уровне». Через этот режим можно установить новую прошивку или программу, глубоко внедрённую в систему (например, Google Apps). Но самый простой способ – войти в Recovery Mode и произвести сброс системы.
Для разных моделей вход в рекавери делается по-разному. Как правило, для этого нужно выключить аппарат, а включая снова, зажать кнопку питания вместе с уже нажатой клавишей увеличения (или уменьшения) громкости. Однако некоторые производители проявляют фантазию и применяют собственное решение (например, с кнопкой «Домой» – как у Apple). Поэтому перед процедурой поищите в Интернете, как нужно входить в режим восстановления конкретно на вашей модели.
[su_note]В появившемся меню сенсорный дисплей работать не будет. Перемещаться вверх и вниз по его пунктам надо кнопками громкости, а подтверждать – кнопкой включения. Выберите пункт Wipe Data Factory (сброс до заводских настроек), примените его. После этого выберите пункт Reset (перезагрузка) и перегрузите планшет в обычном режиме.[/su_note]
Конечно, если вы не делали резервных копий, то ваши приложения и личные данные будут сброшены. Но их несложно восстановить, особенно если вы включили постоянную синхронизацию с Google.
Перепрошивка через компьютер
Если войти в режим Recovery не получается, то попробуйте восстановление планшета через компьютер. Существует множество утилит для этой цели, однако для каждой конкретной модели (или чипсета) необходимо выбирать правильное приложение.
Так, для планшетов на процессорах NVidia разработчик выпустил специальное приложение с названием NVFlash. Для прошивки моделей на RockChip существует приложение RockChip RK Batch Tool. Другие производители также выпускают свои утилиты для перепрошивки. Важно изучить характеристики своего планшета и найти подходящий софт.
[su_note]Важно: найдите ту версию прошивки, которая точно соответствует аппаратным свойствам вашего планшета. Иначе гаджет можно погубить окончательно.[/su_note]
Не менее важно: рекомендуем для перепрошивки использовать не настольный компьютер (даже если у вас есть ИБП), а ноутбук. Благодаря батарее он защищён от проблем при отключении электричества.
Аппаратное решение

[su_note]Пользователи, не уверенные в своих силах, могут обратиться в сервис-центры. Да, там процедура будет несколько дороже. Зато ждать вам придётся меньше, а ремонт будет проведен качественно. И тоже дешевле, чем покупать новый аналогичный планшет.[/su_note]
Да, ваши личные данные и настройки при этом неизбежно погибнут. Но (см. выше) их можно будет восстановить через облачные сервисы или просто вручную.
Важно — как не допустить возникновения таких проблем
Если вы хотите быть готовыми к подобным проблемам и выходить из сложной ситуации без потерь, советуем вам делать следующие вещи:
[su_list icon=»icon: android» icon_color=»#006905″]
- Включите синхронизацию данных во всех аккаунтах, которым вы доверяете: в первую очередь Google. Активируйте резервную загрузку фотографий в Google+ или Facebook. По умолчанию фото сохраняются в скрытых альбомах, доступных только вам. Если с вашим устройством случится беда, вы сможете после его восстановления (или покупки нового) вернуть все свои данные.
- Регулярно делайте резервные копии приложений, желательно на карту памяти или даже в облачное хранилище. Рекомендуем приложение Titanium Backup, которое умеет сохранять не только сами приложения, но и их настройки и данные, а также отправлять их копии на сервер Dropbox. Более того, советуем купить лицензионную копию этого приложения: в случае проблем она окупится.
- Не засоряйте память планшета. Старайтесь устанавливать только самые нужные приложения и игры, а при возможности устанавливайте их на карту памяти. При выборе карты обратите внимание как минимум на 10 класс, а лучше на UHS-I. Только такие карты обеспечат вам достойную скорость работы. Экономить по мелочи и покупать карты 4 класса мы не советуем категорически.
- Берегите устройство от физических повреждений. Совет уже не новый, но никогда не лишний.[/su_list]
Источник
Reboot system now перевод на русский и что это такое на Андроид
Функционал любого смартфона на Андроид скрывает массу функций, о которых не подозревает рядовой пользователь. Так, только ограниченному кругу владельцев мобильных устройств знакома опция Reboot to system, которая играет важную роль в работе гаджета. Попробуем разобраться, как переводится с английского на русский язык Ребут Систем Нау, и для чего нужна эта опция.
Как переводится Reboot system now
Для фразы Reboot system now перевод на русский звучит как « Перезагрузите сейчас ». Следовательно, эта опция необходима для возврата Android к заводским параметрам. Однако, если вы откроете настройки своего Xiaomi или Samsung на планшете или смартфоне, то не обнаружите этот пункт меню. Он скрывается в Recovery, о котором мы расскажем далее.
Для чего нужна функция Reboot system now
Говоря о том, что умеет делать Reboot system now выделяется одно довольно простое действие – сброс системы к заводским параметрам. Но зачем нужно искать какой-то Recovery, если опция доступна через стандартные настройки на планшете или на телефоне?
Ситуации применения Reboot to system бывают самые разные, но самый популярный сценарий – сброс настроек заблокированного телефона. Если на Самсунг установлен пароль, и вы его забыли, то не сможете выполнить откат параметров стандартным способом. Вам так или иначе придется получить доступ к главному экрану. Ребут Систем Нау в данном случае избавляет вас от этой необходимости, поскольку операция выполняется не через стандартный интерфейс мобильного устройства, а через аналог BIOS для Android.
Важно отметить, что вместе с Reboot to system рассматривается пункт « Wipe data/factory reset ». Без него данные смартфона не стираются, как это обычно бывает при сбросе параметров. Следовательно, просто нажав на RSN, вы перезагрузите свое мобильное устройство. И. если на нем был установлен пароль, гаджет вновь потребует его ввести.
Как попасть в Recovery Mode и выполнить Reboot system now
Рассказывая о том, что такое Reboot на Андроиде, мы уже говорили, что это одна из функций, доступных в меню Recovery. Это заводской интерфейс, представляющий собой аналог BIOS для Android. Он скрыт от рядового пользователя, а потому новичку найти его бывает крайне затруднительно. Однако это не значит, что вы не сможете сбросить параметры на планшете или телефоне. Для выполнения операции достаточно воспользоваться инструкцией.
Попасть в Recovery Mode можно только через выключенный экран. Следовательно, если ваш смартфон работает, то обязательно выключите. Убедитесь, что он заряжен, а затем воспользуйтесь одной из комбинаций клавиш:
- « Уменьшение громкости » + « Питание »;
- « Громкость вверх » + « Power »;
- « Увеличение/уменьшение громкости » + « Питание » + « Hone »;
- « Повышение громкости » + « Уменьшение громкости » + « Питание ».
Конкретная комбинация клавиш, необходимая для входа в Рекавери, напрямую зависит от модели и производителя смартфона. Разработчики закладывают собственную комбинацию специально для того, чтобы пользователь без достаточных знаний Андроид не смог внести изменения в операционную систему.
Совет. Чтобы не заниматься подбором клавиш, заранее уточните комбинацию для своего смартфона на сайте производителя.
Если вам удастся подобрать правильную комбинацию, вы попадете в Recovery Mode на планшете или смартфоне. Название этого меню можно перевести как «Режим восстановления», чем подтверждается сходство с BIOS на операционной системе Windows. Далее для сброса настроек понадобится выполнить следующее:
- Перейдите в раздел « Wipe data/factory reset ».
- Нажмите на « Reboot system now » для перезагрузки системы.
Если вы не планируете сбрасывать настройки смартфона, то можете отказаться от пункта «Wipe data/factory reset ». Нажав RSN, вы просто перезагрузите телефон и тем самым предотвратите зависание.
Отметим, что перемещение между пунктами меню в Recovery Mode осуществляется через кнопки регулировки громкости. Действия, которые они выполняют, представляют собой движения вверх и вниз. Для подтверждения выбора необходимо нажимать на кнопку питания. Сенсорный ввод в Recovery не работает.
Дополнительный функционал Recovery Mode
Хотя мы уже разобрались, что означает RSN, в Recovery доступны и другие опции. Для плодотворной работы с режимом восстановления нужно знать обо всех функциях. Попробуем перевести оставшиеся пункты, доступные в Recovery Mode:
- «Reboot to bootloader» – перезапуск системы на планшете или смартфоне с переходом в режим загрузчика;
- «Wipe cache partition» – очистка от cache или, говоря простым языком, избавление от мусора, накопившегося в системе;
- «View Recovery Logs» – просмотр подробного отчета об ошибках в работе смартфона, который включает в себя различные логи;
- «Run Graphics Test» – запуск тестирования системы для оценки производительности установленной графики.
- «Install zip from sdcard» – установка прошивки через ZIP-файл, загруженный на внешнее хранилище смартфона (обычно в этом качестве выступает MicroSD-карта;
- «Backup and restore» – создание бэкапа (резервной копии) для дальнейшего восстановления информации в случае выполнения сброса параметров;
- «Mounts and storage» – монтирование, а также форматирование всех имеющихся разделов на накопителе;
- «Advanced» – меню с дополнительными возможностями, которые предлагает Recovery Mode.
По рассмотренным опциям Рекавери становится ясно, что это меню используется исключительно для редактирования системных параметров. Более простые параметры на планшете или смартфоне здесь не доступны. Пользуйтесь Рекавери с должным уровнем аккуратности. Так как практически любое действие в режиме восстановления может привести к серьезным последствиям для вашего устройства.
Видео
Источник