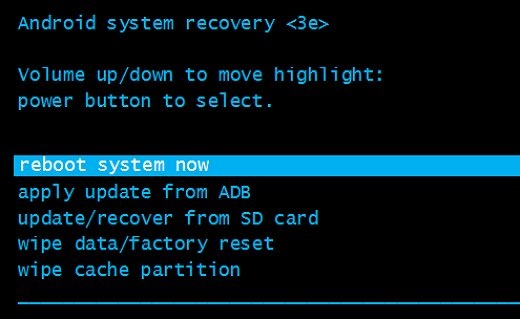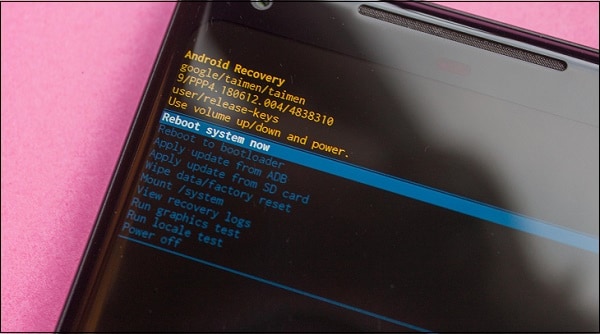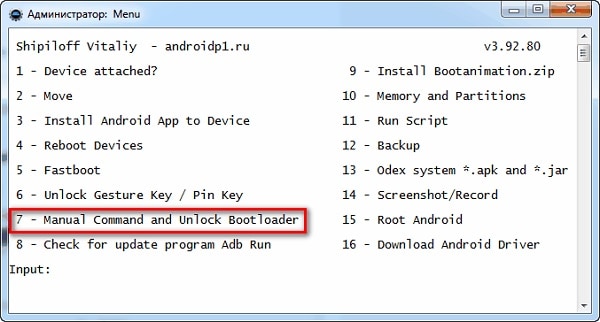- Меню Recovery на Android: что это и зачем нужно?
- Стоковое
- Кастомное
- Reboot system now перевод на русский и что это такое на Андроид
- Перевод на русский фразы «Reboot system now»
- Как попасть в Recovery Mode на Андроид и что это такое
- Функционал меню сброса настроек на Android
- Если опция «Reboot system now» не работает
- Заключение
- 3 способа сбросить смартфон или планшет Samsung до заводских настроек
- Что такое сброс до заводских настроек и когда его следует применять
- Подготовка к hard reset
- 3 способа сброса телефона и планшета Samsung на заводские настройки
- Через системное меню
- Посредством телефонного кода
- Физическими кнопками
Меню Recovery на Android: что это и зачем нужно?
Recovery Mode (режим восстановления) — специальный режим загрузки аппарата, который позволяет делать сброс до заводских настроек, бэкапы и другие системные действия.
Чаще всего его используют для полного сброса, когда нет доступа к стандартным настройкам системы. Процедура входа в Recovery разная для каждого производителя. Например, на смартфонах Samsung нужно зажать «кнопка питания + Home + качелька регулировки громкости вверх». На Nexus-устройствах — «кнопка включения + регулировки громкости вниз». Управление в самом рекавери осуществляется с помощью кнопок регулировки громкости и кнопки питания.
Внимание! Открытие Recovery не является опасной процедурой и не лишает пользователя гарантии, но дальнейшие действия могут привести к разным последствиям, ответственность за которые несете исключительно вы.
Есть несколько видов режима восстановления: стоковое и кастомное. Рассмотрим их более подробно.
Стоковое
Стоковый Recovery Mode идет вместе с устройством изначально и не отличается особой функциональностью. В большинстве случаев в нем присутствуют следующие пункты:
- Reboot system now (перезагрузка системы).
- Apply update from SD-card или Install zip from SD-card (установка архива с обновлением системы).
- Wipe data/Factory reset (сброс до заводских настроек).
- Wipe Cache Partition (очистка кэша устройства).
- Backup and restore (резервное копирование и восстановление данных).
Во многих смартфонах на Android 7.0 Nougat в меню Recovery появились и такие функции:
- Reboot to bootloader (прямая загрузка мобильной операционной системы для получения доступа к режиму восстановления и запуску нормального режима работы ОС).
- Root Integrity Check (проверка подписей всех корневых файлов и их целостности).
- Mount / System (монтирование системы и ее разделов).
- View Recovery Logs (логи восстановления).
- Run Graphics Test (запуск теста графики).
- Power Off (выключение устройства).
Кастомное
Кастомное рекавери включает гораздо большее количество функций. Чаще всего его используют для установки сторонних прошивок и создания образа восстановления системы (nandroid backup), также есть возможность сделать вайп (очистить) отдельные разделы, например, data, dalvik cache, вернуть телефон в исходное состояние без потери данных, восстановить права системных приложений и так далее. Самыми популярными являются CWM и TWRP.
Источник
Reboot system now перевод на русский и что это такое на Андроид
Перегрузив однажды наш Android-девайс мы можем обнаружить, что на экране появилось загадочное меню. Ниже разберём особенности пункта « Reboot system now », а также узнаем, что это означает на Андроид, и каков перевод данного словосочетания на русский язык. И какие функциональные возможности предоставляет данная опция.
Перевод на русский фразы «Reboot system now»
В переводе на русский язык данное словосочетание выглядит как « Перезагрузить систему сейчас ». Активация указанной опции позволяет перезагрузить ОС Android обычным образом, восстановив её стандартный функционал.
Появление меню с опцией «Reboot» обычно сигнализирует о входе в режим « Recovery » (восстановления) на вашем гаджете. Он позволяет сбросить настройки телефона до заводских, очистить системный кэш, установить в систему необходимые апдейты. Это удобный инструмент восстановления нормального функционала телефона после сбоя или различных флуктуаций в его работе.
Как же вы попали в «Recovery Mode» с опцией «Reboot system now» на Андроиде? И что делать, если в меню нет русского языка? Узнаем ниже.
Как попасть в Recovery Mode на Андроид и что это такое
Попасть в режим «Recovery» можно как и случайно, так и с помощью активации нужной комбинации клавиш. В первом случае причиной может послужить обычный сбой девайса или хаотичное нажатие владельцем на кнопки смартфона, активирующие переход в режим «Recovery».
В другом же случае переход в режим сброса настроек происходит из-за активации следующих кнопок (при выключенном устройстве):
- «Громкость вниз» плюс «Питание»;
- «Громкость вверх» плюс кнопка питания;
- Нажмите «Громкость вверх» плюс кнопка «Питание» плюс кнопка «Home»;
- «Громкость вниз» плюс кнопка «Питание» плюс кнопка «Home»;
- Нужно нажать «Громкость вверх» плюс кнопка «Громкость вниз» плюс кнопка «Power».
Остаётся зажать указанную комбинацию клавиш (зависит от модели телефона), после чего телефон включится, завибрирует, и загрузится в режиме восстановления.
Функционал меню сброса настроек на Android
После появления меню вам будет доступен функционал восстановления телефона. К сожалению, на русском языке меню недоступно, но мы предоставим расшифровку.
Его опции следующие:
- «Reboot system now » – перезагрузка системы;
- « Reboot to bootloader » — перезапуск в режим загрузчика, прямая загрузка ОС для получения доступа к режиму восстановления;
- « Wipe data/factory reset » — очистка данных и сброс до заводских настроек. Используется до получения «заводского» варианта телефона, когда лишние данные из него удалены;
- « Wipe cache partition » — очистка раздела кэша;
- « View Recovery Logs » — позволяет просмотреть логи восстановления;
- « Run Graphics Test » — запускает графический тест.
- « Install zip from sdcard » — установка заранее подготовленного нами zip-архива из SD-карты памяти;
- « Backup and restore » — создание резервной копии разделов и их восстановление из бэкапа;
- « Mounts and storage » — монтирование отдельных разделов и их форматирование;
- « Advanced » — дополнительные опции.
Передвижение курсора между указанными опциями осуществляется обычно с помощью клавиши «Громкость вверх», а выбор нужной опции клавишей «Громкость вниз».
Если опция «Reboot system now» не работает
Если при попытке выйти из режима «Recovery» и выбора «Reboot» данная функция не работает, тогда выполните на своем Андроиде следующее:
- Попробуйте зажать кнопку питания вашего гаджета на более чем 10 секунд;
- Снимите батарею с вашего телефона на несколько секунд, затем вставьте её обратно. Попытайтесь включить телефон обычным путём;
- Подождите, пока батарея вашего гаджета разрядится;
- Подключите ваш гаджет к ПК. На последнем запустите специальную программу «ADB RUN», и в её меню выберите «Manual Command»;
Выберите опцию «Manual command»
Далее введите следующую команду:
adb reboot normal
После этого гаджет может перезагрузиться в обычном режиме.
Заключение
В нашей статье мы разобрали, как переводится на русский «Reboot system now», и что это означает на ОС «Андроид». Если вы попали в меню сброса настроек, используйте рассматриваемую нами опцию для перезагрузки вашего девайса, и запуска его функционала в стандартном режиме. Если же ваш телефон вошёл в цикл и постоянно перезапускается в режиме восстановления, тогда вам стоит посетить ближайший сервисный центр. Вполне возможно, что вашему девайсу понадобится основательный ремонт.
Источник
3 способа сбросить смартфон или планшет Samsung до заводских настроек
Бывает, сидишь себе в смартфоне — играешь, слушаешь музыку или смотришь видео, а он взял и заглючил. Да так, что ни перезагрузка, ни удаление программ, ни чистка от вирусов не помогают. «Что ж, хард ресет — спасенье от всех бед», — произносит в таких ситуациях опытный юзер и решает проблему нажатием пары кнопок. После этой нехитрой процедуры память смартфона становится девственно-чистой, будто только что из магазина, а глюков как не бывало. Итак, поговорим, как сбросить мобильное устройство Самсунг до заводских настроек.
Что такое сброс до заводских настроек и когда его следует применять
Сброс настроек или hard reset любого мобильного гаджета на Android (не только Samsung Galaxy) — это очистка его постоянной памяти от всех приложений, настроек и файлов, за исключением тех, которые установил производитель.
Функция сброса предназначена для:
- Восстановления работоспособности устройства в случае программных неполадок и заражения вредоносным ПО, когда сбой не удается устранить более мягкими методами.
- Подготовки гаджета к продаже или передаче другому пользователю.
- Оптимизации после обновления прошивки.
После hard reset на смартфоне не остается никаких пользовательских данных, кроме тех, что хранятся на съемной карте памяти и SIM (контакты). Однако в некоторых случаях изменения, внесенные юзером, все же сохраняются. А именно:
- Если до отката на устройстве были получены права root. Предустановленные приложения, удаленные с правами суперпользователя, после сброса не восстанавливаются.
- При активации FRP (Factory Reset Protection) — усиленной защиты данных владельца на случай потери или кражи телефона.
Девайс с включенным FRP даже после hard reset будет запрашивать пароль аккаунта пользователя, без которого доступ в систему невозможен. Поэтому делать откат на таком устройстве с целью удалить забытый пароль совершенно бессмысленно.
Подготовка к hard reset
Перед тем как приступать к восстановлению мобильного гаджета на заводские настройки, если позволяет ситуация, скопируйте с него всю важную информацию на внешние носители, например, на жесткий диск компьютера или в облако.
Контакты удобно сохранять на одноименном сервисе Google. Для этого скопируйте их c SIM-карт в память телефона и авторизуйтесь на устройстве под Google-аккаунтом, в который вы хотите их перенести. Синхронизация пройдет автоматически.
Видео, картинки, музыку и прочие пользовательские файлы просто перенесите из папки в папку, подключив телефон USB-кабелем к ПК.
Если нет такой возможности, установите на мобильное устройство клиент облачного сервиса, например, Google Drive или Яндекс.Диск, войдите в раздел «Файлы», нажмите «Загрузить на диск» и выберите данные для сохранения.
Делать резервные копии установленных программ необязательно, поскольку вы легко найдете их в магазине Google Play в разделе «Мои приложения и игры». Резервировать имеет смысл только то, что установлено из сторонних источников или уже удалено из маркета. Samsung рекомендует использовать для этого фирменную утилиту Smart Switch, которая, помимо приложений, сохраняет пользовательские файлы и некоторые настройки.
Чтобы при запуске девайса после сброса не пришлось вводить логин и пароль владельца, удалите из системы аккаунт Google.
Непосредственно перед восстановлением зарядите устройство минимум до 25-30% или подключите к источнику питания, а также извлеките из него карту памяти и SIM.
3 способа сброса телефона и планшета Samsung на заводские настройки
Через системное меню
Этот метод предпочтителен, когда аппарат загружается и работает более-менее нормально, то есть вам доступно системное меню и все экранные кнопки.
- Откройте утилиту настроек системы и зайдите в раздел «Общие». На некоторых моделях Самсунг такого раздела нет. Если это ваш случай, переходите к следующему шагу.
- Коснитесь кнопки «Сброс» либо ее аналога — «Конфиденциальность», «Архивация (архивирование) и сброс».
- Перейдите в раздел «Сброс устройства (данных)».
- Нажмите «Удалить всё» или «Сбросить».
Спустя несколько секунд аппарат перезапустится в обнуленном состоянии.
Посредством телефонного кода
Этот вариант применим при тех же условиях, что и предыдущий. Кроме того, он может выручить вас в случае проблем в работе системного меню, если сохранился доступ к приложению для звонков.
Чтобы активировать процедуру сброса до заводских установок, наберите на клавиатуре телефона Самсунг один из следующих кодов:
- *2767*3855#
- *#*#7780#*#
- *#*#7378423#*#*
После нажатия кнопки вызова девайс перезагрузится и все данные с него удалятся.
Физическими кнопками
Это метод используют при самых серьезных неполадках. Он — единственное спасение, когда аппарат не загружает операционную систему или во время ее запуска возникают непреодолимые проблемы. Например, блокировка вирусом-вымогателем.
К счастью, на такой случай в Андроид-устройствах, включая Самсунг, есть меню Recovery (восстановления) с функцией жесткого сброса. В это меню можно попасть даже тогда, когда основная система полностью потеряла работоспособность.
Чтобы зайти в Recovery, выключите телефон или планшет долгим нажатием кнопки power (питания). Затем нажмите одну из следующих комбинаций клавиш:
- Home (Домой) + Power + Увеличение громкости.
- Bixby (кнопку активации голосового помощника) + Power + Увеличение громкости.
- Power + Увеличение громкости (на устройствах с сенсорной кнопкой Home).
После появления на экране заставки производителя отпустите кнопку включения. Остальные продолжайте удерживать, пока надпись «Samsung Galaxy» не сменится на меню «Android Recovery».
- Используя для навигации клавиши изменения громкости, выделите пункт «Wipe Data \ Factory Reset». Для подтверждения выбора нажмите 1 раз кнопку power.
- Еще раз подтвердите выбор нажатием «Yes» или «Yes, delete all user data». Это запустит процесс обнуления пользовательских данных.
- После возвращения на экран меню Recovery выберите команду «Reboot system now». Аппарат перезапустится.
Если сброс и восстановление пройдет успешно, через несколько секунд вы увидите рабочий стол, который будет выглядеть так же, когда вы взяли телефон в руки первый раз.
Источник