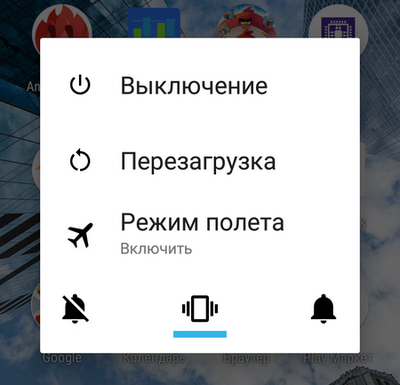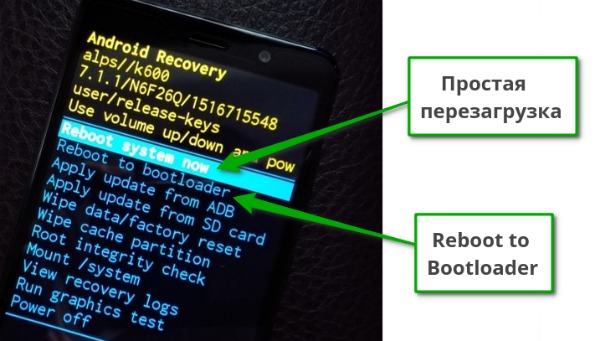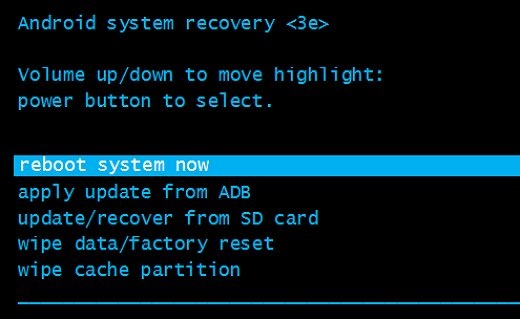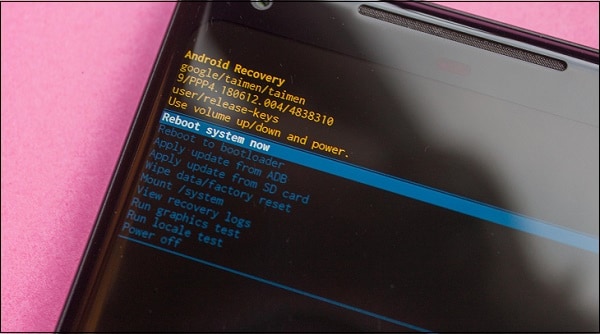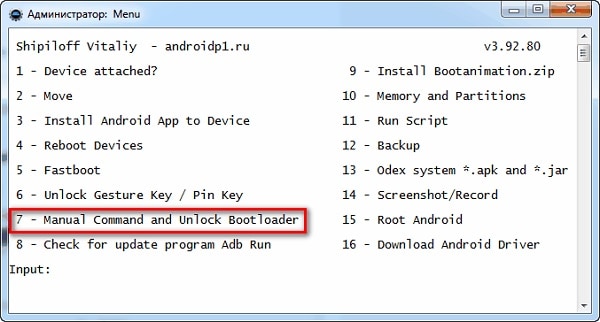- Что такое Reboot на Android?
- Reboot — перезагрузка телефона
- Reboot to Bootloader
- Hard Reset — полный сброс
- Что такое Reboot на Андроиде?
- Что такое Reboot на телефоне Android?
- Reboot to Bootloader: а что это такое?
- Reboot system now перевод на русский и что это такое на Андроид
- Перевод на русский фразы «Reboot system now»
- Как попасть в Recovery Mode на Андроид и что это такое
- Функционал меню сброса настроек на Android
- Если опция «Reboot system now» не работает
- Заключение
- Что такое Reboot на Android
- Reboot: перезагрузка устройства
- Reboot to Bootloader
- Hard Reset — сброс Android устройства к заводским настройкам
- Как сбросить Андроид-смартфон на заводские настройки
- Способ 1: сброс до заводских настроек через меню
- Способ 2: сброс с помощью аппаратных клавиш
- Asus, Acer
- Lenovo
- Huawei
- Samsung
- Prestigio
- Meizu, Xiaomi
- Способ 3: сброс с помощью цифровой комбинации
Что такое Reboot на Android?
В чем заключается полезность функции Android Reboot и как ее активировать?
Reboot — процесс перезагрузки устройства, направленный на освобождение оперативной памяти и ускорения его работы. Также под «ребутом» подразумевают перезагрузку с последующим вхождением в режим Bootloader (бутлоадер). Эта функция предназначена для опытных пользователей и разработчиков, которые разбираются в тонкостях работы с операционной системой Android.
Под словом «Reboot» пользователи стали подразумевать разные вещи, поэтому процесс «ребута» разделился на несколько различных процедур. Рассмотрим самые ключевые.
Reboot — перезагрузка телефона
Перезапуск устройства с целью освободить место в оперативной памяти. Самый легкий процесс из всех возможных: достаточно зажать кнопку блокировки на пару секунд и в появившемся окне выбрать «перезагрузка».
Эффективность такой перезагрузки примерно равна ручному закрытию всех фоновых приложений и последующей очисткой оперативной памяти с помощью дополнительных методов.
Reboot to Bootloader
Reboot to bootloader — вход в меню управления операционной системой, которым рекомендуется пользоваться только продвинутым пользователям. Раздел Recovery позволяет устанавливать различные прошивки и версии Android, открывать доступ к root-правам, удалять любой софт, возвращать телефон к заводским настройкам и многое другое.
Чтобы воспользоваться функцией «Reboot to Bootloader», нужно отключить устройство, а затем зажать кнопку блокировки и снижения громкости. На некоторых устройствах этот режим может быть заблокирован.
Hard Reset — полный сброс
«Хард Резет» — откат телефона до заводского состояния. При выполнении Hard Reset удаляются абсолютно все данные, которые есть на устройстве — приложения, контакты, фотографии и т.д. По окончании процесса смартфон возвращается к заводским настройками, как будто его только распечатали и достали из коробки.
Чтобы воспользоваться данной функцией, нужно зайти в меню настроек, выбрать пункт «сброс» (в зависимости от версии операционной системы и производителя, название функций может различаться). В специальном разделе настроек нужно выбрать пункт «сброс данных», «стереть все» или «удалить весь контент».
Функция полезна в тех случаях, когда с устройством возникла проблема, которую не получается решить другими способами. Также сброс настроек нужно делать при продаже телефона другому человеку. Все подробности о Hard Reset на Android есть в этой статье.
Источник
Что такое Reboot на Андроиде?
Все смартфоны и планшеты, работающие под управлением операционной системы Android, имеют множество скрытых опций и особенностей. Как показывает практика, для доступа к большинству из них не обойтись без наличия root-прав. Но что такое Reboot на Андроиде? Как переводится это слово на русский язык? Ответы на эти и похожие вопросы вы сможете найти дальше, если внимательно изучите представленный материал.
Что такое Reboot на телефоне Android?
И начнем с того, что Reboot – это перезагрузка устройства, и именно так термин переводится с английского языка. Найти такое слово несложно, ведь достаточно удержать механическую клавишу питания смартфона до появления специального меню. И непосредственно в нем находится строка «Перезапуск», позволяющая очистить оперативную память и завершить все фоновые процессы.
Например, эту процедуру довольно-таки часто выполняют в случае обнаружения каких-то ошибок или зависания телефона. Но также понятие Reboot можно встретить в других разделах смартфона на Android. Для этого потребуется полностью выключить мобильное устройство, а затем удержать кнопку питания и клавишу уменьшения громкости для перехода в меню восстановления (Recovery).
Там располагается множество различных пунктов, среди которых несложно отыскать строку Reboot System Now. Если воспользоваться этой опцией, то произойдет привычная перезагрузка смартфона и выход из меню Recovery. К примеру, это действие совершается после сброса телефона до заводских настроек или установки новой прошивки.
Reboot to Bootloader: а что это такое?
Но если внимательно присмотреться, то в меню восстановления получится найти пункт Reboot to Bootloader. Что же это означает? А то, что после использования опции произойдет автоматический переход в мобильную OS. Не вдаваясь в подробности заметим, что такое меню похоже на BIOS в компьютере. С его помощью получится загрузить операционную систему или прошить устройство.
Но зачастую загрузчик (Bootloader) на устройстве Android заблокирован – так разработчики защищают пользователей от установки сторонних прошивок. Однако его все же реально разблокировать, и для этого используется специализированное ПО. А после этого вы сможете загружать сторонние оболочки, при этом не сталкиваясь с ограничениями.
Таким образом, Reboot на телефоне Android – это перезагрузка устройства, во время которой очищается оперативная память и завершаются все фоновые процессы. Найти этот термин получится и в интерфейсе системы, и в меню восстановления (Recovery). Остались дополнительные вопросы? Тогда смело задавайте их в комментариях под статьей!
Источник
Reboot system now перевод на русский и что это такое на Андроид
Перегрузив однажды наш Android-девайс мы можем обнаружить, что на экране появилось загадочное меню. Ниже разберём особенности пункта « Reboot system now », а также узнаем, что это означает на Андроид, и каков перевод данного словосочетания на русский язык. И какие функциональные возможности предоставляет данная опция.
Перевод на русский фразы «Reboot system now»
В переводе на русский язык данное словосочетание выглядит как « Перезагрузить систему сейчас ». Активация указанной опции позволяет перезагрузить ОС Android обычным образом, восстановив её стандартный функционал.
Появление меню с опцией «Reboot» обычно сигнализирует о входе в режим « Recovery » (восстановления) на вашем гаджете. Он позволяет сбросить настройки телефона до заводских, очистить системный кэш, установить в систему необходимые апдейты. Это удобный инструмент восстановления нормального функционала телефона после сбоя или различных флуктуаций в его работе.
Как же вы попали в «Recovery Mode» с опцией «Reboot system now» на Андроиде? И что делать, если в меню нет русского языка? Узнаем ниже.
Как попасть в Recovery Mode на Андроид и что это такое
Попасть в режим «Recovery» можно как и случайно, так и с помощью активации нужной комбинации клавиш. В первом случае причиной может послужить обычный сбой девайса или хаотичное нажатие владельцем на кнопки смартфона, активирующие переход в режим «Recovery».
В другом же случае переход в режим сброса настроек происходит из-за активации следующих кнопок (при выключенном устройстве):
- «Громкость вниз» плюс «Питание»;
- «Громкость вверх» плюс кнопка питания;
- Нажмите «Громкость вверх» плюс кнопка «Питание» плюс кнопка «Home»;
- «Громкость вниз» плюс кнопка «Питание» плюс кнопка «Home»;
- Нужно нажать «Громкость вверх» плюс кнопка «Громкость вниз» плюс кнопка «Power».
Остаётся зажать указанную комбинацию клавиш (зависит от модели телефона), после чего телефон включится, завибрирует, и загрузится в режиме восстановления.
Функционал меню сброса настроек на Android
После появления меню вам будет доступен функционал восстановления телефона. К сожалению, на русском языке меню недоступно, но мы предоставим расшифровку.
Его опции следующие:
- «Reboot system now » – перезагрузка системы;
- « Reboot to bootloader » — перезапуск в режим загрузчика, прямая загрузка ОС для получения доступа к режиму восстановления;
- « Wipe data/factory reset » — очистка данных и сброс до заводских настроек. Используется до получения «заводского» варианта телефона, когда лишние данные из него удалены;
- « Wipe cache partition » — очистка раздела кэша;
- « View Recovery Logs » — позволяет просмотреть логи восстановления;
- « Run Graphics Test » — запускает графический тест.
- « Install zip from sdcard » — установка заранее подготовленного нами zip-архива из SD-карты памяти;
- « Backup and restore » — создание резервной копии разделов и их восстановление из бэкапа;
- « Mounts and storage » — монтирование отдельных разделов и их форматирование;
- « Advanced » — дополнительные опции.
Передвижение курсора между указанными опциями осуществляется обычно с помощью клавиши «Громкость вверх», а выбор нужной опции клавишей «Громкость вниз».
Если опция «Reboot system now» не работает
Если при попытке выйти из режима «Recovery» и выбора «Reboot» данная функция не работает, тогда выполните на своем Андроиде следующее:
- Попробуйте зажать кнопку питания вашего гаджета на более чем 10 секунд;
- Снимите батарею с вашего телефона на несколько секунд, затем вставьте её обратно. Попытайтесь включить телефон обычным путём;
- Подождите, пока батарея вашего гаджета разрядится;
- Подключите ваш гаджет к ПК. На последнем запустите специальную программу «ADB RUN», и в её меню выберите «Manual Command»;
Выберите опцию «Manual command»
Далее введите следующую команду:
adb reboot normal
После этого гаджет может перезагрузиться в обычном режиме.
Заключение
В нашей статье мы разобрали, как переводится на русский «Reboot system now», и что это означает на ОС «Андроид». Если вы попали в меню сброса настроек, используйте рассматриваемую нами опцию для перезагрузки вашего девайса, и запуска его функционала в стандартном режиме. Если же ваш телефон вошёл в цикл и постоянно перезапускается в режиме восстановления, тогда вам стоит посетить ближайший сервисный центр. Вполне возможно, что вашему девайсу понадобится основательный ремонт.
Источник
Что такое Reboot на Android
Что такое Reboot на Android, в каких случаях эта функция нужна и как её активировать на смартфоне? Именно на эти вопросы вы и получите ответы в нашей публикации.
Reboot на Андроид — это процесс перезагрузки телефона (или планшета), при котором все процессы в оперативной памяти сбрасываются, таким образом устраняются лаги, зависания и ускоряется работа устройства. Еще под функцией ребут подразумевают перезагрузку с для вхождения в режим Bootloader.
У многих пользователей Android устройств Reboot стал ассоциироваться с разными процессами, ниже мы расскажем о каждом из них.
Reboot: перезагрузка устройства
Перезагрузка телефона с целью устранить сбой системы и освободить место в ОЗУ устройства. Самый элементарный вариант из всех возможных. Чтобы сделать ребут нужно зажать и удержать кнопку включения и выключения питания, после чего появятся варианты действий вам нужно выбрать «перезагрузка».
Reboot to Bootloader
Reboot to Bootloader — это вход в меню управления операционной системой Android. В разделе Recovery можно устанавливать всевозможные прошивки и версии операционной системы Андроид, получать root-права, удалять файлы и программы, осуществлять сброс к заводским настройкам.
Чтобы запустить Reboot to Bootloader, нужно выключить телефон (или планшет), а потом, зажать и удержать кнопки «включения» и «уменьшения громкости». Подробнее как это сделать читайте в нашей публикации: Что такое Android Recovery и как зайти в рекавери?
Hard Reset — сброс Android устройства к заводским настройкам
Функция «Хард Резет» позволит сделать «откат» обратно к заводской версии настроек, как будто его только что распаковали. Выполняя Hard Reset на устройстве будет удалены все данные:
- контакты;
- приложения;
- фотографии, видео и т.д.
Чтобы выполнить Hard Reset рекомендуем детальнее ознакомиться с нашей публикацией: «Как сделать сброс до заводских настроек». Если говорить в общих словах:
- Открыть «Настройки» на Android устройстве.
- Далее перейти в пункт «Сброс».
Если вы увлеченный пользователь Android и вам нравится экспериментировать со своем устройством, настраивать под себя и свои нужды читайте блог [Твой Android].
Источник
Как сбросить Андроид-смартфон на заводские настройки
Уровень сложности: для начинающих. Мобильная операционная система Android может быть не только удобным инструментом для выполнения повседневных задач с помощью смартфона, но и весьма капризной ношей с подвисаниями, ошибками и проблемами. Одним из кардинальных и верных способов решения проблем с «уставшей» системой является полный сброс Андроид-смартфона на заводские настройки. Необходимость в этом мероприятии может возникнуть и при необходимости продажи устройства на вторичном рынке.
Итак, вы окончательно решили, что пришло время сбросить настройки к заводским, ведь при покупке смартфон «летал», а сейчас наблюдаются ощутимые задержки при открытии пунктов меню или запуске приложений. Существует несколько способов выполнить сброс.
Важно! Перед тем, как выполнить общий сброс, убедитесь, что сохранили все данные, хранящиеся в памяти смартфона: фотографии, контакты, SMS-сообщения, заметки. Сброс до заводских настроек полностью удалит информацию, хранящуюся в памяти устройства.
Способ 1: сброс до заводских настроек через меню
Самый простой вариант вернуть Android-смартфону предпродажное состояние — это выполнить сброс до заводских настроек из соответствующего пункта меню. Данный вариант актуален для устройств, которые не испытывают критических проблем с перемещением по пунктам меню системы.
1. Откройте «Меню» — «Настройки» и выберите пункт «Восстановление и сброс».

2. Прокрутите открывшийся список в самый низ и нажмите на пункт «Сброс настроек» (название данного пункта на разных смартфонах может выглядеть иначе: «Сбросить настройки телефона», «Общий сброс», «Стереть все данные» и т. п.).
Система предупредит о том, что во время сброса будет удалена вся личная информация, настройки, приложения и данные.
3. Подтвердите выполнение операции по сбросу настроек, выбрав пункт «Стереть всё».
Способ 2: сброс с помощью аппаратных клавиш
В зависимости от текущего состояния устройства, может потребоваться выполнение общего сброса с помощью аппаратных клавиш смартфона. Если ваше устройство намертво зависает на логотипе при загрузке, либо сразу после загрузки системы начинаются проблемы с перемещением по пунктам меню, бесконечно всплывающие ошибки и полный отказ в адекватной работе емкостного экрана, данный вариант сброса настроек — то, что нужно.
1. Зажмите клавишу включения и удерживайте её до тех пор, пока смартфон полностью не выключится.
2. Перейдите в режим восстановления Recovery, удерживая одновременно две (реже три) определённые клавиши. В зависимости от производителя смартфона, комбинация клавиш, необходимых для перехода в режим Recovery, может различаться.
Asus, Acer
- Клавиша уменьшения громкости + клавиша питания
Lenovo
- Клавиша увеличения громкости + клавиша уменьшения громкости + клавиша питания.
- Нажмите и удерживайте клавишу питания до появления вибрации. Несколько раз нажмите на клавишу увеличения громкости.
- Клавиша увеличения громкости + клавиша питания.
Huawei
- Клавиша ум еньшения громкости + клавиша питания. Удерживайте в течение 10 секунд.
- Зажмите клавишу регулировки громкости посредине + клавишу питания. Удерживайте 10 секунд. После появления логотипа отпустите клавишу питания (клавишу громкости удерживайте). После появления картинки «робота с шестеренками» переместите палец с центра клавиши регулировки громкости на кнопку увеличения громкости. Отпустите клавишу после появления зеленой полосы статуса загрузки.
Клавиша уменьшения громкости + клавиша Power. После появления логотипа отпустите обе клавиши на 1 секунду и тут же зажмите их вновь. Удерживайте до входа в режим Recovery.
Samsung
- Клавиша «Домой» + клавиша увеличения громкости + клавиша питания.
- Клавиша уменьшения громкости + клавиша питания.
- Клавиша увел ичения громкости + клавиша питания.
- Подключите устройство к сети и дождитесь, пока загорится зеленый индикатор питания. Найдите отверстие с утопленной кнопкой Reset и с помощью скрепки нажмите на неё. Как только загорится экран, зажмите на несколько секунд клавишу питания. Отпустите кла вишу питания и несколько раз нажмите на клавишу увеличения звука.
Prestigio
- Клавиш а увеличения громкости + клавиша питания.
- Клавиша уменьшен ия громкости + клавиша питания.
Meizu, Xiaomi
- Клавиша увеличения громкости + клавиша питания. Клавишу питания отпустить сразу после появления логотипа, при этом клавишу ув еличения громкости продолжать удерживать.
3. Дождитесь появления меню Recovery.
4. В случае, если меню Recovery не реагирует на прикосновения пальцев, для перемещения по пунктам используйте клавиши увеличения/уменьшения громкости (вверх/вниз соответственно). Для подтверждения выбора конкретного пункта меню один раз нажмите клавишу питания.
5. Для сброса смартфона до заводских настроек выберите пункт Wipe data / factory reset.
6. В открывшемся меню согласитесь с удалением данных при помощи повторного нажатия клавиши питания.
7. В этот момент начнется удаление всех данных со смартфона и его сброс до заводских настроек. После окончания сброса выберите пункт Reboot System (перезагрузка устройства).
Как только смартфон перезагрузится, вы получите полностью «чистое» устройство с заводскими настройками и без личных данных.
Способ 3: сброс с помощью цифровой комбинации
Еще один вариант простого сброса до заводских настроек — использование цифровых комбинаций.
1. Откройте приложение «Телефон».
2. Введите один из вариантов кода:
При необходимости нажмите клавишу вызова.
3. Смартфон перезагрузится, после чего начнется процесс сброса настроек.
Источник