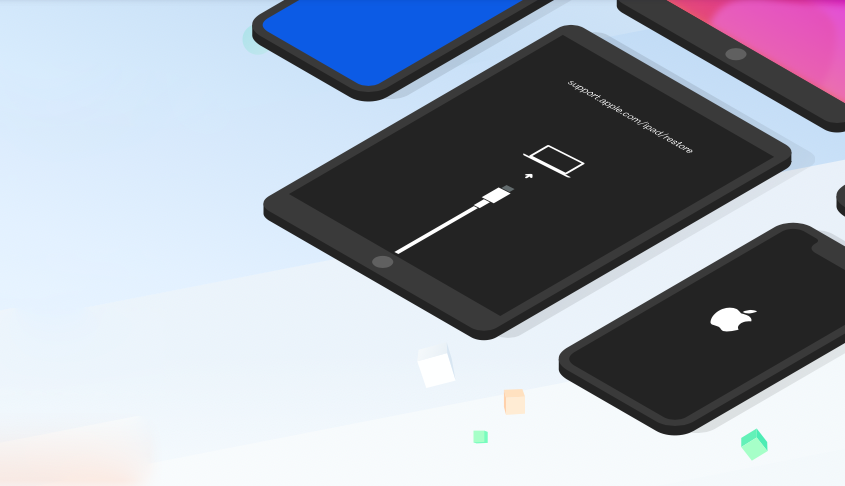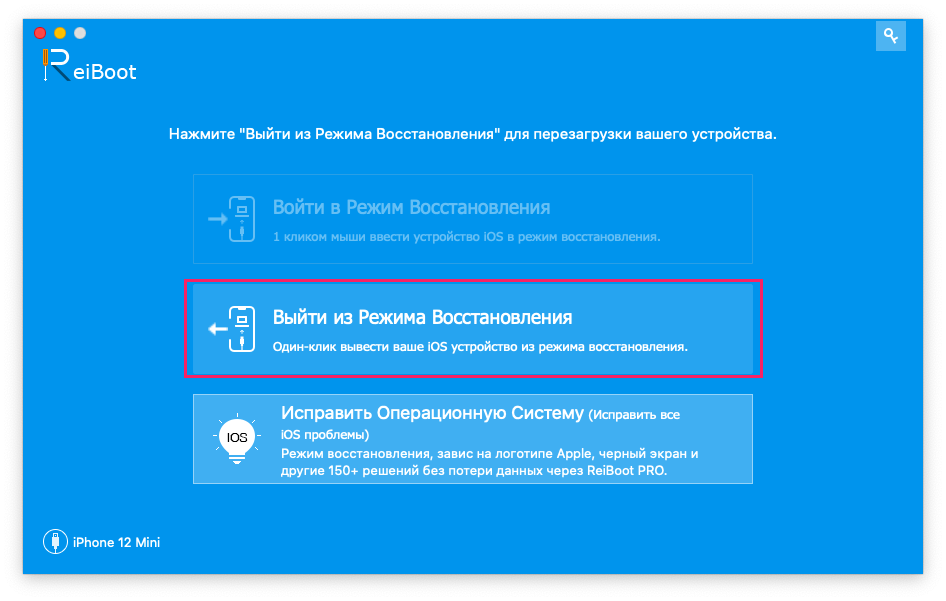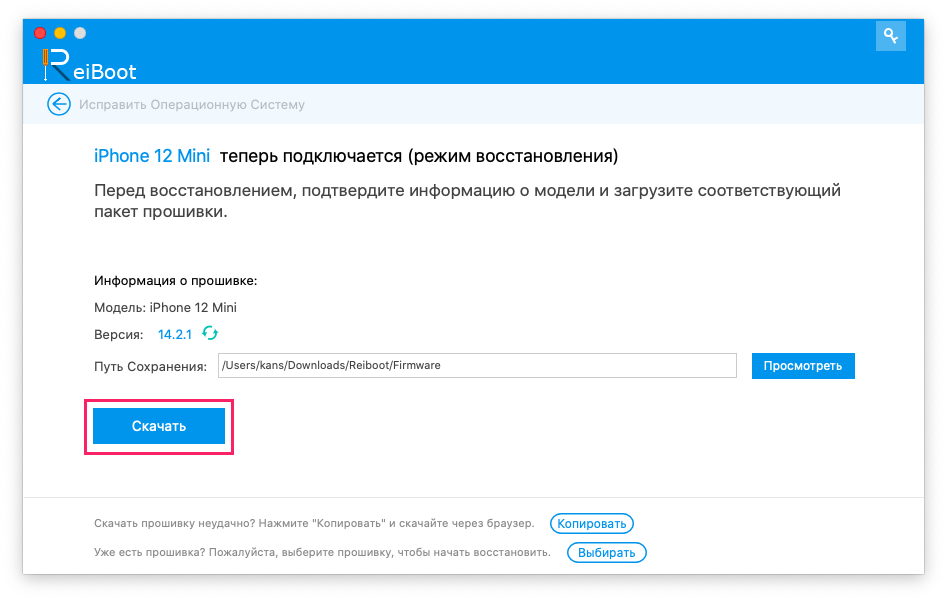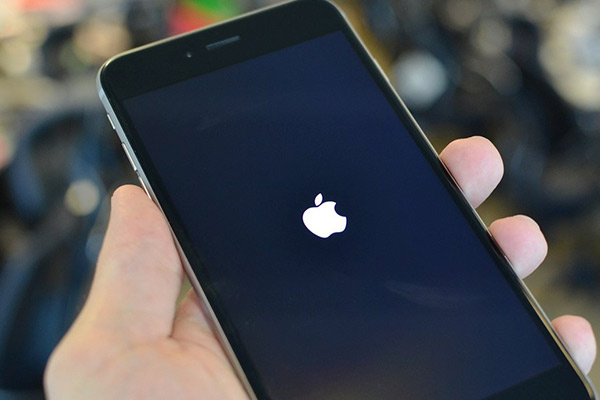- Как легко ввести iPhone в режим восстановления и исправить 150 ошибок через ReiBoot
- Зачем нужен режим восстановления?
- Как безопасно перевести iPhone в режим восстановления
- Как вывести iPhone из режима восстановления
- Как исправить более 150 проблем с операционной системой
- Хард ресет iPhone 12, 11, XS, XR, X, 8, SE 2 (жесткая перезагрузка) и ввод в режим DFU: как сделать
- Как выполнить принудительную перезагрузку или жесткий перезапуск (хард ресет) iPhone 8, iPhone 8 Plus, iPhone X, iPhone XS, iPhone XR, iPhone 11, iPhone 11 Pro / Pro Max, iPhone SE 2, iPhone 12, iPhone 12 mini, iPhone 12 Pro / Pro Max
- Как выключить iPhone 8, iPhone 8 Plus, iPhone X, iPhone XS, iPhone XR, iPhone 11, iPhone 11 Pro / Pro Max, iPhone SE 2, iPhone 12, iPhone 12 mini, iPhone 12 Pro / Pro Max без использования кнопок
- Как сбросить iPhone 8, iPhone 8 Plus, iPhone X, iPhone XS, iPhone XR, iPhone 11, iPhone 11 Pro / Pro Max, iPhone SE 2, iPhone 12, iPhone 12 mini, iPhone 12 Pro / Pro Max к заводским настройкам через «сброс настроек и контента»
- Как активировать режим восстановления на iPhone 8, iPhone 8 Plus, iPhone X, iPhone XS, iPhone XR, iPhone 11, iPhone 11 Pro / Pro Max, iPhone SE 2, iPhone 12, iPhone 12 mini, iPhone 12 Pro / Pro Max
- Как включить режим восстановления DFU на iPhone 8, iPhone 8 Plus, iPhone X, iPhone XS, iPhone XR, iPhone 11, iPhone 11 Pro / Pro Max, iPhone SE 2, iPhone 12, iPhone 12 mini, iPhone 12 Pro / Pro Max (если iOS не запускается)
- Как выйти из режима восстановления DFU на iPhone 8, iPhone 8 Plus, iPhone X, iPhone XS, iPhone XR, iPhone 11, iPhone 11 Pro / Pro Max, iPhone SE 2, iPhone 12, iPhone 12 mini, iPhone 12 Pro / Pro Max
- iPhone жесткая перезагрузка в каких случаях необходима
- Как выполнить перезагрузку
Как легко ввести iPhone в режим восстановления и исправить 150 ошибок через ReiBoot
Столкнулись с программной ошибкой iPhone и не знаете, что делать? Универсальная программа для macOS и Windows под названием ReBoot делает процесс восстановления смартфона максимально простым даже для человека, который не разбирается в технике и ее прошивке, но при этом не хочет обращаться в сервисный центр. Эта утилита поможет и в том случае, если вы попытались починить все самостоятельно, но iPhone застрял в режиме восстановления.
Зачем нужен режим восстановления?
Режим восстановления (он же Recovery Mode) — функция, предусмотренная разработчиками для исправления системных ошибок. Без этого не обойтись, если не получается включить устройство обычным образом (загрузка застревает на логотипе Apple, смартфон не реагирует на нажатие кнопки включения). Кроме того, таким образом можно исправить неполадки с iTunes (например, если он не «видит» ваш смартфон) и откатить гаджет на более старую версию iOS без необходимости джейлбрейка.
Мы неоднократно рассказывали, как перейти в Recovery Mode самостоятельно: вот инструкции для моделей iPhone X и новее, для iPhone 8 и iPhone 7. Если вы не боитесь что-то испортить или ваш смартфон уже застрял в этом режиме (такое бывает, в процессе восстановления телефон отсоединяется от компьютера), лучше довериться специализированному софту ReiBoot.
Как безопасно перевести iPhone в режим восстановления
Важно: для этой и следующих инструкций мы использовали версию для macOS, но интерфейс и порядок действий в модификации для Windows аналогичен.
- Первым делом скачайте программу ReiBoot с официального сайта разработчиков. Установите ее, следуя указаниям на экране.
- Подключите смартфон к ПК или Маку с помощью Lightning и запустите ReiBoot.
- Нажмите на кнопку «Войти в режим восстановления».
- Подождите немного: уже через несколько секунд смартфон перейдет в нужный режим.
Если устройство не обнаружено, на экране появятся подсказки, как это сделать вручную.
Как вывести iPhone из режима восстановления
- Снова запустите ReiBoot, убедитесь, что смартфон в режиме восстановления подключен к компьютеру.
- Нажмите на кнопку «Выйти из режима восстановления».
- Уже через минуту смартфон перезагрузится в обычном режиме.
Как исправить более 150 проблем с операционной системой
- Подключите смартфон к ПК или Маку с помощью Lightning и запустите ReiBoot.
- Нажмите на кнопку «Войти в режим восстановления».
- Выберите беспокоящую вас проблему из списка или сразу нажмите «Исправить сейчас» для автоматического определения ошибок и их устранения.
- Нажмите «Загрузить», чтобы начать загрузку пакета прошивки iOS 14. Он весит около 5 ГБ, так что будьте готовы подождать несколько минут.
- Когда файл загрузится, нажмите «Начать восстановление» и дождитесь полной перепрошивки устройства. Это может занять некоторое время: главное не отсоединять смартфон от компьютера, пока процесс не завершится.
Резюмируя: с помощью этой программы работа с режимом восстановления iPhone упрощается до пары кликов. Вам не придется скачивать образ прошивки и разбираться, какие настройки выбирать в iTunes: ReiBoot сделает всю работу за вас в автоматическом режиме. Порадовали также наличие полноценного перевода на русский и совместимость с актуальными устройствами: iPhone 12 mini вышел всего неделю назад, но уже поддерживается и без проблем восстанавливается.
Программа радует не только своими возможностями, но и своими ценами: сейчас лицензия стоит существенно меньше, чем большинство подобных утилит от других разработчиков, при этом разбираться в возможностях разных лицензий не нужно. Все варианты подписок и единоразовой покупки предоставляют доступ ко всем возможностям программы, отличается только срок действия. Есть три варианта: подписка на месяц, на год и ключ для бессрочного использования. При этом во всех случаях вы можете восстанавливать с одного компьютера до 5 мобильных устройств (iPhone, iPad, Apple TV). Подробнее о расценках можно узнать на этой странице.
Кроме того, в честь Черной пятницы разработчики устроили беспроигрышную лотерею с возможностью выиграть лицензионные ключи или купоны на скидку. Проверять свою удачу можно дважды в день.
Источник
Хард ресет iPhone 12, 11, XS, XR, X, 8, SE 2 (жесткая перезагрузка) и ввод в режим DFU: как сделать
Необходимо выполнить хард ресет (жесткую перезагрузку) iPhone, а способ по-старинке не работает? Вероятно, вы не знали, но процедура принудительной перезагрузки или жесткого перезапуска в iPhone 8, iPhone 8 Plus, iPhone X, iPhone XS, iPhone XR, iPhone 11, iPhone 11 Pro, iPhone SE 2, iPhone 12, iPhone 12 mini, iPhone 12 Pro изменилась.
Напомним, для перезагрузки iPhone 7 и iPhone 7 Plus нужно одновременно нажать и удерживать в течение не менее 10 секунд кнопки питания и уменьшения громкости до появления логотипа Apple. В iPhone 8, iPhone 8 Plus, iPhone X, iPhone XS, iPhone XR, iPhone 11, iPhone 11 Pro / Pro Max, iPhone SE 2, iPhone 12, iPhone 12 mini, iPhone 12 Pro / Pro Max процедура перезагрузки предполагает три шага.
Купертиновцы изменили процесс перезапуска, поскольку в новых моделях iPhone одновременное нажатие и удерживание кнопок питания и уменьшения громкости активирует функцию «Экстренный вызов SOS». Обратите внимание, в iPhone 8 / 8 Plus, iPhone X, iPhone XS / XS Max, iPhone XR, iPhone 11, iPhone 11 Pro / 11 Pro Max, iPhone 12, iPhone 12 mini, iPhone 12 Pro / Pro Max кнопка питания теперь называется боковой кнопкой.
Как выполнить принудительную перезагрузку или жесткий перезапуск (хард ресет) iPhone 8, iPhone 8 Plus, iPhone X, iPhone XS, iPhone XR, iPhone 11, iPhone 11 Pro / Pro Max, iPhone SE 2, iPhone 12, iPhone 12 mini, iPhone 12 Pro / Pro Max
1. Нажмите и быстро отпустите кнопку увеличения громкости.
2. Нажмите и быстро отпустите кнопку уменьшения громкости.
3. Нажмите и удерживайте боковую кнопку до тех пор, пока не появится логотип Apple.
Как выключить iPhone 8, iPhone 8 Plus, iPhone X, iPhone XS, iPhone XR, iPhone 11, iPhone 11 Pro / Pro Max, iPhone SE 2, iPhone 12, iPhone 12 mini, iPhone 12 Pro / Pro Max без использования кнопок
Для того чтобы выключить устройство, нужно нажать и удерживать в течение нескольких секунд кнопку увеличения громкости совместно с боковой кнопку до появления экранов со слайдерами.
Кроме того, в iOS 11 и более новых версиях ПО опция «Выключить» также появилась в приложении «Настройки» (в самом низу раздела Основные).
Как сбросить iPhone 8, iPhone 8 Plus, iPhone X, iPhone XS, iPhone XR, iPhone 11, iPhone 11 Pro / Pro Max, iPhone SE 2, iPhone 12, iPhone 12 mini, iPhone 12 Pro / Pro Max к заводским настройкам через «сброс настроек и контента»
Данная процедура выполняется так же, как и на всех других моделях iPhone. О том, как сбросить настройки в iPhone, мы подробно рассказывали в этом материале.
При возникновении трудностей с загрузкой системы применяют процедуру восстановления в программе iTunes на компьютере. В macOS 10.15 Catalina и последующих версиях вместо iTunes используется приложение Finder (подробно).
Имейте в виду, что после сброса до заводских настроек или восстановления ПО на компьютере все хранящиеся на устройстве данные исчезнут, поэтому используйте этот способ только в случае крайней необходимости. Однако если у вас есть резервные копии файлов на компьютере или iCloud, после восстановления ПО вы сможете легко их восстановить.
Как активировать режим восстановления на iPhone 8, iPhone 8 Plus, iPhone X, iPhone XS, iPhone XR, iPhone 11, iPhone 11 Pro / Pro Max, iPhone SE 2, iPhone 12, iPhone 12 mini, iPhone 12 Pro / Pro Max
1. Убедитесь, что на вашем Windows ПК или Mac установлена самая последняя версия iTunes (скачать можно здесь). В macOS 10.15 Catalina и последующих версиях вместо iTunes используется приложение Finder (подробно).
2. Подключите iPhone к компьютеру и откройте iTunes. В macOS 10.15 Catalina и последующих версиях, запустите приложение Finder.
3. После подключения iPhone к компьютеру выполните принудительную перезагрузку.
Нажмите и быстро отпустите кнопку увеличения громкости, а затем то же самое проделайте с кнопкой уменьшения громкости.
Нажмите и удерживайте боковую кнопку до появления экрана восстановления.
Экран iPhone в режиме восстановления на iOS 13 и новее:
Экран iPhone в режиме восстановления на iOS 12 и ранее:
В iTunes (или Finder в зависимости от ОС) появится меню, предлагающее либо восстановить, либо обновить iPhone. Выберите «Обновить», и iTunes (Finder) попытается переустановить iOS с сохранением данных или «Восстановить iPhone» для сброса настроек к заводским (все данные будут удалены).
В процессе обновления или восстановления iPhone может несколько раз автоматически перезагружаться. Не стоит впадать в панику – дождитесь окончания загрузки (обычно 5-15 минут).
После завершения процесса восстановления или обновления настройте ваш iPhone.
Если вы по ошибке включили режим восстановления, а не обновления, не беспокойтесь. Просто отключите iPhone от компьютера и нажмите боковую кнопку для перезапуска. Режим восстановления будет отключен без необходимости восстанавливать или обновлять устройство.
Как включить режим восстановления DFU на iPhone 8, iPhone 8 Plus, iPhone X, iPhone XS, iPhone XR, iPhone 11, iPhone 11 Pro / Pro Max, iPhone SE 2, iPhone 12, iPhone 12 mini, iPhone 12 Pro / Pro Max (если iOS не запускается)
В случае, если iPhone не может загрузиться в нормальном режиме, воспользуйтесь восстановлением в режиме DFU.
1. Подключите iPhone при помощи кабеля к компьютеру с установленным iTunes. В macOS 10.15 Catalina и последующих версиях вместо iTunes используется приложение Finder (подробно).
2. Запустите iTunes (Finder) на компьютере.
3. На iPhone нажмите и быстро отпустите кнопку увеличения громкости.
4. Нажмите и быстро отпустите кнопку уменьшения громкости.
5. Нажмите и удерживайте боковую кнопку до тех пор, пока iPhone не выключится.
6. После выключения iPhone, продолжая удерживать кнопку включения (боковую кнопку), нажмите и удерживайте кнопку уменьшения громкости в течение 5 секунд.
7. По прошествии 5 секунд отпустите кнопку включения, но продолжайте удерживать кнопку уменьшения громкости до появления в iTunes сообщения о том, что iPhone находится в режиме восстановления (примерно 10 секунд).
При использовании Finder (macOS 10.15 Catalina и последующие версии ПО) необходимо нажать на наименование устройства в боковом меню.
Как выйти из режима восстановления DFU на iPhone 8, iPhone 8 Plus, iPhone X, iPhone XS, iPhone XR, iPhone 11, iPhone 11 Pro / Pro Max, iPhone SE 2, iPhone 12, iPhone 12 mini, iPhone 12 Pro / Pro Max
Для выхода из режима восстановления выполните жесткую (принудительную) перезагрузку по инструкции выше.
Дублируем и здесь:
1. Нажмите и быстро отпустите кнопку увеличения громкости.
2. Нажмите и быстро отпустите кнопку уменьшения громкости.
3. Нажмите и удерживайте боковую кнопку до тех пор, пока не появится логотип Apple.
Источник
iPhone жесткая перезагрузка в каких случаях необходима
Hard Reset iPhone жесткая перезагрузка вашего смартфона. Применяется такая процедура, когда смартфон «завис», и не реагирует на команды. Данная операция абсолютно безвредна для вашего устройства, при её проведении личные данные или настройки не будут затронуты. По своей сути это перезапуск всех служб и программ телефона, вызванный механической командой (определенное сочетание нажатия клавиш) для освобождения системного кэша (очистка оперативной памяти от ранее поставленных задач).
Как видите значение этой функции, не такое страшное как её название. Выполнение этого действия, так же не требует специальных-инженерных знаний. Применяется только в включенном состоянии, в противном случае, гаджет попросту не отреагирует.
Как выполнить перезагрузку
Алгоритм производства принудительной перезагрузки на моделях младше 7 серии:
- Одновременно нажимаем и удерживаем клавиши: «Домой» и «Питание».
- Не отпуская кнопок, ждем перезагрузки девайса, т.е. экран должен погаснуть и снова загореться.
- После включения дисплея, отпускаем удерживаемые кнопки.
На моделях старше 7 серии клавиша «Домой» перестала быть механической, соответственно её нажатие и удержание не возможно.
Для таких серий на Айфон жесткая перезагрузка осуществляется нажатием других клавиш:
- iPhone 7 – одновременно нажимаем «Домой» и «Громкость — », удерживаем пока на дисплее не высветится фирменный логотип.
- iPhone 8 и iPhone X – в данных сериях смартфонов, алгоритм действий меняется. И работает не по принципу удержания, а в режиме «нон стоп» (нажал, отпустил, снова нажал…). Нажимаем «Громкость +» далее «Громкость — » затем нажимаем и удерживаем «Питание».
Функция Hard Reset присутствует не только на смартфонах, но и на всех устройствах Apple.
Если вы не знаете точной комбинации используемых клавиш, не стоит экспериментировать, это может повлечь неприятные последствия.
Источник