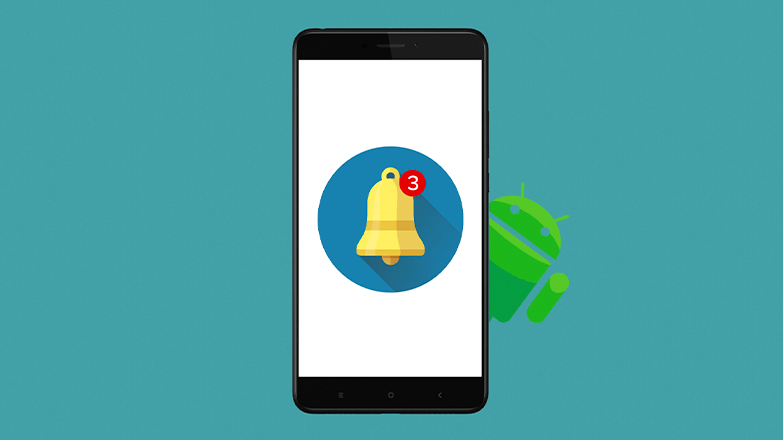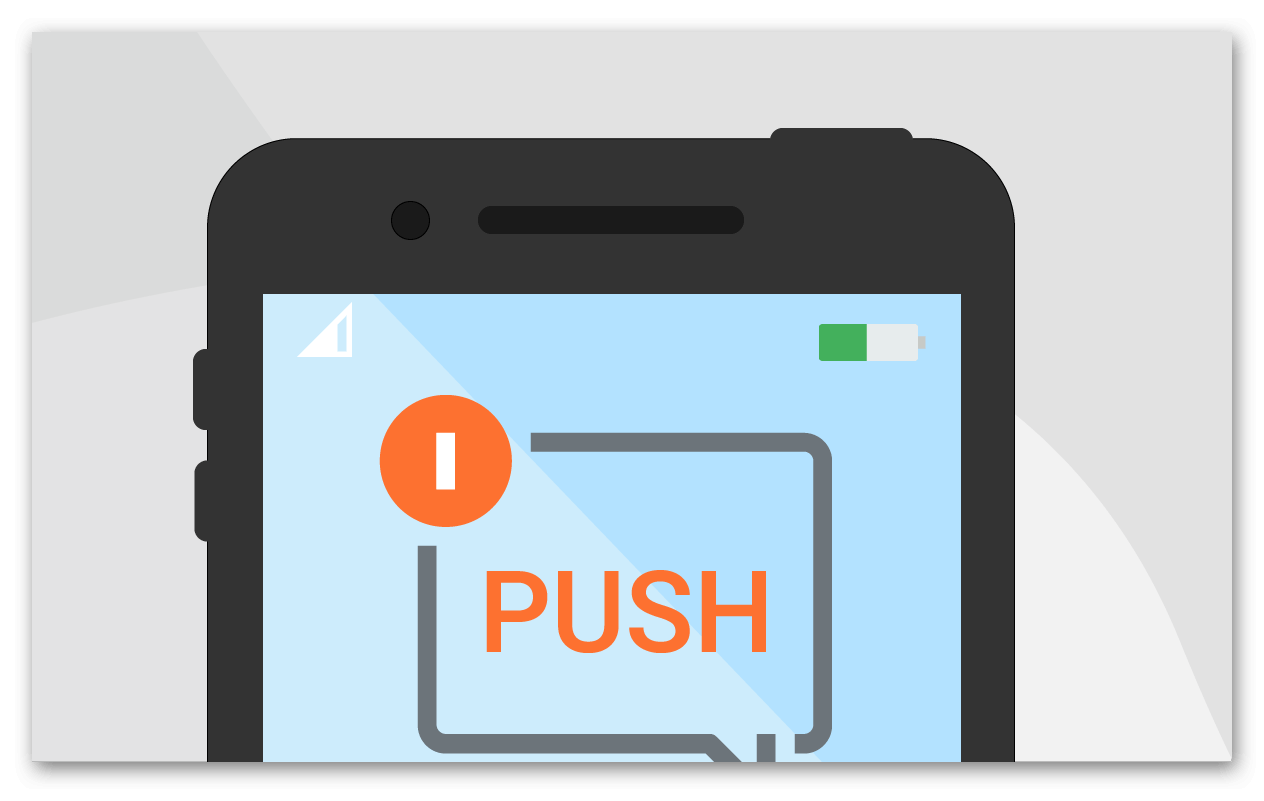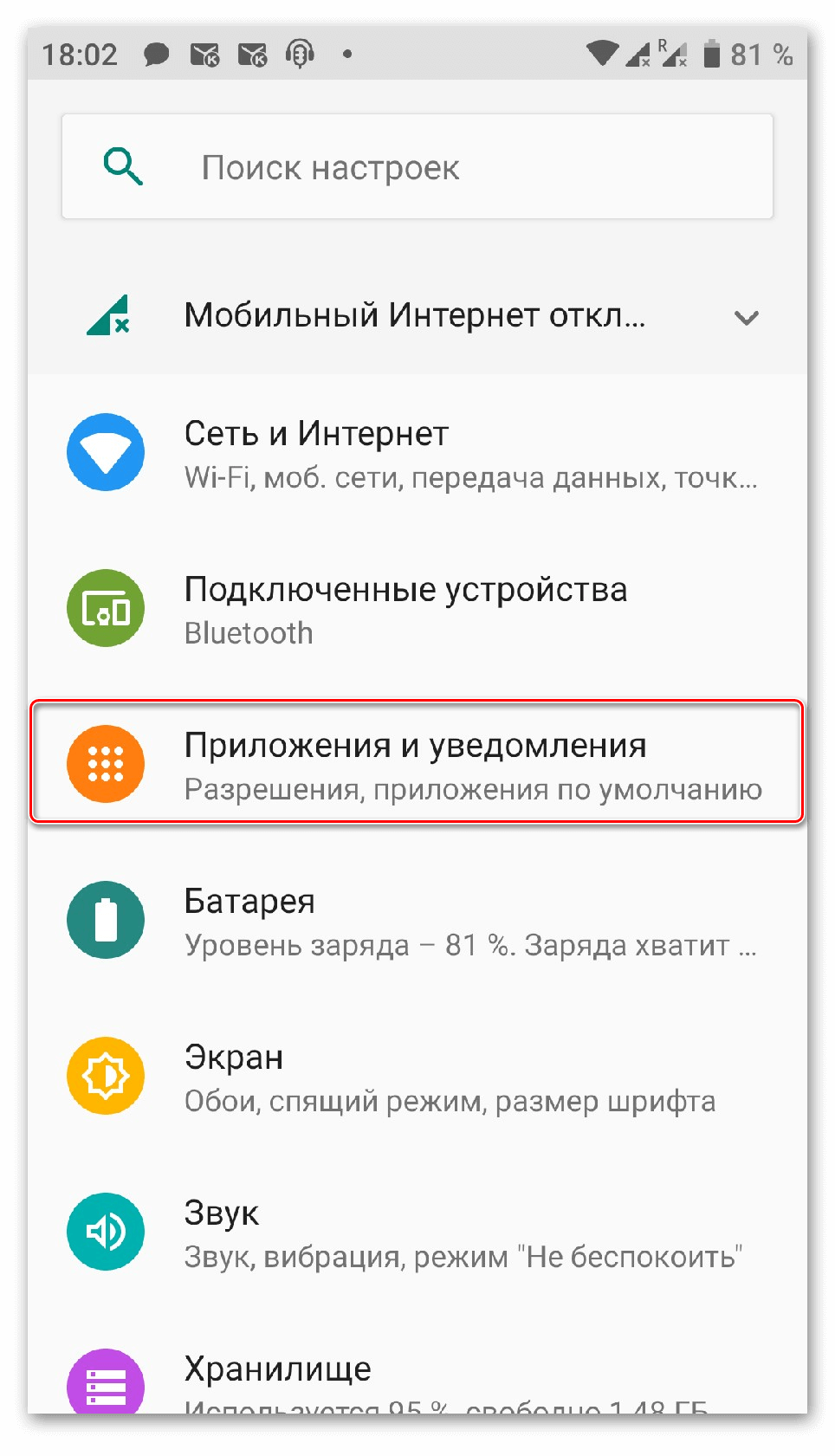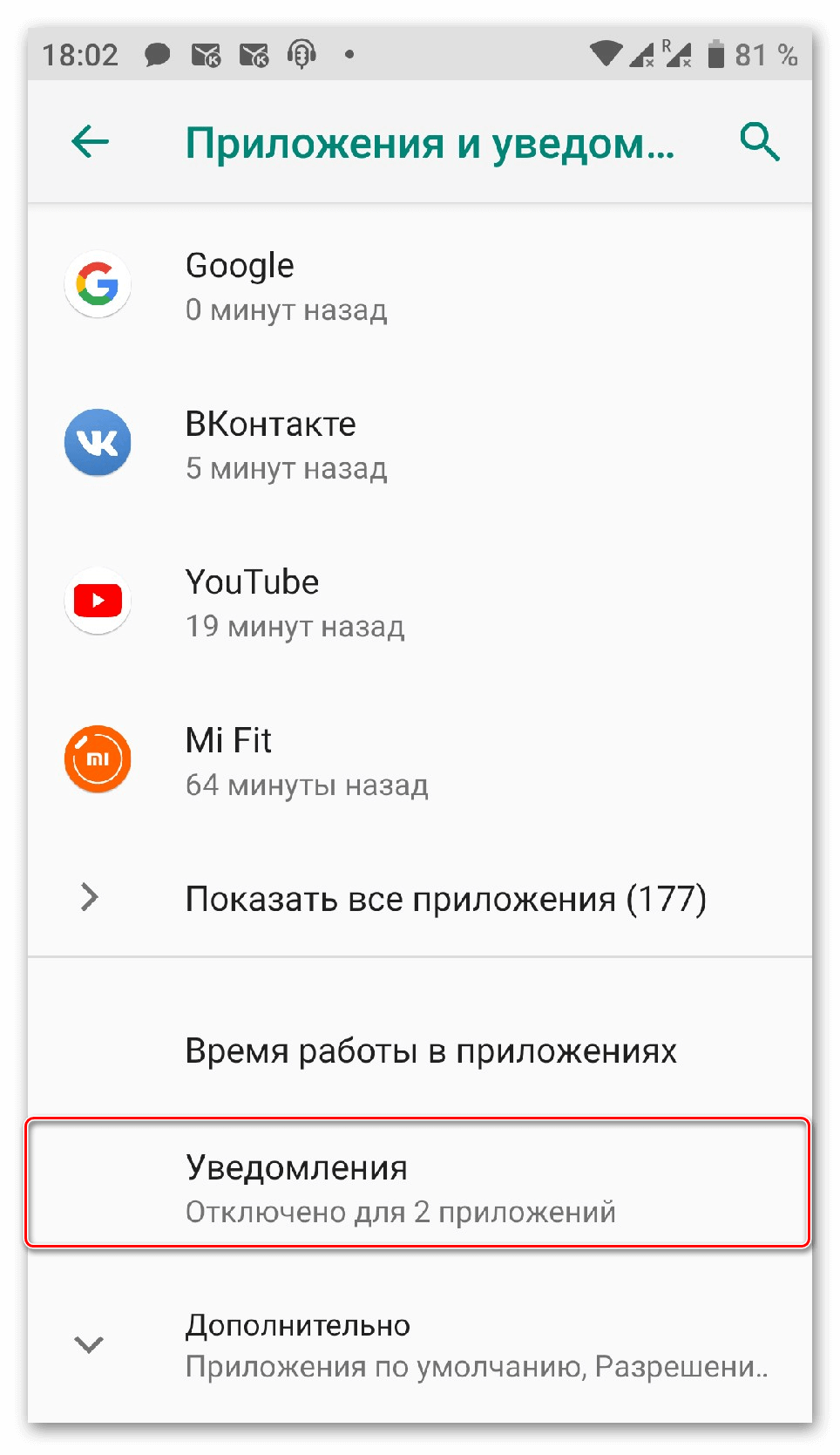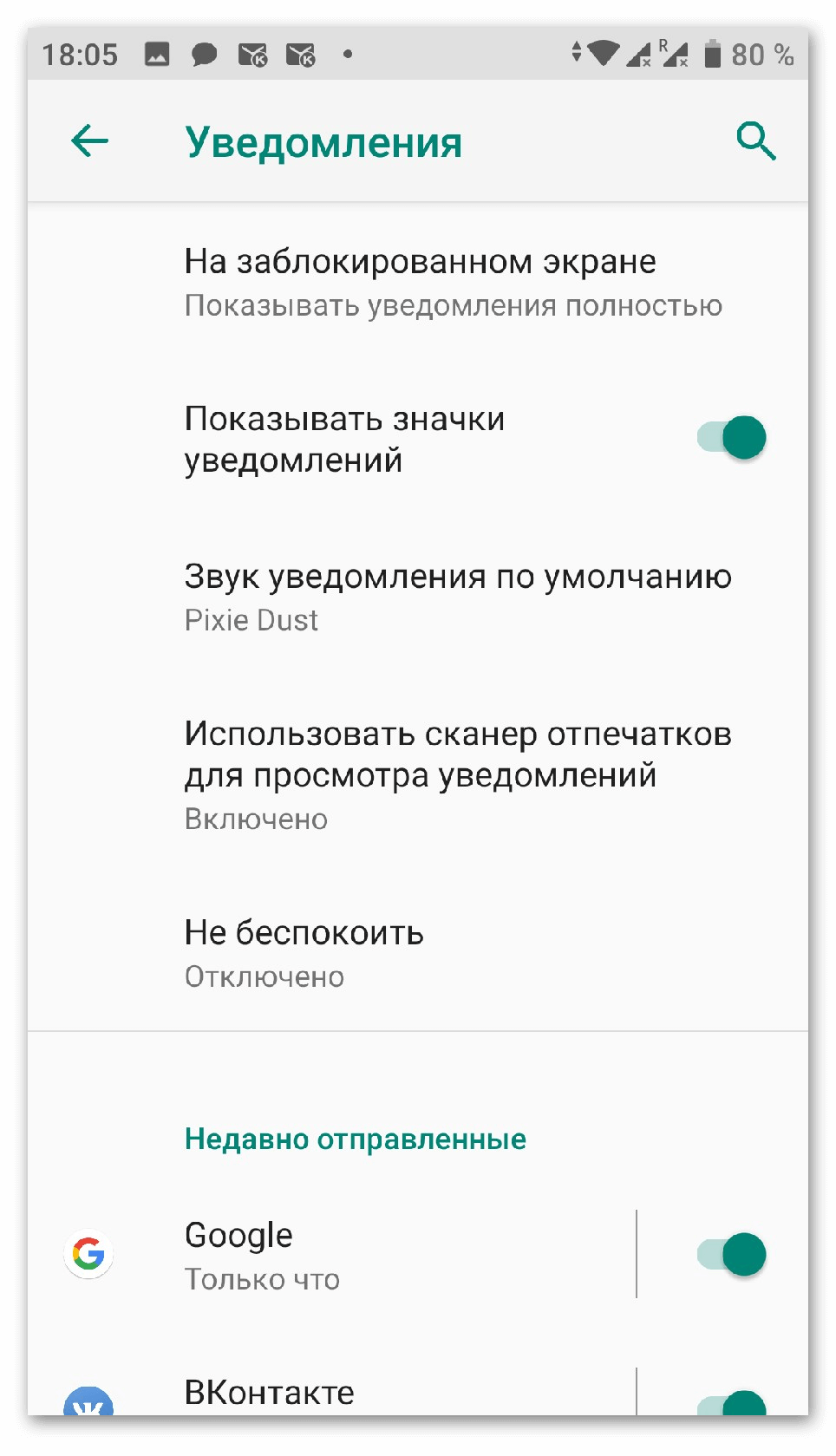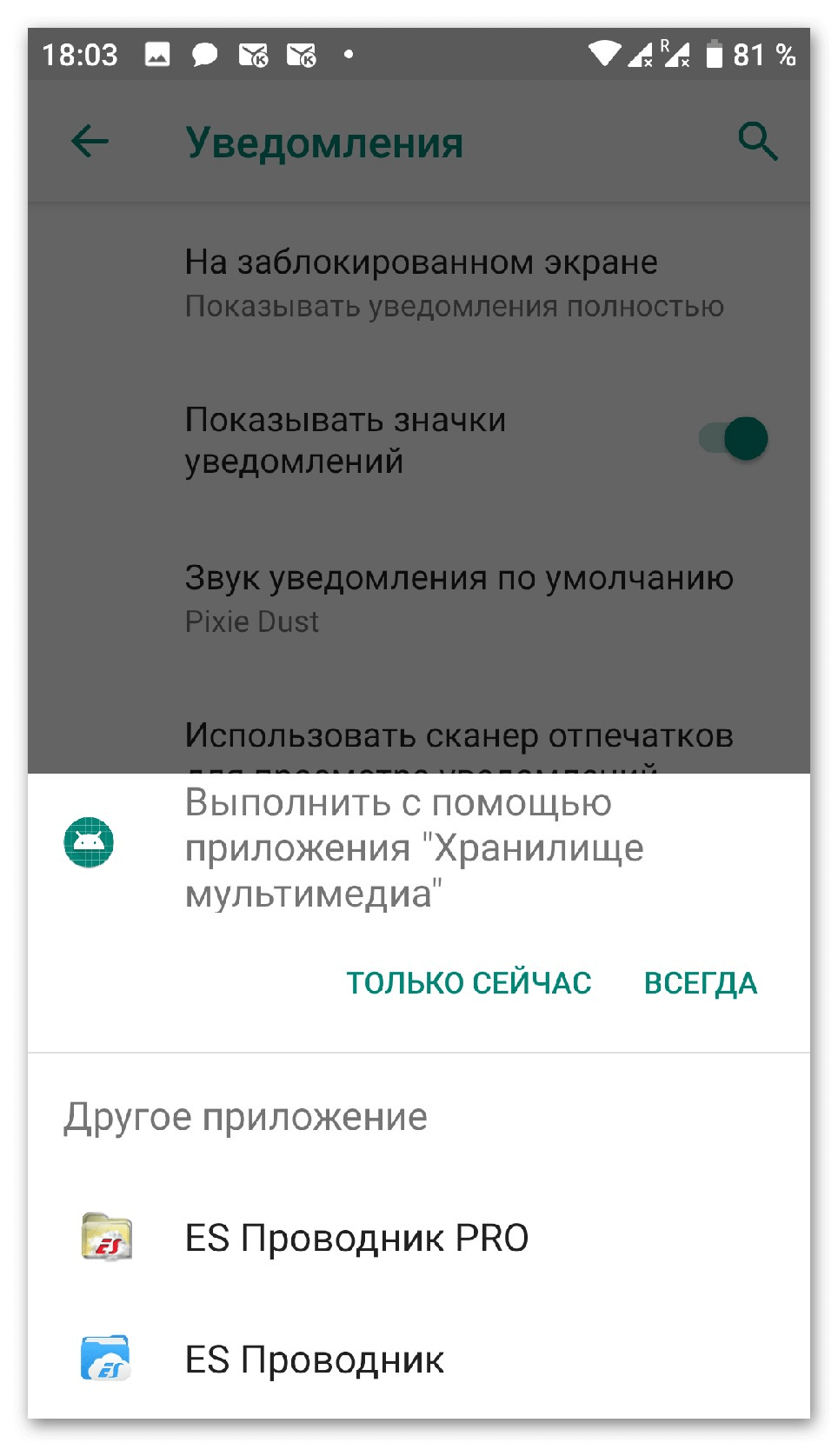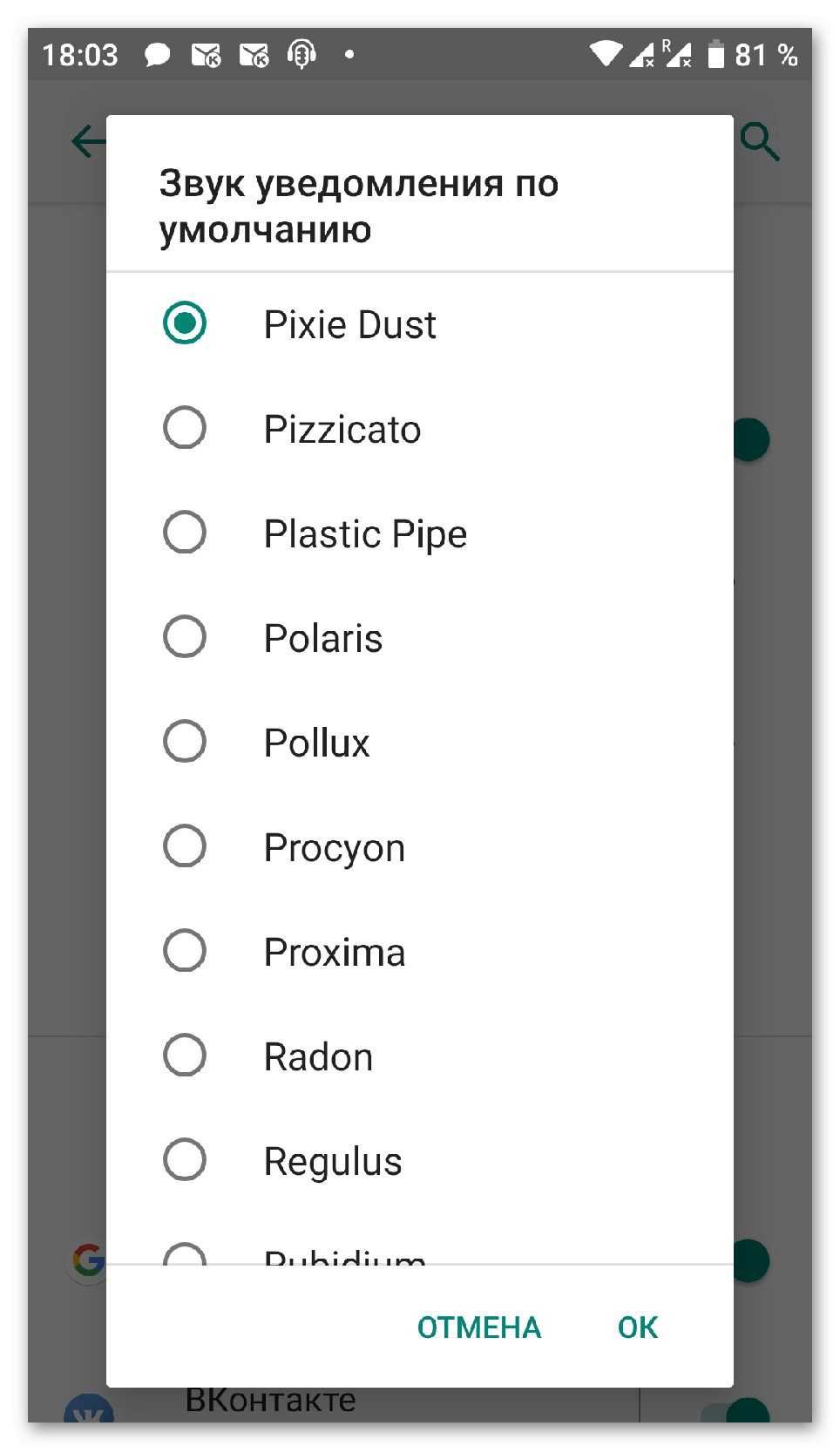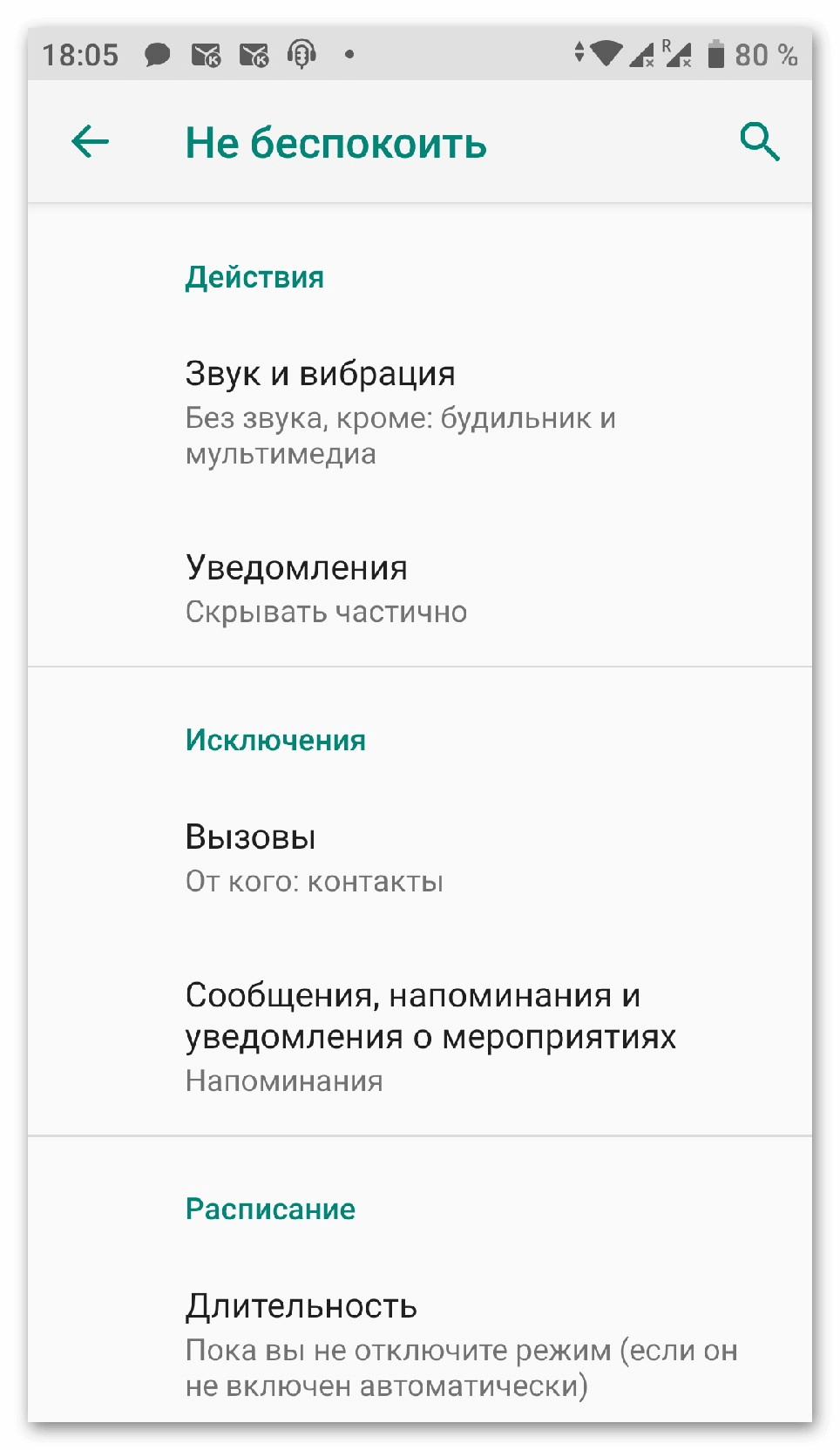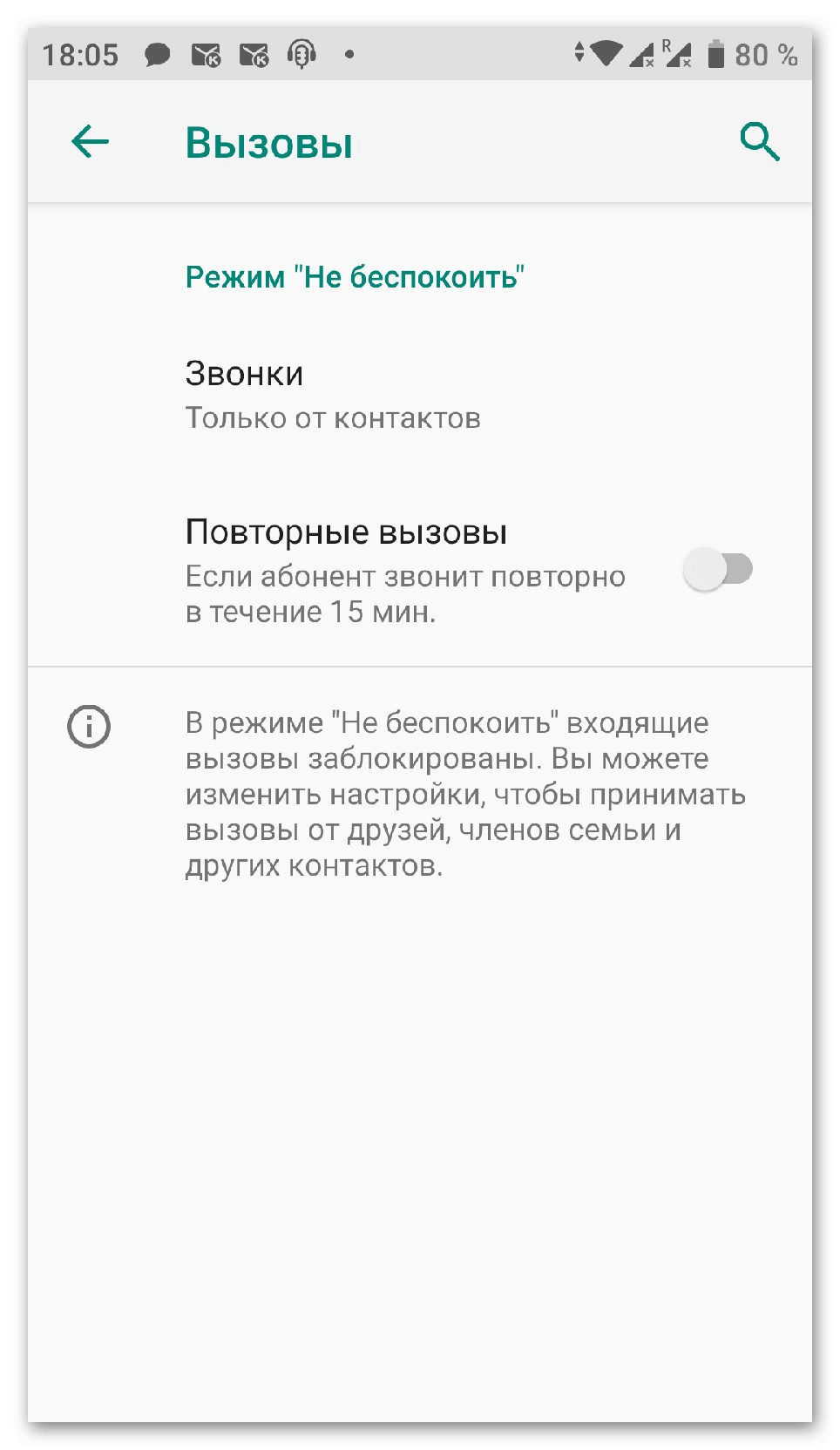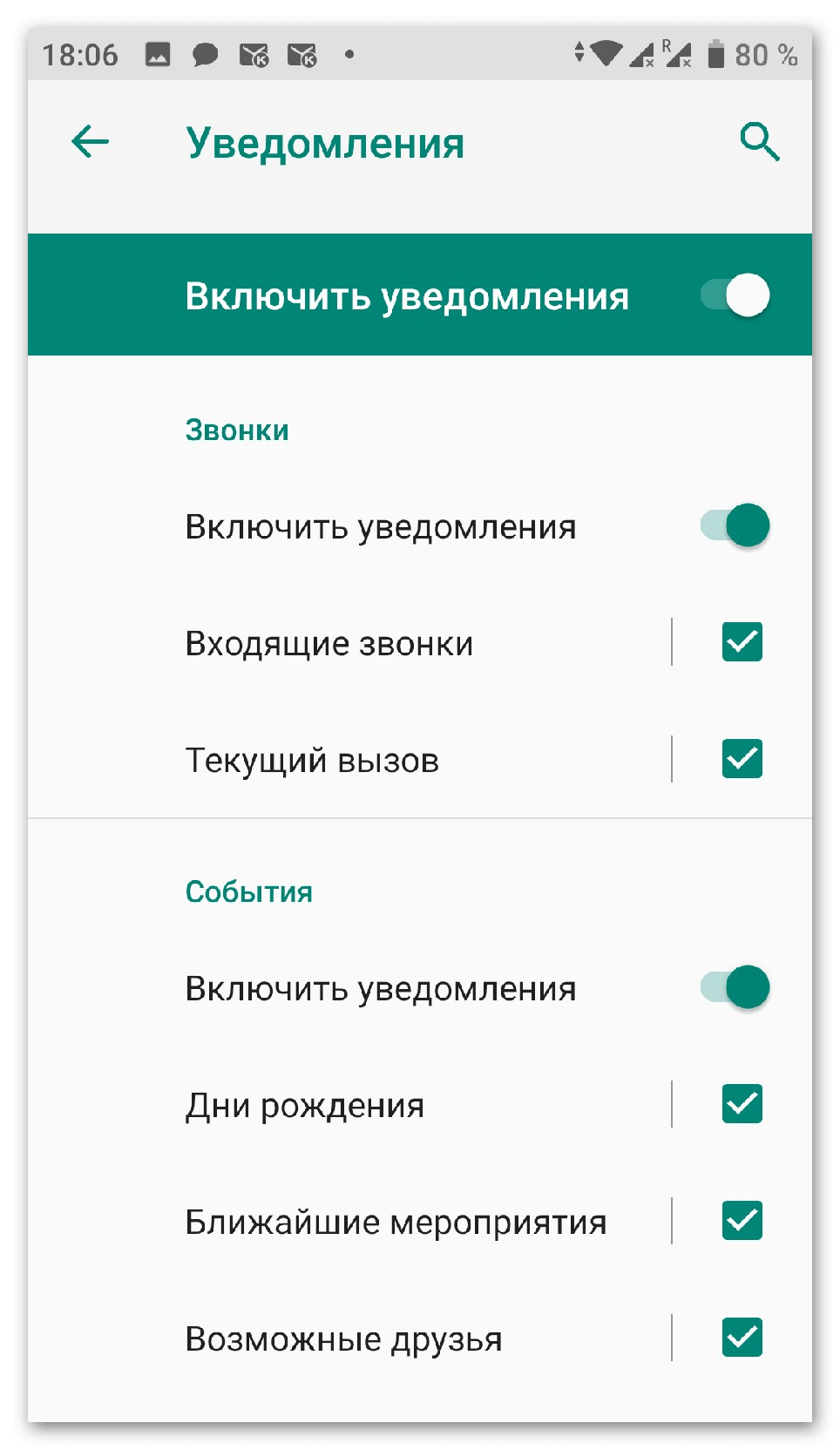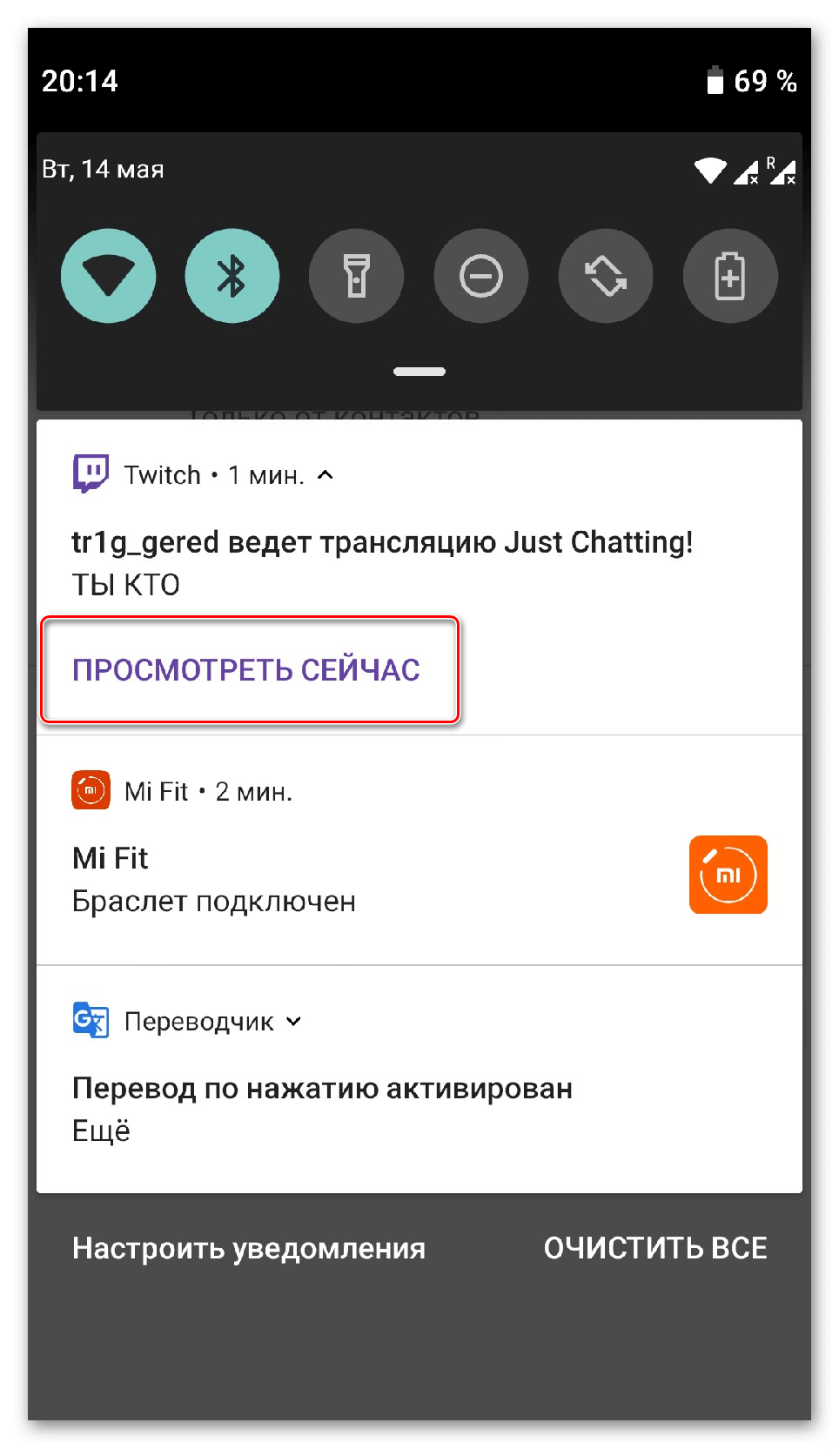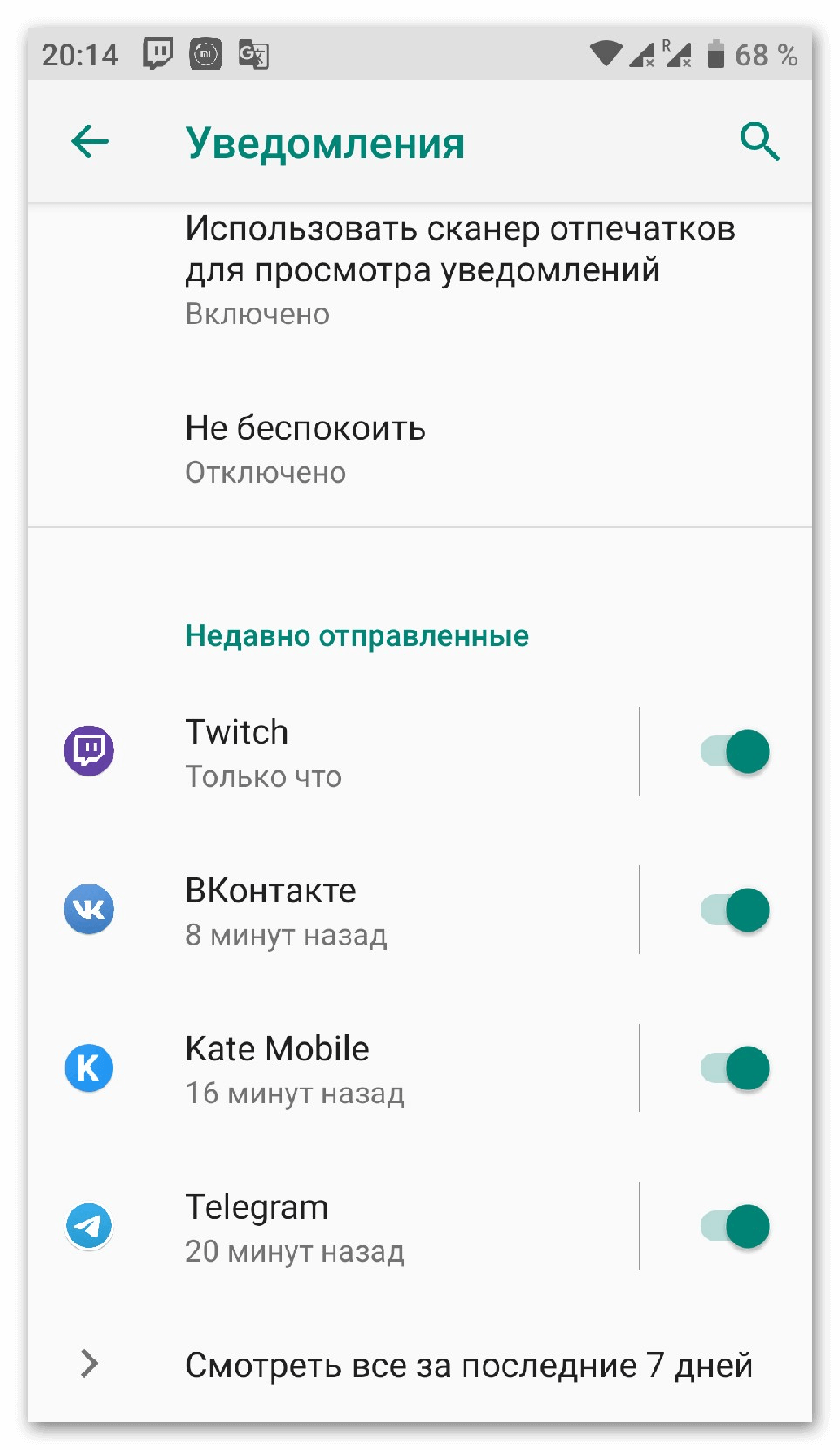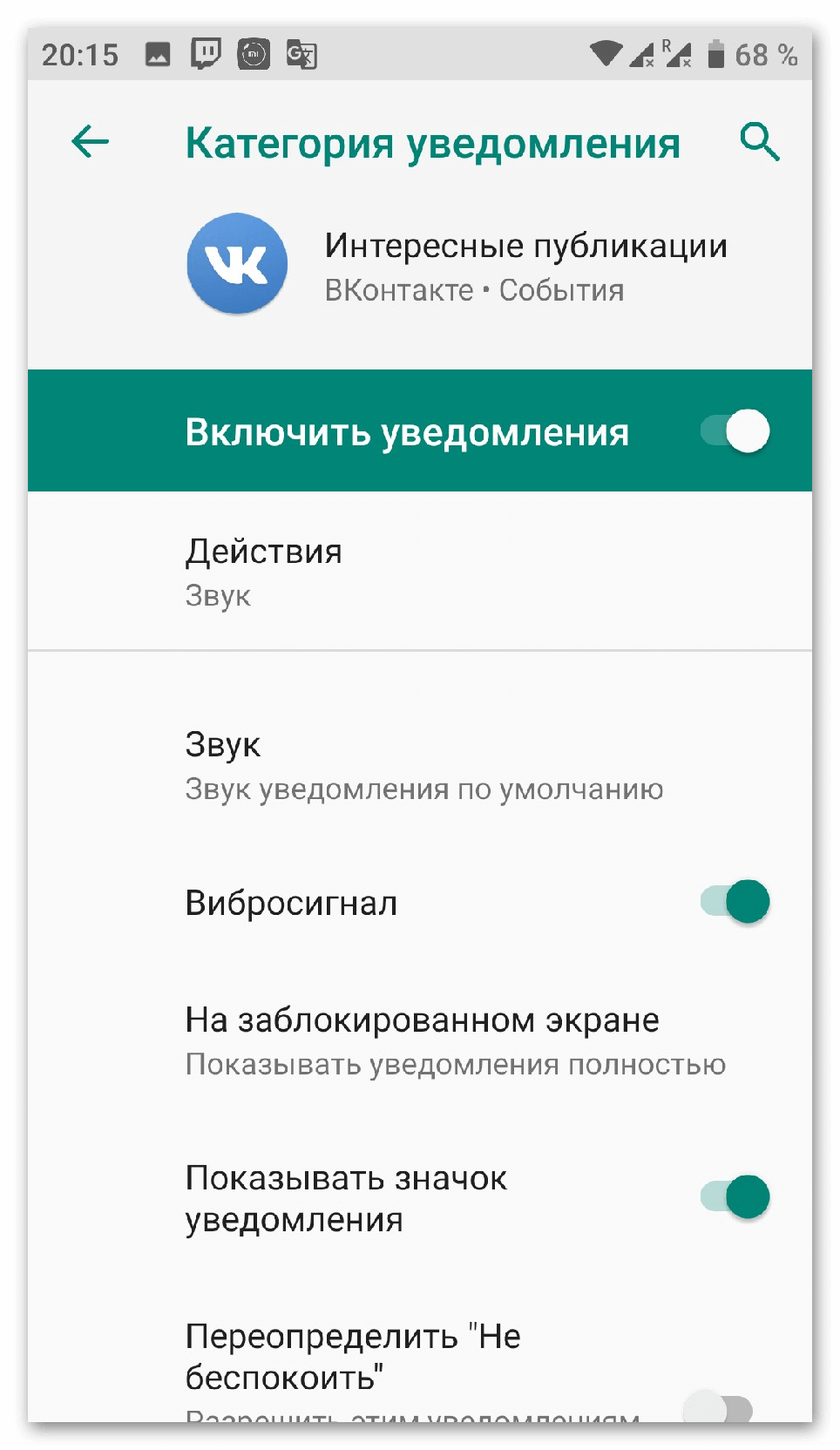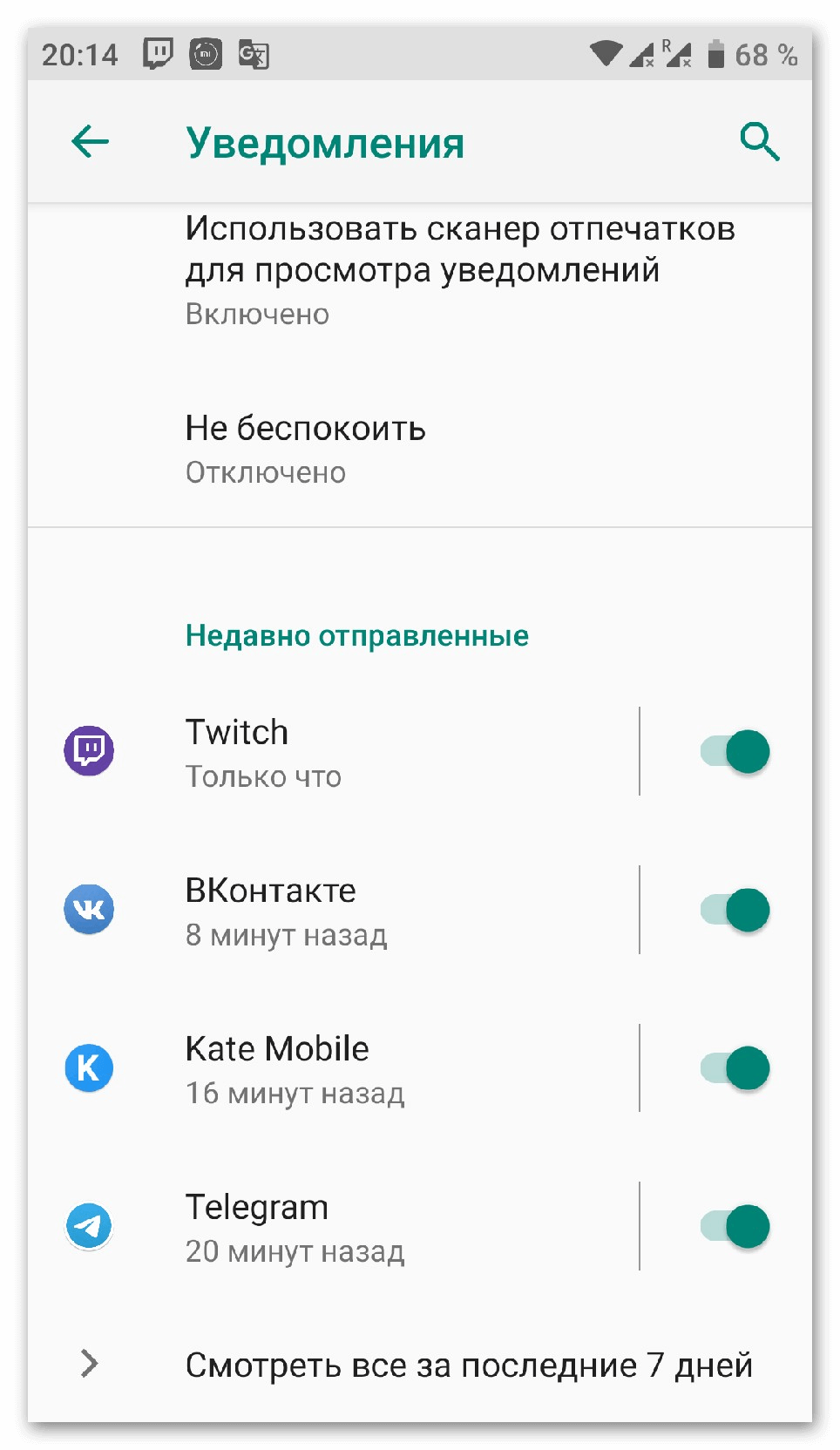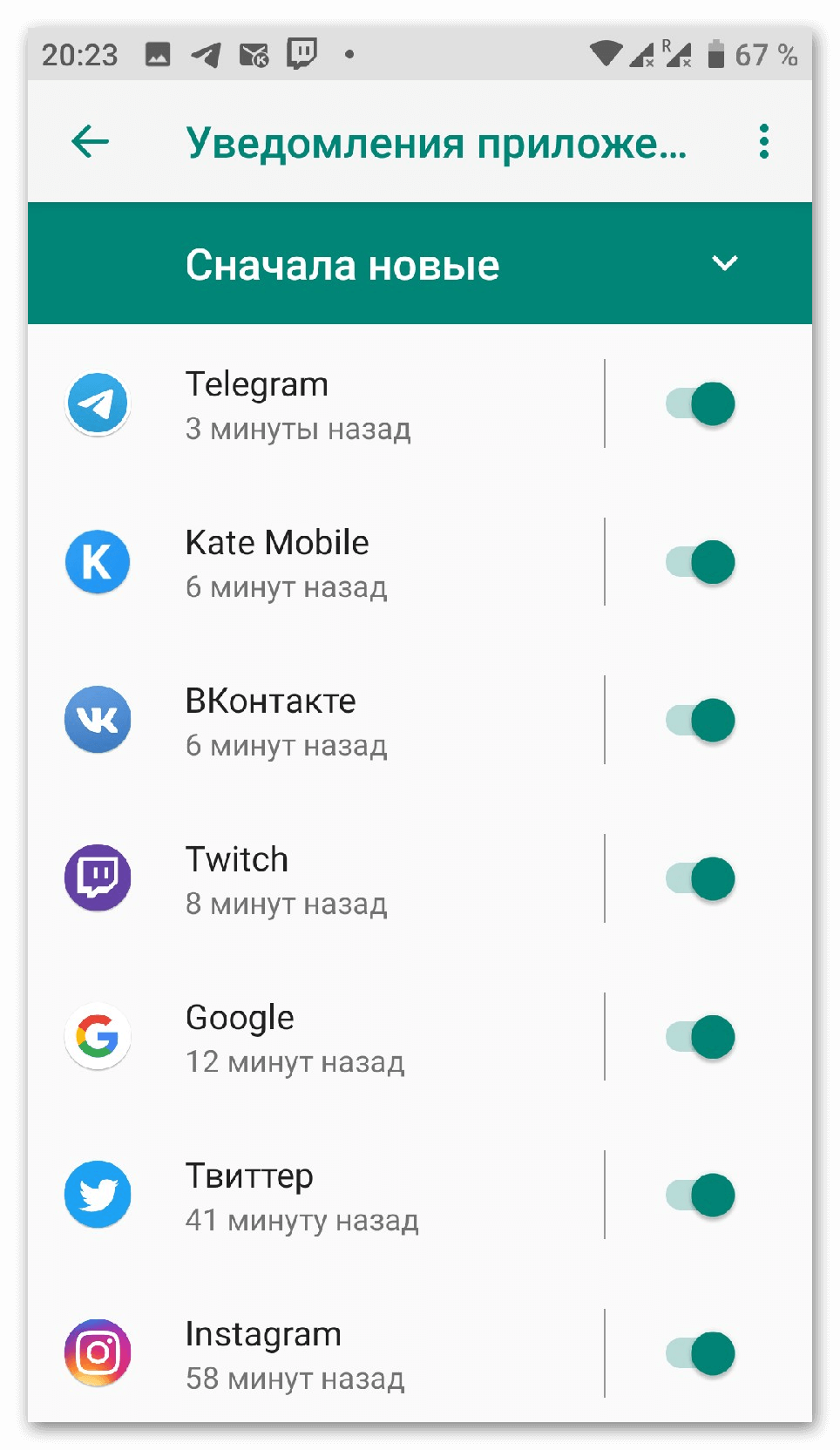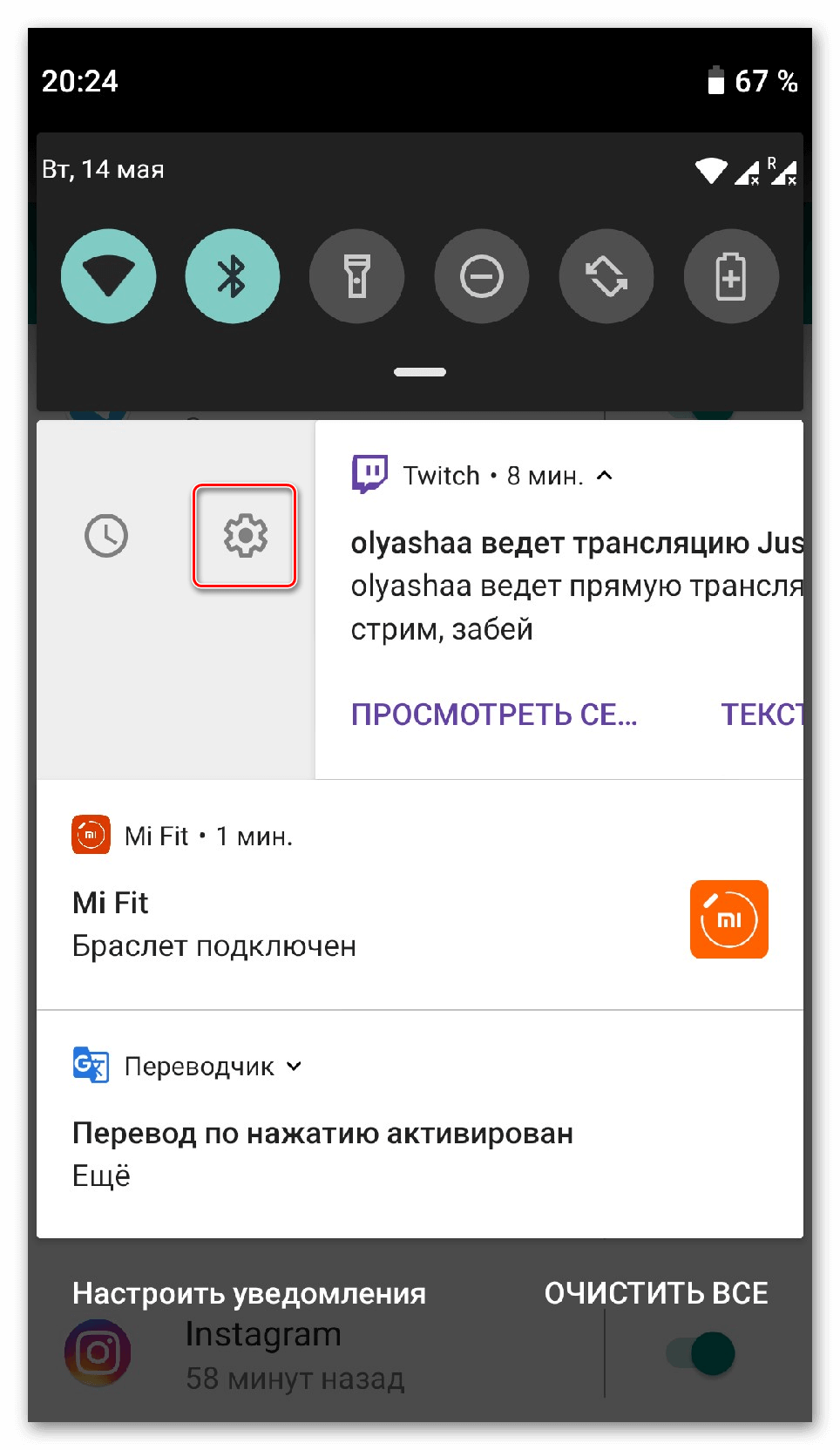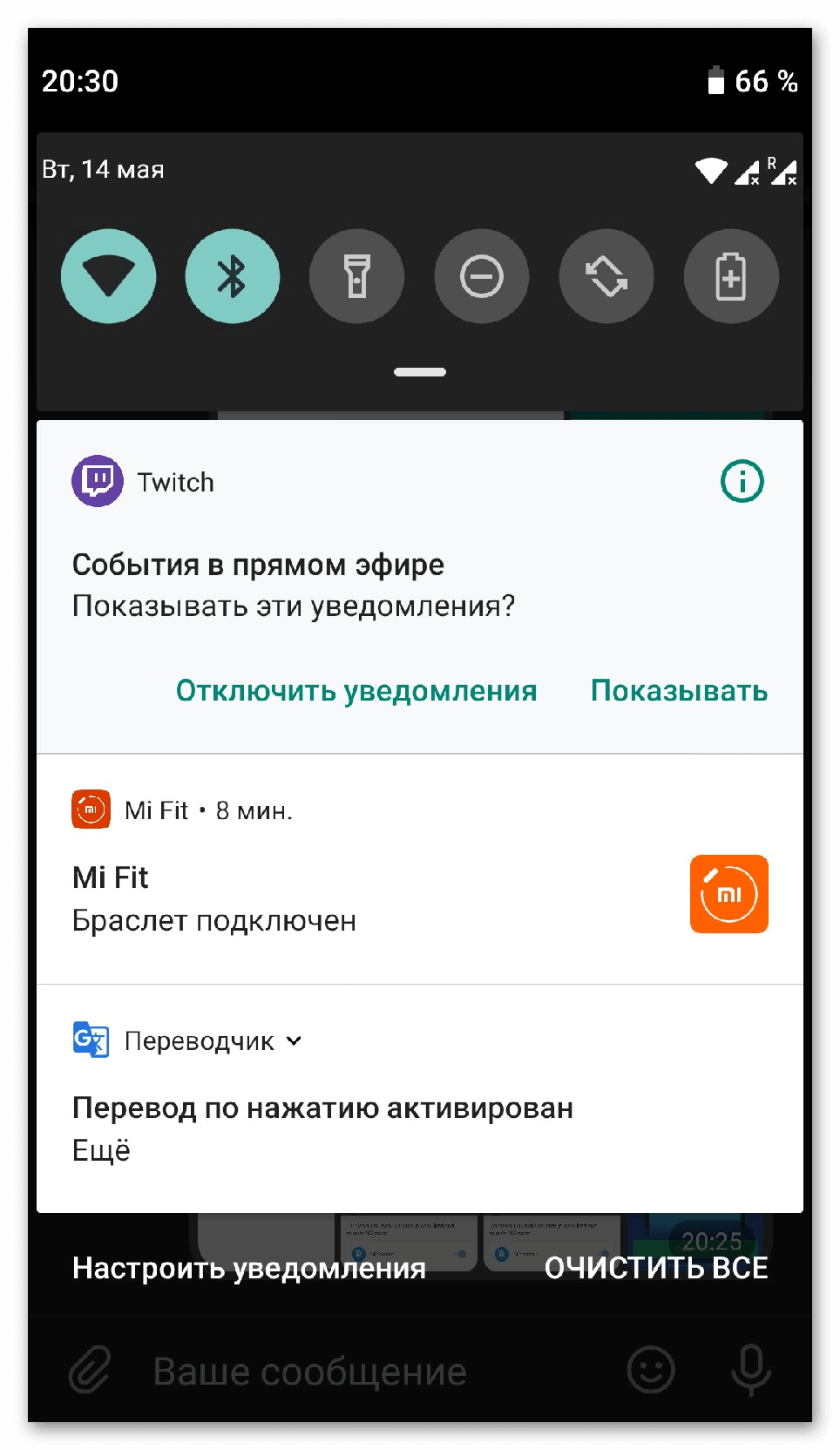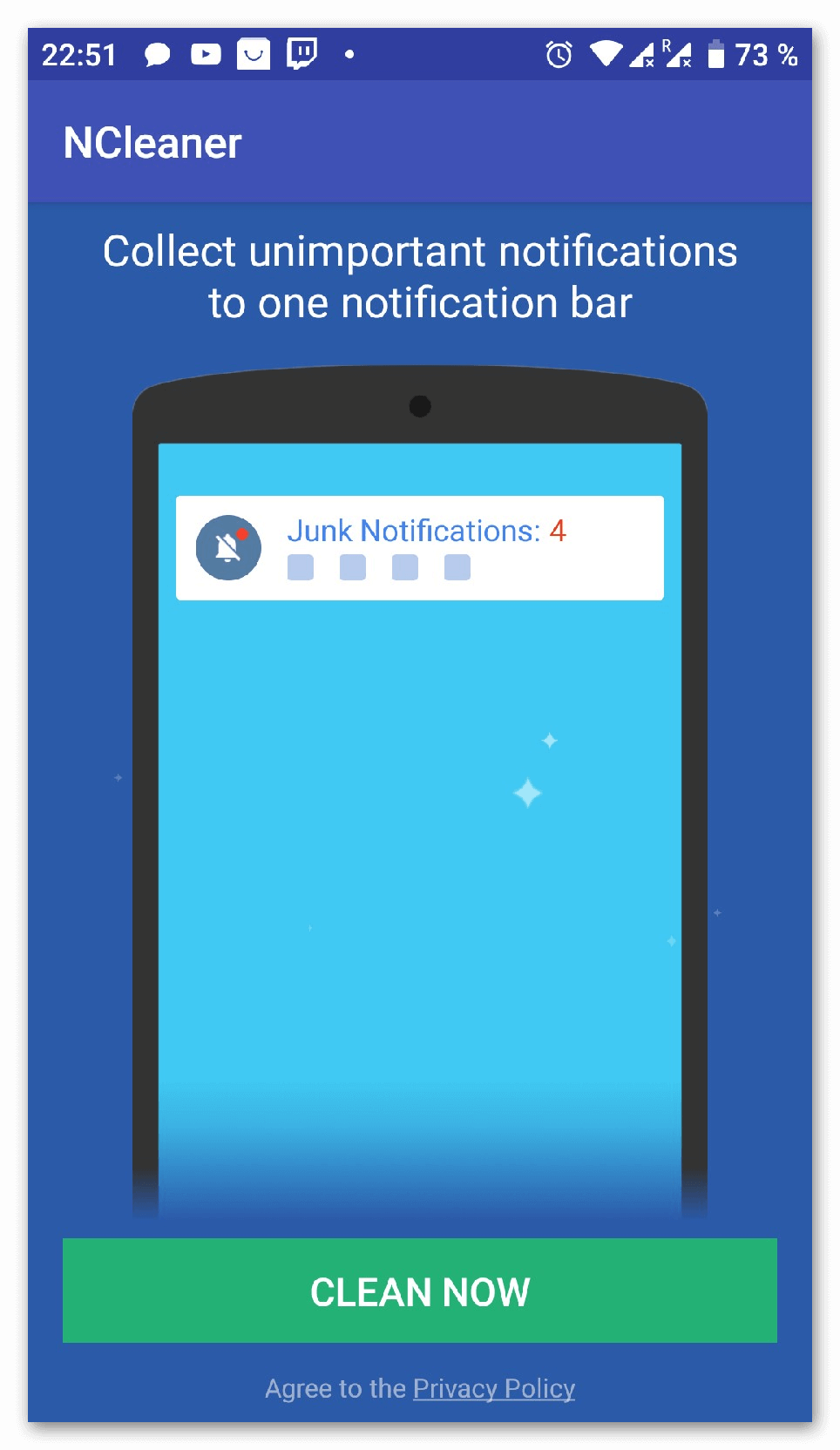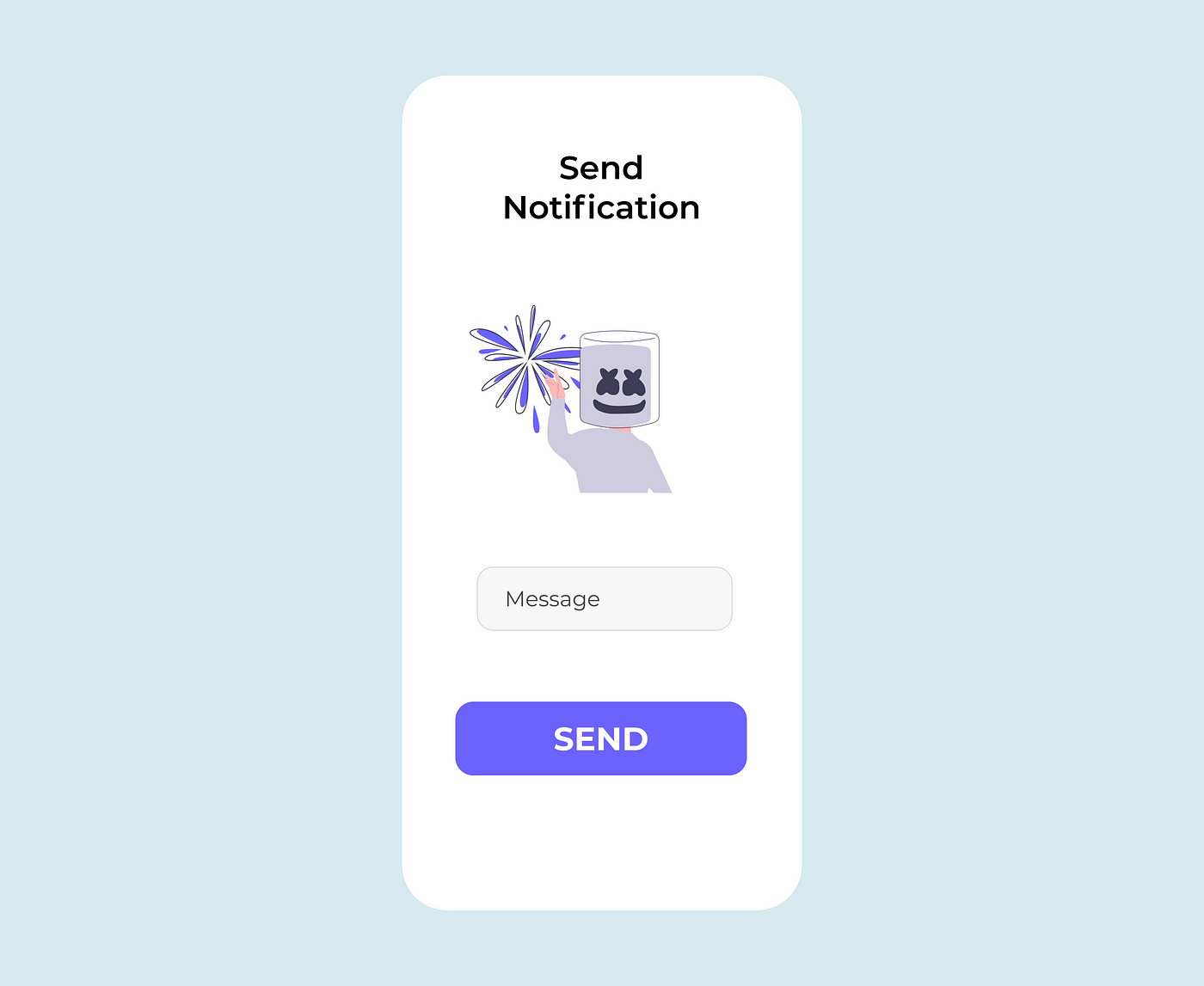- Управление push-уведомлениями на андроид: как включить и отключить
- Как настроить Push уведомления на Android?
- Как изменить рингтон для оповещений
- Режим не беспокоить
- Варианты применения Push уведомлений
- Варианты отключения появляющихся сообщений
- Способ 1: В каждом приложении
- Экспресс отключение
- Способ 2: Приложение NCleaner
- Complete Guide on Sending Push Notifications on Android — Using Firebase
- Setup Repository, ViewModel and View
Управление push-уведомлениями на андроид: как включить и отключить
В среднем, на смартфон активного пользователя интернет приходит более 500 уведомлений в день. Не все приложения отправляют важные оповещения, они просто пытаются привлечь внимание для более частого использования. Рассмотрим, как настроить Push уведомления на Android с помощью разных вариантов.
Как настроить Push уведомления на Android?
Разработчики проработали несколько вариантов корректирования, чтобы при необходимости отключить оповещения от назойливых программ или наоборот указать приоритетные приложения. Настройка пуш уведомлений в системе Андроид, осуществляется в системных параметрах. Вне зависимости от модели смартфона, в них можно войти с помощью шестерёнки в панели сверху.
Выбираем пункт «Приложения и уведомления». Название актуально для версии Android 9.0, на более ранних системах раздел может называться «Уведомления». В нём перечислены:
- Список недавно запущенных программ;
- Статистика времени использования приложений;
- Программы по умолчанию;
- Разрешения и специальный доступ.
Выбираем «Уведомления». Здесь настраивается стиль отображения сообщения на заблокированном экране телефоне, наличие значков сверху и использование сканера отпечатка пальцев для просмотра актуальных оповещений.
Как изменить рингтон для оповещений
Рассмотрим, как настроить мелодию пуш уведомления на андроид. Звук настраивает отдельно с помощью внутренних инструментов. При нажатии на пункт «Звук», откроется контекстное меню с выбором программы для подбора файла. Если на смартфоне не установлено файловых менеджеров, по умолчанию будет выбрано «Хранилище мультимедиа».
Рекомендуем ознакомиться с материалом «Как создать папку на Андроид телефонах и планшетах.» В нём приведён пример лучших файловых проводников на смартфон.
Все музыкальные файлы можно прослушать с помощью нажатия. В конце списка расположена кнопка, позволяющая добавить собственный рингтон.
Режим не беспокоить
Этот режим позволяет отключить назойливые пуш сообщения от программ на андроиде. Пользователь создаёт собственное расписание работы функции и задаёт исключения. Например, отключить всё, кроме будильника или наоборот оставить только музыку и мультимедиа.
В панели «Исключения» задаётся список контактов, которые могут отправить сообщение или позвонить даже во время включённого режима. Если некоторые важные контакты беспокоят слишком часто, можно запустить режим с интервальным вызовом. При нём, человек не может звонить чаще, чем один раз в 15 минут.
Для информации: Режим включается в панели инструментов в верхней шторке или же при полном убавлении звука. Для это нужно перевести телефон в виброрежим с помощью регулятора громкости и сделать ещё одно нажатие вниз.
Варианты применения Push уведомлений
Оповещения могут отличаться по направленности и внешнему виду. В пример возьмём приложение социальной сети Вконтакте. Продукт имеет огромный перечень различных оповещений:
- Входящие звонки;
- Ближайшие дни рождения;
- Заявки в друзья;
- Появление новых комментариев;
- Входящие сообщения;
- Выход интересных материалов.
Перечислен далеко не весь список направленностей. В зависимости от типа, человеку предлагается сделать быстрое действие с оповещением. При появлении нового сообщения, можно отправить ответ без необходимости заходить в приложение или принять приглашение в группу.
Чтобы отключить или настроить индикацию для определенного типа оповещений в программе. Выбираем приложение из списка недавно отправленных или открываем полный перечень за 7 дней.
Нажимаем на нужный продукт и видим список с разными типами действий и ползунками отключения. Для каждого варианта настраивается отдельный звук или действие при режиме «Не беспокоить».
Статья «Clean Master на Android» поможет узнать, как контролировать свободное пространство на телефоне и держать в чистоте операционную систему.
Варианты отключения появляющихся сообщений
Существует несколько способов отключить оповещения. Ранее в материале уже было упомянуто системное средство регулировки работы уведомлений. Теперь рассмотрим их более подробно.
Способ 1: В каждом приложении
Открываем панель «Уведомления» в настройках смартфона. Снизу расположен список с последними приложениями, приславшими сообщение. Чтобы отключить функцию, передвигаем ползунок справа.
Если в списке «недавних» нет нужного продукта, переходим к полному перечню. Его можно отсортировать по новизне или частоте появления оповещений.
Экспресс отключение
Есть другой, более быстрый вариант отключить уведомления. При появлении нового сообщения, открываем верхнюю шторку и зажимаем палец на оповещении. Делаем небольшой свайп в сторону, но момента, пока не появится иконка шестерёнки и часов.
Нажимаем на шестерёнку, область изменит внешний вид. Появится два пункта: «Отключить уведомления» и «Показывать». Выбираем первый.
Для информации: с помощью значка с часами, пользователь может заархивировать уведомление на некоторое время. После чего оно снова всплывёт, в виде напоминания.
Способ 2: Приложение NCleaner
Независимые компании разработали специальное программное обеспечение, которое автоматически очищает панель от «мусорных уведомлений». Найти такие программы можно Play Market. Вводим в поиске «HeadsOff» или «Notification Manager». Самый популярный вариант – это NCleaner. Скачиванием приложение и открываем его.
При запуске, приложение попросит дать доступ к панели и переведёт в специальный раздел, где необходимо активировать ползунок напротив надписи NCleaner. Теперь программа будет автоматически определять ненужные сообщения и скрывать их. При необходимости, в настройках можно изменить затрагиваемые программы.
Оповещения – это не только полезная функция, позволяющая ничего не пропустить, но и важный инструментов управления для разработчиков. Приложения постоянно присылают актуальные новости, завлекая пользователей, вне зависимости от важности и момента. Поэтому важно фильтровать поток информации, даже от важных постоянно используемых продуктов.
Источник
Complete Guide on Sending Push Notifications on Android — Using Firebase
Holla! 👋, I will explain how to send push notifications on android using Firebase Cloud Messaging .
Push notifications are messages that pop up on a users device. A user can see these notifications without having to be on the app. This is important for users retention.
WHAT WE ARE BUILDING
We are simply going to build an app that lets a user input a message and send a push notification to that user containing that message. Simple! 😄
This is how the final app will look like
OnClick of that button
- Push Notification is sent to the user which contains the message you inputted
- Firebase (Cloud Messaging)
- Kotlin (For Android)
- NodeJS (Backend)
- Android Studio IDE
- Set up android studio
- Set up firebase project
- Add dependencies
- Set up Hilt And Retrofit
- Set Up Firebase Cloud Messaging
- Build view
- Setup Repository ViewModel and View
- Set up our backend with NodeJS
Alright, lets see each of them, one by one
SET UP ANDROID STUDIO
- First download android studio and install.
- Create A New Project — Choose Empty Activity
- Name your project anything, I named mine Firebase Notification Android
- Click Finish
We are using MVVM architectural pattern for this project
- Create 7 new packages name them — di , firebase , helper , model , view , viewmodel , network
- Move MainActivity to the view package
SETUP FIREBASE PROJECT
- Go to https://console.firebase.google.com/
- Sign in and click on Add Project
- Enter the name of your project — Name it anything,
- Click Continue
- On the Google Analytics page, Click Continue
- Choose a Google Account — Select Default Account For Firebase
- Click Create Project
- You will see — “ Your new project is ready ”
- Click Continue
Congrats, you have successfully created a firebase project. Now, lets link the project with our android app
Connecting Firebase With Android
- On your console home page click on the Android Logo
- Android Package Name — Go to your Manifest.xml , copy the package and paste it there, it should be something like this — com.name.firebasenotificationandroid
- App Nickname — Put anything there
- Debug Signing Certificate — Go to Android Studio , Click on gradle — Tasks — Android — signingReport — Copy the SHA-1 key and paste
- Click on Register App
- Download google-services.json and paste in you project folder app directory
- Add all the necessary firebase dependencies
- Sync project and you are done 👏
This app makes use of coroutines, hilt, retrofit, cloud messaging etc.
- Open your build.gradle(app) file and add them
Open build.gradle(project) add hilt class path
- Create 2 new class under di package name them — AppModule and MyApplication
- AppModule — This class is used to perform injection to types such as interfaces and classes from external libraries which we do not own e.g Retrofit.
- MyApplication — This class extends Application class. This will generate all the needed hilt codes and serve as a dependency container. It should look like this.
- Finally, go to your Manifest.xml file, in the application tag add android:name=”.di.MyApplication”
- Under helper package, create a class called EndPoints
EndPoints — A class where our base url and all api calls endpoint resides
- Under model package, create a class name AuthResponse
AuthResponse — A class that models the response gotten from the server so we can take proper action
- Under the network package, create an interface called ApiService and 2 new classes, name them — ApiDataSource , BaseDataSource
ApiService — An interface where we will make a Post Request to our server to save a user’s name and notification token.
ApiDataSource- A class that exposes the ApiService so that we can use it in our repository
We are done with retrofit and hilt.
SET UP FIREBASE CLOUD MESSAGING
- Under firebase package, create a new class — MyFirebaseMessagingService — This class extends FirebaseMessagingService that handles messages, recieving notifications in foreground, receiving data payload, sending up stream messages
- Under helper create an object — Utility
Utility — A utility class with a function that builds our notification — Handling stuffs such as — action when a user taps on the notification, customizing look of notification e.t.c
- Open Manifest.xlm , before the closing application tag, add this
- Add a default notification icon,color and channel, add to manifest.xml within the application tag
That should be all for configuring cloud messaging
Open main_activity.xml and use this code
Okay, now we have our not so beautiful view and everything set up, now lets set up our repository and viewmodel.
Setup Repository, ViewModel and View
- Open viewmodel package, create 2 new classes — MainRepo and MainViewModel
MainRepo — This class serves as a source of data for our viewModel to consume.
MainViewModel — This class communicates with the repository, the result from the api call is then returned as a LiveData (Lifecycle aware) which is then observed by our view (MainActivity)
Here’s what this class does
- Get the views through ViewBinding
- Initialize the views
- Listen to click even on the button
- Communicate with viewModel to register the user
- Observe the data from the viewModel and display appropriate messages
SET UP NODEJS BACKEND
- Go to your firebase console, click settings icon -> Project settings
- Switch to Service Account tab, Click Generate new private key
- Confirm and download it
- Now create a folder in your pc, navigate to that folder with your terminal
- npm init and fill in all required details. This will create a package.json file
- npm i firebase-adminon your terminal to install firebase dependency
- Also npm i express and npm i bodyparser
- Create a config file
Okay, we are done. Take a deep breath! 😫
This is a link to the complete project, please check it out
Источник