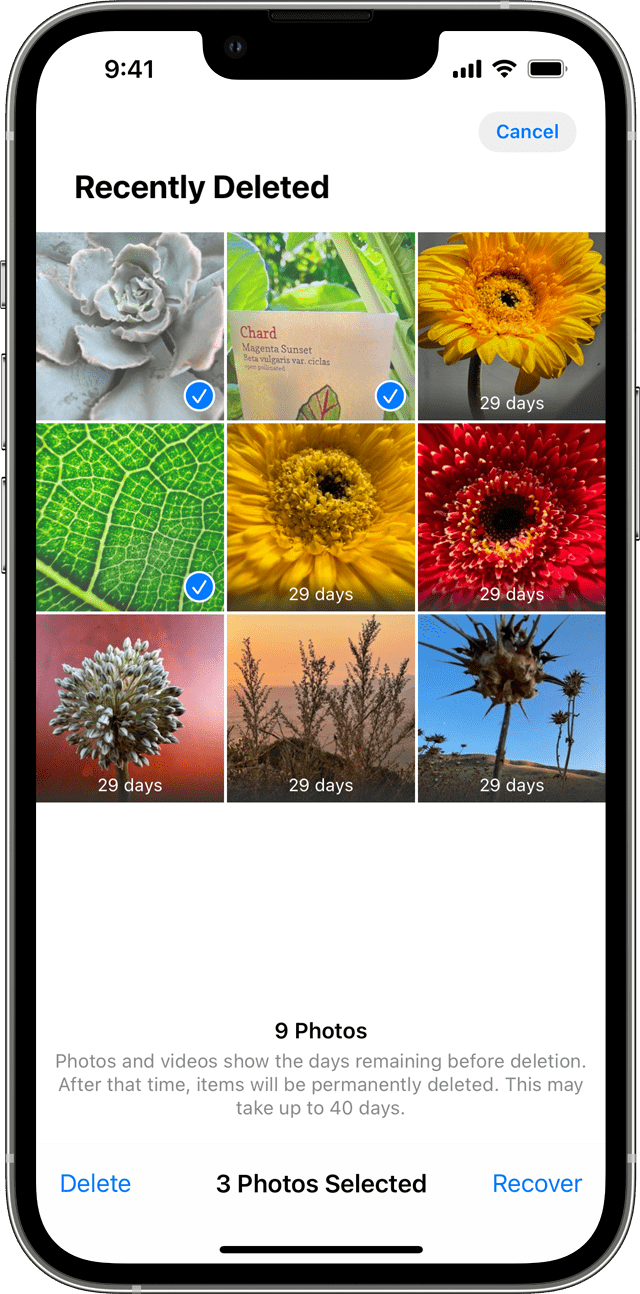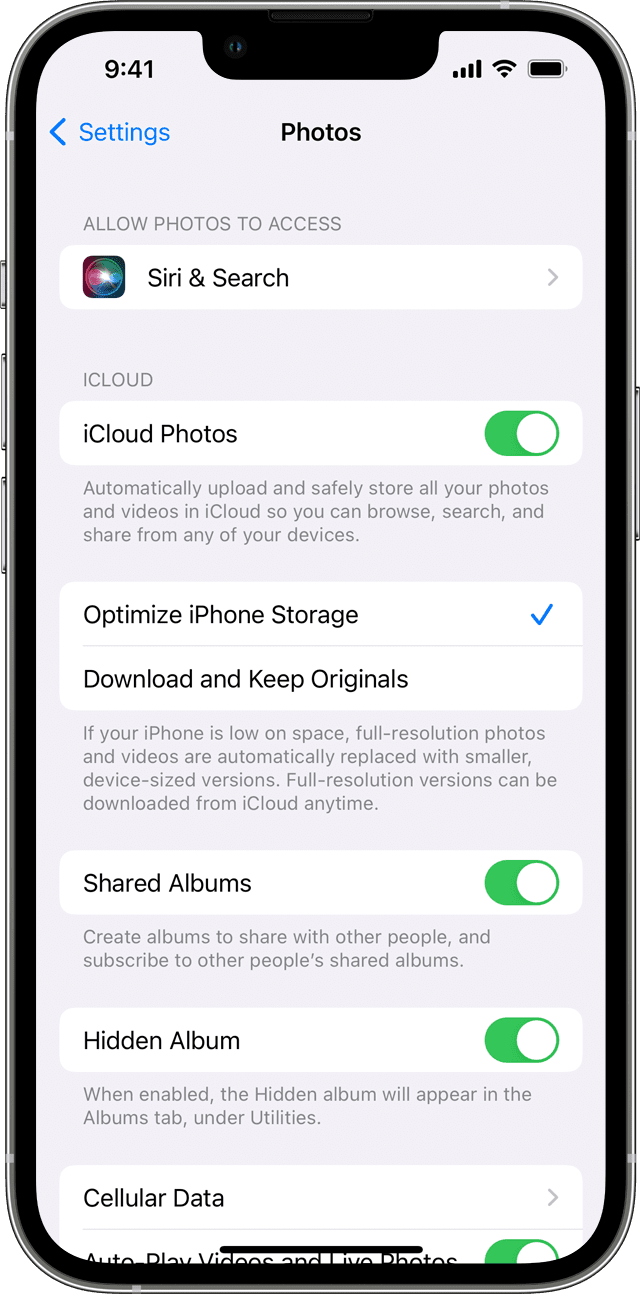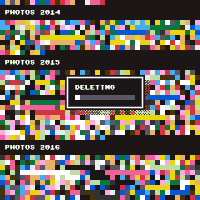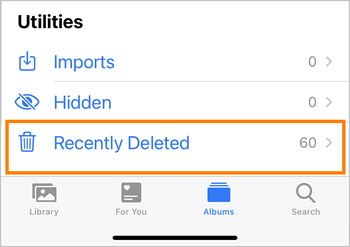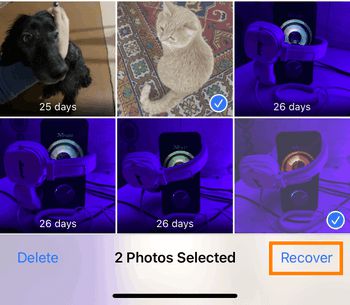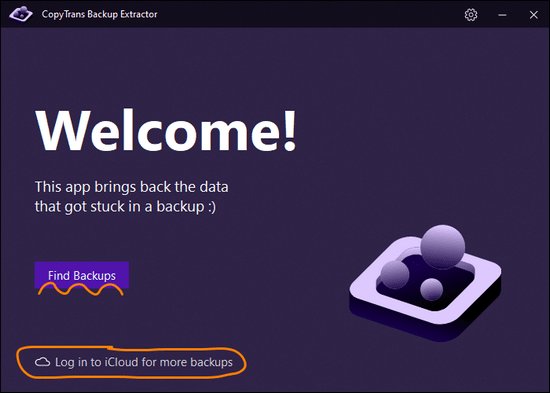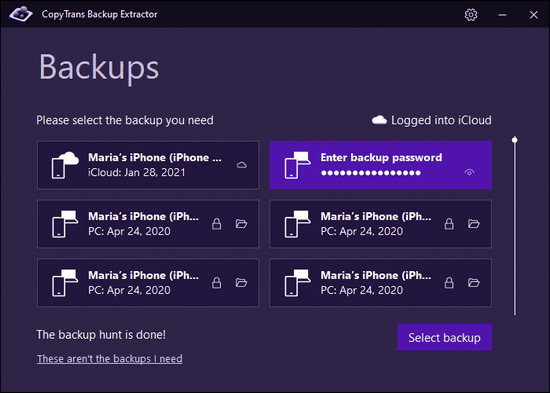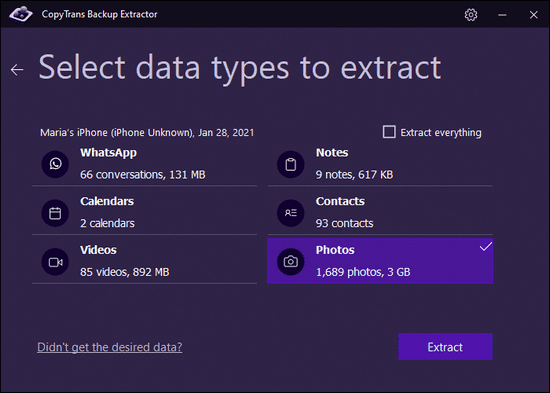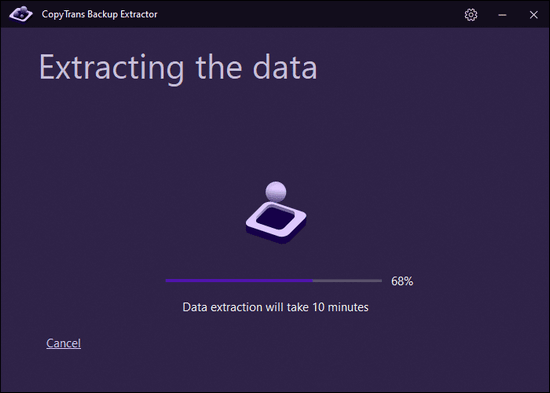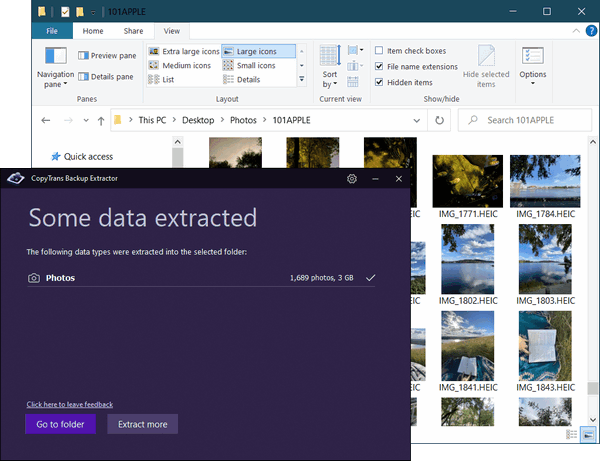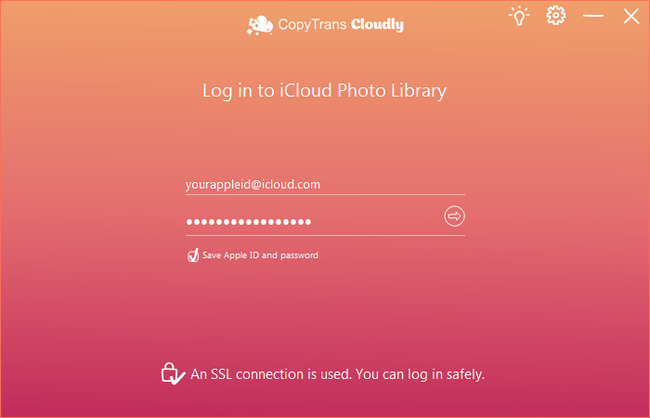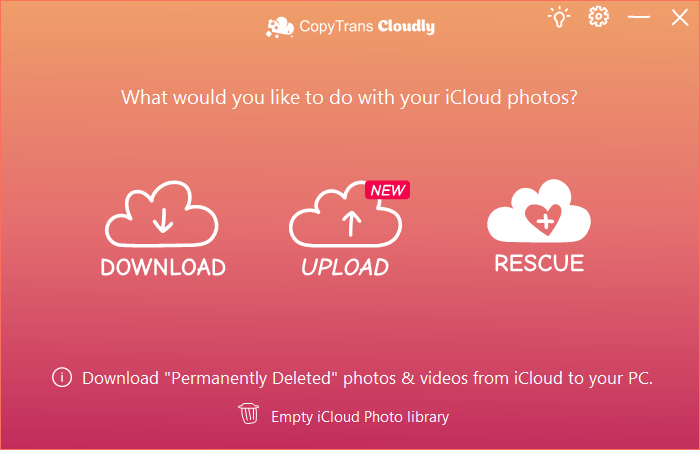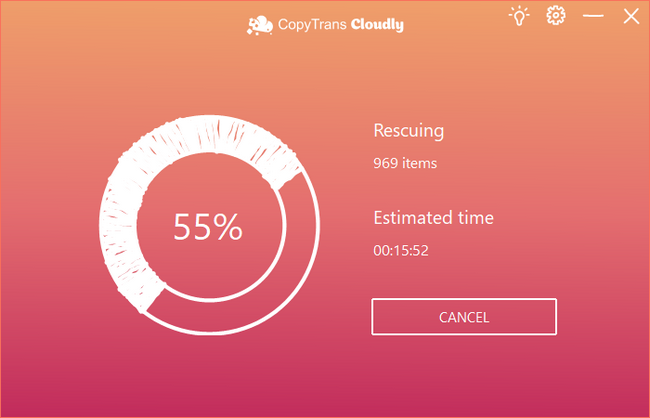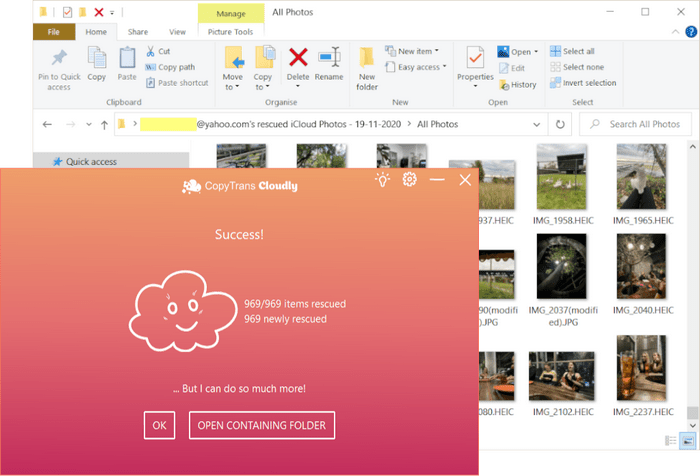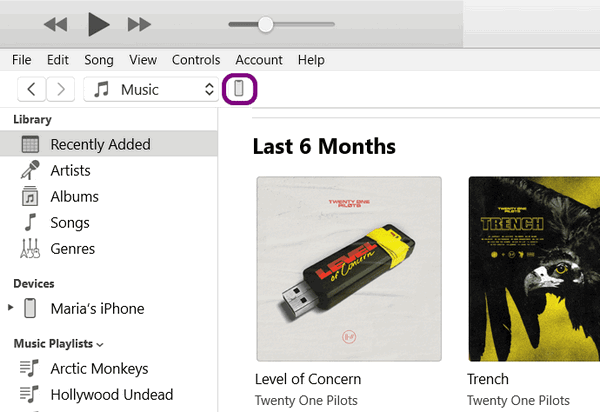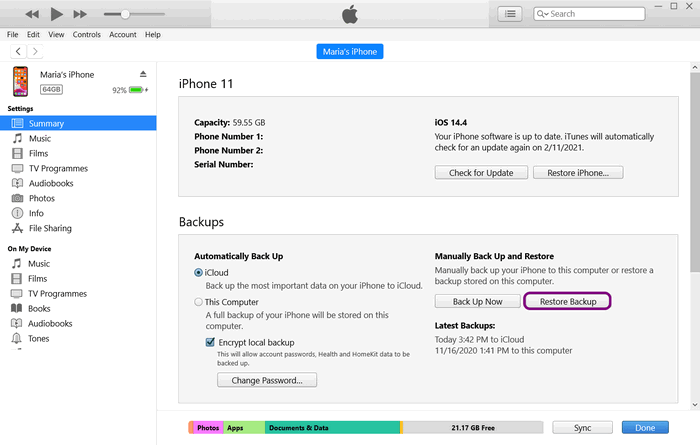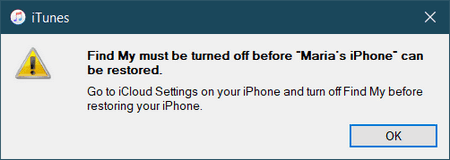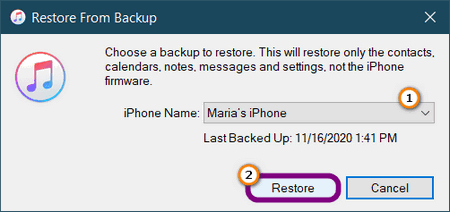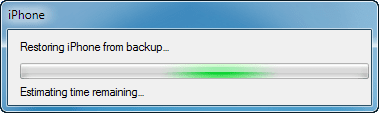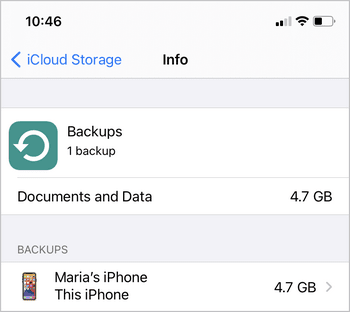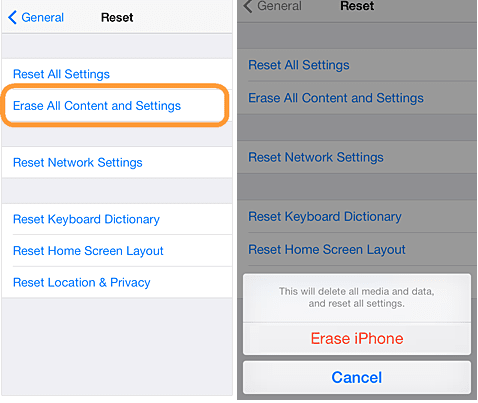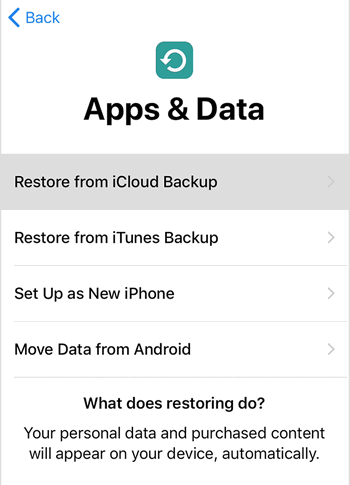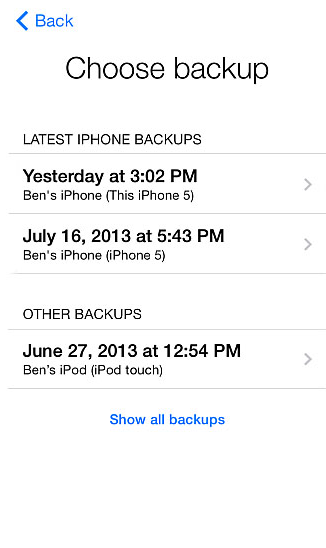- If you’re missing photos or videos in the Photos app
- Check your Recently Deleted folder
- On your iPhone, iPad, or iPod touch
- To recover multiple photos
- On your Mac
- Make sure that iCloud Photos is turned on
- On your iPhone, iPad, or iPod touch
- On your Mac
- Sign in with the same Apple ID
- Unhide your photos
- How to recover deleted photos from iPhone?
- How to retrieve deleted photos on iPhone
- Recover permanently deleted photos iPhone
- Summary table
- Recover deleted photos
- from iTunes or iCloud backup
- How to retrieve deleted photos
- YouTube guide
- Transfer recovered photos back to iPhone
- Restore deleted iPhone photos without backup
- Transfer recovered photos back to iPhone
- Restore deleted photos to iPhone from iTunes Backup
- Restore deleted photos from iCloud backup
- CopyTrans 7 Pack
If you’re missing photos or videos in the Photos app
If you’re missing a photo or video from your Photos app, try these steps to find it.
Check your Recently Deleted folder
If you accidentally deleted your photo or video, it goes to the Recently Deleted folder. Go to Photos > Albums, and tap Recently Deleted in the Utilities section. If you see the missing photo or video, you can move it back into your Recents album.
On your iPhone, iPad, or iPod touch
- Tap the photo or video, then tap Recover.
- Confirm that you want to recover the photo.
To recover multiple photos
- Tap Select.
- Tap the photos or videos, then tap Recover.
- Confirm that you want to recover the photos or videos.
On your Mac
- Click the photo or video.
- Click Recover.
Anything in your Recently Deleted folder stays there for 30 days. After 30 days, it’s permanently deleted and you can’t get it back.
Make sure that iCloud Photos is turned on
iCloud Photos securely stores all of your photos and videos in iCloud, so that you can access them on all your devices. If you took a photo on your iPhone but don’t see it on your other devices, check your settings with these steps.
On your iPhone, iPad, or iPod touch
- Go to Settings > [your name], then tap iCloud.
- Tap Photos.
- Turn on iCloud Photos.
On your Mac
- Go to Photos > Preferences.
- Click the iCloud tab.
- Select iCloud Photos.
After you turn on iCloud Photos, you might need to connect to Wi-Fi and wait a few minutes. Then look for your photos again.
Sign in with the same Apple ID
For your photos and videos to stay up to date on all your devices, make sure that you sign in to iCloud with the same Apple ID on every device.
You can check which Apple ID your device is using in Settings or System Preferences. You’ll see your name and email address. Your email address is your Apple ID.
Unhide your photos
If you hide photos and videos, you’ll see them only in your Hidden album, so it might seem like they’re missing. But you can unhide your photos and videos whenever you want. With iOS 14 and later, you can hide the Hidden album so it doesn’t appear anywhere in the Photos app. So if you’re missing photos or videos, make sure the Hidden album is turned on so you can see it.
If you use iCloud Photos, the photos that you hide on one device are hidden on your other devices too.
Источник
How to recover deleted photos from iPhone?
Hello,
Yesterday either I or my iPhone threw a fit and deleted some photos for good, and now you want them back. How to recover deleted photos from iPhone? I’ll appreciate your guidance!
We’re there to help you on your quest. Luckily, Apple leaves you many ways to recover deleted photos from iPhone, you just need to know where to go.
So, keep calm and follow our instructions on how to recover deleted photos:
How to retrieve deleted photos on iPhone
By default, pictures taken with the Camera app are saved to Photos. The Recently Deleted folder in the Photos app is the first place where you can find deleted photos on iPhone.
Go to Photos -> Albums -> Scroll down to find Recently Deleted section.
Click on Select in the top-right corner -> choose the images to restore -> press Recover.
Your recently deleted photos will be safely returned to Camera Roll.
Recover permanently deleted photos iPhone
Summary table
If your photos cannot be found in Recently Deleted, you will need to up your game and consider using specialized software. We have two options for you here, CopyTrans Backup Extractor and CopyTrans Cloudly. See what they can do below:
| 🖥️ iTunes | 🌤️ CopyTrans Cloudly | 👾 CopyTrans Backup Extractor | ☁️ iCloud | |
| Requirements | iPhone and cable | PC and Wi-Fi | PC and Wi-Fi | iPhone and Wi-Fi |
| Recover data from iTunes backup | ✔️ | ❌ | ✔️ | ❌ |
| Recover data from iCloud backup | ❌ | ❌ | ✔️ | ✔️ |
| Leave other iPhone data intact | ❌ | ✔️ | ✔️ | ❌ |
| Recover photos without backup | ❌ | ✔️ | ❌ | ❌ |
| Restore photos to iPhone | ✔️ | ❌ *you can transfer them to iPhone later | ❌ *you can transfer them to iPhone later | ✔️ |
| Extract photos to PC | ❌ | ✔️ | ✔️ | ❌ |
Recover deleted photos
from iTunes or iCloud backup
If your photos are not in Recently Deleted, they may be in one of your backups – in iTunes or in iCloud.
What is a backup? Do I have any?? There is no need to worry about it with CopyTrans Backup Extractor: it will deal with any backup for you and recover deleted photos.
With CopyTrans Backup Extractor, you can:
⭐ find all your iTunes and iCloud backups (automatically!)
⭐ extract your deleted photos to PC
⭐ extract other data types to PC
You can then transfer your recovered photos back to iPhone.
Let’s go through retrieving deleted photos step by step:
Download and install CopyTrans Backup Extractor. If you need help, refer to the installation guide.
Start the program and click on Find Backups.
☁️To see iCloud backups, click on “iCloud Backups” and log in to your iCloud account first.
You will see a list of all available backups: choose the one that contains your photos. If you are restoring from iTunes backup, you may be asked for a backup password. What password?
iCloud backups are never password-protected.
Select Photos, then click Extract.
Select the destination folder and confirm. Wait… CopyTrans Backup Extractor is wielding magic.
Now you can click on “Go to folder” to see all the photos migrated there. You can now transfer recovered photos back to iPhone.
How to retrieve deleted photos
YouTube guide
For those who love visual instructions, we prepared a video guide on how to get deleted photos back:
Transfer recovered photos back to iPhone
After you’ve recovered permanently deleted iPhone photos to computer, you can transfer them to iPhone in a couple of clicks. See how to:
Use CopyTrans Photo to transfer photos to iPhone:
Restore deleted iPhone photos without backup
If your photos were not in the backup, maybe they were synced to iCloud before you deleted them? If so, it is time for desperate measures: CopyTrans Cloudly. The software has a chance to recover deleted photos if they were removed from iCloud.
CopyTrans Cloudly will:
⭐ go to iCloud servers;
⭐ search for all your photos Apple hasn’t deleted yet;
⭐ recover deleted photos to your computer.
You can then transfer your recovered photos back to iPhone.
We’ll show you the way to recover permanently deleted photos iPhone:
Download and install CopyTrans Cloudly. If you need help, refer to the installation guide.
Run CopyTrans Cloudly. Sign in with your Apple ID. We use SSL connection to protect your data, so you’re safe!
To recover deleted photos from iCloud, click on “Rescue” and choose the folder you want to save them to.
If your deleted photos and videos are still on the Apple servers, CopyTrans Cloudly will download them back to your PC.
A-and done! The photos are waiting for you in the destination folder. You can now transfer photos back to iPhone.
CopyTrans Cloudly will show you the number of photos available and download the first 100 photos at once: you will be able to see if they are the ones you need. We recommend that you rescue all the photos on the same day, as Apple may swiftly delete the photos after we access them.
Once you’ve decided to restore, please make haste!
TIP: CopyTrans Cloudly can also help you:
Transfer recovered photos back to iPhone
After you’ve recovered permanently deleted iPhone photos to computer, you can transfer them to iPhone in a couple of clicks. See how to:
Use CopyTrans Photo to transfer photos to iPhone:
Restore deleted photos to iPhone from iTunes Backup
If you managed to find a recent backup in iTunes, consider yourself lucky: it will restore deleted pictures to your iPhone.
☹️ All the data and settings on your iPhone will be erased and replaced with data from the backup;
😐 You can only restore photos to iPhone, not to PC.
If you’d like to restore your photos to PC – use CopyTrans Backup Extractor.
If you’d like to restore only photos to iPhone – use CopyTrans Shelbee.
If you are OK with it, here is how to restore your photos using iTunes:
- Run iTunes and connect your device to PC;
- Wait until your iPhone appears on iTunes top panel and click on the iPhone icon;
Click on “Summary” to open a summary screen; then click on “Restore Backup”;
Choose the backup you need and click on “Restore”.
If your backup is encrypted, enter your iOS backup password. What password?
Now just wait until the process finishes.
Restore deleted photos from iCloud backup
☹️ All the data and settings on your iPhone will be erased and replaced with data from the backup;
😐 You can only restore photos to iPhone, not to PC.
If you’d like to restore your photos to PC – use CopyTrans Backup Extractor.
First, make sure that you have a valid iCloud backup that contains deleted photos. On your iPhone, go to Settings -> Apple ID -> iCloud -> Storage -> Manage Storage -> Backups. You should be able to see the device, date, and size of the last backup.
If you have the backup you want to restore, go ahead and reset your device. Yes, you’ll need to erase all content, but we will get everything back! Go to Settings -> General -> Reset -> Erase All Content and Settings.
Restart your device. Go to Apps and Data, select “Restore from iCloud backup” and log in to your iCloud account.
Select the backup that contains your deleted iPhone photos.
Hope one of these methods will help you recover deleted photos. Please make sure that you back up your device on a weekly/monthly basis to ensure the safety of your precious memories.
CopyTrans 7 Pack
If you want to manage iOS device, CopyTrans offers you many options:
✔ Save your iPhone music on PC or iTunes with CopyTrans
✔ Manage iTunes library with CopyTrans Swift
Источник