- Как записывать экран и делать скриншоты, используя Android API?
- проблема
- что я нашел
- вопросы
- Android Studio Screen Record Tutorial
- How to use Android Studio screen record in your project
- Как создать приложение для записи экрана андроид-смартфона
- Screen Recording with Android Studio
- How to programmatically capture screen on Android: a comprehensive guide
- bolteu/screenshotty
- The library combines MediaProjection, PixelCopy and Canvas drawing and provides an easy-to-use API, abstracted from the…
- Starting from the basics
- There might be several DecorViews
- Capturing a Surface
- MediaProjection API (L+)
- PixelCopy API (N+/O+)
- In conclusion
Как записывать экран и делать скриншоты, используя Android API?
Android получил новый API на Kitkat и Lollipop, чтобы захватить видео на экране. Вы можете сделать это либо с помощью инструмента ADB, либо с помощью кода (начиная с Lollipop).
С тех пор, как новый API вышел, многие приложения пришли, которые используют эту функцию, позволяя записывать экран, и Microsoft даже сделал свой собственный Google-Now-On-tap конкурент приложение.
используя ADB, вы можете использовать:
вы даже можете сделать это из Android Studio себя.
проблема
Я не могу найти учебник или объяснение о том, как это сделать с помощью API, то есть в коде.
что я нашел
единственное место, которое я нашел, это документация (здесь, в разделе» захват экрана и совместное использование»), говоря мне это:
Android 5.0 позволяет добавлять захват экрана и общий доступ к экрану возможности для вашего приложения с новым android.сми.проекция Апис. Эта функция полезна, например, если вы хотите включить совместное использование экрана в приложении для видеоконференций.
новая createVirtualDisplay() метод позволяет вашему приложению захватывать содержимое главного экрана (дисплей по умолчанию) в поверхность объект, который ваше приложение может затем отправить по сети. Только API позволяет захватывать незащищенное содержимое экрана, а не системный звук. К начните захват экрана, ваше приложение должно сначала запросить пользователя разрешение на запуск диалог захвата экрана с использованием намерения получено через createScreenCaptureIntent() метод.
пример использования новых API см. В разделе MediaProjectionDemo класс в образце проекта.
дело в том, что я не могу найти образец «MediaProjectionDemo». Вместо этого я нашел образец «Screen Capture», но я не понимаю, как он работает, так как, когда я его запустил, все, что я видел, это мигающий экран, и я не думаю, что он сохраняет видео в файл. Образец кажется очень детская коляска.
вопросы
Как выполнить эти действия с помощью нового API:
- начните запись, опционально включая аудио (микрофон/динамик/оба).
- остановить запись
- сделайте скриншот, а не видео.
кроме того, как настроить его (разрешение, запрошенный fps, цвета, время. ) ?
Источник
Android Studio Screen Record Tutorial
Hi and welcome to another tutorial from Codingdemos, in this Android Studio screen record tutorial you will learn how to record your physical device or Android emulator screen inside Android Studio. You can record the screen so that you can use it later for marketing or for debugging.
In this tutorial you will be using the following:
- – Android studio version 3.0.1
– Android emulator Nexus 5 with API 26
How to use Android Studio screen record in your project
1- Open up any project that you have in Android Studio and then click on Logcat.
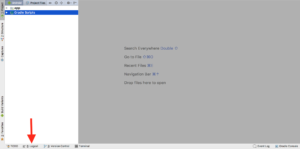
Note: Please make sure that you have an emulator running or you have your physical device connected your computer to be able to record.
2- Now hover your mouse over the double arrow as pointed by the red arrow.
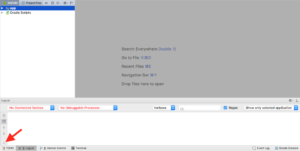
Hovering mouse over the arrow inside Logcat tab. (Large preview)
3- You will see a menu bar popup with many options, click on the one with play icon in green box as pointed by the red arrow.
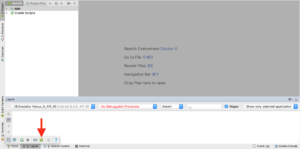
Android Studio screen record button. (Large preview)
4- A dialog box will appear with options that will allow you to customize the resolution and bit rate.
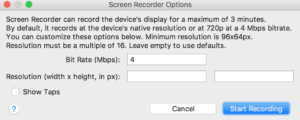
Android Studio screen recorder options. (Large preview)
5- Once you configure those options, click on start recording button to begin recording.
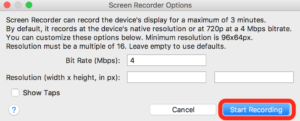
Start video recording with Android Studio. (Large preview)
6- You will see another dialog box indicating that you are currently recording by showing you the time in seconds, you can also stop recording by clicking on stop recording button.

Stop video recording with Android Studio. (Large preview)
7- After clicking on stop recording button you will be asked where to save the file, choose the desired location and click on save button then you will get a confirmation dialog indicating that the file is saved successfully.
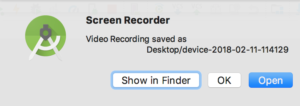
Android Studio screen record confirmation. (Large preview)
8- I hope you find this tutorial helpful and if you have any question please post them in the comment below.
Источник
Как создать приложение для записи экрана андроид-смартфона
В этом уроке разберем код приложения, которое записывает видео с экрана устройства со звуком. До Андроид 5.0 приложение для записи видео с экрана мобильных устройств требовало рут-доступ и не гарантировало нормальную работу на устройствах разных производителей. Все изменилось в API 21 версии. Здесь появился класс MediaProjection, который предоставляет доступ для записи видео с экрана или звука с аудио системы.
Давайте рассмотрим код приложения для записи видео с экрана устройства.
Макет экрана содержит одну кнопку для старта и остановки записи.
Перейдем к коду. В главном пакете видим три класса- класс RecordApplication, класс MainActivity и класс RecordService.
Рассмотрим класс RecordApplication. Его вызов происходит в манифесте в секции application в строке android:name=.
Класс RecordApplication унаследован от класса Application. Согласно документации, класс Application или его наследник инициализируется перед любым другим классом, когда создается процесс приложения.
Здесь вызывается метод startService, который запускает сервис RecordService при старте приложения.
Класс RecordService унаследован от класса Service. О том, что такое сервисы, подробно можно узнать из видеоуроков на нашем канале, начиная с урока 92.
Если в двух словах, сервис – это некая задача, которая работает в фоне и не использует UI. Поскольку нам нужно записывать все, что происходит на экране, независимо от того, какое приложение запущено, поэтому мы и будем использовать сервис.
Здесь объявлены переменные классов:
MediaProjection — это токен, предоставляющий приложению возможность захватить содержимое экрана и/или записывать аудио системы.
MediaRecorder — класс, который используется для записи аудио и видео.
VirtualDisplay Представляет собой виртуальный экран, содержимое которого рендерится в Surface, который мы передаем методу createVirtualDisplay.
О том, что такое Surface, мы говорим в уроке 132.
В двух словах — это компонент, на который выводится изображение.
Объявляем еще несколько переменных: логическую running, которой будем присваивать true в процессе записи.
Далее параметры виртуального экрана, разрешение установим, а плотность пока не указываем.
Далее идет метод IBinder onBind, который позволяет приложению подключиться к сервису и взаимодействовать с ним через возвращаемый объект RecordBinder. Подробнее в уроке 97
Теперь методы жизненного цикла сервиса.
Метод onStartCommand срабатывает при старте сервиса методом startService, который вызывается в классе RecordApplication. Он возвращает флаг START_STICKY – это значит, сервис будет перезапущен, если будет убит системой.
В методе onCreate? который вызывается в начале работы сервиса, создаем отдельный поток serviceThread с использованием класса HandlerThread. Это вспомогательный класс для запуска нового потока, который имеет лупер, который может использоваться для создания обработчиков классов. На вход передаем произвольное имя потока и флаг THREAD_PRIORITY_BACKGROUND — Стандартный приоритет фоновых потоков.
Далее стартуем поток, сбрасываем значение переменной running и создаем mediaRecorder.
В методе onDestroy, который вызывается при остановке сервиса, просто вызываем метод суперкласса.
Метод setMediaProject будет вызываться в MainActivity и передавать объект mediaProjection.
Далее геттер для переменной running.
Метод setConfig устанавливает параметры виртуального экрана.
В методе startRecord проверяем, если объект mediaProjection не существует и переменная running имеет значение true, возвращаем false.
Вызываем здесь методы initRecorder и createVirtualDisplay, которые рассмотрим позже, стартуем запись вызовом mediaRecorder.start(); присваиваем переменной running = true; и возвращаем true.
Метод stopRecord выполняет обратные операции, останавливает запись и перезапускает mediaRecorder в состояние ожидания. Освобождаем virtualDisplay и останавливаем mediaProjection.
Теперь метод createVirtualDisplay, который вызывается выше в методе startRecord. Здесь выполняется создание виртуального экрана через метод mediaProjection.createVirtualDisplay, которому передается произвольное имя дисплея, его параметры, флаг VIRTUAL_DISPLAY_FLAG_AUTO_MIRROR, который позволяет отразить содержимое приватного дисплея, если его содержимое не отображается, и Surface.
Теперь в методе initRecorder, который вызывается выше в методе startRecord работаем с объектом mediaRecorder.
Метод setAudioSource устанавливает источник звука, используемый для записи.
setVideoSource задает источник видео, который будет использоваться для записи.
setOutputFormat устанавливает формат получаемого файла записи.
setOutputFile устанавливает целевое местоположение и имя файла записи.
setVideoSize устанавливает размер видео.
setVideoEncoder определяет кодировщик видео.
setAudioEncoder определяет кодировщик аудио.
setVideoEncodingBitRate устанавливает битрейт файла записи, здесь жестко прописано постоянное значение, равное 5 Мбит.
setVideoFrameRate задает частоту кадров, здесь 30 кадров в секунду.
Метод prepare() подготавливает mediaRecorder для записи и кодирования данных. Выполняем его в блоке try…catch с перехватом ошибки IOException.
Далее в методе getsaveDirectory задаем путь для сохранения файла записи и показываем тост об этом пользователю.
Ниже здесь создаем внутренний класс RecordBinder, это биндер для связи и взаимодействия с сервисом в приложении.
Источник
Screen Recording with Android Studio
almost 6 years ago
Sometime we need to record Android Screen as Movie. This is very useful for Bug reporting and for app promotion.
Android Studio has ability to record device’s Screen as movie. Android studio give button in DDMS to record video of Device’s Screen.
There is steps to record video.
Click Android Monitor and open DDMS.
Click on Strat Recording Button Left of DDMS.
Set Resolution and Bit Rate of Recording Video.
Interact with Device.
Press Stop when you want to stop recording.

Источник
How to programmatically capture screen on Android: a comprehensive guide
At Bolt, we encourage employees to use the products we’re building, to provide feedback that helps us continuously improve. To make this process as simple and efficient as possible, we’ve added a special button to the version of the Android app used by employees internally. Upon tap, it gathers device logs, captures screen image, prompts for a description and sends everything directly to special channel with support representatives. Building a robust screen capturing mechanisms has its pitfalls, and we want to share results and the knowledge we gained with the community.
In this article, we’re going to expand on different ways to programmatically capture a screenshot of your Android app. To explain the pros and cons of every approach, we’ll also briefly touch on various UI framework components such as WindowManager, Window, Surface, etc. and their role in screen rendering.
Even though this might not sound like a task you’d commonly be faced with at work, reading the article still might be beneficial, because having knowledge of the APIs we’re going to discuss here might come in handy for developing other features and will deepen your understanding of the Android UI framework.
For those who’d like to skip reading and jump right into the code, at Bolt we developed and open-sourced a library that combines all the discussed solutions and provides an easy-to-use API abstracted from the Android framework and the complexities of the underlying mechanisms:
bolteu/screenshotty
The library combines MediaProjection, PixelCopy and Canvas drawing and provides an easy-to-use API, abstracted from the…
To find out how it works internally, check out the screenshotty-lib module. The repo also contains documentation and a sample app. We hope that the community will find our work useful, and of course, anyone is welcome to contribute.
Starting from the basics
When we talk about capturing a screenshot, basically what we mean is creating a Bitmap consisting of all displayed elements.
From this, we can reason that displayed elements are Views and we know how to draw them on a Canvas, so the solution to our problem is as simple as:
Right? Well, not really. things are often a bit more complex.
There might be several DecorViews
If there’s a Dialog or a PopupWindow on the screen, they simply won’t be captured. To understand why that’s the case and what we can do about it, let’s make a quick overview of components involved in the View rendering process.
In the ActivityThread, when an Activity is created and attached to the Application context, internally it creates a Window and a WindowManager and registers different window callbacks. You can think of a Window as a container for a View hierarchy and the WindowManager is essentially the entity responsible for managing various properties of this container such as transforms, orientation, lifecycle, focus events, etc. Every Activity and Dialog has its own WindowManager instance, but internally all these instances share a WindowManagerGlobal singleton where all the logic for talking to the system WindowManager resides.
When you call setContentView, a DecorView is created inside the corresponding Window object. This View contains a content container and is also capable of showing things like floating action mode menus on top of it. This DecorView is then added to a local WindowManager which internally just delegates to the WindowManagerGlobal. A reference to the given View is saved and a special ViewRootImpl object is created. This object implements ViewParent interface and acts as a bridge between the window’s view hierarchy and low-level graphics framework components. We’ll get back to this later because now we have everything we need to solve the problem of dialogs not being captured.
As we mentioned, WindowManagerGlobal is a singleton which stores references to all the added Views and their position on the display. So, if we know how to draw one DecorView, we can compose several of them together to produce the final image. There are no public APIs available to retrieve them, but we can use reflection for this.
The drawing part doesn’t change a lot. We use LayoutParams of the corresponding views to correctly position them on the screenshot and apply the background dim you see when a dialog is displayed.
Accessing implementation internals is a very unreliable approach: different API versions might require special handling and, worst of all, the implementation might be changed by device vendors. To safeguard from having everything completely broken, we recommend the following approach as an add-on: first, a publicly accessible decor view of the visible activity is drawn, then we try to get displayed dialogs and render them on top, returning the original bitmap in case of failure. This way the worst-case scenario is having screenshots without dialogs, not that bad as opposed to no screenshots at all.
Another thing to keep in mind here is that WindowManagerGlobal is a process-level singleton, and some of the views we get from it might belong to stopped activities, i.e. those not visible to a user. To render only the dialogs and popups that belong to the current activity, we have to check that their context is our current Activity.
Capturing a Surface
So, we now know how to deal with dialogs and popups, but what if there’s a SurfaceView in our view hierarchy? It might be there for some custom Open GL drawing, camera preview or navigation maps. If we just draw the decor view on canvas — we’ll get blank pixels instead of the SurfaceView content. To understand why this happens, let’s take a brief look at where a Canvas used by Views during a drawing phase comes from.
We can think of Canvas as a kind of controller that allows us to mutate a buffer of pixel colors that are then sent for rendering. The mechanism for transferring these buffers (or actually their handles, because copying would be too expensive) is called BufferQueue. The idea here is simple — the producer takes a buffer from the queue, modifies it and puts back, while the consumer dequeues buffers and performs processing. The class, acting as an interface for Producers, is called Surface. Every window is backed by one and WindowManager is viewed as a Producer, sending buffers to SurfaceFlinger which then interacts with HardwareComposer to correctly compose buffers from different producers.
We can even take control of the window’s surface by doing this in our Activity:
If you do this, you’ll see that view hierarchy is not rendered, though views are there and events are captured. Only one client at a time can modify a buffer — a call to lockCanvas() or lockHardwareCanvas() acquires a buffer and creates a Canvas bound to it. When all modifications are done — unlockCanvasAndPost() sends the buffer back to the queue. Usually, all this is handled for us by ViewRootImpl class, which we’ve already mentioned before.
Now, what happens when there’s a SurfaceView in view hierarchy? For each such view, a new surface (i.e. a buffer queue) is requested from a SurfaceFlinger and the new surface is by default logically positioned behind the surface of the containing window. This means that the actual rendering of a SurfaceView content happens independently of View hierarchy rendering and two outputs are composed on a later stage of rendering. All such surfaces are scoped to the parent window.
The problem is that sitting on the producer side of the queue we can’t get access to buffers, nor do we have a generic hook for all SurfaceView implementations (Google Maps, for example, provides a snapshot() method that can be used to get the currently displayed content). Luckily, Android provides some public APIs that might suit our needs.
MediaProjection API (L+)
MediaProjection API was added in Android L and is based on VirtualDisplays, a mechanism that allows us to become buffer consumers. VirtualDisplay makes it possible to receive buffers composited by SurfaceFlinger to a Surface we provide during display creation.
To create a Surface we can use a SurfaceTexture or a class more convenient for this purpose — the ImageReader. ImageReader provides a callback to receive buffer contents wrapped into Image objects containing a raw ByteBuffer and meta-data about its contents.
When we create a VirtualDisplay using MediaProjection — it starts capturing all the user sees on their display (not only our app), and on onImageAvailable() callback fires every time a VSYNC for internal display is performed. Since we care only about one image — a flag indicating the first frame was consumed should be kept to avoid creating unnecessary bitmaps. The callback might be invoked multiple times even if we’ve closed the projection right after the first image was processed.
Even though MediaProjection is a solid solution for taking screenshots, it too has major downsides.
As it’s a very powerful mechanism that allows recording everything that’s happening on a display, that’s no surprise a user’s consent to initiate a capture session is required. When MediaProjection is requested, a system dialog asking for permission is displayed and we are able to create projection only after permission is granted. Pre-Android 10, the dialog had a “Don’t show again” option, but with the newest changes, the consent can’t be remembered. There’s a hack though: we can save the grant result for future uses, minimising the number of permission requests to one-per-process lifetime.
Also, the MediaProjection approach requires a lot of code to set up and has a very complicated flow with a lot of asynchronous methods and many possible points of failure. Screenshots produced by this method are as accurate as they get.
PixelCopy API (N+/O+)
PixelCopy is a not very well known API available for N+ devices that takes a Surface and a Bitmap as arguments and calls native code where the last queued buffer is peeked and rendered to a GL texture which is then copied to the Bitmap.
Starting from Android O, there’s an even more convenient method available: we can pass a window instead of a Surface and get all the surfaces scoped to its ViewRootImpl rendered on a Bitmap.
PixelCopy operates synchronously but this might change in the future, so to receive a callback you have to also provide a Handler to the method.
This approach is very simple:
It can be performed on any thread and the only requirement here is to ensure that view hierarchy has been drawn at least once, for which OnDrawListener can be used.
Even though it doesn’t capture dialogs and popups, it’s easy to combine it with the reflection-based approach we discussed above to produce quite accurate screenshots, without disrupting users as when using MediaProjection.
In conclusion
As you can see, programmatically capturing an accurate screenshot is a more complicated task than it may seem at first. There’s no right approach because every method discussed involves compromises and the choice has to be based on functional requirements.
Internally, screenshotty implements all these mechanisms, first trying to make a PixelCopy, falling back to MediaProjection and then to a canvas drawing if something fails. If this doesn’t match your needs, you can use our code as a reference — feel free to copy and modify it to achieve the desired behaviour.
We really hope you enjoyed this article and that it helps the developer community to do the things they do more easily!
And if you’re interested in working with us on Bolt app, check our Careers page.
Источник











