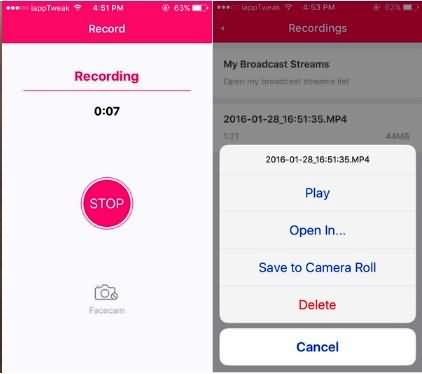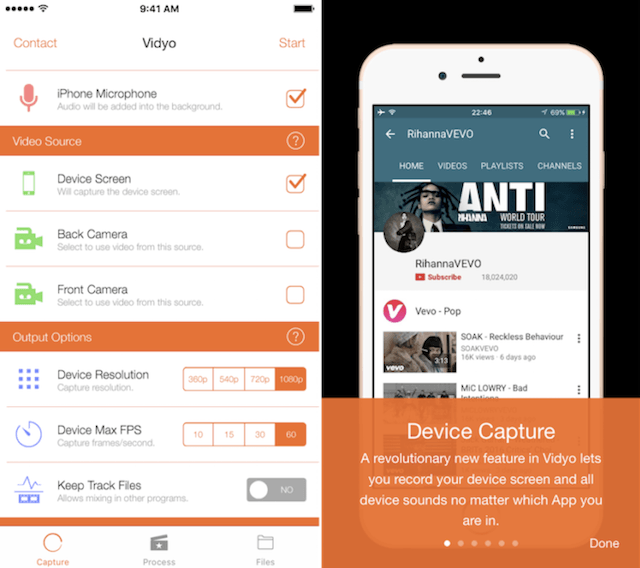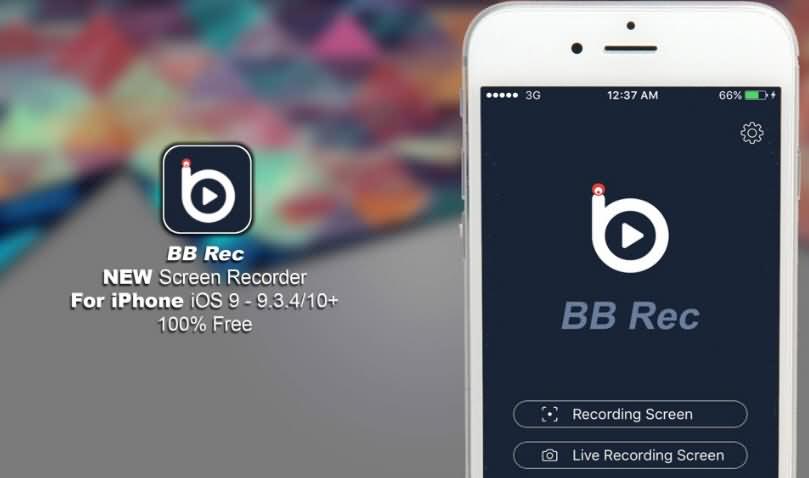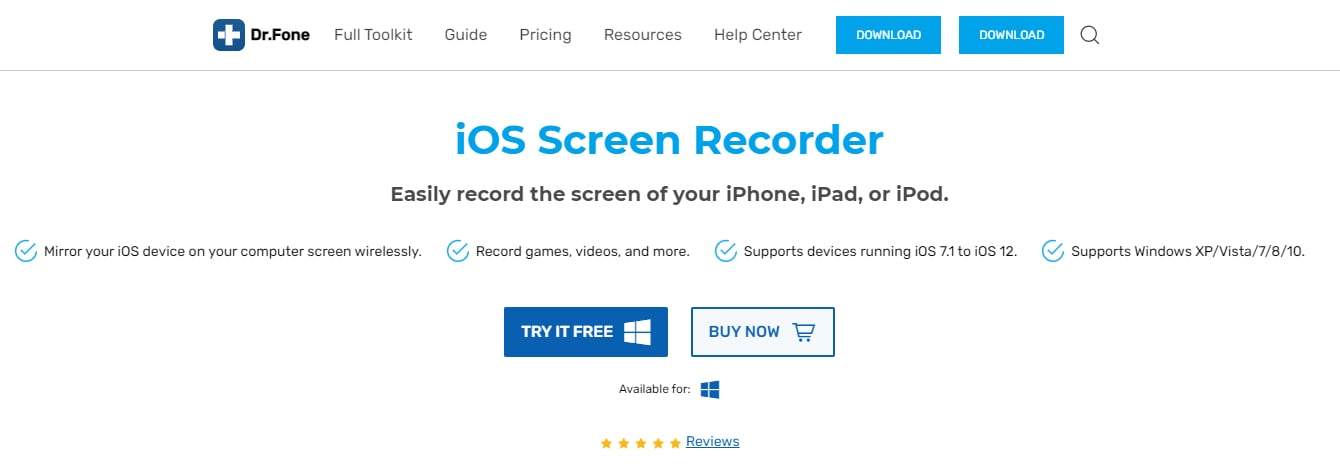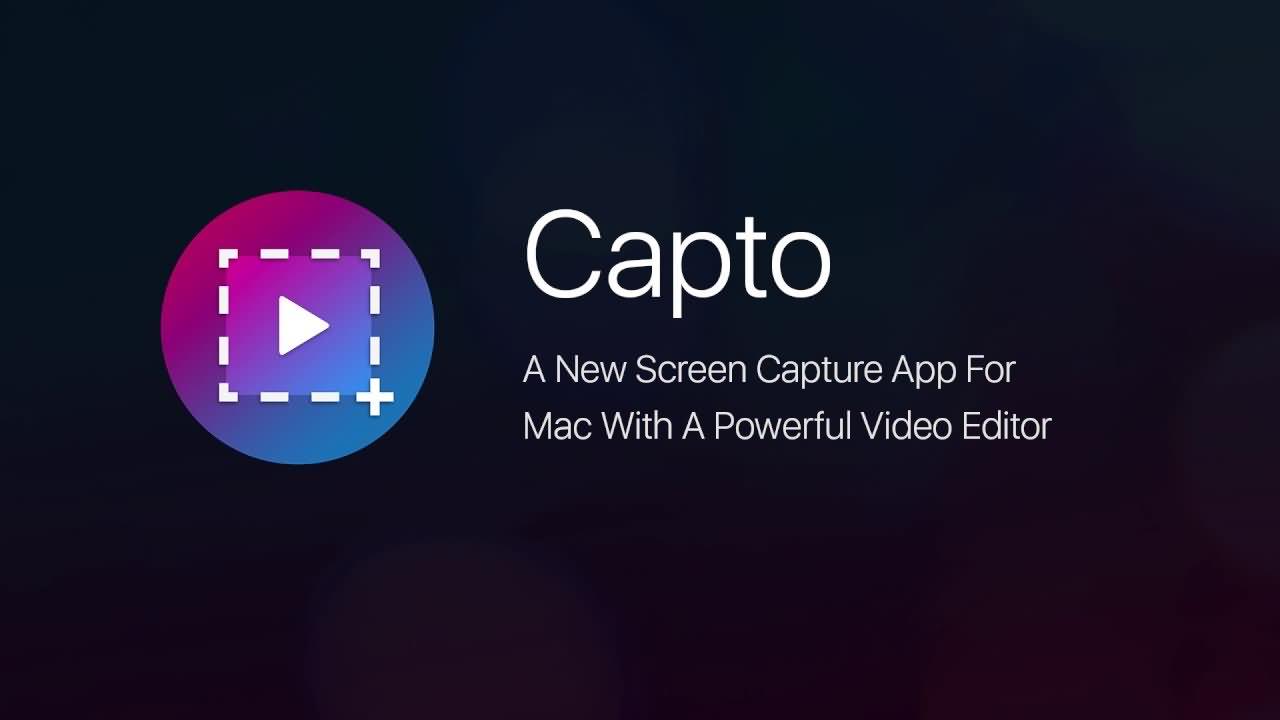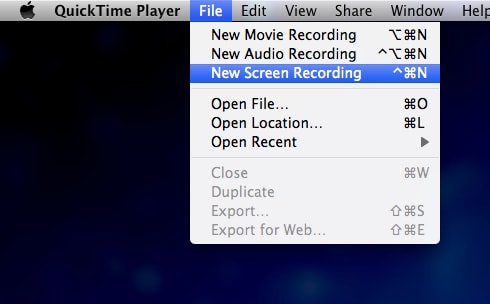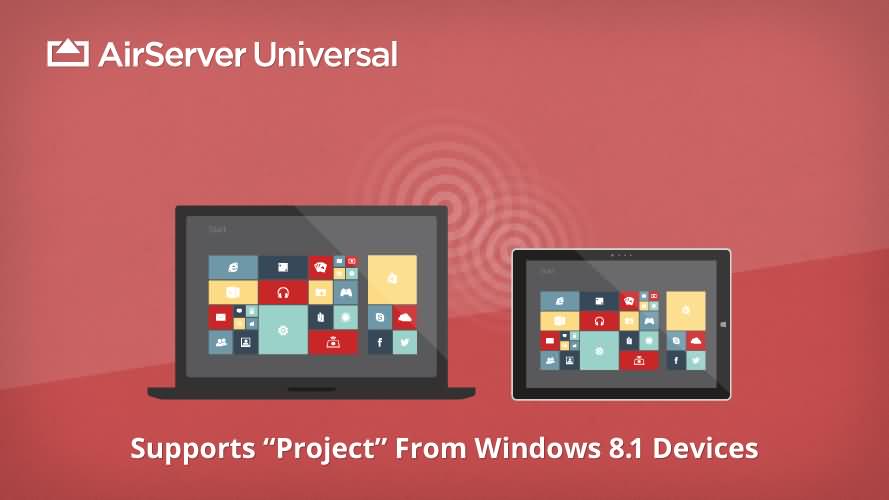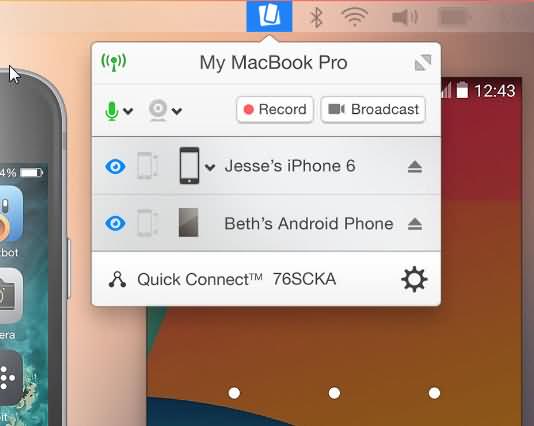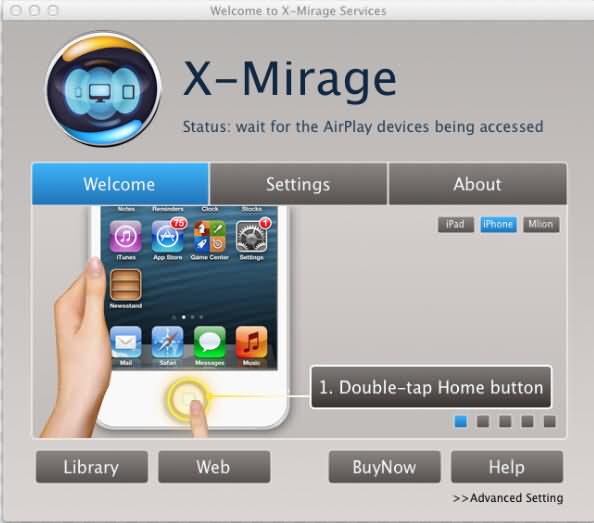- iOS Screen Recorder
- Easily record the screen of your iPhone, iPad, or iPod.
- Record your iPhone using your PC
- Record Audio
- HD Mirroring
- 1 Click to Start
- Customized Settings
- All Features
- Play the most popular games on your PC
- Share your screen wirelessly
- Record your your iOS live contents on the computer.
- Export HD videos to your computer
- Work greatly with iPhone, iPad and iPod touch
- Wireless Mirroring for Any Situation
- Presentations
- Education
- Gaming
- Business
- Developers
- Recording
- The smoothest iOS screen recording experience!
- Dr.Fone’s guarantee
- 100% Secure
- Easy to Use
- Specifications
- Supported Devices
- System Requirements
- Reviews
- Thanks a lot!
- Very convenient and easy-to-use product
- Awesome!
- iOS 15 Update: How to Screen Record with Audio on an iPhone & iPad
- Can you screen record with sound? Yes, here’s how to screen record with sound on an iPhone or iPad. You can screen record audio from only internal audio on your iPhone, or external sounds like your voice as well!
- How to Screen Record with Sound on Your iPhone & iPad (Audio & Video, Internal Audio & External)
- What’s in This Article:
- Can I Screen Record with Sound on My iPhone, iPad, or iPod touch?
- iPhone
- iPod touch
- How to Add Screen Record to the Control Center on Your iPhone & iPad
- How to Screen Record with Audio on Your iPhone & Turn Voice Recording & App Sounds Recording On & Off
- How to Screen Record with Audio on Your iPhone & iPad
- How to Screen Record with Sound from Apple Music, Spotify, Amazon Music, or YouTube
- 12 Best iOS Screen Recorders for iPhone and iPad without Jailbreak
- Recommended: Best Game Recorder Video Editor in one
- Part 1. 3 Easy Ways to Record iPhone without Jailbreak [Video Tutorial]
- Part 2. Best iPad and iPhone Screen Recorder Apps
- 1. Airshou
- 2. Vidyo:
- 3. BB Recorder:
- 4. IOS Screen Recorder:
- 5. CoolPixel:
- 6. iRec 2.0 ($7.99):
- Part 3. Best iPhone & iPad Screen Recorder on Mac:
- 1. Capto ($29.99 Mac):
- 2. ScreenFlow ($99 Mac):
- 3. QuickTime Player (Free Mac):
- Part 4. Best iPhone and iPad Screen Recorder for Windows and Mac:
- 1. AirServer ($14.99 Win/Mac):
- 2. Reflector ($14.99 Win/Mac):
- 3. X-Mirage ($16 Win/Mac):
- Update in 2021: How to Record iPhone’s Screen with Built-in Screen Recording Tool:
- 1. Add Screen Recording tool to Control Center
- 2. Start Recording
- 3. Stop Video Recording
- 4. Edit Recorded Video Footage
- FAQ: Learn More about iOS Screen Recorders
- 1. What is the best screen recorder for IOS?
- 2. Is IOS Screen Recorder safe?
- 3. How do I record my iPhone screen in 4k?
iOS Screen Recorder
Easily record the screen of your iPhone, iPad, or iPod.
- Mirror your iOS device on your computer screen wirelessly.
- Record games, videos, and more.
- Supports devices running iOS 7.1 to iOS 12.
- Supports Windows XP/Vista/7/8/10.
Record your iPhone using your PC
Record Audio
Capture the system audio of your device.
HD Mirroring
Mirror your device in real time with no lag.
1 Click to Start
Start recording quickly and easily.
Customized Settings
Set up your recording according to your needs.
All Features
Play the most popular games on your PC
With iOS Screen Recorder, you can play the most polular games (like Clash royale, clash of clans, Pokemon . ) on your PC easily and smoothly.
Share your screen wirelessly
iOS Screen Recorder lets you share your pictures on a big screen wirelessly without uploading them.
Record your your iOS live contents on the computer.
You can easily record your games, videos and more with one click.
Export HD videos to your computer
iOS Screen Recorder can export HD videos to you computer. It is saved as MP4 file and you can share it to your friends or upload to Youtube.
Work greatly with iPhone, iPad and iPod touch
No matter you’re using the latest iPhone XS/X/8, iPad Pro, or the old iPhone 4, iPad 1, this iOS Screen Recorder is fully compatible with all models of iPhone, iPad and iPod touch.
Wireless Mirroring for Any Situation
Presentations
Use a projector to share your device’s screen with a room full of people.
Education
Record assignments and share them wirelessly with an entire classroom.
Gaming
Mirror and record mobile gameplay on a larger screen.
Business
Use your iPhone in your presentations at work.
Developers
Use real-time mirroring to showcase products and create demonstrations.
Recording
Record apps, games, and other content from your iPhone.
The smoothest iOS screen recording experience!
Dr.Fone’s guarantee
Safe, fast, and simple.
Start recording with one click.
100% Secure
No risk to your phone or data.
Easy to Use
Simple, intuitive, process.
Specifications
Supported Devices
System Requirements
No. Your videos are saved to your computer. iOS Screen Recorder cannot access them, or any other data stored on your computer or mobile device.
Do I need to plug my phone into the computer or projector?
No. Make sure the computer or projector is on the same local area network as your phone and connect wirelessly.
Does iOS Screen Recorder support jailbroken devices?
Yes. iOS Screen Recorder supports both jailbroken and non-jailbroken devices.
Reviews
Thanks a lot!
Thanks so much of recording and mirroring my iPhone 5 to the computer.
Hassan, iPhone 5
Very convenient and easy-to-use product
iOS Screen Recorder helps me to record games from my iPhone 6s, it is very easy to use. I like it.
N. Socas, iPhone 6s
Awesome!
It is amazing that iOS Screen Recorder can both mirror and record my iPhone to my computer.
Источник
iOS 15 Update: How to Screen Record with Audio on an iPhone & iPad
Can you screen record with sound? Yes, here’s how to screen record with sound on an iPhone or iPad. You can screen record audio from only internal audio on your iPhone, or external sounds like your voice as well!
* This post is part of iPhone Life‘s Tip of the Day newsletter. Sign Up. *
Want to know how to screen record with sound on an iPhone or iPad? It’s easy to screen record with audio on an iPhone or iPad. Screen recording, sometimes called screen capture, is a feature that allows you to record video and audio playing on your device or externally. If you want to record your screen, you don’t need a special screen recorder app or audio recording software. Apple offers a free tool for iOS and iPadOS that you can add to your iPad or iPhone’s Control Center to screen record with sound. We’ll show you how to enable screen recording in your Control Center, and how to turn on screen recording. If you’re wondering, «why can’t I screen record with sound?» we’ll answer that question, too. An iPhone screen recording will record internal audio by default (if your iPhone’s ringer is on). You can also record your voice during the screen recording. Let’s get started with how to screen record with audio or without audio, including system sounds and external sounds. Here are all the answers you’ve been looking for to the question, «how do you screen record?», whether you have an older iPhone like an iPhone 6 or 7, or a newer iPhone like the iPhone X, 11, XR, or SE.
How to Screen Record with Sound on Your iPhone & iPad (Audio & Video, Internal Audio & External)
Want to learn how to record your screen, ether video, audio, or both? Here’s how to do screen recording, and the steps you need to take to get ready to screen record, including adding the Screen Record control to your iPhone and iPad Control Center, how to turn on screen recording, and all about iPhone screen recording with sound. We’ll show you how to screen record with internal audio on an iPhone, including internal audio, and how to screen record with external sounds or audio like a voiceover, or both internal and external audio.
What’s in This Article:
Can I Screen Record with Sound on My iPhone, iPad, or iPod touch?
If you have an iPhone or iPad that’s running iOS 10 or earlier, you can’t use the methods in this article to screen record, but you can use Quicktime. You can use the screen record feature on any iPhone or iPad that can run iOS 11 or later, or iPadOS. Here’s a list of every iPhone and iPad that can screen record.
iPhone
- iPhone 5s
- iPhone SE
- iPhone 6 Plus
- iPhone 6
- iPhone 6s Plus
- iPhone 6s
- iPhone 7 Plus
- iPhone 7
- iPhone 8 Plus
- iPhone 8
- iPhone X
- iPhone XS
- iPhone XS Max
- iPhone XR
- iPhone 11
- iPhone 11 Pro
- iPhone 11 Pro Max
- iPhone SE (second generation)
- 12.9-inch iPad Pro (4th generation)
- 12.9-inch iPad Pro (3rd generation)
- 12.9-inch iPad Pro (2nd generation)
- 12.9-inch iPad Pro (1st generation)
- iPad Pro 11-inch (2nd generation)
- iPad Pro 11-inch (1st generation)
- iPad Pro (10.5-inch)
- iPad Pro (9.7-inch)
- iPad Air 4
- iPad Air 3
- iPad Air 2
- iPad Air
- iPad (8th generation)
- iPad (7th generation)
- iPad (6th generation)
- iPad (5th generation)
- iPad mini 5
- iPad mini 4
- iPad mini 3
- iPad mini 2
iPod touch
- iPod touch (7th generation)
- iPod touch (6th generation)
How to Add Screen Record to the Control Center on Your iPhone & iPad
This article focuses on how to screen record with sound on an iPhone, but let’s quickly recap how to record your iPhone screen. To record your iPhone screen, you need to add Screen Recording to the Control Center. This will only work with an iPhone running iOS 11 or later. To add Screen Recording to the Control Center:
- Open the Settingsapp.
- Tap Control Center.
Tap the green circle next to Screen Recording.
Now you can record your screen; however, by default, your iPhone will record the screen without any external sounds. If you want your iPhone to also record sound during the screen capture, use the how-to below to capture both your iPhone’s screen and audio.
How to Screen Record with Audio on Your iPhone & Turn Voice Recording & App Sounds Recording On & Off
Let’s answer the question of «how do I record my iPhone screen with sound?» In this section, we’ll summarize how to record (or not) your voice along with your iPhone’s native sounds. This is a very important part of recording your screen with sound, because we need to clarify what you mean by sound.
- If you want to record your voice while screen recording on your iPhone, you want the Microphone turned on (*Note* this will also record in-app sounds).
- If you only want to record the sounds of an app, you want the Microphone turned off, but your iPhone’s ringer turned on.
- If you turn the Microphone off and have your ringer off (silent), the screen recording will be silent.
To turn your microphone off and on for the app you want to record, open your Settings app, tap Privacy, tap Microphone, and toggle on any app you’d like voiceover capability for while screen recording. Toggle off the app if you don’t want voiceover or ambient noise recorded along with your screen recording. You can change your microphone settings from screen recording to screen recording as desired.
How to Screen Record with Audio on Your iPhone & iPad
Now let’s get into the nitty-gritty. To record ambient sound, like your own voice, during a screen recording, follow these steps:
- Open the app you’d like to record in and begin the activity or media you’d like to record.
- Open the Control Center : On the iPhone X and later or an iPad with iOS 12 or later, or iPadOS , swipe down from the upper-right corner of your screen. On earlier iPhone versions , swipe up from the bottom of the display.
- 3D Touch or long press the Screen Record icon.
- Tap the app where you want your screen recording saved.
How to Screen Record with Sound from Apple Music, Spotify, Amazon Music, or YouTube
How do you screen record in Apple Music? Well, you can’t use the screen record feature with this service. When you begin Screen Recording, if Apple Music is playing, then the sound will stop until you cancel the recording. There used to be a workaround for this, but Apple has since fixed that bug. Basically, to keep a song forever, you’ll have to pay the licensing fees and buy it.
It’s worth noting that some third-party apps, such as Spotify and YouTube do not allow you to screen record in the free version, but in the premium version, you can screen record. You can also screen record content from Amazon Prime Video. While you can technically record songs and video content this way, the legality of doing so is a bit gray. Most likely, third-party apps will eventually build the same protections as Apple Music to prevent screen recordings of licensed content. Even so, it’s fun to play around to see what you can record on your iPhone as long as you know that some licensed materials might push the mute button as soon as you hit record. You might also be interested in learning different methods to screen share between your Mac, iPad and iPhone .
Источник
12 Best iOS Screen Recorders for iPhone and iPad without Jailbreak
Max Wales
Dec 02, 2021• Proven solutions
With the releasing of iOS 13, recording gaming or screen on iPhone or iPad is much easier. You may have heard it already that iOS 13 or later version allows you to record your iPhone screen with the built-in Screen Recording feature.
If you are using iPhone 8 or iPhone X, then your iPhone has already featured the Screen Recording tool, otherwise, you may need to update your iOS to iOS 13 or later. There is one thing need to note that not all iPhone or iPad device support iOS 13 because iOS 13 supports the only 64-bit device. If you are using the iPhone 5, iPhone 5c, or other older iPhone, or the 3 rd &4 th generation of iPad, then you can not update it to iOS 13. If your iOS is older than iOS 13 and you still want to record the behavior on your iPhone, you need a screen recording app for iPhone to complete the recording.
But, do not worry, here we have figures several more methods that you can use to record the screen on all your iOS devices, including recording the iOS screen with some apps without jailbreaking, recording your iPhone/iPad devices on Mac & Windows. Here we will show you some mobile screen recorders that you can use in iPhone screen recording as well as other methods to record iOS screen on Mac and Windows. So, let’s dig further to find out the best apps for recording iOS screens.
You may also like:
Recommended: Best Game Recorder Video Editor in one
If you need a free screen recorder without time limitation and watermark, I highly recommend Filmora. It’s a powerful screen capture and also a video editor without any limitation:
- Able to record primary and secondary displays
- Customizable video quality recording (H.264, High, mid, low)
- Reduce the noise of the recorded audio
- Save to different formats or upload to YouTube, Facebook or Twitch Directly
Download and try the recording feature for free.
Part 1. 3 Easy Ways to Record iPhone without Jailbreak [Video Tutorial]
Watch the video below to learn how to use the 3 best tools mentioned in this article to record iOS screens.
Part 2. Best iPad and iPhone Screen Recorder Apps
1. Airshou
This application is developed by Shou.tv creators and works perfectly on iOS 13. The best thing is that it utilizes very little processing power but still can serve with high-quality recording results. Professionals often love to use this application for recording games and applications but when it is connected to a microphone for audio recording then it suffers too much noise. This application works perfectly on portable devices and leads to complete screen coverage with awesome recording results.
2. Vidyo:
Vidyo application serves users for recording screen videos along with active audio controls that can be the internal voice of the device as well as audio from the microphone at the same time. The resolution offered goes up to 1080P with 60fps and there are so many attractive mixing features for advanced recording results. The sad part is that users cannot hear the voice of the speaker when the audio sound is being recorded.
3. BB Recorder:
Here is one more screen recorded for active users that helps in easy mirroring while recording. The best part is that it allows easy streaming with an extremely intuitive user interface. BB Recorder can be utilized for camera recording, live screen recording, and basic screen capturing needs. The installation process is very simple and it has the power to serve users for professional usage.
Precision controller enhanced to offer players absolute control for all games
4. IOS Screen Recorder:
It is time to enjoy mirroring with crystal clear game recording features on iOS13 or future versions, using Wondershare Dr. Fone iOS screen recorder. You can avail of this software tool in iOS as well as windows version with the best feature that is one-click start function. Users can also enjoy customized settings with the application so that desired videos can be created easily. This application can be used for presentations, education, gaming, business, and other recording needs.
5. CoolPixel:
You will be glad to know that CoolPixel is not just a video recorded rather it also serves as an advanced video editing software program. People love to use this screen recorder for games but it is not able to capture the game audio during the recording process. With this software tool, you can add so many filtering effects to videos along with subtitles, cutting, and dragging combinations. Users love to take benefits from their creative editing support.
6. iRec 2.0 ($7.99):
iRec is one of the most simplest and efficient screen recording tools that can capture videos at very high resolution. Some of the incredible features of this software program include simple to use, well-designed navigation platform, and high-quality video output generation abilities. People love to use this screen recorder for capturing game events or just to create interactive tutorials.
Part 3. Best iPhone & iPad Screen Recorder on Mac:
1. Capto ($29.99 Mac):
Here is an easy-to-operate application that can assist users to capture screen movements, recording and for an advanced image as well as video editing requirements. It comes with an intelligent file manager and serves with quick sharing features.
- Advanced file management.
- Offers easy sharing.
- Dual type audio editor as well as image and video editor.
- Screen as well as Web capturing abilities
2. ScreenFlow ($99 Mac):
This software tool allows users to record any selected portion of the screen so easily over iOS. It can capture the signals from a video camera, microphone, computer’s audio as well as multi-channel audio devices at the same time.
- Users can edit any desired portion of video and images with texts, transitions, and animations.
- It allows users to share all kinds of files with ease.
- The best solution for educators as they can create advanced tutorials.
3. QuickTime Player (Free Mac):
This software program is owned by Apple and is rated as one of the most powerful screens recorded with a built-in type media player. Users can view a wide number of file formats using this software tool. The advanced video recording technology results in rich quality output with an improved audio combination.
- Advanced multimedia platform.
- Highly sophisticated media player.
- Supports advanced video technology.
- Flexible file formats.
- Fast processing.
Part 4. Best iPhone and iPad Screen Recorder for Windows and Mac:
1. AirServer ($14.99 Win/Mac):
Here is an advanced screen mirroring software program for Xbox One, PC, and Mac. With the help of this program, one can receive Miracast Streams, Google Cast and Airplay, etc. same as that of an Apple TV. The advanced editing features of this screen recorder application make it to stand in the top ranking among all screen recorder software programs.
- You can record videos with this software on iPhone and iPad even with a separate voiceover.
- The advanced post-recording facility allows users to work on contrast, brightness, hue, saturation, sharpness as well as the flipping of the screen.
- Gameplay demos can be easily created.
2. Reflector ($14.99 Win/Mac):
Reflector is popular as wireless streaming and mirroring receiver that can help users to stay connected with any external device. The mirroring feature works for all devices on a real-time basis. Reflector is capable enough to organize and present multiple devices of different specifications with ease.
- Allows easy and efficient management of all connected devices.
- Real-time mirroring facility available.
- It is much easier to record screens with voice-over.
- Media streaming is possible with reflector.
- Advanced security features.
3. X-Mirage ($16 Win/Mac):
X-Mirage is rated as one of the most professional software tools for Windows PCs and Mac devices. Users can stream content wirelessly using this software and it further allows easy mirroring with iPod, iPad, and iPhone, etc.
- An efficient mirroring feature is available.
- Users can prefer to connect with many iOS devices at only one platform.
- You can enjoy a one-click recording function that makes recording much more simplified.
- It offers very fast processing along with advanced editing features.
Update in 2021: How to Record iPhone’s Screen with Built-in Screen Recording Tool:
If your iPhone or iPad is running iOS13, below are the quick steps about how to record screen on iPhone iOS 13 with the built-in screen recorder:
1. Add Screen Recording tool to Control Center
Though your iPhone and iPad have the screen recording feature, it is not enabled by default, which means you need to set it up first.
Go to Settings->Control Center->Customize Controls, find the Screen Recording option under the MORE CONTROLS tab. Tap the green plus icon next to the Screen Recording option and add it to the Control Center.
2. Start Recording
One of the best things about the built-in Screen Recording tool is that it allows you to record the in-app sound and music while you are recording videos. But, if you need to record your own voiceover during recording, just long-pressing or 3D Touch-ing on the control tile to enable the recording control window, then tap the mic icon to turn it on or off.
To start the recording, just tap the screen recording tile on the Control Center and the screen will be recorded after a three-second countdown.
3. Stop Video Recording
To stop the screen recording on your iPhone, just tap the Screen Recording icon again in the Control center, or tap the red recording indicator in the status bar and tap Stop. The recorded screen video will be saved to Camera Roll and Video albums in the Photos app.
4. Edit Recorded Video Footage
We all know that there are some basic editing features available in the Photos app, like trimming and cropping. But for better visual performance, we highly recommend you to use desktop video editing software to add more overlays, filters, animations, music, or text. Wondershare Filmora is a good choice if you are asking which video editing software you can use. Also, the built-in video editing software on your Windows PC or Mac, such as Windows Movie Maker or iMovie is also a good choice if you prefer.
Check this article if you need more detailed steps about how to record iPhone/iPad screen on iOS.
Download a free trial version of Wondershare Filmora to edit your videos below.
FAQ: Learn More about iOS Screen Recorders
1. What is the best screen recorder for IOS?
Here are several apps working perfectly on iOS 13 and later versions, such as Airshou, Wondershare IOS Screen Recorder, Vidyo, and so on.
2. Is IOS Screen Recorder safe?
If you download the iOS screen recorders from safe websites, they are 100% secure. However, if you get the software from an unsafe site, no one can assure the screen recorders are reliable.
3. How do I record my iPhone screen in 4k?
It is effortless. First, open the settings of your iPhone. Swipe down and hit the “Camera” button. Then, tap “Record Video,” and you can choose 4K at 24fps, 30fps, or 60fps.
Источник