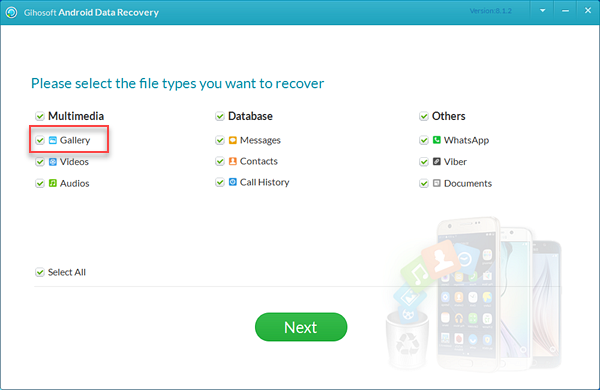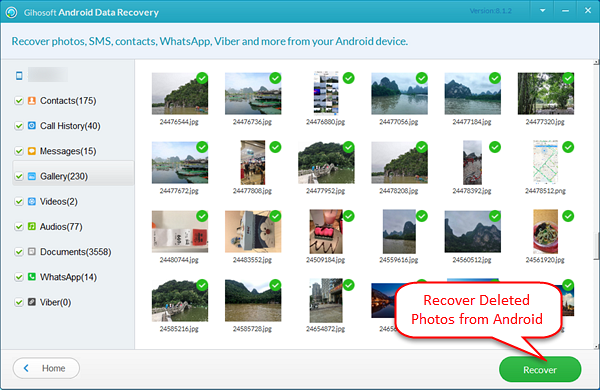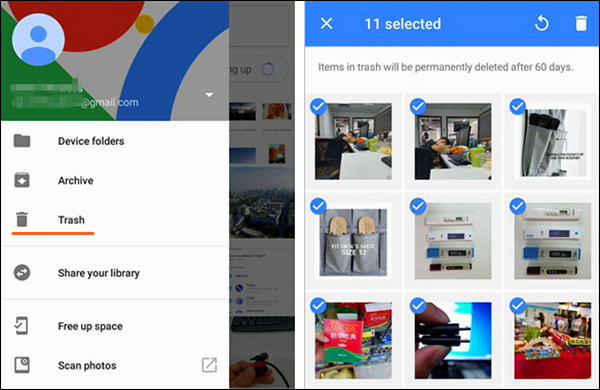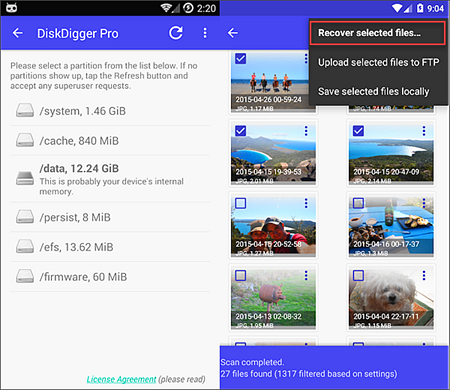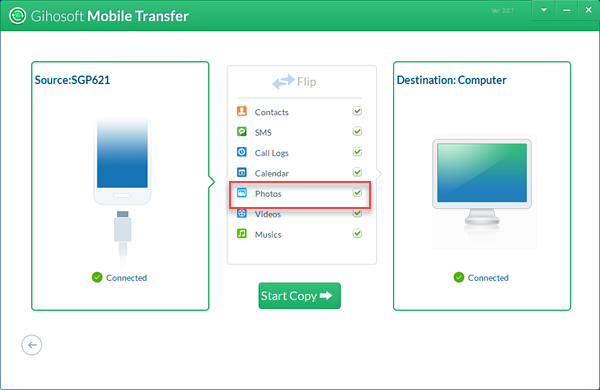- How to Recover Deleted Photos from Any Android Phone
- 4 Methods to Recover Deleted Photos from Android Gallery
- Method 1. Using Android Photo Recovery Software
- Method 2. Retrieve Deleted Photos from Android with a Backup
- Method 3. Restore Deleted Photos from Android Using Google Drive
- Method 4. Recover Deleted Photos from Android Using DiskDigger
- Bonus Tip – Backup Photos on Android
- How to recover deleted photos on Android
- Jump to
- Have you checked the recycle bin?
- Recover deleted photos with an app
- Recover photos on your Android phone using a computer
- How to recover deleted photos from a microSD card
- How to back up your photos on Android
How to Recover Deleted Photos from Any Android Phone
Losing photos from an Android phone now has become one of the worst situations you might face. As phones become better in aspects of the camera, so even those who are not keen on taking photos has become photographers.
Photos now are being captured anytime and anywhere, and every bit of a photo keeps memories and data in it, and due to that, losing your photos has become a non-favorable situation at all.
4 Methods to Recover Deleted Photos from Android Gallery
In today’s article, I will try to explain four effective methods for different situations to restore deleted photos from Android. If you have lost some precious photos and want to recover them, keep following the upcoming lines.
Method 1. Using Android Photo Recovery Software
Our Gihosoft Android Data Recovery Software provides you with the ability to recover all the files you may lose within a few clicks on your computer screen.
With it, you can recover Multimedia files, Database files, and even WhatsApp and Viber conversations. Besides that, this Android photo recovery software is free to use and supports almost Android phones from almost all manufacturers.
What distinguishes Gihosoft Android Data Recovery Software is not just being a free professional Android photo recovery software, but its ability to recover deleted photos without previous backup, which means that it will be the right choice when the problem happens.
In order to recover deleted pictures using Gihosoft Android Data Recovery Software, you will need to follow these few steps:
- First: Download and install Gihosoft Free Android Data Recovery Software.
- Second: After launching the software, click on Gallery under the Multimedia section.
- Third: Once you have selected Gallery and clicked on Next, Connect your phone via a USB Cable. (Have a problem? Please refer to How to connect Android to PC.)
- Fourth: Click on Start after connecting your phone, and Gihosoft Free Android Data Recovery software will start scanning your phone.
- Fifth: After finishing the scan, start selecting the deleted photos you want to recover, and then click on Recover, to recover deleted photos from Android gallery.
The software will then start the process of recovering your deleted photos and videos you’ve selected, and you will find them all in your gallery.
Method 2. Retrieve Deleted Photos from Android with a Backup
One of the best features on Android is that it stores all the photos in Google Photos for 60 days, so you can recover them all if you haven’t emptied your Recycle Bin.
Note: This method works only if you’ve enabled Back Up and Sync photos on Google Photos app.
In order to recover deleted photos from trash using the Google Photos app, follow the upcoming steps:
- First: Open Google Photos application on your phone and click on the three dashes on the top-left corner of the screen.
- Second: Click on Trash to go the Recycle bin-like on the app.
- Third: Select the photos and videos you want to recover.
- Fourth: Click on Restore, and Google Photos will restore all selected multimedia once you click on Restore.
Note: You can also recover photos using Google Photos via PC by going to this link and login then follow the same steps as the phone.
Method 3. Restore Deleted Photos from Android Using Google Drive
Google Drive is the cloud storage service that Google provides over smartphones and PCs. You can recover deleted photos from Android gallery using Google Drive by following the same steps as Google Photos.
First, open Google Drive application, then click on the three dashes on the top-left corner of the screen and click on Trash.
After going into the Trash, start selecting the deleted photos, videos, documents, etc. you want to recover, and then, click on the three vertical dots on the bottom-right corner on the screen.
You will have three choices after clicking on the three dots, the first is Restore, to restore deleted photos and files, the second is Move, to move them from one folder to another, and the third is Delete forever, to permanently delete all the selected files you have selected.
Method 4. Recover Deleted Photos from Android Using DiskDigger
DiskDigger is another solution to restore deleted photos on Android. You can use DiskDigger whether your phone is rooted or not, while it has a feature called Deep Digging which performs a deeper dig in your phone memory to recover permanently deleted photos.
After downloading the application, click on its icon, and then select the type of the scan that suits you; if your phone is not rooted, then select Basic Scan. Or you can perform a Full Scan in case your phone is rooted.
After selecting the type of scan and clicking on Start Basic Photo Scan, start selecting the file types you want to scan for, whether they are JPG, MP4, PNG, MP3 or any other types of files with multiple selection function available.
Once you click on OK after selecting the files types, DiskDigger will start scanning your storage for any recoverable files with the types you have selected before.
After finishing the scan, you will be asked to select the files you want to recover, then click on RECOVER on the top of the screen.
You will have three options to save deleted files, the first is to Save to an app like Email, Dropbox, Google Drive, etc. or to save them on Custom Location on your device storage, or to upload them to an FTP server.
Bonus Tip – Backup Photos on Android
As we have seen, two of the previous methods depend on backing up and syncing your photos, and this is the best way to keep your data close to your hand when you need to recover it.
There are many ways to backup photos on Android, but the best and what I recommend is using Gihosoft Mobile Transfer software.
This is a free software allows you to backup all your data and recover them again whenever you want easily and safely without the possibility of losing any of them.
In order to do that, Open Gihosoft Mobile Transfer software, and click on Backup your phone, then connect your phone to the computer.
Once your phone is connected to the computer, select the types of files you want to backup, and click Start Copy so the software starts copying your files and backing them up to your computer.
Note: If you need to recover backed-up photos using Gihosoft Mobile Transfer, Open the application and click on Restore Data, then From Phone Transfer, and connect your phone. Select the file types you want to recover and click Start Copy.
Now you have known how to recover deleted photos from Android internal storage using four different methods in case you have a backup or not, and in case you have a rooted device or not.
Also, you have known the best method to recover your photos and files over the computer using Gihosoft Mobile Transfer, which I highly recommend doing as it guarantees not losing your photos or files at all.
Leave your opinion and experiences in the comments section below, and don’t forget to share the article with your friends and family to notify them about the importance of having a backup, and how to recover their deleted photos and files.
Источник
How to recover deleted photos on Android
Wondering how to recover deleted photos on Android? Well fret not! You have come to the right place. In this article we outline some of the methods that may help you do exactly that. At the outset, however, we would like to emphasize that with each new Android version and Google’s updated security policies, it is becoming increasingly difficult to recover deleted photos and data.
Jump to
Have you checked the recycle bin?
Now, before you call us out for posting something obviously dumb, hear us out. Most modern smartphones do not actually delete your photos when you select the delete option. Instead, they transfer the deleted images to a temporary folder (usually named Recycle bin/Trash bin/ Recently deleted) where they are kept for a limited amount of time (usually 30 days) before being automatically deleted — this time for good.
In case you only recently deleted the photo, chances are, you will find it in this folder. The steps to access the Recycle bin changes from one device to another. But you will mostly find it within your phone’s (Gallery/Photos) app. On Samsung phones, for example, you can access Recycle bin within the Gallery settings (check screenshots).
On phones running stock Android that use Google Photos as the default gallery app, only photos that were backed up to the cloud are stored in the ‘Trash’ folder — albeit for 60 days.
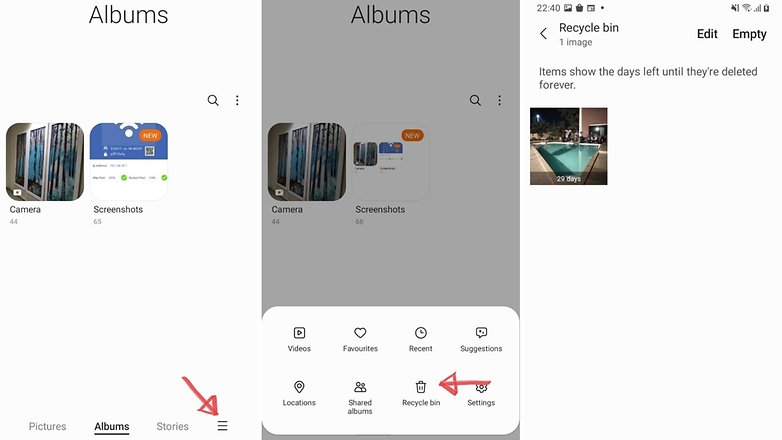
In case you are sure the images have been deleted even from the Recycle bin, things get tricky and chances of recovering deleted photos become slimmer. This is mostly got to do with Google’s updated security and privacy mechanisms for Android — including new initiatives like Scoped storage that restrict apps from accessing folders that are not their own.
Anyway, let us now look at what options you are left with.
Recover deleted photos with an app
There are several apps that claim to recover deleted pictures on Android smartphones. While many of them do not work, we did find partial success with a software called DiskDigger photo recovery. DiskDigger was also a bit less intrusive when it came to serving up ads, too. Do note, however, that the tool works better on rooted phones. You can try to recover deleted photos without rooting but results could vary. But there is no harm in trying.
Anyway, first head to the Play Store and grab DiskDigger photo recovery and then run the app.
If you’ve recently deleted your photos, DiskDigger should be able to find those photos, and you’ll be given the option of whether to restore them to a folder on your device, or back them up to a cloud service.
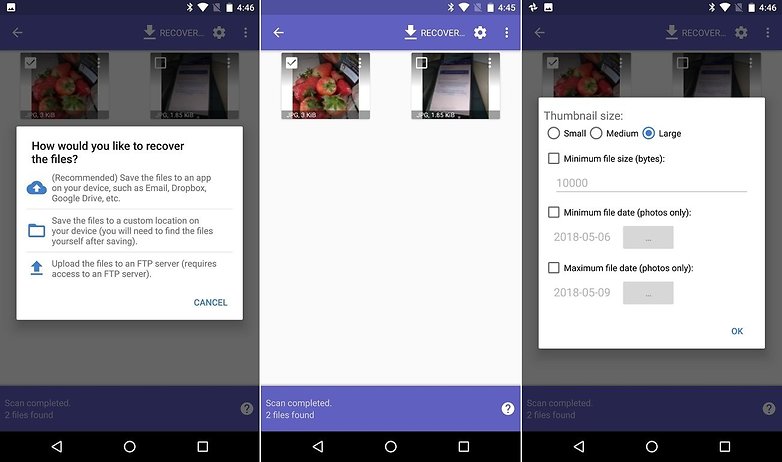
Note: On a non-rooted device, DiskDigger is limited to recovering images from your thumbnail caches, which means that the images will likely be of a lower quality than the original photos or videos. Recovering the full-resolution original versions of the photos or videos is only possible by rooting your device, and getting the Pro version of the app that costs $2.99. If you don’t know how to root your phone, then refer to our complete guide on how to root Android to get started.
Anyway, after running DiskDigger, at first, it didn’t look like it could find our photos, but a quick dip into its settings and unchecking the minimum file size factor revealed our deleted pics. As we said above, if you want to recover your photos, you will need the Pro version of the app, which is available at the link below. Once again, do note that there is no guarantee that you will, indeed, be able to recover deleted photos even with the paid version.
Alternate apps worth trying: While there are several Android apps that claim to recover deleted files, please note that most of them will not be able to do so on newer versions of Android- and without root access. In addition to DiskDigger, we also tried another app called EaseUS Mobisaver which also worked in a similar way. In case you do not find success with DiskDigger, this is a viable option to try out.
Recover photos on your Android phone using a computer
We’re sure you have thought of this option as well. Is it possible to recover photos on an Android phone using a computer? Well, if you’re using a phone that runs Android 9 or below, this might be possible. Once again, thanks to Google’s spruced up security and privacy mechanisms, this is no longer an option on newer smartphones running Android 10 and above. We tried a number of apps that claimed to recover deleted files and every single app failed to achieve the desired result.
In case you do have an older phone running Android 9 or below, you can use apps like Wondershare’s Dr.Fone and EaseUS Mobisaver (for Windows). Note that while using both these apps, you will need to enable developer options on your device.
How to recover deleted photos from a microSD card
In case the deleted photo on your phone was stored on a microSD card, the odds of recovering it become much higher. For this, you will need a computer and a data recovery software like Recuva — and not to mention — an SD card reader. To recover data from a microSD card using Recuva, follow these steps.
- Download the latest version of Recuva and install it on your computer
- Connect the SD card reader on your computer (or insert the SD card into the card reader slot on your notebook)
- Open Recuva and choose ‘Advanced mode’
- In Options dialog box select Actions tab and check ‘Scan for non-deleted files’
- Once you set these parameters, scan the SD card and wait for it to complete.
- After the scan is complete, you will see a screen with all the recovered files.
- Click on «Recover» to complete the process.
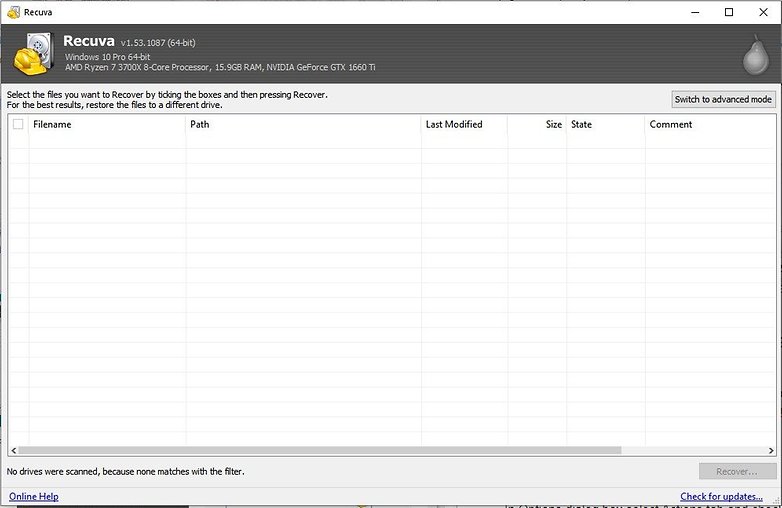
Once you’ve recovered your photos, you’ll want to make sure this never happens again. And for that, you need to ensure that you keep your photos backed up all the time
We have a dedicated article that tells you how to do that exactly. But if you’re in a hurry, here is what you can do.
How to back up your photos on Android
Now that we’ve explained how to recover deleted photos on Android, the next step is to prevent this situation from happening again. To do this, we recommend using an app such as Google Photos or OneDrive. Below, we use the example of Google Photos that lets you automate the process of backing up your photos.
While Google Photos recently came up with a cap on the amount of photos you can store for free, we still think it is a good option even with its paid plans just because of its sheer simplicity. As of now, you can use 15GB of storage allocated to you (shared with other tools tied to your Google account) for storing photos. To make sure you have turned this option on, perform the following steps
- On your Android phone, open Google Photos.
- At the top right, tap your account profile photo.
- Select Photos settings and then Back up & sync.
- Tap «Back up & sync» on or off.
- Choose the upload size of your choice
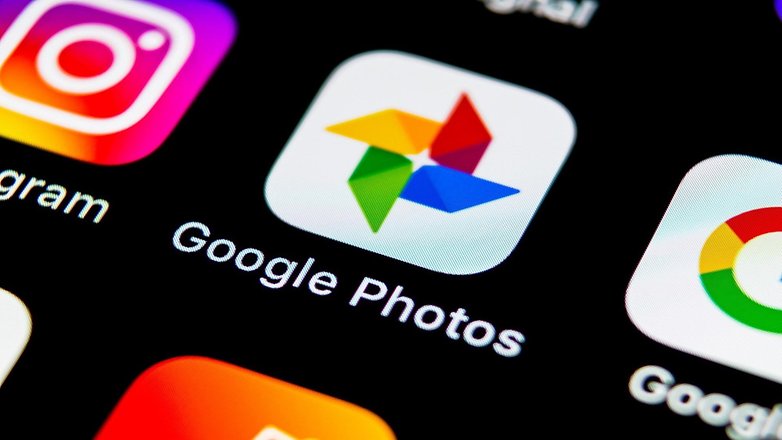
Read this for a complete guide on how to use Google Photos.
Well, that sums up our guide on how to recover deleted photos on Android devices. Have you had any disastrous data loss accidents before? What did you do to recover deleted photos on Android? Tell us in the comments.
This article was revised in July 2021. Older comments have been retained.
Источник