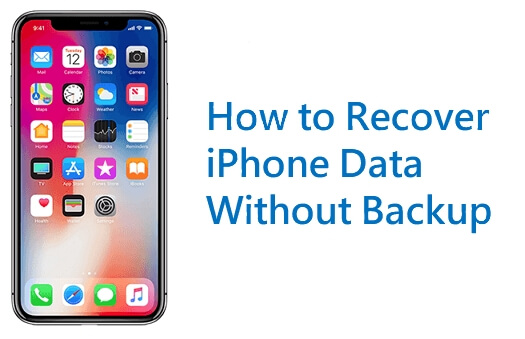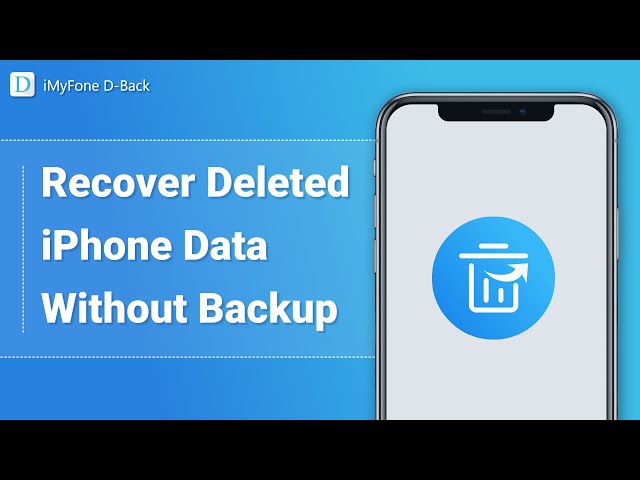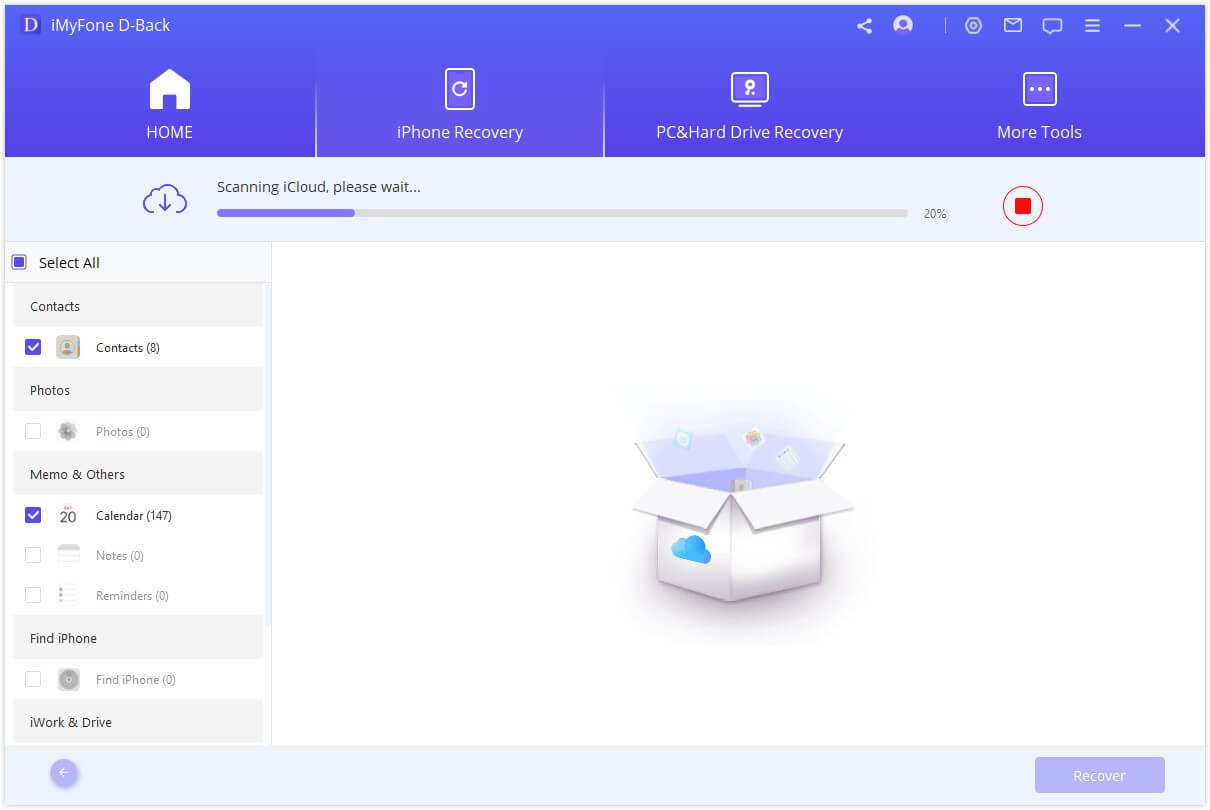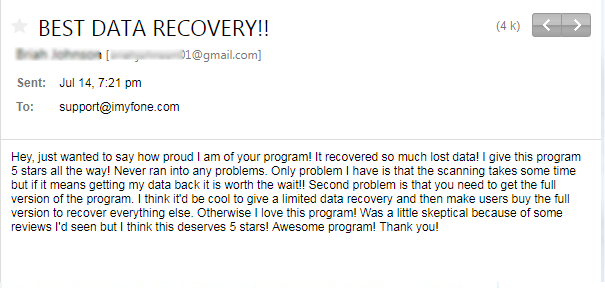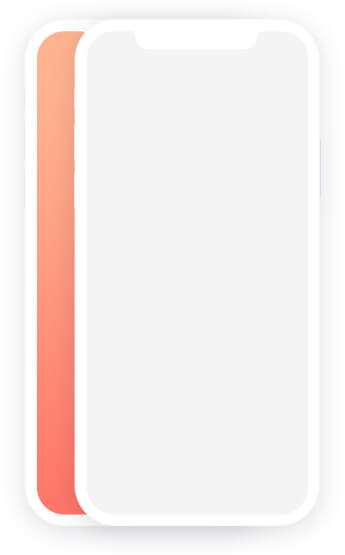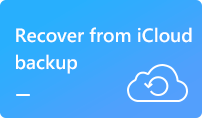- iPhone Stolen or Lost? 2 Ways to Retrieve Your Data
- iPhone & Android Recovery Tips
- Tip 1: How to Recover Stolen iPhone’s Data from iTunes/iCloud Backups
- Part 1: Getting Back Data from iTunes Backup
- Part 2: Getting Back Data from iCloud Backup
- Tip 2: How to Recover Lost iPhone Data Through PhoneRescue for iOS
- Part 1. Recover Your Data from iTunes Backup
- Part 2. Recover Your Data from iCloud Backup
- Conclusion
- How to Recover Lost iPhone Data without Backup
- Part 1. Can I Recover Lost iPhone Data without Backup
- Part 2. How to Recover Lost Data from iPhone without Backup [No Data Loss]
- Tool You’ll Need: iMyFone D-Back (iOS 14 Supported)
- Main Features
- Steps to recover lost data from iPhone without backup using the D-Back
- Part 3. Frequently Asked Questions
- Conclusion
- iPhone Data Recovery
- Recover deleted/lost iOS data from iPhone
- Find lost data back from iTunes backup
- Get deleted/lost but important data from iCloud backup
iPhone Stolen or Lost? 2 Ways to Retrieve Your Data
This article will introduce 2 professional ways to get back your data if your iPhone was lost or stolen. Keep on reading and you will figure out the measures to recover data from stolen iPhone.
iPhone & Android Recovery Tips
iPhone Recovery Tips
iPhone Reset Tips
Android Reset Tips
As it is known to all, once youВ have lost your iPhone, probably you willВ never get it back. Therefore, the first and most important thing is to ensure the security of the data, because once the bad guy got your device, he would try to jailbreak your iPhone. Before your data was exposed, you need to erase your iPhone remotely. And next, you may consider how to recover data from stolen or lost iPhone.
Once you have run iTunes on your computer, you may have backed up your stuff. Meanwhile, your iCloud would have backed your data too. Therefore, it will be so easy to get your data back if you have backups. There are two tips to help you restore your data, the first one is about to retrieve data from iTunes/iCloud backups freely and entirely, the second one is about to get your data through professional software which will help you to select the exact info you want to recover and won’t cover your existing data on your new iPhone.
Tip 1: How to Recover Stolen iPhone’s Data from iTunes/iCloud Backups
Apple has two backup ways for its users to save their data. Therefore, if you lost your iPhone, you can get back your data from those backups. Frankly speaking, you may get another iPhone if you want to recover your stolen iPhone’s backups. And if you can’t get the other iPhone, you can restore your data from iCloud/iTunes to your computer. How could this happen? Read the following tips, you will figure it out.
Part 1: Getting Back Data from iTunes Backup
iTunesВ is very convenient to help iOS users to backВ their data up, which also supports to backup almost all data from iPhoneВ if you had installed an iTunes on your computer and connectedВ your devices to a computer.В The following steps will introduce how to recover your data from your iTunes backup.
Step 1. Run iTunes and connect with another iDevice to your computer.
Step 2. Select restore backup in iTunes.
Step 3. Click “Restore” to get your data once.
Recover Data from iTunes Backup
It will cost a lot of time to restore your data, so you may be patient. Once you finish your recovery action, you can disconnect your iPhone from a computer.
Part 2: Getting Back Data from iCloud Backup
iCloud is prepared for the iOS user who doesn’t usually back up their stuff to iTunes. It is also a second line to protect the users’ data. The following steps will guide you to recover your data from iCloud backup.
Step 1: Open Settings, tapВ General, then tap Reset, and tap Erase all content and settings
Step 2: Go to Set up your device, tap “Restore” from a Backup, and then sign in to iCloud
Step 3: Choose a backup from backups in iCloud, then you can recover your data
Recover Data from iCloud Backup
Also, it will cost you a lot of time to restore your data. You may be patient and wait a moment.
Both iTunes and iCloud could get back your data safely and entirely. However, there are still some defects that the recovery data will overwrite the previous data if your iDevice has one. Also, you can’t choose and preview your info in your backups. So what if you don’t want to overwrite your data? And how could you achieve recovering selected info from your backups? Let’s have a look.
Tip 2: How to Recover Lost iPhone Data Through PhoneRescue for iOS
This part will introduce the professional recovery software- PhoneRescue for iOSВ to restore the data that you want. PhoneRescue for iOS, a third-party software, could recover your data from your backups. It supports previewing these data and also you can select what you really want to restore. Moreover, this recovery way will not overwrite the info your new device owns. There, we will discuss how to use it.
First of all, you need to prepare some things.
1.В A fine computer, both Mac and Windows are okay
Second, you may start your easy recovery journey.
Part 1. Recover Your Data from iTunes Backup
Step 1: Install PhoneRescue for iOS on a computer and select the Recover from Tunes Backup mode.
Choose Recover from Backup
Step 2. Select the backup, Scan the backup data(for example photos).В CompareВ is prepared for the user who has an iPhone that will compare the data on the iPhone with the backup. If you have lost your iPhone, you don’t need to tap the Compare button.
Choose iTunes Backup on iPhone
Step 3. Scan the data you choose.
Scan the Data You Chose
Step 4: Preview the data you have scanned and recover selected ones.В You can choose to recover to your computer or to your iDevice.
Retrieve Photos from Stolen iPhone viaВ iTunes Backup
Part 2. Recover Your Data from iCloud Backup
Step 1: Run PhoneRescueВ for iOSВ and select the Recover from the iCloudВ model.
Recover Data from iCloud Via PhoneRescue
Step 2: Sign in Your iCloud.
Enter Apple ID and Password to Sign in
Step 3: Scan the iCloud backup contentВ and select the data you want(for example photos)
Scan the iCloud Backup You Chose
Step 4: Recover selected photos from iCloud.В You can choose to recover to your computer or device
Preview the Data and Recover Them
Conclusion
It’s really perturbed that your iPhone was stolen or lost. If your iPhone can not get back anymore, but you have already done a backup for the iPhone, you can get your data back easily and quickly. As an iPhone user, backups are necessary. Have you gotten the data retrieval method described in this article? If you have any better suggestions, please share them with us in the comments.
Member of iMobie team as well as an Apple fan, love to help more users solve various types of iOS & Android related issues.
Источник
How to Recover Lost iPhone Data without Backup
home_icon Created with Sketch.
Home > iOS Data Recovery > How to Recover Lost iPhone Data without Backup
February 10, 2016 (Updated: June 28, 2021)
3256 views , 4 min read
Yes, losing iPhone data without backup has been a familiar problem for iPhone users. Not many people back up their iPhone regularly. When an accident happened, they find out that there are NO backups available from which they can restore their iPhone. So here the problem is, what should we do to recover lost data or files from iPhone without backup on iTunes and iCloud?
Part 1. Can I Recover Lost iPhone Data without Backup
Yes, you can retrieve the lost iPhone data without backup. But you have to resort to some third-party tools. Otherwise, the chance is slim to none.
If you can’t find the lost or missing data, it’s highly possible that they’ve been deleted or hidden, or you just lost them after factory reset. Actually, the lost data are still on your iPhone after factory reset/deletion, they are just transferred from «Allocated» to «Unallocated» folder. Only when you create new files and occupy the «Unallocated» space, these files will vanish from your device. Therefore it’s possible for the third-party tool to access iOS database and recover lost iPhone data without any backups. In the following part, we’ll guide you on what to do when you lost your iPhone data without backup. Let’s explore!
Part 2. How to Recover Lost Data from iPhone without Backup [No Data Loss]
The tool which you need must support to recover lost data directly from your iPhone since there’s no backup available. And iMyFone D-Back is recommended here. It’s by far the best iPhone data recovery software to recover lost data on iOS device. It’s capable of recovering 22+ lost file types directly from iPhone without backup, including photos, videos, contacts, and 3rd-party app data. Following you can find more features of this software:
Tool You’ll Need: iMyFone D-Back (iOS 14 Supported)
Main Features
- It supports to recover lost data directly from formatted iPhone without backup.
- Adopt advanced technology to search and access the lost/deleted data from the SQLite database. Data deleted long time ago (or data lost after reset) is possible to be recovered.
- It allows you to scan and preview the recoverable data for free before the recovery.
- High recovery rate and easy operations, best for beginners.
- It’s compatible with various iOS devices such as iPhone 12/11 Pro Max running iOS 14/13.
- This program is highly recommended by Techradar, Pcworld, Engadget, Makeuseof, etc.
If you need further guidance, you may refer to the following video to recover lost data from iPhone without backup.
Steps to recover lost data from iPhone without backup using the D-Back
Step 1. Connect your iOS device and select data recovery mode
Open the iOS data recovery program after you install it on your computer, click «Start» from the Recover from iOS Device tab. And you will see the file types that the iOS data recovery software can recover. Select what you need. And then the iOS recovery tool will prompt you to connect your iOS device to the computer.
Step 2. Scan iOS device to find the lost iPhone data
Click «Scan» and the iOS data recovery tool will scan the file types according to your selection in the beginning. The precise scan will hugely decrease the time of hunting for lost data. And please kindly wait.
Step 3. Preview the found data and then recover
After iMyFone D-Back finds your lost data, it will show them all on the interface. And you can click each item under each category to check the specific content and then select those you need to recover. Just click on «Recover» and create one folder on your computer to restore the found data.
So, just three steps and a few minutes, you can find the lost iPhone data with iMyFone D-Back iOS data recovery! No worries anymore when you lose your data and have no backup in the future! However, to avoid your data lost next time, you should know how to backup iPhone data properly.
- Please make sure that your iPhone connected with the computer during the recovery process.
- Please stop using your device as soon as data loss occurs to avoid data being overwritten.
- If you can’t find the lost data in «Recover from iOS Device» mode, please try a few more times. If it still fails, then it means that your data is possibly overwritten by filling in new data, turning off iPhone, or other operations.
Part 3. Frequently Asked Questions
Q1: Can iPhone data be recovered after reset?
A: YES — only before the data being overwritten. And it requires a professional data recovery tool to do the task.
Q2: Can I recover the data I deleted 1 year ago?
A: YES — still, it depends on whether the data has been totally overwritten. If not yet, then you can retrieve the deleted data with the help of a data recovery software. Or, on assumption that you have a backup at that time, it’s a good way to restore your backup file to get back the old deleted data.
Conclusion
It’s an irritating issue faced by many users that losing the data without backup. Though it’s possible to recover the lost data without backup, it’s always a good habit to back up your device regularly. This will save you from the hassle of data loss. But if you lose some data and unfortunately have no backup, iMyFone D-Back iOS data recovery tool will help you deal with any possible data loss risk like it has served for many other users.
Источник
iPhone Data Recovery
Time-Limited 20% OFF
100% Security Check and Free
30-day Money Back Guarantee
30-day Money Back Guarantee
30-day Money Back Guarantee
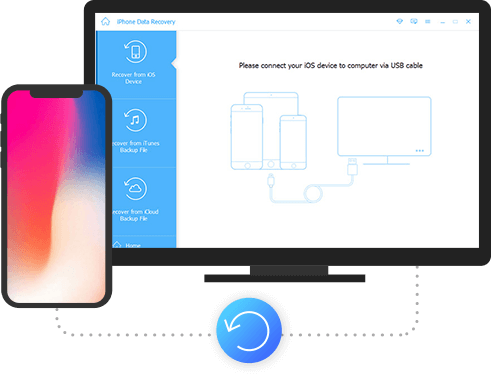

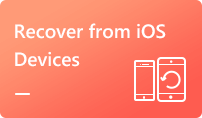
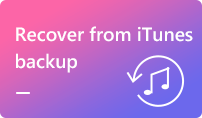
Recover deleted/lost iOS data from iPhone
Apeaksoft iPhone Data Recovery gives you flexible solutions to recover lost data from any iPhone, iPad and iPod, including the latest iOS 15. You can use it to restore lost/deleted data caused by various reasons, like system crash, factory reset and iPhone lost/stolen. And its 80% recovering rate makes it more excellent than other tools.
With it, you can not only recover deleted or lost iOS files including photos, messages, contacts, notes, call history, videos, calendar, videos, etc. but also get the chatting records back, even an emoticon you sent, in APPs including WhatsApp, Facebook and Kik, etc. on your devices.






Find lost data back from iTunes backup
To recover data more flexibly from iTunes backup, iPhone Data Recovery would give you the perfect answer, compared with iTunes. You may backup your iPhone data on iTunes more than once. But iTunes only can restore the data in the latest backup.
You can find more choices in this software. Users can choose the backup in chronological order listed by this software and select data at any point in time to recover. One thing you would like is that the data won’t be overwritten. Not replacing, only adding.
So you can recover data without data-checking worries.





Get deleted/lost but important data from iCloud backup
Is iCloud useful in data recovering? Yes, but it ONLY for the data of the default programs.
Once you need to recover flash videos, Facebook, etc. the TRUE KEY is iPhone Data Recovery. As the professor, it can find out all deleted and existing files in default programs or third-party apps and list them clearly for you, but also enable you to preview backup files (both deleted and existing files) before restoring and retrieve lost files to computer while keeping current ones intact.
And You have quick access to iCloud backup in this iPhone recovery program without need to download iCloud on your Windows computer or enter the iCloud website.
Источник