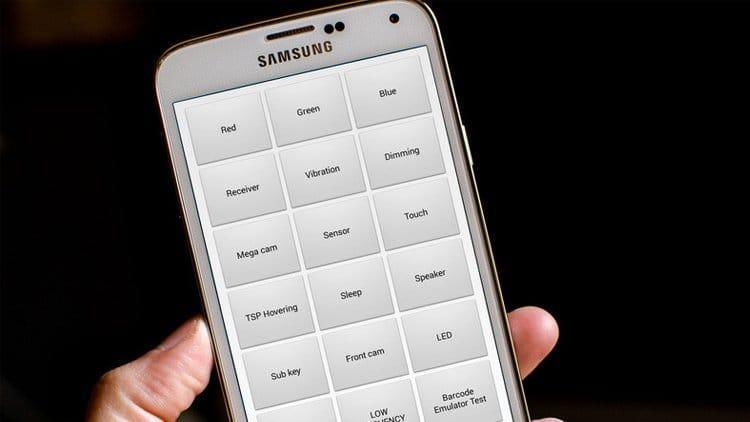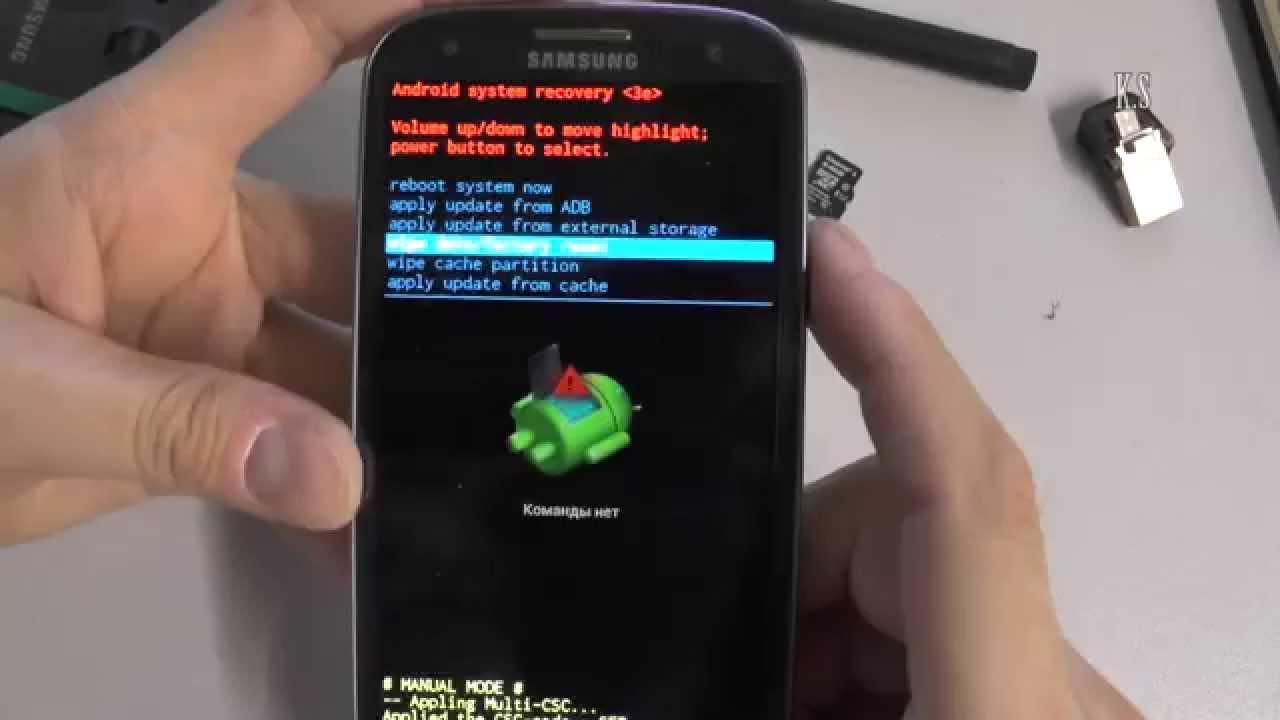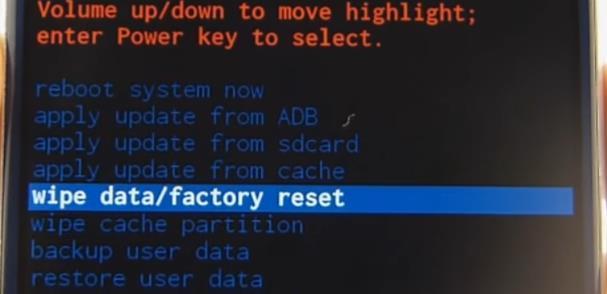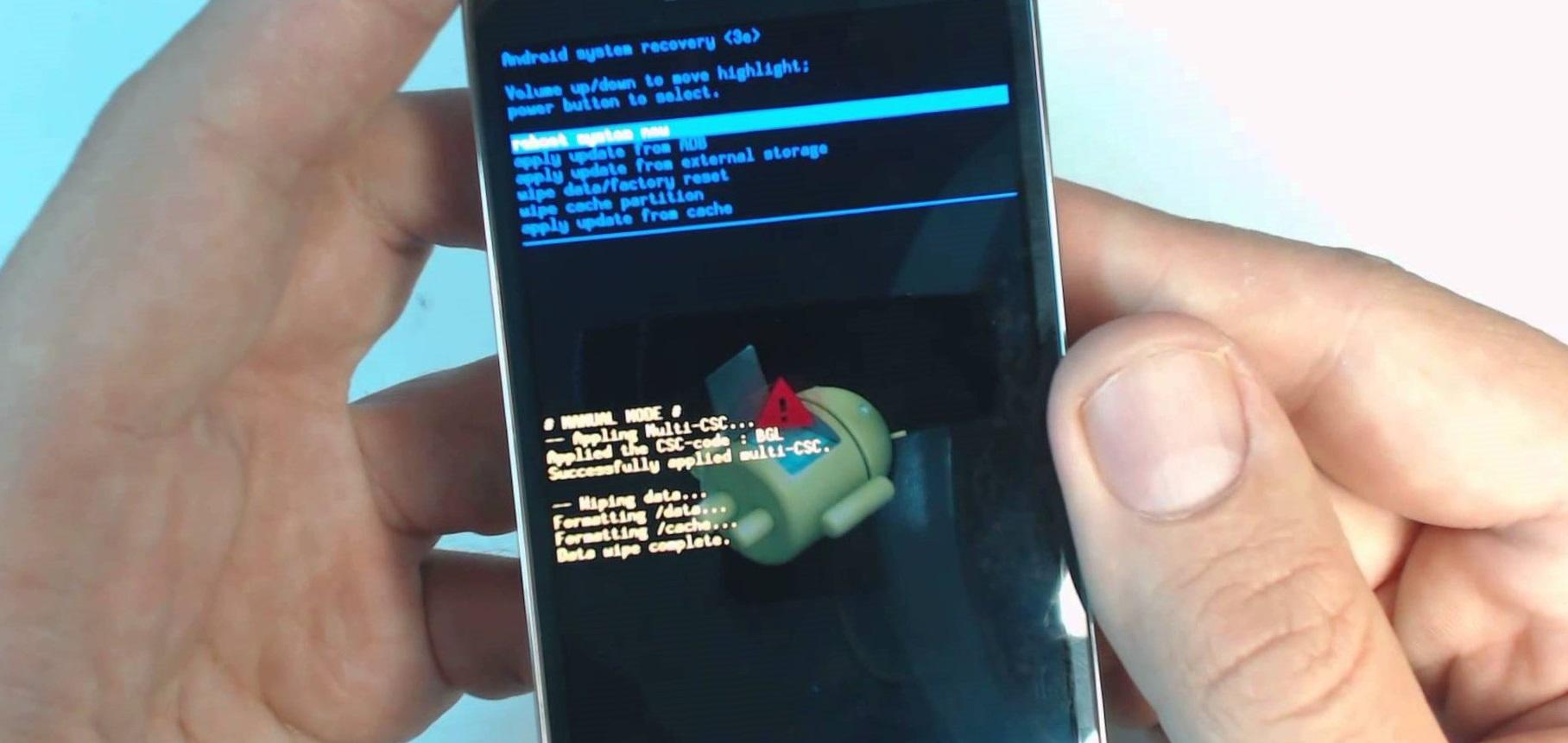- Ошибка Команды нет на Android — что делать дальше
- «No command» Android — что означает
- Что делать, если в режиме Recovery появилось сообщение «No command»
- Сброс до заводских настроек
- Перепрошивка телефона
- Ремонт телефона
- Как восстановить данные после исправления ошибки
- Что делать, если на Android не работает режим восстановления?
- Способ 1. Использование кнопок устройства для исправление на Android режим восстановления не работает
- Вариант 1. Вход в режим восстановления для телефонов Samsung
- Вариант 2. Вход в режим восстановления для телефонов LG
- Вариант 3. Вход в режим восстановления для телефонов Huawei
- Способ 2. Использование профессионального ПО – программа ReiBoot for Android для решить проблему, которую на Android режим восстановления не работает
Ошибка Команды нет на Android — что делать дальше
Популярная операционная система Андроид является не самой стабильной мобильной платформой. На ней часто возникают различные ошибки при установке приложений, загрузке обновлений и просто при выполнении некоторых действий. Сюда относится и «Нет команды», Андроид-устройство очень часто выдает подобное. Возникает эта ошибка в режиме восстановления (Recovery) и сильно докучает пользователям, которые пытаются настроить свой гаджет через эту опцию. Необходимо подробно разобрать, почему возникает ошибка «Команды нет» (Android), что делать в случае ее появления и можно ли восстановить свои данные.
«No command» Android — что означает
Перед тем как разобраться с тем, что делать, если «Нет команды» в рекавери на Андроид, необходимо ознакомиться с самой ошибкой. Часто телефон начинает лагать и тормозить. Проявляется это не только в требовательных приложениях, но в самом интерфейсе смартфона или планшета. В таких случаях специалисты рекомендуют перепрошивать свои гаджеты или сбрасывать их настройки до заводских, но получается это сделать не всегда.
Ошибка «Команды нет» Андроид часто выдает и не пускает в меню восстановления после серьезных проблем с телефоном
Обратите внимание! Все дело в том, что если перейти в приложение «Настройки» нельзя, то сброс выполняется через рекавери. Тогда-то и появляется уведомление Android «Нет команды». Сопровождается она картинкой робота, лежащего с открытой крышкой на своем корпусе.
Если Андроид пишет «Нет команды», то это символизирует достаточно критические повреждения операционной системы или аппаратных модулей. В большинстве случаев виноваты сами пользователи, пытавшиеся переустановить ОС с помощью кривых файлов прошивки, скачанных с сомнительного сайта. Иногда же в телефоне просто проявляется заводской брак или техническая неисправность, связанная с регулярным и продолжительным по времени использованием девайса.
Общие возможные причины:
- было совершено обновление операционной системы, в результате которого произошел сбой, и некоторые файлы не установились или были инсталлированы неправильно. Проявляется она непосредственно после включения гаджета;
- процесс перепрошивки был прерван. Пользователь не дал устройству до конца установить ОС или ее обновление и отключил его. Также, возможно, во время этого выполнялись неверные команды;
- устройство повреждено в физическом плане. Бывает, что в процессе эксплуатации телефон падает или в него попадает влага. Это может вызвать поломку того или иного модуля, что и вызывает ошибку. Иногда также телефон просто стареет, и это нельзя исключать;
- операционная система повреждена вирусом. Это далеко не редкость. Если прошивки или приложения скачиваются из сторонних источников, то есть большой риск заражения телефона. Рекомендуется всегда скачивать программы только из официального магазина Play Market.
Обратите внимание! Перепрошивка могла быть прервана и самим телефоном, если на нем было мало заряда батареи. Всегда рекомендуется заряжать девайс минимум на 50 % перед установкой каких-либо обновлений или прошивкой.
Если появилась ошибка «No command», Android оповещает о серьезных проблемах с гаджетом, поэтому необходимо срочно принимать меры, направленные на ее исправление. Не всегда можно восстановить устройство, но пробовать сделать это можно и нужно.
«Команды нет» на Андроиде самсунг
Что делать, если в режиме Recovery появилось сообщение «No command»
Что же делать, если пишет «No command» Android? Все зависит от того фактора, который вызвал проблему. Понять это не всегда легко, но если причина ясна, то это сокращает время решения проблемы. Например, если телефон выключился во время перепрошивки, то, естественно, что нужно заниматься переустановкой операционной системы заново. В этом случае сброс параметров не поможет. Ниже разобраны основные способы решения ошибки Android Recovery «Нет команды»:
Сброс до заводских настроек
Если проблема вызвана общей захламленностью телефона, то спасает простой сброс параметров до фабричных конфигураций. Мобильные устройства, как и персональные компьютеры имеют привычку накапливать в себе множество мусорных и временных файлов, которые засоряют ОС и могут конфликтовать друг с другом. В результате этого системные функции начинают работать некорректно, и девайс не включается из-за подобной ошибки. Сброс настроек позволяет очистить память телефона и вернуть ей заводское состояние.
Сброс до заводских настроек иногда помогает решить проблему появления ошибки
Важно! Следует помнить, что подобные действия полностью удаляют все пользовательские файлы, программы и пароли от аккаунтов. Рекомендуется всегда сохранять важную информацию и перебрасывать ее в облачное хранилище перед сбросом, если есть такая возможность.
Перепрошивка телефона
В некоторых случаях поможет только повторная прошивка. Особенно актуально это тогда, когда предыдущий процесс был прерван пользователем или самим телефоном из-за низкого заряда аккумуляторной батареи. Также подобные действия выполняют в случае установки некачественной, кривой или просто неподходящей версии операционной системы Андроид.
Если процесс прошивания выполнялся с помощью рекавери или других специальных программ на самом девайсе, то после появления ошибки «Нет команды» попасть в них уже не получится, а значит и перепрошивать придется через персональный компьютер или ноутбук.
Важно! Лучше предоставить это дело профессионалу или отнести телефон в сервисный центр, где его будут реанимировать.
Иногда значок ошибки может мигать, что зависит от версии ОС
Ремонт телефона
Как уже было сказано, часто ошибки подобного рода возникают еще и потому, что телефон или планшет имеет какой-либо аппаратный дефект. Он мог быть встроенным из-за заводского брака и проявился спустя некоторое время, а могло быть и все по-другому. Например, пользователь небрежно относился к своему устройству, ронял его и заливал водой. В результате этого какой-нибудь важный модуль вышел из строя, и операционная система не смогла работать дальше. Вполне возможно, что девайс просто старый физически, и подобные поломки для него являются нормой.
Во всех этих случаях необходимо пытаться отремонтировать телефон. Самому заниматься диагностикой и ремонтом нельзя, поэтому стоит отнести гаджет в ближайший проверенный сервисный центр, где специалисты разберут его, произведут диагностику, найдут проблемный модуль и заменят его по возможности.
Обратите внимание! Такая возможность есть не всегда. Иногда легче купить новый телефон, чем платить половину его стоимости за ремонт старого. Бывают и случаи, когда ремонтировать гаджет просто нет смысла.
Как восстановить данные после исправления ошибки
Если телефон сломался физически, то вся информация на нем будет сохранена. Это не касается того случая, когда пострадал модуль памяти. Во всех остальных ситуациях сохранить личные фото, заметки и контакты можно.
При выполнении сброса настроек до заводских надеяться на сохранение личных файлов и установленных программ не стоит. Эта функция стирает все данные из внутренней памяти и переводит операционную систему в начальный вид со стандартными приложениями и конфигурациями.
Обратите внимание! То же самое касается и перепрошивки. Установка новой ОС полностью удаляет все данные с телефона. Если же производится простое обновление, то шанс получить доступ к файлам есть.
Данные не всегда удается сохранить
Теперь стало понятно, что делать, если на Андроиде пишет «Нет команды». Это распространенная проблема, значение которой в том, что с телефоном случились серьезные проблемы. Появляется она на всех без исключения телефонах, будь то Samsung, LG, Xiaomi, Meizu, Huawei, Honor, Lenovo и т. д. Есть несколько способов, каждый пользователь выбирает вариант исходя из своих соображений.
Источник
Что делать, если на Android не работает режим восстановления?
В последнее время пользователи устройств Android отмечают частые сбои при попытке перехода в режим восстановлении на своих телефонах. Появляется ошибка «Команды нет» либо режим восстановления вообще не запускается. Данный режим в основном используется для сброса настроек, исправления багов на устройстве, очистки кэша; кроме этого, с помощью Recovery mode пользователи могут также устанавливать обновления и создавать или восстанавливать резервные копии. Если Вы потерпели неудачу при попытке входа в режим восстановления или если Вы смогли перейти в данный режим, но столкнулись с изображением лежащего вскрытого андроида с восклицательным знаком в красном треугольнике и надписью «Команды нет», значит, в работе режима Recovery произошел сбой, и Вам нужно будет предпринять определенные меры. Из нашей статьи Вы сможете узнать, какие именно.
Далее мы рассмотрим каждый из способов более подробно, дополнительно предоставив пошаговую инструкцию, чтобы процесс входа в режим восстановления на Вашем устройстве Android прошел успешно и максимально оперативно.
Способ 1. Использование кнопок устройства для исправление на Android режим восстановления не работает
При сбоях в работе режима восстановления на устройстве Android Вы можете использовать «подручные» средства устранения ошибки, а именно – кнопки, расположенные на корпусе Вашего телефона. Используя определенные комбинации, несколько различающиеся для моделей от разных производителей, Вы сможете избавиться от неполадок в работе режима Recovery. Несомненным плюсом такого метода является возможность его моментального использования, без обращения к сторонним программам. Минус данного способа заключается в необходимости поиска в сети Интернет комбинации кнопок, подходящей конкретно для Вашего устройства. Чтобы несколько облегчить Вам задачу, ниже мы представили комбинации для самых распространенных моделей телефонов. Перед началом действий не забудьте извлечь из Вашего устройства карту памяти и SIM-карту. Итак, чтобы с помощью кнопок устройства избавиться от ошибок в работе режима восстановления, выполните следующие действия.
Вариант 1. Вход в режим восстановления для телефонов Samsung
Инструкция по переходу в Recovery mode для владельцев моделей Samsung Galaxy S9, S8, S7, S6, J2, A8, C8, Note 8, Note 7 и т.д.:
- Шаг 1. Прежде всего выключите Ваш телефон Samsung. Затем одновременно зажмите и удерживайте кнопки питания, увеличения громкости и «Домой».
- Шаг 2. Через несколько секунд экран телефона станет черным, и на нем появятся слова голубого цвета.
Шаг 3. В этот момент отпустите все кнопки, и Вы успешно перейдете в режим восстановления Android.
Вариант 2. Вход в режим восстановления для телефонов LG
Инструкция по переходу в Recovery mode для владельцев моделей LG G6, G5, G4, G3, K10, K8, V20, V10, G Stylo 2 и т.д.
- Шаг 1. Нажмите на кнопку питания телефона, а затем выберите опцию «Выключить» для отключения устройства.
- Шаг 2. После выключения телефона одновременно зажмите и удерживайте кнопки питания и уменьшения громкости.
- Шаг 3. Спустя несколько секунд на экране телефона появится логотип LG, после чего Вы можете отпустить зажатые кнопки.
- Шаг 4. Далее снова зажмите кнопки питания и уменьшения громкости до появления экрана меню сброса настроек.
Шаг 5. Для подтверждения нажмите на кнопку питания, после чего Вы войдете в режим восстановления LG.
Вариант 3. Вход в режим восстановления для телефонов Huawei
Инструкция по переходу в Recovery mode для владельцев моделей Huawei Honor 9 Lite, P10, P9, Mate 10, Nova 2 Plus и т.д.:
- Шаг 1. Выключите телефон с помощью кнопки питания. Дождитесь полного отключения устройства.
- Шаг 2. Не отпуская кнопки питания, зажмите и удерживайте кнопку увеличения громкости. После появления на экране устройства логотипа Huawei отпустите обе кнопки.
Шаг 3. На экране Вашего телефона появится меню режима восстановления. Для навигации Вы можете использовать кнопки увеличения и уменьшения громкости, а для подтверждения – кнопку питания.
Если модель Вашего телефона не была рассмотрена в данном разделе, рекомендуем Вам не пробовать аналогичные сочетания кнопок, т.к. на разных устройствах они могут вызвать разные меню, а поискать необходимую комбинацию в сети Интернет. Либо – как хороший аналог – использовать специальную программу, которую мы отобрали в качестве второго способа для успешного входа в Recovery mode на любом телефоне вне зависимости от его модели.
Способ 2. Использование профессионального ПО – программа ReiBoot for Android для решить проблему, которую на Android режим восстановления не работает
Еще одним отличным способов решения ошибки входа в режим восстановления, а также неполадок в его работе является использование Tenorshare ReiBoot for Android – профессиональной программы, разработанной для исправления различных сбоев операционной системы Android и позволяющей мгновенно осуществлять вход / выход в режимы загрузки / восстановления / быстрой загрузки. Плюсы использования данного метода заключаются, во-первых, в отсутствии необходимости искать верные комбинации кнопок устройства для различных моделей телефонов Android (если, к примеру, они не были рассмотрены в вышеуказанном списке). Во-вторых, данный способ отлично подойдет в случае, если кнопки громкости или питания на Вашем телефоне по каким-либо причинам не работают. Программа позволяет всего одним кликом и без потери данных войти в режим восстановления на любом устройстве Android: Samsung Galaxy S8, LG G6, Huawei P10/Mate 10, Song Xperia XZ Premium, Xiaomi Mi 6, HTC U Ultra, Google Pixel 2 и др., а также без ошибок выйти из данного режима. Ниже Вы можете ознакомиться с перечнем основных характеристик данной программы.
- Данная программа совместима практически со всеми устройствами Android: утилита поддерживает более 600 моделей телефонов, включая Samsung, LG, Google, Huawei, HTC, Sony и др.
- Программа предоставляет пользователям чрезвычайно удобную функцию осуществления входа / выхода в/из режима восстановления / режима быстрой загрузки всего за один клик мыши.
- Разработчик предоставляет пользователям возможность предварительного ознакомления с продуктом посредством загрузки и установки бесплатной пробной версии с некоторыми действующими функциями, например, войти в режим быстрой загрузки, а также выйти из него пользователи могут абсолютно бесплатно, воспользовавшись пробной версией программы.
- Программа устраняет более 50 различных типов ошибок операционной системы Android, включая такие распространенные сбои устройств, как зависание в режиме загрузки, режиме восстановления или режиме быстрой загрузки; неполадки в работе сенсорного экрана, медленная работа устройства, появление черного экрана смерти, ошибки обновления операционной системы и т.д.
- При установке данной программы на ПК доступна опция выбора русского языка, что делает процесс использования программы еще проще.
- Для удобства пользования программой на сайте можно найти пошаговое руководство пользователя по всем функциям программы, а интуитивно-понятный интерфейс снабжен подсказками и рекомендациями, показывающимися непосредственно в ходе работы.
- На сайте разработчика и в сети Интернет доступны отзывы пользователей, которые высоко оценивают качество и эффективность программы.
Итак, чтобы с помощью данной программы просто и быстро войти в режим восстановления на Вашем телефоне, следуйте прилагаемому далее руководству пользователя.
Шаг 1. Загрузите программу с официального сайта разработчика, а затем установите ее на Ваш компьютер. После успешной установки дважды щелкните по значку программы на Вашем рабочем столе для ее запуска. Подключите Ваш телефон с ОС Android к ПК с помощью USB-кабеля.
Примечание: если программа не может распознать Ваше устройство, выполните рекомендации, указанные в окне программы: заново подключите телефон к компьютеру, попробуйте использовать другой USB-кабель дл подключения, перезагрузите телефон, установите драйверы вручную, выйдите из режима восстановления (если телефон находится в нем), нажав на соответствующую опцию в окне программы.
Шаг 2. После этого включите на Вашем телефоне отладку по USB, следуя подсказкам на экране компьютера.
Для версии Android 2.3 и более ранних версий: перейдите в приложение «Настройки», затем откройте раздел «Приложения» и далее перейдите в меню «Разработка». В данном меню активируйте функцию отладки по USB, поставив галочку напротив одноименного пункта.
Для версий Android 3.0-4.1: откройте приложение «Настройки», перейдите в раздел «Параметры разработчика» и здесь включите опцию «Отладка по USB», поставив галочку напротив одноименного пункта.
Для версий Android 4.2-5.2: откройте на устройстве приложение «Настройки» и перейдите в раздел «Об устройстве». Здесь найдите пункт «Номер сборки» и нажмите на него 7 раз, после чего на экране появится сообщение «Вы находитесь в режиме разработчика». После этого вернитесь в общие настройки и выберите появившийся раздел «Параметры разработчика». В данном разделе активируйте функцию отладки по USB, передвинув ползунок напротив одноименного пункта в правую сторону.
Для версий Android 6.0 или более поздних версий: откройте на телефоне приложение «Настройки» и перейдите в раздел «Об устройстве». Затем выберите меню «Информация о ПО» и перейдите к пункту «Номер сборки» 7 раз, после чего на экране устройства появится сообщение «Вы в режиме разработчика». Далее вернитесь в «Настройки» и откройте появившийся раздел «Параметры разработчика». Здесь включите отладку по USB, передвинув ползунок напротив одноименного пункта в правую сторону.
После выполнения предыдущего шага на экране Вашего компьютера появится главное меню программы. Из перечня возможных опций выберите «Войти в режим восстановления».
Шаг 4. Подождите несколько секунд, после чего Ваш телефон будет переведен в режим восстановления.
Таким образом, если Вы не можете войти в режим восстановления на своем телефоне с ОС Android или если при входе в данный режим Вы видите ошибку «Команды нет», то наша статья предлагает Вам два суперэффективных метода решения данной проблемы. Оба варианта помогут Вам быстро и надежно осуществить на Вашем устройстве переход в Recovery mode для выполнения необходимых операций. Вы можете сразу перейти к предпочтительному способу либо иметь в виду оба метода, т.к. на разных устройствах наиболее эффективными могут оказаться разные варианты. Оставляйте ваши комментарии под данной статьей и делитесь с нами вашими успехами!
Источник