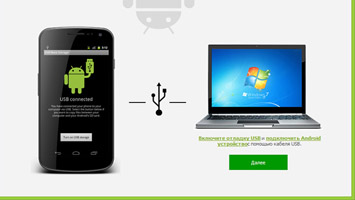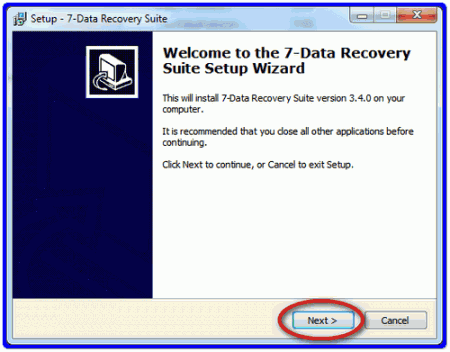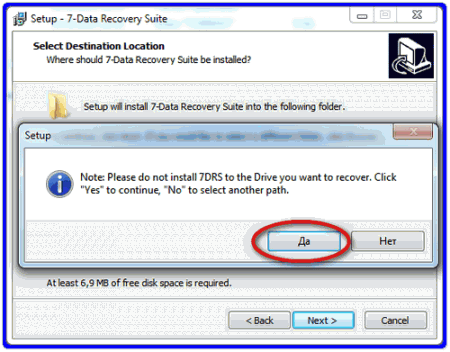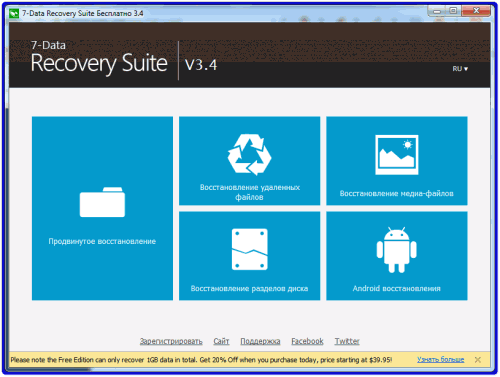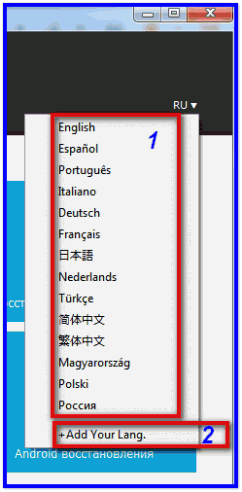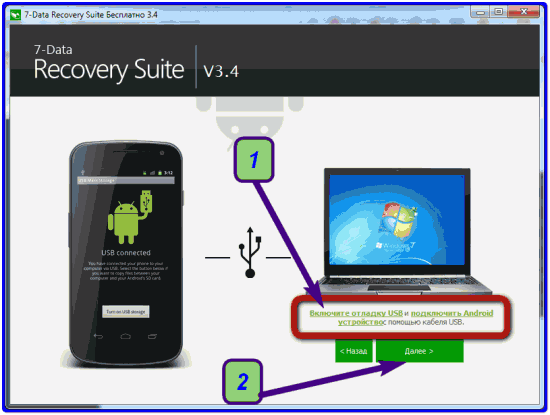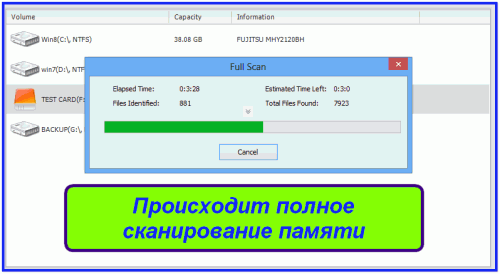- Что такое Recovery на Android и для чего оно нужно?
- Что такое Recovery
- Структура меню стокового рекавери
- Структура меню TWRP
- Структура меню CWM
- Как зайти в Рекавери-меню на Андроиде
- Особенности для смартфонов разных производителей
- Скачать 7 Data Android Recovery на русском. Как пользоваться — инструкция
- Как пользоваться 7 Data Android Recovery? Инструкция.
Что такое Recovery на Android и для чего оно нужно?
Читая инструкции по установке модифицированных прошивок, пакета приложений Google или получения рут-прав часто можно встретить слова рекавери или recovery. Эта статья расскажет о том, что это такое, о возможностях и о том, как его открыть.
Что такое Recovery
Recovery Mode (жарг. рекавери) – режим восстановления устройства для избавления от неполадок в его работе. Он обычно используется в тех случаях, когда из операционной системы смартфона или планшета сделать что-то не получается или невозможно. Как, например, при забытом ключе или коде для разблокировки.
Рекавери бывает 2 видов: стандартный (стоковый) и пользовательский (кастомный). В первом случае его разрабатывает и устанавливает производитель. Во втором – разрабатывается энтузиастами и может быть установлен на любое устройство, работающее под управлением Android. Ко второму типу относится TWRP (Teamwin recovery) и CWM (ClockworkMod recovery). Они устанавливаются отдельно и заменяют стандартный рекавери.

Структура меню стокового рекавери
Меню стандартного режима восстановления обычно не русифицировано. Назначение его пунктов расшифровано в таблице.
| Функция | Назначение | |
| Backup and restore | · создание резервных копий; · восстановление системы из резервной копии | |
| Wipe data\Factory reset | Сброс настроек | |
| Install zip from SD-card | Установка рута/Gapps или обновление прошивки из ZIP-архива на карте памяти | |
| Apply update | from SD-card | |
| from ADB | То же, но с использованием консольного инструмента Android Debug Bridge | |
| Power off или down | Отключение питания | |
| Mount / System | Подключение раздела /system | |
| Reboot system now | Перезапуск в систему | |
Для переключения между пунктами меню нужно нажимать на кнопки громкости. Для выбора – кнопка питания.
Структура меню TWRP
В отличие от стандартного рекавери в TWRP для навигации по меню используется сенсор, а не кнопки. Расшифровка назначения кнопок в меню приведена в таблице.
| Раздел меню | Подраздел | Назначение |
| Settings | Ignore image size errors | Игнорировать ошибки в размере образа |
| Force MD5 check for all zips | принудительная проверка контрольных MD5 сумм для всех ZIP-архивов | |
| Restore Defaults | откат к стандартным настройкам TWRP | |
| During backup | включить игнорированиеошибок в размере файлов при создании слепка системы; | |
| Time | Настройка часового пояса, используемого приложением «Часы» по умолчанию | |
| Skip MD5 generation during backup | Пропуск создания проверочных MD5 сумм для слепков системы | |
| Zip file signature verification | проверкаподписей ZIP-архивов | |
| Use rm –rf instead of formatting | Удалять файлы, а не форматировать раздел при использовании любой команды в разделе Wipe | |
| Install | – | установка прошивок, наборов приложений (Google Apps), рут-приложений (Magisk), патчей для ядра системы из ZIP-архивов. Архивы других типов не поддерживаются |
| Reboot | – | перезапуск |
| Mount | System | Подключение раздела /system |
| Data | То же для /data | |
| SDCARD | То же для /sdcard | |
| Cache | То же для /cache | |
| USB Storage | Подключение флеш-накопителя | |
| Backup | – | Создание резервной копии системы |
| Advanced | Copy Log to SD | скопировать журнал событий на microSD карту; |
| Fix Permissions | исправление прав доступа к разделам, папкам и файлам; | |
| Reload Theme | Перезагрузить шаблон | |
| Partition SD Card | Переразметить карту памяти; | |
| Terminal Command | командная строка. | |
| File Manager | файловый менеджер | |
| Wipe | Android Securе | Очищает /android_secure |
| Cache | То же для /cache | |
| Dalvik Cache | То же для Dalvik Cache | |
| System | То же для /system | |
| Internal/External Storage | То же для встроенной/подключенной памяти | |
| Factory Reset | Сброс до заводских установок | |
| Battery Stats | Обнуление статистики работы АКБ | |
| Restore | – | Восстановление из созданной копии системы |
Структура меню CWM
Расшифровка назначению пунктов меню CWM приведена в таблице.
| Раздел меню | Подраздел | Назначение | |
| Advanced | Reboot Recovery | Перезагрузка в рекавери | |
| Key Test | проверка работы аппаратных клавиш | ||
| Process dump | Дамп | ||
| Restart adbd | Перезапуск ADB сервера | ||
| Wipe | Dalvik Cache | Очистка одноименной папки | |
| Battery Stat | Удаление журнала работы аккумуляра | ||
| Report Error | Прочитать отчет об ошибке | ||
| Backup and restore | Advanced | Backup | Резервное копирование с возможностью выбора дублируемых разделов |
| Restore | Восстановление системы из резервных копий отдельных разделов | ||
| Backup | Полное резервное копирование | ||
| Restore | Полное восстановление системы из резервной копии | ||
| Install zip from sdcard | chooze zip from sdcard — | выбор ZIP-архива для инсталляции с флеш-карты | |
| toggle signature veritification | включение/отключение проверки подписи у файла. | ||
| toggle script assert | включение/отключение скрипта утверждения; | ||
| Mounts and storage | format | boot | Отформатировать загрузочный раздел |
| cache | То же для /cache | ||
| data | То же для /data | ||
| sdcard | То же для /sdcard | ||
| system | То же для /system | ||
| mount | /sdcard | Подключить /sdcard | |
| /system | То же для /system | ||
| USB storage | То же для флешки, подключенной через OTG | ||
| unmount | /data | Отключение раздела /data | |
| /cache | То же для /cache | ||
| Apply update.zip from sdcard | – | Установка чего-либо из архива с именем update.zip | |
| Wipe | Data/factory reset | Очистка папки с пользовательскими настройками устройства | |
| Cache partinion | Очистка кэша приложений и системы | ||
| Reboot system | – | Перезагрузка | |
| Go back | – | Назад | |
Как зайти в Рекавери-меню на Андроиде
Запустить режим восстановления из системы, не отключая телефон, не используя клавиши и без рут прав, требуемых приложениями для перезагрузки в рекавери, можно только на телефонах Xiaomi. Делается это следующим образом:
- Открыть приложение «Обновление системы».
- Нажать на 3 точки.
- Выбрать в появившемся меню «Перезагрузка в рекавери».
Для остальных устройств существуют специальные комбинации нажатий клавиш для запуска рекавери.
Особенности для смартфонов разных производителей
Все действия проводятся с выключенным устройством (за исключением НТС). Комбинации для запуска режима восстановления следующие:
- Для Asus: зажать кнопки питания и увеличения громкости до появления логотипа Android в желтой каске;
- Для Google Nexus/Pixel:
- Нажать кнопки включения и уменьшения громкости до появления меню.
- Выбрать Recovery mode с помощью кнопки питания.
- Дождаться появления логотипа
- Зажать кнопку питания и повышения громкости. Через 5 секунд отпустить клавишу громкости,
- Для HTC:
- Открыть «Настройки»=>»Батарея».
- Снять галочку у строки «Быстрая загрузка».
- Выключить гаджет и включить его, зажав кнопки включения и снижения громкости.
- Выбрать в отобразившемся меню строчку Recovery mode.
- Для LG:
- Удерживать кнопки включения и снижения громкости до появления логотипа LG.
- Отпустить клавишу питания на 2-3- секунда и снов зажать.
- Выполнить шаг №3 из предыдущего способа.

- Для Samsung:
- Вариант №1: нажать кнопки питания, увеличения громкости и «Домой».
- Вариант №2: зажать кнопки «Включение» и домой».
- Вариант №3: зажать клавиши повышения громкости и питания.
- Для Sony (только устройства 2019-2020 года):
- Вариант №1: зажать клавиши уменьшения громкости и питания.
- Вариант №2: зажать кнопку питания и 2 раза коротко нажать на клавишу увеличения громкости до появления логотипа «Сони».
- Вариант №3: нажать все 3 кнопки.
- Xiaomi и Meizu: нажать кнопку питания и увеличения громкости;
- Huawei, Honor и Fly: зажать клавишу питания и увеличения/уменьшения громкости.
- Lenovo:
- Вариант №1: зажать кнопки питания и повышения громкости;
- Вариант №2: нажать кнопки включения, увеличения и уменьшения громкости.
Подводя итог, можно сказать, что рекавери это инструмент для восстановления работы телефона или установки прошивок. Запустить его несложно – на устройствах любой марки нужно зажать лишь пару кнопок.
Источник
Скачать 7 Data Android Recovery на русском. Как пользоваться — инструкция
Утилита 7 Data Android Recovery имеет отличные возможности для восстановления разных типов файлов (фото,видео, мелодии и др.) на флешке андроид девайсов и во внутренней(встроенной) памяти умного гаджета на ОС Android (смартфон/планшет/часы/телевизор).
Прекрасно подойдёт для восстановления удалённых фотографий из андроида или же случайно стёртых видеофайлов, пишу это, так как уже многие посетители моего сайта неоднократно задавали вопрос про восстановление файлов на андроид именно с встроенной флеш памяти, а не с карты microSD, поэтому сегодняшний обзор ответит на этот вопрос!
Простая программа 7 Data Android Recovery поддерживает самые распространенные форматы и типы файлов/данных:
- фотографий и картинок: jpg, gif, jpeg, bmp, png;
- видеозаписи или ролики могут быть: 3gp, 3gpp, mpg(самый популярный формат для видеозаписей с камеры), avi, vob, mkv;
- мелодии и звуки восстановятся, если они были: mp3, amr, ogg, flac…
В общем хочу сказать, что какие стандартные форматы файлов поддерживает ОС Андроид, то такие типы файлов сможет восстановить 7 Data Android Recovery с флешки и внутренней памяти андроид-гаджета!
Как пользоваться 7 Data Android Recovery? Инструкция.
Как пользоваться 7 Data Android Recovery. Скачать 7 Data Android Recovery можно с оф.сайта или с нашего сайта (яндекс диск) и установить на компьютере или ноутбуке.
В ходе установки может всплыть вот такое окно, в нем я выбрал «Да» и продолжил…
В итоге получаем вот такое главное окно
Первоначально программа позволит бесплатно восстановить файлы общим объёмом 1Гб, после чего попросит приобрести полную версию.
Для восстановления удаленных файлов/данных на андроиде выбираем вот эту «плитку»
Итак, программа установлена, теперь, перед тем как подключать кабелем usb свой девайс к компьютеру, необходимо сделать следующий подготовительный шаг: Взять Андроид смартфон или планшет и включить на нём отладку через USB .
Утилита 7 Дата Андроид Рекавери имеет большое количество поддерживаемых языков, однако есть возможность добавить свой (на скрине цифра 2)!
и вот теперь можно соединить ПК с андроид — кабелем usb!
Смартфон/планшет должен быть подключен в режиме накопителя, а в режиме mtp (так называемая синхронизация носителя) или любого другого — у вас ничего может не получиться восстановить! Другими словами программа андроид рекавери попросту не увидит Android и мы увидим такое окно
В некоторых случаях может исправить это установкой дополнительных файлов для определения андроид-устройства компьютером — драйверов, которые можно скачать на свою модель -> ЗДЕСЬ .
На моем смартфоне нет пункта подключения смарта в режим накопителя, — поэтому я не могу Вам показать доказательства истинного восстановления стертых файлов на андроид-е, но авторы программы уверяют, что она работает!
Итак, всё подключили, установили, теперь 7 Data Android Recovery предложит выбрать память для сканирования удаленных файлов: внутренняя память устройства или карта памяти android. Естественно выбираем — внутренний носитель!
После сканирования и нахождения удаленных файлов мы можем предварительно посмотреть стертые фотографии и картинки, тем самым — выберем нужные для восстановления! Конечно видео и музыку предварительно не просмотришь…
Далее — начнется процесс восстановления данных на внутреннем накопителе.
Скачать программу 7 Data Android Recovery на русском вы можете по ссылке ниже.
Источник