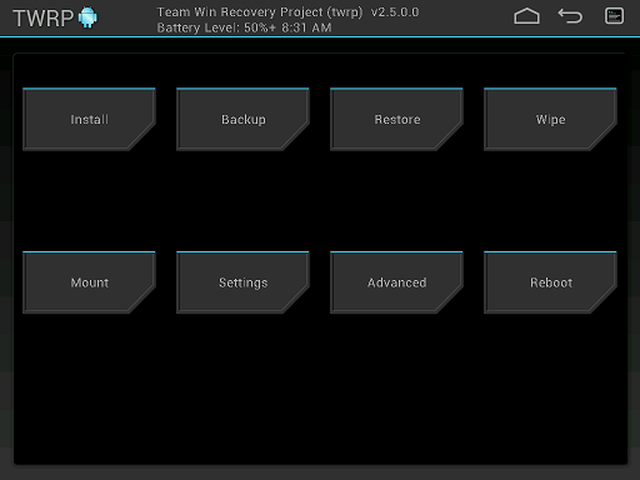- Как войти в режим Recovery на Huawei
- TWRP Recovery для Android
- Что такое TWRP?
- Где скачать TWRP?
- Примерный список возможностей TWRP:
- Структура TWRP-рекавери
- Бэкап прошивки с сохранением настроек через TWRP
- Восстановление бэкапа прошивки через TWRP
- Установка прошивок, ядер и обновлений через TWRP
- Как пользоваться TWRP?
- Как восстановить телефон Хуавей: для обновления или перед продажей
- Варианты решения проблемы
- Особенности принудительной очистки
- Полезные советы
- Сброс настроек вручную
- Способ восстановления через меню настроек
- Активация «Hard Reset»
Как войти в режим Recovery на Huawei
Режим Recovery (Рекавери) крайне полезен если с вашим смартфоном что-то произошло. Например система стала некорректно работать или даже словили злостный вирус. В рекавери вы сможете полностью сбросить прошивку или же просто настройки. Также посредством Recovery можно активировать “Безопасный режим”. Как же перейти в режим Recovery на Huawei сейчас расскажем.
Сначала нужно выключить смартфон. Для этого зажимаем кнопку питания и после появления меню выключения нажимаем на иконку “Выключение”.
После полного выключения, нужно зажать кнопку громкости вверх и кнопку питания (одновременно). После того, как на экране появится лого Huawei. Кнопку питания нужно отпустить, а вот кнопку громкости вверх нужно все еще удерживать. Делать это нужно до тех пор пока не появиться меню Recovery.
Тут пользователю доступны следующие действия:
- Reboot system now — перезагрузка в систему
- Wipe data/factory reset — удаление данных и сброс до заводских настроек
- Wipe data/factory reset — удаление данных и сброс до заводских настроек
- Wipe cache partition — удаление КЭШ
- Safe mode — безопасный режим
После того, как вы выполните одно из действий необходимо нажать на Reboot system now для возвращения в систему.
Так же вы можете посмотреть эту инструкцию в видеоформате:
Источник
TWRP Recovery для Android
Подробное описание функций и возможностей TWRP-рекавери, а также пример создания и восстановления резервной копии системы.
Что такое TWRP?
TeamWin Recovery (TWRP) — усовершенствованный рекавери, аналог более популярного ClockworkMod (CWM). Если сравнивать CWM и TWRP, последний обладает интуитивно понятным touch-интерфейсом и дополнительными функциями. На многих устройствах TWRP, как и CWM, может устанавливается на место стокового рекавери. В остальных случаях установка происходит в системную память с возможностью запуска только из специальной утилиты.
Где скачать TWRP?
Скачать актуальную версию TWRP Recovery для вашей модели смартфона можно на сайте https://twrp.me/Devices/. Для управления функциями TWRP вы можете воспользоваться приложением TWRP Manager.
Примерный список возможностей TWRP:
- инсталляция кастомных сборок ромов;
- инсталляция обновлений, дополнений и исправлений;
- соединение с компьютером в режиме накопителя;
- соединение с компьютером для ADB-отладки;
- сохранение копий системных файлов, путём бэкапа разделов памяти (системное и пользовательское ПО, настройки и прочие данные);
- восстановление бэкапа;
- откат пользовательских настроек;
- работа со съёмным накопителем (в зависимости от версии, может поддерживаться и работа с USB-OTG).
Структура TWRP-рекавери
- Install — инсталляция .zip-архивов.
- Wipe — очищение системных разделов:
- Cache — очищение системы от временных файлов.
- Dalvik Cache — очищение делвик-кэша (в среде ART, данная функция бесполезна).
- Factory Reset — групповое очищение пользовательской памяти, кэша и делвик-кэша.
- System — очищение основного раздела прошивки.
- External Storage — очищение внешнего накопителя.
- Internal Storage — очищение области встроенного хранилища, доступного для записи пользователю.
- Android Secure — — очищение скрытого раздела карты памяти (на который переносятся приложения).
- Wipe Battery Stats — удаление статистики аккумулятора.
- Backup — сохранение копии прошивки (с дополнительными опциями резервирования).
- Restore — восстановление прошивки из копии (даёт возможность выбрать конкретную область памяти).
- Mount — открытие и закрытие доступа (Mount — открытие, Unmount — закрытие):
- Mount / Unmount System — область хранения основных файлов прошивки.
- Mount / Unmount Data — область хранения стороннего ПО, настроек и данных.
- Mount / Unmount Cache — область хранения временных файлов.
- Mount / Unmount SDCARD — карта microSD.
- Mount / Unmount USB Storage — соединение в качестве запоминающего устройства.
- Settings — параметры поведения TWRP:
- Zip file signature verification — вкл/выкл верификации подписи.
- Force MD5 check for all zips: — вкл/выкл верификации контрольной суммы.
- Use rm –rf instead of formatting — параметры отработки скрипта rm –rf (очищение памяти или полноценное форматирование).
- Skip MD5 generation during backup — параметр создания контрольной суммы в бэкапе.
- Ignore image size errors during backup — параметр пропуска ошибки «image size errors» при создании бэкапа.
- Restore Defaults — откат изменений параметров рекавери.
- Advanced — расширенные параметры (в разных сборках, могут добавляться дополнительные опции):
- Copy Log to SD – создание отчёта о текущей сессии на microSD.
- Fix Permissions – восстановление разрешений у файлов и папок, согласно стоковой структуре.
- Partition SD Card – разметка накопителя.
- File Manager – проводник с возможностью изменения имени, перемещения, копирования, удаления и изменения разрешений у файлов и папок (на некоторых сборках может не поддерживать кириллицу).
- Terminal Command – ручной ввод linux-команд.
- Reboot — типы перезагрузки:
- System — перезагрузка в систему.
- Recovery — перезагрузка в рекавери.
- Power off — выключение устройства.
Бэкап прошивки с сохранением настроек через TWRP
Как мы уже писали выше, при помощи TWRP можно сохранить устанновленную прошивку по аналогии с CWM. Сделать это достаточно просто:
- загружаемся в рекавери;
- заходим в «Backup«;
- настраиваем сжатие, раздел системы, путь и имя бэкапа;
- подтверждаем действия и ожидаем окончания процедуры;
- затем перезагружаемся в систему, посредством пункта «Reboot«.
На miroSD, по выбранному в настройках бэкапа пути, будет размещен архив бэкапа с расширением .win.
Восстановление бэкапа прошивки через TWRP
Процедура восстановления аналогична бэкапу:
- запускаем рекавери;
- переходим в «Restore«;
- находим необходимую резервную копию;
- отмечаем необходимый раздел(ы) и подтверждаем выбор
Установка прошивок, ядер и обновлений через TWRP
Прежде всего, необходимо сделать полную резервную копию системы и данных. После чего обязательно проверьте заряд аккумулятора — устройство должно быть заряжено больше чем на 50%. Установочный архив, который собираетесь прошить, разместите на карту памяти. В случае установки новой прошивки, рекомендуется сделать очистку раздела пользовательских данных при помощи функций «Wipe/Factory Reset«.
- подключаем накопитель с архивом;
- запускаем рекавери;
- переходим в «Install«;
- ищем необходимый установочный архив и соглашаемся на установку;
- ожидаем окончания процедуры;
- затем, по необходимости, проводим очистку кэша и делвик-кэша;
- выполняем перезагрузку в систему через пункт Reboot.
Как пользоваться TWRP?
Источник
Как восстановить телефон Хуавей: для обновления или перед продажей
Приобретая устройство Huawei, уже бывшее в употреблении или в случае некорректного пользования, могут возникнуть серьезные проблемы. Система может подвиснуть, работа с аппаратом в привычном режиме будет невозможна или скорость отклика заметно снижается, тогда может потребоваться полный сброс информации и возвращение к исходным установкам. Как восстановить телефон хуавей до заводских настроек или другими словами, как произвести жесткий сброс (полное обнуление) до родных предустановок, поможет разобраться представленная статья.
Варианты решения проблемы
Если смартфон серьезно тормозит и лагает, прежде чем сжигать все мосты и уничтожать, с трудом нажитое за долгие годы, данные можно попробовать более простой выход из ситуации – мягкий сброс или простая перезагрузка системы с помощью кнопки питания. Зажав на несколько секунд клавишу, система отключится и экран погаснет. Подержав в таком состоянии устройство 5-10 минут, следует вновь запустить смартфон.
К явным преимуществам данного способа относится возможность полного сохранения всех данных системы, но, к сожалению, не всегда проблема решается таким образом. Тогда уже придется прибегнуть к более жестким мерам, а как восстановить телефон хуавей до родных программ и чистой ОС рассмотрим далее.
Особенности принудительной очистки
Активируя полное обнуление, любая личная информация, хранящаяся на телефоне, уничтожается автоматически.
Положительный момент: удаляются ненужные кэшированные файлы, о хранении которых пользователь даже не подозревал. Такие данные самостоятельно подкачивают рабочие и игровые приложения, и они забивают память, тормозя работу устройства в целом.
Минусом процедуры очистки является удаление: привязанных аккаунтов и паролей, смс-переписки, фото- и видео-продуктов, музыкальных записей, установленных игр и приложений, и прочей личной информации.
После такой процедуры смартфон Huawei становится вновь, как чистый лист, и загружать все программы из Google Play придется по новой.
Важно учитывать, что любые личные данные, после их полного уничтожения, восстановлению не подлежат, поэтому хорошим советом будет: предварительное сохранение важной информации на внешнем носителе и бэкап любимых приложений.
Полезные советы
Перед тем, как восстановить телефон хуавей, желательно подготовить оборудование к сбросу:
- Проверить процент заряда аккумулятора и, при необходимости, довести запас до 75 % и выше.
- Создать резервную копию устройства на внешнем носителе.
- Очистить память аппарата, что существенно ускорит перезагрузку.
В целом процесс длится достаточно долго (минут 15-20) и потребует львиную долю заряда батареи. Если же перезагрузка затянулась на более долгий срок, возможно телефон завис. Тогда необходимо на 30 секунд извлечь из устройства аккумулятор и затем повторить операцию перезапуска. Также не желательно оставлять аппарат на подзарядке на момент перезагрузки.
Сброс настроек вручную
Поскольку смартфоны Huawei работают на базе Android, одним из простейших способов будет перезагрузка с помощью меню восстановления. Для этого необходимо:
- Отключить телефон.
- Зажать одновременно три основные кнопки: «Домой», «Питание», «Громкость» и запустить таким образом меню Android Recovery.
- Используя качельку громкости, медленно прокручивать данные и найти нужный раздел «wipe data/factory reset» («удалить данные/сброс настроек»).
- Кнопкой «Питание» выбрать нужную опцию и подождать изменений на дисплее.
- Перезагрузить устройство (на экране появится соответствующая рекомендация «reboot system now» («перезагрузите систему сейчас»).
Такой вариант подходит в том случае, если пользователь забыл пароль от телефона или сам аппарат серьезно тормозит и глючит.
Способ восстановления через меню настроек
Существует и более простое решение, тем более, что интерфейс устройств от Huawei прост и понятен. Достаточно сделать следующее:
- Зайти в меню «Настройки».
- Выбрать раздел Личные» или «Дополнительно» и найти подраздел «Резервное копирование/сброс».
- Находясь в данном подразделе, используя личный пароль (если телефон его имеет) выбрать опцию «Сброс данных» («Factory Data Reset») и нажать выполнить.
Аппарат автоматически очистит данные и перезагрузится.
Активация «Hard Reset»
Метод достаточно радикальный, ведь информация восстановлению не подлежит, при этом в данном случае может быть два сценария развития событий:
Сброс частичной информации:
- запускают меню «Настройки»;
- двигаясь в самый низ, выбирают вкладку «Система»;
- открывают подпункт «Сброс»;
- выбирают «Сброс всех настроек»;
- нажимают «Ок».
Полноценный сброс (позволит удалить любую постороннюю информацию и восстановить телефон к заводским настройкам):
- повторяют первых три действия: запуск настроек, пункт системы, вкладка сброса;
- нажимают «Сброс телефона», действие подтверждают.
Помимо этих способов можно еще попытаться перезагружать систему посредствам веб-приложений или с помощью специально скачанной программы «One Click» или фирменной утилиты «HiSuite», которая устанавливается на компьютер и управляет переносными устройствами ОС Андроид.
Важно учитывать модель телефона и версию EMUI, поскольку процесс может несколько отличаться, но в целом вопрос как восстановить телефон хуавей особых сложностей не вызывает, здесь все просто и понятно.Поделиться ссылкой:
Источник