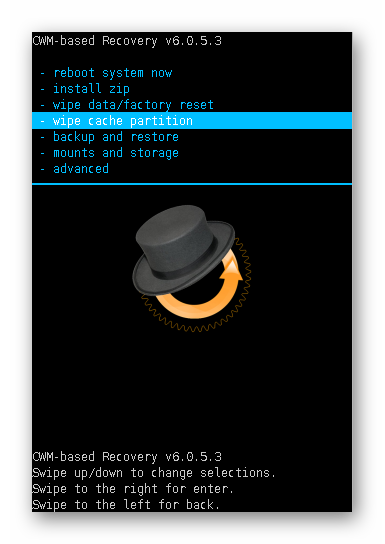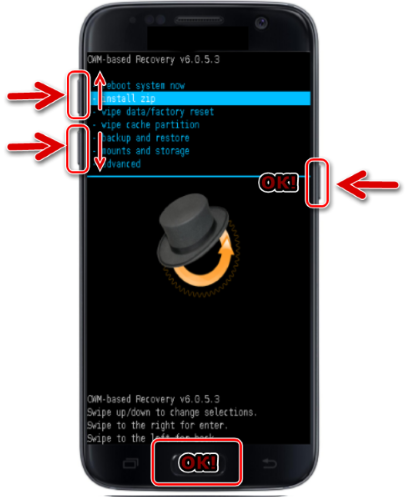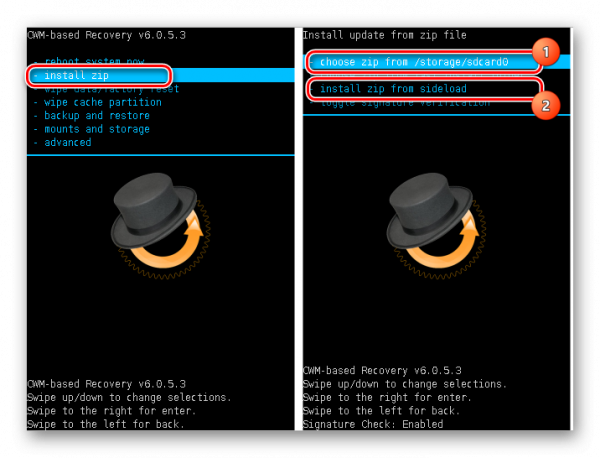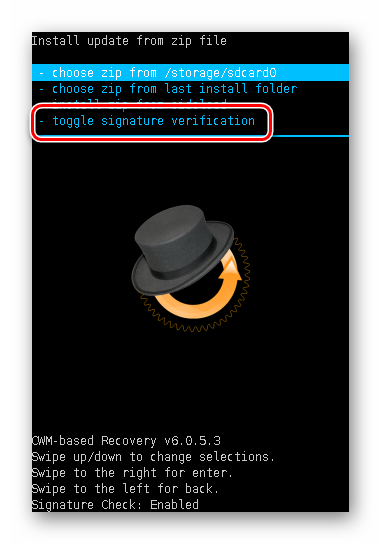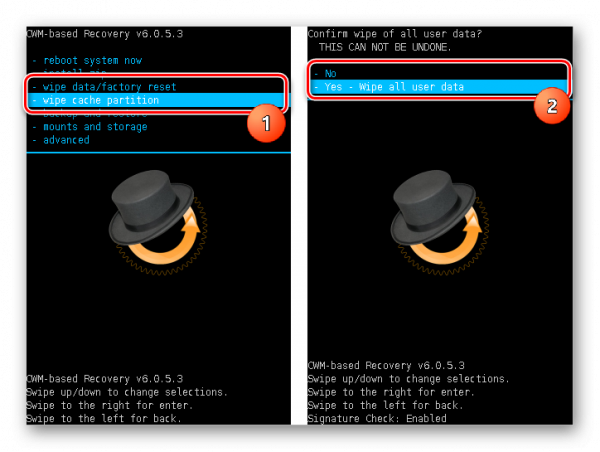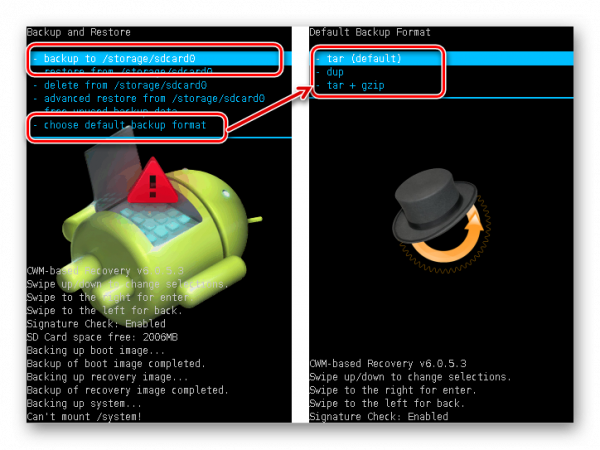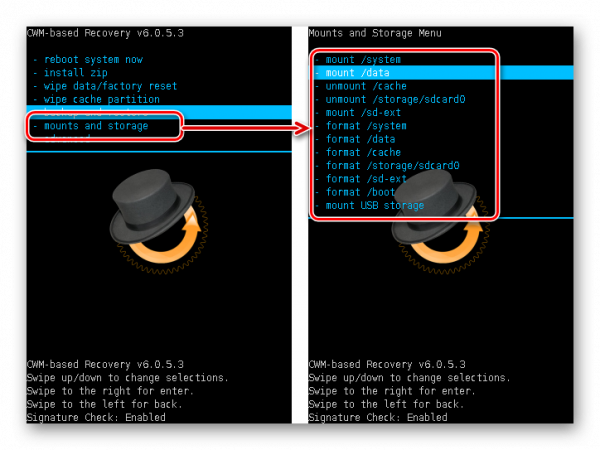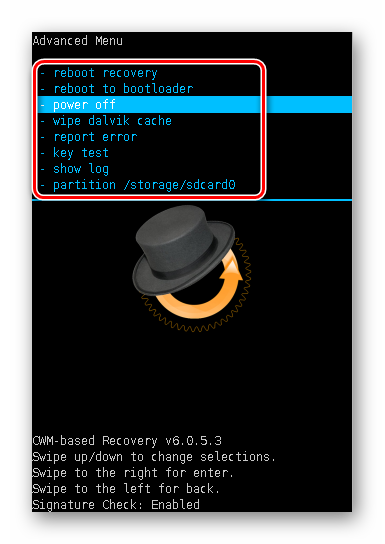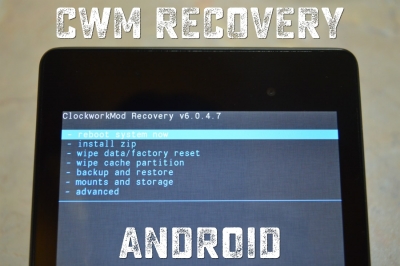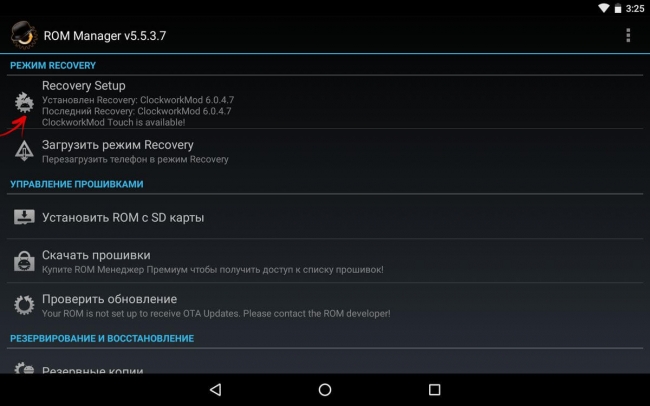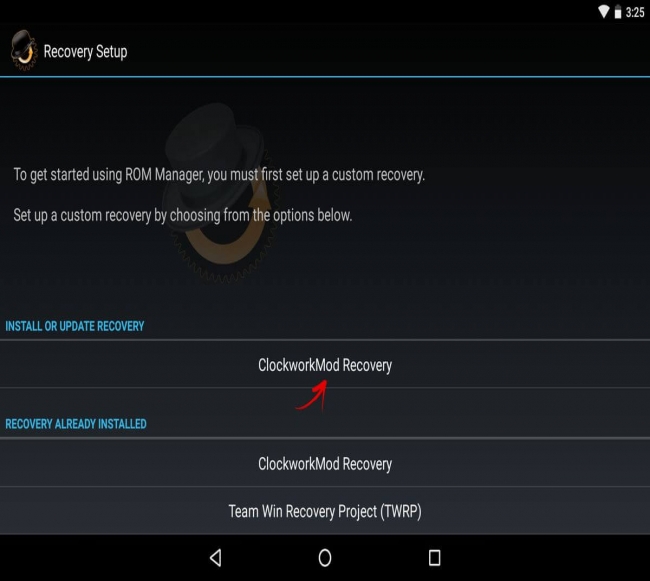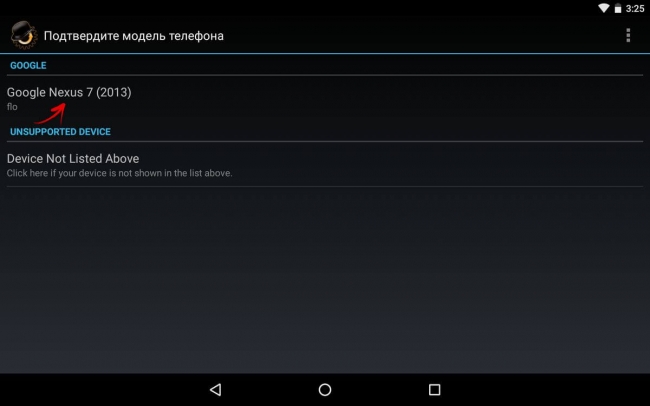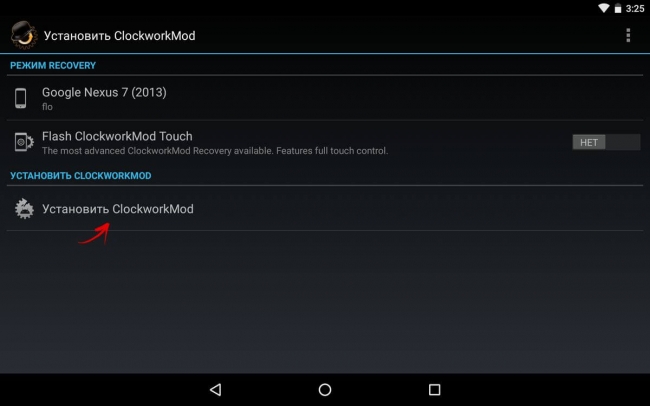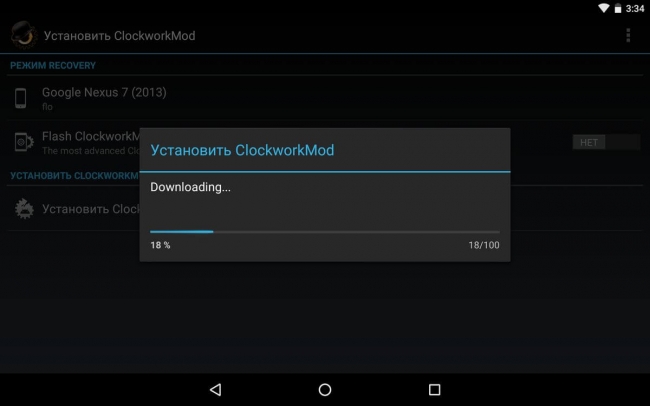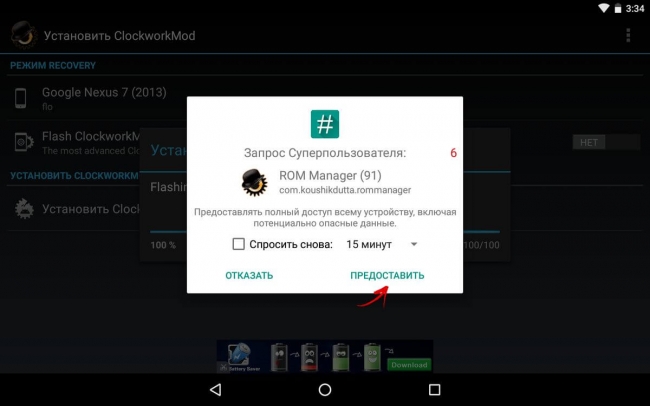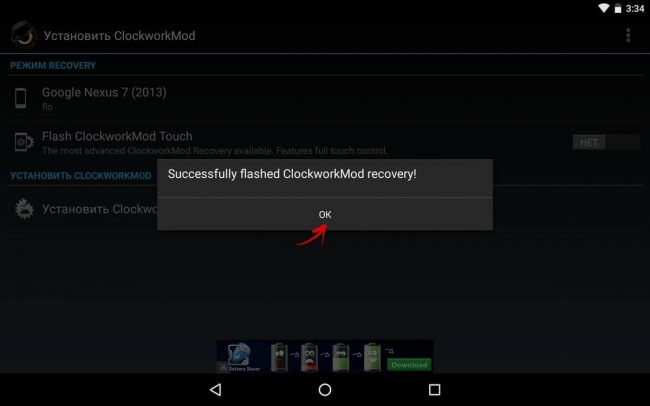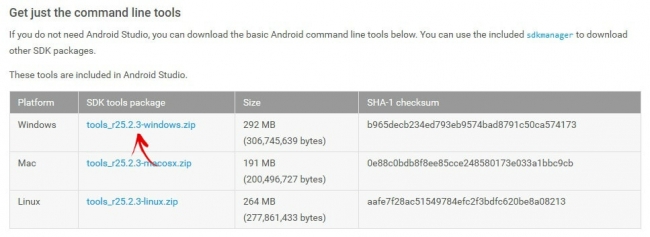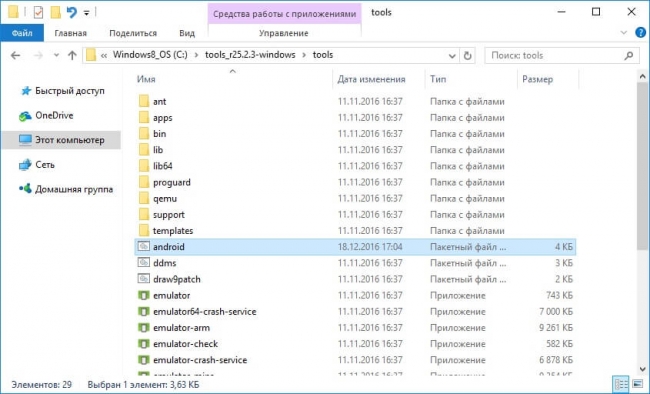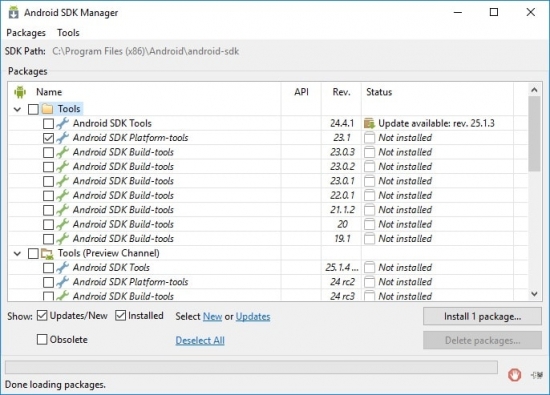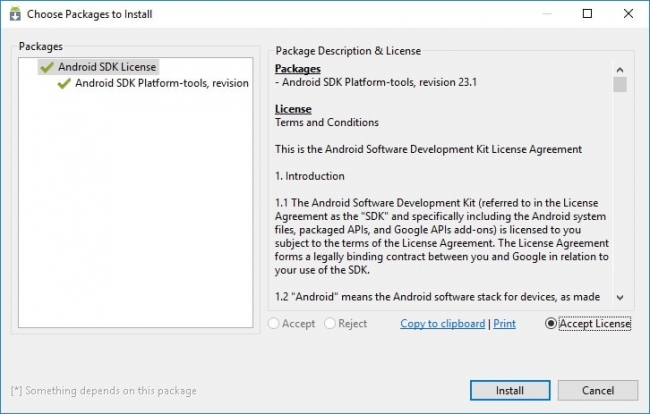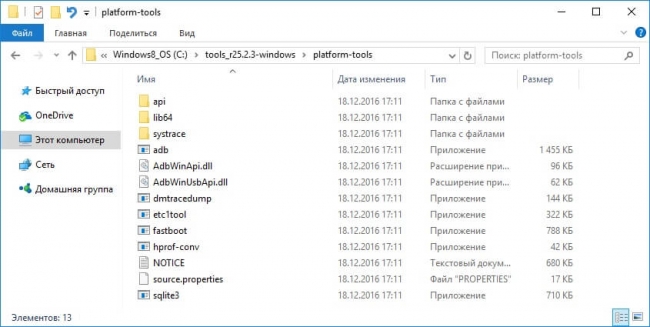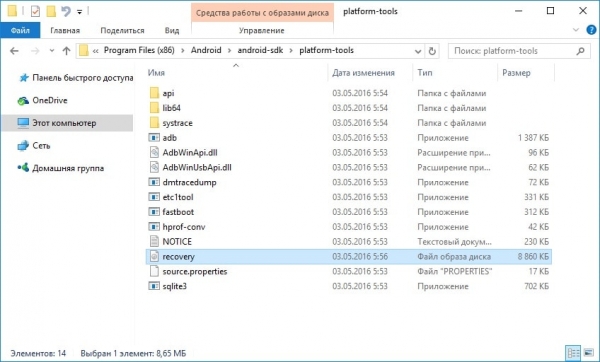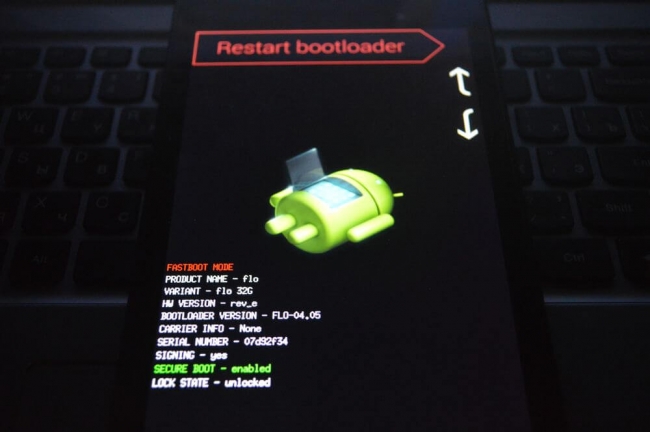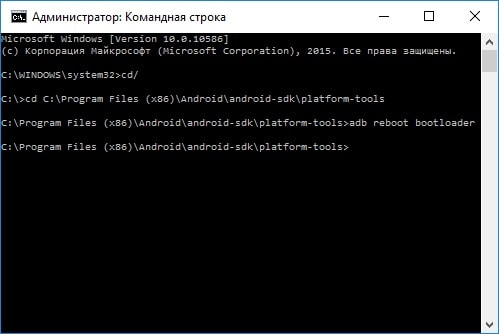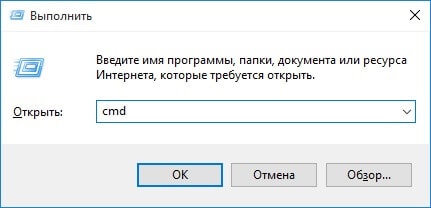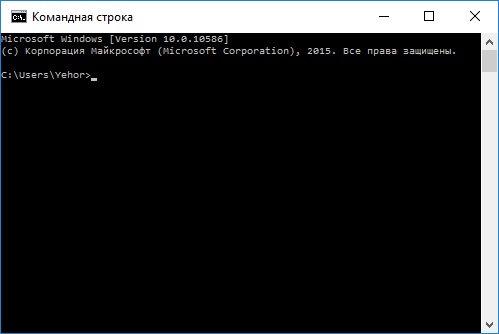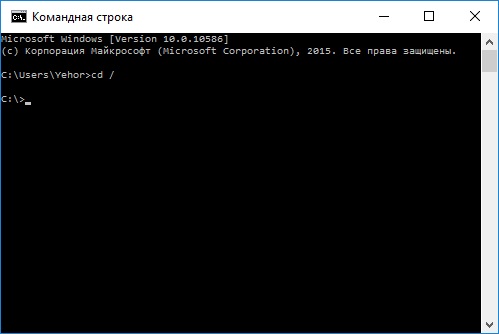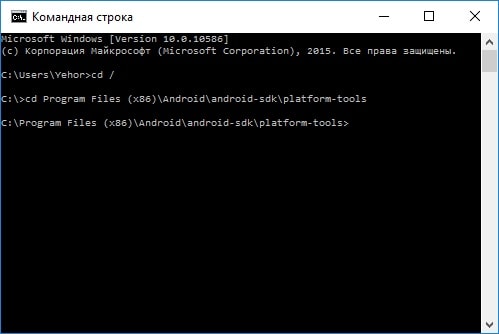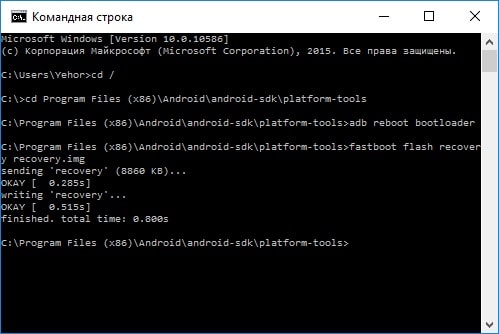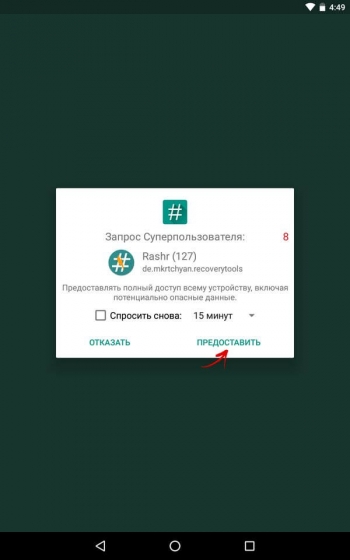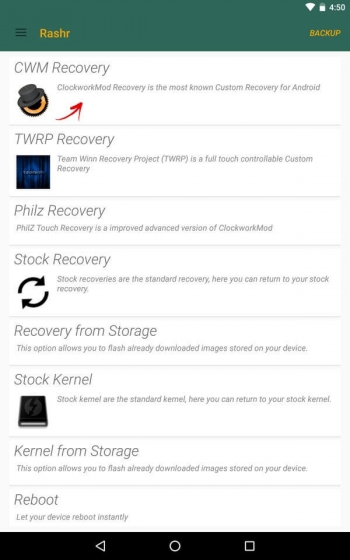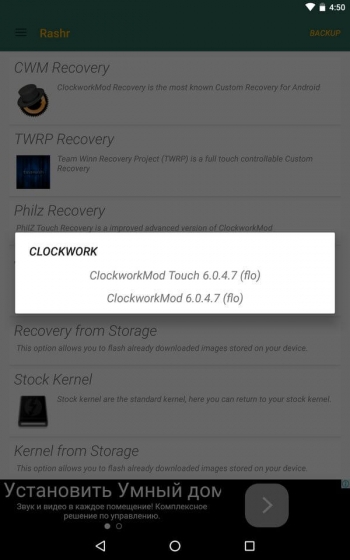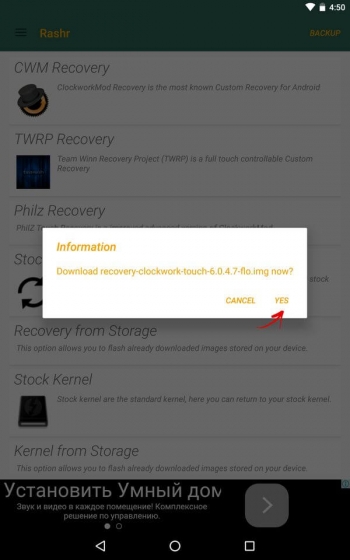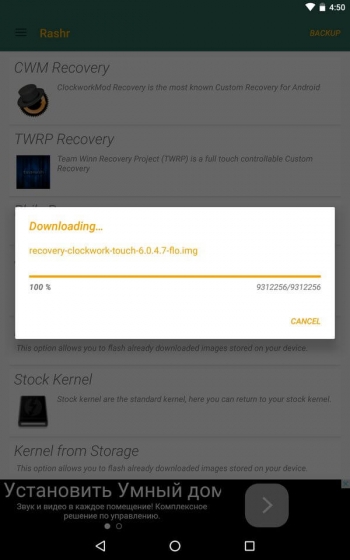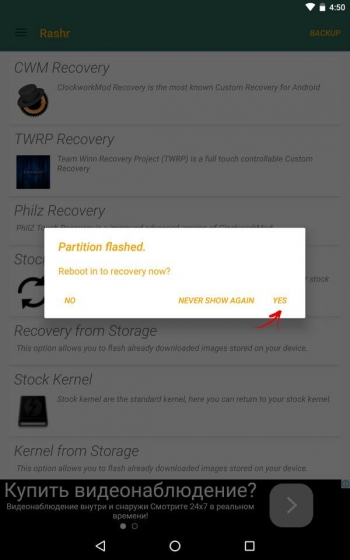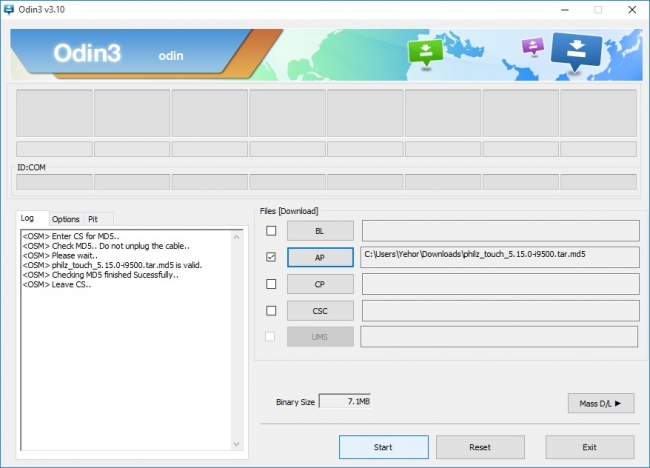- CWM Recovery скачать для Андроид
- Интерфейс и управление CWM Recovery
- Установка *.zip
- Очистка разделов
- Создание бэкапа
- Монтирование и форматирование разделов
- Дополнительные возможности
- Достоинства
- Недостатки
- CWM Recovery скачать для Андроид
- CWM Recovery как установить
- CWM Recovery как установить
- Способ 1. Установка ClockWorkMod Recovery через ROM Manager
- Способ 2. Устанавливаем кастомное Рекавери на Андроид при помощи утилиты FastBoot
- Способ 3. Прошиваем Рекавери через приложение Rashr
- Способ 4. Установка Recovery на Samsung в Odin
CWM Recovery скачать для Андроид
В общем случае покупатель любого Android-девайса получает из коробки аппарат, рассчитанный на «среднего пользователя». Производители понимают, что удовлетворить потребности абсолютно всех все равно не получится. Конечно же, далеко не каждый потребитель готов мириться с подобным положением вещей. Такая реальность привела к появлению модифицированных, кастомных прошивок и просто различный усовершенствованных компонентов системы. Для установки таких прошивок и дополнений, а также манипуляций с ними требуется особая среда восстановления Android – модифицированное рекавери. Одним из первых решений подобного рода, ставшим доступным для широкого круга пользователей, является ClockworkMod Recovery (CWM).
CWM Recovery представляет собой модифицированную сторонними разработчиками среду восстановления Android, предназначенную для выполнения множества нестандартных с точки зрения производителей девайсов операций. Разработкой CWM-рекавери занимается команда ClockworkMod, но их детище является довольно адаптируемым решением, поэтому множество пользователей привносят свои изменения и, в свою очередь, подстраивают рекавери под свои устройства и собственные задачи.
Содержание:
Интерфейс и управление CWM Recovery
Интерфейс CWM не представляет собой ничего особенного – это обычные пункты меню, название каждого из которых соответствует заголовку перечня команд. Очень похоже на стандартное заводское рекавери большинства Андроид-устройств, только пунктов больше и раскрываемые списки применимых команд шире.
Управление осуществляется с помощью физических кнопок устройства – «Громкость+», «Громкость-», «Питание». В зависимости от модели устройства, могут быть вариации, в частности, может быть задействована также физическая кнопка «Ноme» или сенсорные кнопки под экраном. В общем случае для перемещения по пунктам используются клавиши громкости. Нажатие «Громкость+» приводит к перемещению на один пункт вверх, «Громкость-», соответственно, на один пункт вниз. Подтверждением входа в меню или выполнения команды является нажатие клавиши «Питание», либо физической кнопки «Home» на устройстве.
Установка *.zip
Главная, а значит наиболее часто используемая функция в CWM Recovery — это установка прошивок и различных пакетов исправлений системы. Большинство таких файлов распространяются в формате *.zip, поэтому соответствующий пункт CWM рекавери для установки называется вполне логично — «install zip». При выборе данного пункта открывается перечень возможных путей расположения файла *.zip. Доступна установка файлов с SD-карты в различных вариациях (1), а также загрузка прошивки с использованием adb sideload (2).
Немаловажным положительным моментом, который позволяет избежать записи в устройство некорректных файлов, является наличие возможности проверить подпись прошивки перед началом процедуры переноса файлов – пункт «toogle signature verification».
Очистка разделов
Для устранения ошибок при установке прошивок, многие ромоделы рекомендуют проводить очистку разделов Data и Cache перед проведением процедуры. Кроме того, такая операция часто просто необходима – без нее невозможна в большинстве случаев стабильная работа устройства при переходе с одной прошивки на решение другого типа. В главном меню CWM Recovery процедуре очистки отведено два пункта – «wipe data/factory reset» и «wipe cache partition». В раскрывшемся списке после выбора одного или второго раздела – всего два пункта: «No» — для отмены, либо «Yes, wipe…» для старта процедуры.
Создание бэкапа
Для того, чтобы сохранить пользовательские данные при возникновении неполадок в процессе прошивки, либо перестраховаться на случай неудачно прошедшей процедуры, необходимо создание резервной копии системы. Разработчики CWM Recovery предусмотрели такую возможность в своей среде восстановления. Вызов рассматриваемой функции осуществляется при выборе пункта «backup and storage». Нельзя сказать, что возможности разнообразны, но они вполне достаточны для большинства пользователей. Доступно копирование информации из разделов устройства на карту памяти – «backup to storage/sdcard0». Причем процедура начинается сразу после выбора этого пункта, никаких дополнительных настроек не предусмотрено. Но определить формат файлов будущего бэкапа можно заранее, выбрав пункт «сhoose default backup format». Остальные пункты меню «backup and storage»предназначены для операций восстановления из бэкапа.
Монтирование и форматирование разделов
Разработчики CWM Recovery объединили операции монтирования и форматирования различных разделов в одно меню, получившее название «mount and storage». Список раскрывшихся возможностей минимально достаточен для основных процедур с разделами памяти устройства. Все функции выполняются в соответствии с названиями вызывающих их пунктов списка.
Дополнительные возможности
Последний пункт главного меню CWM Recovery – «advanced». Это, по мнению разработчика, доступ к функциям для продвинутых пользователей. Непонятно в чем «продвинутость» доступных в меню функций, но тем не менее они присутствуют в рекавери и могут понадобиться во многих ситуациях. Через меню «advanced» осуществляется перезагрузка самого рекавери, перезагрузка в режим загрузчика, очистка раздела «Dalvik Cache», просмотр лог-файла и выключение аппарата при окончании всех манипуляций в рекавери.
Достоинства
- Небольшое количество пунктов меню, предоставляющих доступ к основным операциям при работе с разделами памяти устройства;
- Присутствует функция проверки подписи прошивок;
- Для многих устаревших моделей устройств является единственным способом легко сделать бэкап и восстановить аппарат из резервной копии.
Недостатки
- Отсутствие русского языка интерфейса;
- Некоторая неочевидность предлагаемых в меню действий;
- Отсутствие возможности контроля за проведением процедур;
- Отсутствие дополнительных настроек;
- Неверные действия пользователя в рекавери могут привести к повреждению устройства.
Несмотря на то, что рекавери от ClockworkMod является одним из первых решений, обеспечившим широкое распространение кастомизации Android, на сегодняшний день его актуальность постепенно уменьшается, особенно на новых устройствах. Это вызвано появлением более продвинутых инструментов, с большим функционалом. При этом, совсем списывать со счетов CWM Recovery в качестве среды, обеспечивающей прошивку, создание бэкапа и восстановление Андроид-устройств не следует. Для владельцев несколько устаревших, но вполне работоспособных девайсов CWM Recovery является иногда единственным способом поддержания смартфона или планшета в соответствующем современным тенденциям мира Android состоянии.
CWM Recovery скачать для Андроид
Скачать CWM Recovery для Андроид бесплатно вы можете >>> ЗДЕСЬ
Читайте также:
Модифицированное рекавери от команды ClockworkMod. Основным предназначением CWM Recovery является установка прошивок, исправлений и модификаций программной части Андроид-девайсов.
Источник
CWM Recovery как установить
Поскольку тема прошивки Android устройств очень актуальна, я решил написать об установке CWM Recovery на Android смартфон либо планшет. Существует сразу несколько способов как это сделать: для одних все действия выполняются на самом девайсе, но для этого нужны root-права , а для других при установке кастомного рекавери используется компьютер. Что вам покажется проще или удобнее, тем и воспользуйтесь.
CWM Recovery как установить
Содержание — CWM Recovery как установить:
Способ 1. Установка ClockWorkMod Recovery через ROM Manager
Первым способом прошивки Recovery является использование программы ROM Manager . В этом приложении есть отдельный пункт, который позволяет за пару минут установить ClockWorkMod Recovery.
Сразу хочу отметить, что для работы ROM Manager требуются root права. Как их получить можно прочитать ЗДЕСЬ .
После этого перейдите на официальную страницу https://clockworkmod.com и посмотрите есть ли ваш девайс в списке поддерживаемых.
1. Теперь открываем ROM Manager и выбираем первый пункт «Recovery Setup».
2. В следующем окне в разделе «Install or update Recovery» выберите «ClockworkMod Recovery».
3. Дальше программа определит ваше устройство. Вам нужно просто нажать на него.
4. Внизу нажмите на «Установить ClockworkMod».
5. Начнется процесс загрузки. При хорошем интернет соединении он длится пару секунд.
6. В конце загрузки появится запрос на предоставление root-доступа приложению. Выберите «Предоставить».
7. Вот и все! Вы увидите уведомление «Successfully flashed ClockworkMod recovery!». Просто нажмите «OK».
Вот так просто происходит прошивка Рекавери CWM через ROM Manager. Теперь можете открыть его и найдете в нем новые пункты, которых не было в стандартном.
Способ 2. Устанавливаем кастомное Рекавери на Андроид при помощи утилиты FastBoot
Все действия, описанные ниже, аналогичны установке TWRP Recovery: перейти к статье .
Сейчас мы воспользуемся классическим способом установки кастомного Recovery через утилиту FastBoot для Windows . Она входит в Android SDK, архив которой необходимо загрузить с официального сайта https://developer.android.com (перейдите к низу страницы и скачайте «tools_версия-windows.zip»). Также понадобятся Java и драйверы ( узнать больше ).
Разархивируйте папку на диск «C:» – внутри будет «tools», а в ней файл «android». Запустите его.
Выберите «Android SDK Platform-tools» и нажмите «Install package».
Отметьте пункт «Accept License» и после этого нажмите «Install».
По завершении установки в папке «tools_версия-windows» появится «platform-tools», а в ней есть «fastboot» и «adb». Они нам пригодятся дальше.
UPD: Папка «platform-tools» на моем компьютере находится в другой директории нежели у вас. Дело в том, что данная статья была написана еще когда для Android SDK существовал installer. Начиная с 25-й версии установка осуществляется только с ZIP-архива: из-за этого часть инструкции пришлось редактировать. Поэтому путь к ADB и Fastboot отличается от моего, все остальное осталось без изменений.
Если у вас устройство Sony, HTC, Nexus, Huawei или LG (некоторые модели), то Bootloader заблокирован. Как его разблокировать рассказано на нашем сайте:
Начнем прошивку Recovery:
1. Первым делом переходим на эту страницу и скачиваем версию файла «recovery-clockwork.img» для вашего устройства. Заметьте, что для большинства устройств есть как сенсорная, так и классическая версия. Скачивайте ту, которая вам больше нравится.
2. Теперь поместите файл с CWM рекавери в папку «platform-tools». Я еще и переименовал его в «recovery.img» (дальше вы поймете зачем). Рекомендую вам сделать также.
3. Подключите ваш планшет либо смартфон к компьютеру при помощи USB.
При этом устройство необходимо загрузить в режим fastboot. Обычно для этого на выключенном устройстве нужно удерживать сочетание клавиш: Включение + Громкость вниз. Но эта комбинация может отличаться в зависимости от производителя устройства.
UPD: куда проще перейти в режим fastboot следующим образом: включите на устройстве отладку по USB , перейдите в командную строку (в пункте 4 чуть ниже рассказано как в нее попасть) и введите последовательно команды, при этом после каждой нажимайте «Enter».
У меня получилось так:
Ваш путь будет выглядеть по-другому. Если вы действовали в точности по инструкции, выйдет (в любом случае смотрите путь в соответствующей строке Проводника):
На скриншоте можете видеть как я вводил эти же команды. В итоге девайс загрузится в fastboot mode .
4. Теперь открываем командную строку (или пропускаем данный пункт и продолжаем с ней работать, если вы только что переводили Android в fastboot mode через нее). Проще всего попасть так: нажмите сочетание клавиш «Win» + «R» и введите:
После этого нажмите «OK».
5. Вы попадете в командную строку.
6. Теперь вам нужно указать путь к папке с прошивкой. Введите следующую команду, чтобы перейти в папку назад.
Нажмите «Enter».
7. Мой путь к папке с рекавери такой: «C:\Program Files (x86)\Android\android-sdk\platform-tools». Поэтому я ввожу (вы прописываете свой):
И опять нажимаем «Enter».
8. Осталось ввести:
«recovery.img» – это название прошиваемого файла. Помните я посоветовал вам переименовать файл с рекавери? Мы сделали это для удобства, чтобы не вводить что-то на подобии «recovery-clockwork-6.0.4.7-flo.img».
После ввода этой команды опять нажимаем «Enter».
9. В итоге мы получаем следующее сообщение.
Поздравляю! Вы успешно установили кастомное рекавери (CWM) при помощи утилиты Fastboot!
Способ 3. Прошиваем Рекавери через приложение Rashr
Этот способ также невероятно простой и удобный, но требует наличия рут прав. Об их получение написано в начале статьи в «Способе 1».
1. Установите приложение [ROOT] Rashr — Flash Tool , откройте его и предоставьте Root права.
2. В списке опций выберите пункт «CWM Recovery».
3. Затем программа выдаст список доступных Рекавери для вашего устройства. В моем случае Rashr показала 2 варианта: ClockworkMod с поддержкой нажатий на экран и классический вариант (управление осуществляется кнопками громкости и питания).
4. Когда увидите запрос на загрузку, нажмите «Yes».
5. Затем начнется скачивание CWM Recovery для вашего Android смартфона или планшета.
6. В конце появится уведомление, что прошивка прошла успешно и теперь у вас установлено модифицированное рекавери. Вы можете перезагрузиться в него и опробовать его работу. Для этого нажмите «Yes».
Пожалуй этот способ установки можно назвать самым простым. Единственное, что для него нужно – это наличие рут прав.
Способ 4. Установка Recovery на Samsung в Odin
Если у вас устройство Samsung, можно установить ClockWorkMod Recovery на Андроид при помощи фирменной утилиты Odin . Здесь я кратко расскажу, что делать.
- 1. Найдите и скачайте recovery для вашего телефона или планшета Samsung.
- 2. Подключите устройство к ПК по USB и переведите его в в решим загрузки. Как это сделать написано в полной статье по ссылке выше.
- 3. Откройте Odin и нажмите на «AP» (в некоторых версиях Odin это поле называется «PDA»).
- 4. Нажмите кнопку « Start » и дождитесь завершения прошивки.
На этом все! Надеюсь, что данная статья оказалась для вас полезной!
Источник