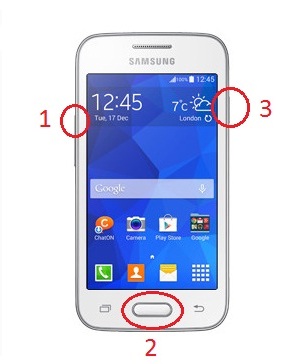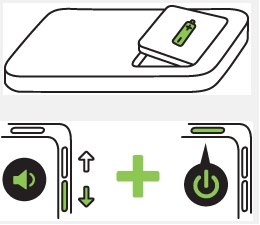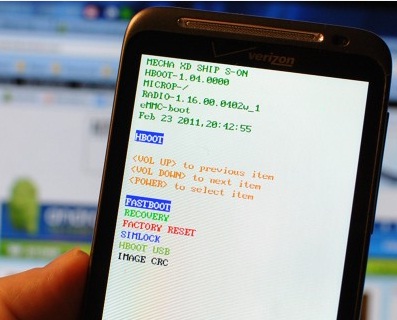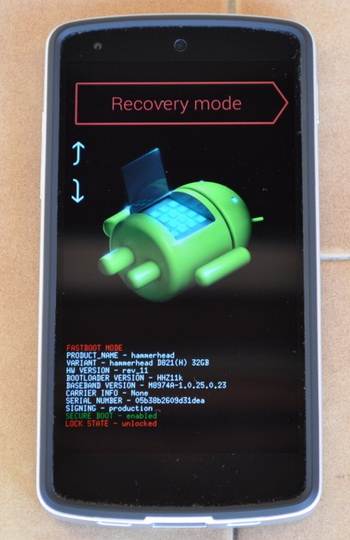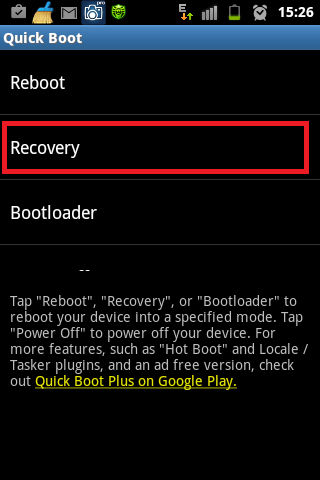- Общий сброс телефона HTC на ОС Android
- Как сбросить настройки HTC через Recovery
- Как сбросить до заводских настроек HTC U Play
- Как сбросить до заводских настроек Desire 19+
- Как сбросить до заводских настроек HTC Exodus 1s, U19e
- Как сделать Hard Reset HTC через настройки
- Сброс настроек любого устройства на Android
- Как осуществить резервное копирование сообщений и контактов перед сбросом
- Как сохранить данные
- Как зайти в рекавери меню на телефоне и планшете Андроид
- Универсальный способ, как зайти в рекавери на Андроид
- Рекавери на Samsung
- Рекавери на Sony Xperia
- Рекавери на HTC
- Рекавери на Nexus
- Заходим в рекавери с помощью приложения Quick Boot
- Как работать в рекавери меню
- Что находится в меню Recovery
- Как войти в меню Recovery
- Как войти в Recovery
- Для Samsung
- (старые модели и некоторые планшеты)
- (новые модели)
- Для HTC
- Для Nexus
- Для SONY
- Универсальный способ с установленного терминала при наличие Root прав
- Универсальный для других Android устройств с помощью ПК и средствами ADB
- Программа Adb Run — Способ 1
- С командной строки — Способ 2
- С командной строки — Способ 3
- Управление в меню Recovery
Общий сброс телефона HTC на ОС Android
Вам необходим общий сброс (hard reset, полный сброс, аппаратная перезагрузка) если:
- Ваш HTC начал зависать;
- перестал включаться;
- Вы забыли пароль;
- Вы забыли графическую блокировку.
Далее мы расскажем, как это сделать. Имейте ввиду, что все данные из памяти телефона удалятся, поэтому прибегайте к сбросу только в случае крайней необходимости или когда точно уверены, что у Вас осталась резервная копия.
Как сбросить настройки HTC через Recovery
Первый способ актуален для тех, у кого аппарат вообще не включается, неисправно работает или же у вас не получается разблокировать ваш смартфон или планшет:
- Выключите ваше устройство.
- Теперь нам необходимо попасть в режим Recovery. Для этого нужно зажать и удерживать определенную комбинацию клавиш. Одно из этих сочетаний точно подойдет, всё зависит от модели Вашего HTC:
- повышение громкости + кнопка включения
- понижение громкости + кнопка включения
- повышение/понижение громкости + кнопка включения + кнопка «Домой»
- повышение громкости + понижение громкости + кнопка включения
При помощи кнопок увеличения и уменьшения громкости Вы сможете перемещаться вверх и вниз по меню. Выбор подтверждается кнопкой включения/блокировки. В более новых устройствах HTC меню Recovery может быть сенсорным.
- Выберите пункт «wipe data/factory reset».
- Далее выберите «Yes — delete all user data»
- И в конце «reboot system now».
Весь процесс займет у Вас не больше минуты. После всех действий телефон или планшет перезагрузится, и Вы получите устройство в таком виде, каким оно было при первом запуске.
Как сделать Hard Reset HTC через настройки:
- Зайдите в настройки Android.
- Откройте пункт «Восстановление и сброс». Не забудьте выполнить резервное копирование.
- Выберите «Сброс настроек».
- Затем нажмите «Сбросить настройки телефона (планшетного ПК)».
- В конце нажмите «Стереть всё».
После этого произойдет сброс всех данных с внутренней памяти устройства.
Как сбросить до заводских настроек HTC U Play
- Выбираем «Настройки».
- Переходим в «Восстановление, сброс».
- Заходим в соответствующий пункт и следуем инструкциям.
- Выключаем аппарат.
- Одновременно удерживаем кнопки «Громкость +» и «Включение/питание».
- Выбираем Wipe Data/Factory Reset. Навигация осуществляется кнопкой увеличения/уменьшения громкости. Нажимаем кнопку «Выключение/питание».
- Жмем «Yes—delete all user data».
- Чтобы перезагрузить смартфон, и завершить процесс очистки гаджета, выбираем «reboot system now».
- «Чистый» телефон будет доступен для работы после перезагрузки.
Как сбросить до заводских настроек Desire 19+
- Открываем «Настройки».
- Заходим в «Восстановление и сброс».
- Нажимаем «Сброс настроек» и даем согласие на потерю всех данных.
- После перезагрузки процесс сброса до заводских настроек завершится.
- Способ 2:
- Выключаем телефон.
- Одновременно зажимаем клавиши «Громкость» и «Включение». Держим нажатыми несколько секунд.
- В появившемся меню выбираем Factory Reset. Навигация осуществляется клавишами громкости. Для подтверждения выбора следует нажать кнопку «Включение/выключение». После перезагрузки аппарат будет готов к работе.
Сбрасывать гаджет до заводских настроек желательно после его полной зарядки.
Как сбросить до заводских настроек HTC Exodus 1s, U19e
- Заходим в настройки.
- Выбираем «Восстановление и сброс». Далее переходим в «Сброс настроек».
- Выключаем аппарат.
- Зажимаем клавиши «Питание» и «Громкость –».
- Клавишей громкости выбираем Factory Reset и нажимаем кнопку «Питание».
После перезагрузки смартфон будет готов к использованию.
Как сделать Hard Reset HTC через настройки
1. Зайдите в настройки Android.
2. Откройте пункт «Восстановление и сброс». Не забудьте выполнить резервное копирование.
3. Выберите «Сброс настроек».
4. Затем нажмите «Сбросить настройки телефона (планшетного ПК)».
5. В конце нажмите «Стереть всё».
После этого произойдет сброс всех данных с внутренней памяти устройства.
Сброс настроек любого устройства на Android
Этот способ является универсальным и работает не только на HTC, но и на других устройствах на Android. В звонилке наберите один из следующих сервисных кодов. Возможно, не один из них не сработает, здесь всё зависит от производителя:
Как осуществить резервное копирование сообщений и контактов перед сбросом
Перед тем, как проводить полный сброс настроек смартфона, следует сохранить все важные данные.
Как осуществить резервное копирование:
- Нажимаем «Контакты».
- Выбираем в меню «Управление контактами».
- Выбираем пункт «Импорт и экспорт».
- Определяемся с вариантом экспорта (карта/память телефона) и выбираем соответствующий пункт.
Чтобы восстановить контакты, необходимо так же зайти в соответствующий раздел и нажать пункт «Импортировать».
Для сохранения сообщений используется пункт в меню «Архивация/восстановление СМС».
Как сохранить данные
Есть много способов, благодаря которым можно сохранить важную информацию. Благодаря им, в случае, если с телефоном что-либо случилось (не включается, завис и т.д), можно легко восстановить всю информацию на смартфоне после сброса его до заводских настроек.
Как сохраняется информация:
- Резервную копию можно создать приложением Sync Manager либо иными архиваторами.
- Программа Titanium Backup сохраняет резервные бэкапы.
- Сохранить большие объемы мультимедийной информации помогут облачные сервисы (DropBox, ОблакоMail, сервисы от Google, OneDrive).
Сброс до заводских настроек необходим в случае, если телефон начал медленнее работать или Вы желаете быстро очистить его от всего лишнего. Перед проведением процедуры сброса обязательно сохраните все необходимые данные (контакты, графический контент, информацию из записных книжек). После сброса восстановить эти данные уже не получится.
Резервное копирование желательно проводить периодически. Телефон может быть утерян или сломан, случайно залит. Любая подобная неприятность может привести к полной потери всех личных данных. Резервное копирование позволяет не беспокоится за сохранность данных. Что бы ни случилось со смартфоном, Вы всегда сможете восстановить рабочую среду и получить доступ к важным записям, изображениям и документам.
Средняя оценка 4.7 / 5. Поставлено оценок: 14
Еще никто не поставил оценку.
Нам очень жаль, что Вы разочарованы содержанием этой страницы!
Источник
Как зайти в рекавери меню на телефоне и планшете Андроид
Меню Рекавери (Recovery) представляет собой специальный сервисный режим мобильной системы Андроид. Присутствует на всех смартфонах и планшетах. Используется для запуска в том случае, если пользователь захотел быстро очистить всю информацию в устройстве, восстановить заводские настройки, сменить прошивку, а также в некоторых других ситуациях.
В том случае, если Recovery на устройстве никогда не изменяли, его называют СТОКОВОЕ . Если же это меню было прошито, то оно уже называется КАСТОМНОЕ .
Среди кастомных рекавери самыми популярными за счет своей функциональности считаются CWM и TWRP .
Для входа в рекавери меню на выключенном устройстве используется специальная комбинация нажатия HOME, POWER, VOLUME+ и VOLUME-. При этом на разных устройствах нужно задействовать разные из этих кнопок.
Ниже в статье вы сможете найти способ для своего девайса. Кстати, существуют и специальные программы для запуска этого меню. Одну из самых удобных под названием Quick Boot мы рассмотрим здесь.
Универсальный способ, как зайти в рекавери на Андроид
В сегодняшнее время для многих моделей разных производителей подходит одна и та же комбинация клавиш. Поэтому имеет смысл рассмотреть этот способ в первую очередь. Пожалуй, его можно назвать универсальным способом.
Порядок действий следующий:
- Выключите свой смартфон или планшет Андроид.
- Нажмите кнопку включения, а затем сделайте короткое нажатие регулятора увеличения громкости.
- Устройство перейдет в Recovery.
Кстати, рекомендую еще вот такой способ. Его главный плюс заключается в простоте. Но есть и существенный недостаток — способ не поддерживается многими моделями.
- На включенном аппарате зажмите на несколько секунд кнопку включения/выключения.
- На экране высветится меню с некоторыми параметрами, где может быть кнопка «Переход в рекавери» или что-то в этом роде.
Если на вашем Андроиде эти комбинации клавиш не приводят к нужному результату, то смотрите ниже все возможные комбинации конкретно для каждой популярной линейки устройств. Для всех остальных устройств подойдет один из выше описанных универсальных вариантов.
Рекавери на Samsung
Если у вас устройство популярной линейки Galaxy компании Samsung Electronics, то вам подойдет какой-то из следующих способов. Имейте в виду, что все комбинации клавиш применяются на выключенном смартфоне или планшете.
- Зажмите центральную кнопку «Home» и Power (включения/выключения).
- Зажмите вместе Центральную кнопку, клавишу Увеличения громкости и Включения/Выключения.
Рекавери на Sony Xperia
Если вы владелец девайса линейки Сони Иксперия, то выключите аппарат, а затем включите и когда загорится индикатор или на экране появится логотип SONY, зажмите клавишу уменьшения или увеличения громкости. Еще на некоторых моделях действует нажатие на логотип.
Также возможен такой вариант: выключаете устройство, зажимаете кнопку включения и ждете несколько вибраций, затем отпускаете кнопку ВКЛ/ВЫКЛ и быстро зажимаете «Громкость +».
Рекавери на HTC
Прежде всего, пользователю необходимо осуществить переход в режим Bootloader . В большинстве случаев для этого снимается и снова устанавливается батарея:
Далее, используя клавиши громкости нужно найти «Recovery» и активировать этот пункт, нажав кнопку питания.
Рекавери на Nexus
На выключенном устройстве зажмите следующую комбинацию клавиш: громкость вниз и вкл/выкл (питание).
Теперь найдите пункт Рекавери и перейдите в него с помощью нажатия кнопки питания.
Вот и все. Далее уже переходите в те разделы системы, которые вас интересуют – в зависимости от цели запуска этого меню.
Заходим в рекавери с помощью приложения Quick Boot
Существуют и специальные программы, которые помогают перейти в Recovery одным касанием пальца. Порядок действий в этом случае совсем не сложный. Просто открываете Плей Маркет, ищите приложение и устанавливаете его. Я решил познакомить вас с одним из самых удобных под названием Quick Boot .
После установки и запуска в меню программы выберите пункт Рекавери.
Устройство успешно перезагрузится в режим восстановления Recovery, и вы сможете продолжить работу с теми разделами, которые вам нужны в зависимости от поставленной задачи. Например, если нужно восстановить на своем устройстве все заводские настройки, то будете работать с разделом Wipe data (Factory reset), для обновления прошивки используется раздел Apply update from, и т.д.
Как работать в рекавери меню
Навигация здесь осуществляется нажатием боковых клавиш увеличения и уменьшения громкости. Для подтверждения выбранной опции кратковременно нажимается кнопка включения/выключения.
Совет : если вы не уверены в своих действиях, лучше не экспериментируйте в данном меню, так как последствия будут необратимыми. Мобильные устройства Андроид, в отличие от ПК, не выдадут предупреждений о возможных проблемах.
Что находится в меню Recovery
В данном меню находятся следующие разделы:
- Reboot system. При нажатии на этот пункт произойдет перезагрузка Андроид в нормальном режиме. На случай, если вы просто из любопытства зашли в Recovery, воспользуйтесь этой командой для выхода.
- Apply update from . Этот раздел служит для обновления установленной прошивки из имеющегося дистрибутива, установки патчей и т. д. В данном разделе можно выбрать вид обновления из следующего списка:
1) Internal storage — из уже имющегося варианта, в том числе из системной памяти, файлового хранилища, карты памяти;
2) External storage — с какого-то внешнего устройства;
3) Cache — из внутреннего системного кэша. - Backup/Restore . На каждом устройстве хранится резервный образ системы. При нажатии на этот пункт будет запущено восстановление из этого образа. То есть, система полностью обновится до того состояния, в котором находилась после покупки.
- Wipe cache partition . Будет полностью удалено содержимое системного кэша.
- Wipe data|Factory reset . Выбор данного пункта позволить сбросить все настройки, выполненные пользователем за все время эксплуатации. Устройство полностью вернется к предустановленным заводским настройкам. Учтите, что в процессе сброса будет утеряна вся информация, вносимая и сохраненная пользователем. В том числе все файлы, папки, музыка, видео и т. д. Однако быстродействие планшета возрастает обычно на порядок после сброса настроек.
Источник
Как войти в меню Recovery
вкл. 11 Март 2015 . Опубликовано в Android — Общее
Как войти в меню Recovery? Многие инструкции по модернизированию и прошивки Android требуют выполнять действия из меню Recovery. Что это за режим и для чего он нужен вы узнаете из этой статьи. Что такое Recovery (рекавери) — это специальный режим загрузки Android в котором:
- выполняют полный сброс данных Android
- прошивают смартфон
- получают Root права
Как зайти Recovery? Меню Recovery как правило есть во всех смартфонах и планшетах производителя Samsung, но отсутствует в других марках Android смартфонов, но его можно легко добавить, прошив данный раздел на свой Android девайс.
Если в девайсе есть меню Recovery и его не изменяли то он носит название СТОКОВЫЙ, если же не было меню Recovery и его прошили то название — КАСТОМНЫЙ. Кастомный бывает в основном двух видов CWM и TWRP, реже встречается 4ext, Philz CWM, (разные команды разработчиков).
Как войти в Recovery
Для Samsung
Перед переводом в рекавери, отключить Samsung от зарядного устройства или USB кабеля!
(старые модели и некоторые планшеты)
а) Выключить Android и зажать Центральную кнопку и кнопку Вкл/Выкл
б) Выключить Android и зажать кнопку Громкость Вверх и кнопку Вкл/Выкл
или универсальным способом (читайте ниже).
(новые модели)
Выключить Android и зажать Центральную кнопку + кнопку Громкость Вверх+ кнопку Вкл/Выкл
Выключить Android и зажать Центральную кнопку + кнопку Громкость Вверх + кнопку Вкл/Выкл
Выключить Android и зажать Центральную кнопку и кнопку Вкл/Выкл
Если вдруг не вышло, воспользуйтесь универсальным способом (читайте ниже).
Для HTC
Перевести в режим bootloader, после чего
- выбрать Bootloader ->Recovery
- либо сразу при входе в меню будет Recovery
В меню найти пункт Recovery и клавишами громкости добраться до этого пункта и выбрать кнопкой питания.
Если вдруг не вышло, воспользуйтесь универсальным способом (читайте ниже).
Для Nexus
Выключить Nexus и зажать кнопки Громкость ВНИЗ + ВКЛ/ВЫКЛ.
В меню клавишами громкости найти меню Recovery и подтвердить выбор кнопкой ВКЛ/ВЫКЛ
Если вдруг не вышло, воспользуйтесь универсальным способом (читайте ниже).
Для SONY
Выключить, включить и когда появиться на экране логотип Sony или когда загорится индикатор — ЗАжать/ Нажать (возможные варианты):
- Громкость ВНИЗ
- Громкость Вверх
- Нажать на логотип
- Либо выключить Sony, Зажать кнопку «Питания», дождаться пару вибраций, отпустить кнопку питания и зажать кнопку «Громкость Вверх»
- Воспользоваться универсальным способом (читайте ниже).
Универсальный способ с установленного терминала при наличие Root прав
(Asus, HTC, Lenovo, Sony, HTC, LG, Samsung и и другие при условие что recovery имеется в данном устройстве)
1. Скачать и установить приложение Терминал
2. Перейдите в только что установленное приложение
3. Набрать следующие команды
4. Через пару секунд Android начнет перезагружаться
Универсальный для других Android устройств с помощью ПК и средствами ADB
(Asus, HTC, Lenovo, Sony, HTC, LG, Samsung и и другие при условие что recovery имеется в данном устройстве)
Программа Adb Run — Способ 1
С помощью программы Adb Run (не забудьте включить Отладку по USB)
Рабочее окно ADB RUN
С командной строки — Способ 2
Еще один вариант как попасть в меню Recovery, при помощи стандартных средств ADB и программы ADB RUN:
Подключите Android к ПК и наберите команду adb reboot recovery
Пример в ADB RUN:
С командной строки — Способ 3
Как показывает практика на некоторых устройствах (а конкретней в LG) не получается перевести устройство Android c помощью команды adb reboot recovery, в таком случае стоит воспользоватся следующей командой
Есть еще команда для перевода в режим Recovery для LG, нужно ввести команду
После чего девайс через несколько секунд начнет перезагружаться!
Управление в меню Recovery
Клавиши громкости Вверх и Вниз — перемещение по меню Клавиша Вкл/Выкл — выбор пункта в меню. Есть такие устройства Android в которых нет клавишей громкости, в таком случае вам понадобиться OTG кабель и компьютерная мышь. Как только вы начнете переводить Android в режим Recovery подключите мышь.
На этом статья закончена. Если Вы не знаете как пользоваться и за что какие пункты в Recovery отвечает, то прочите статью
Источник