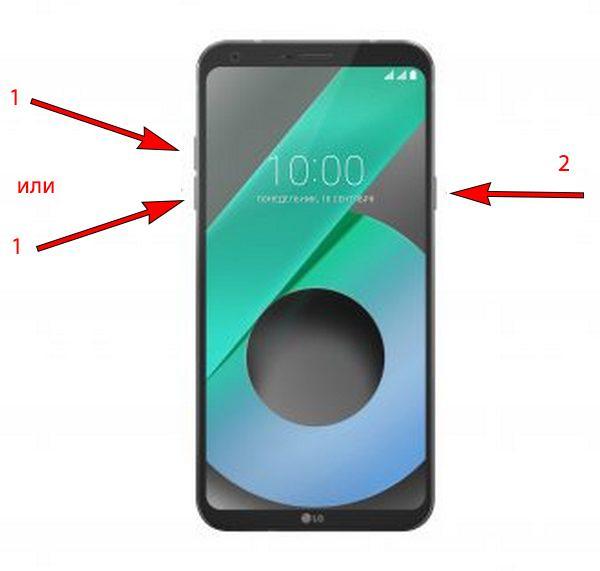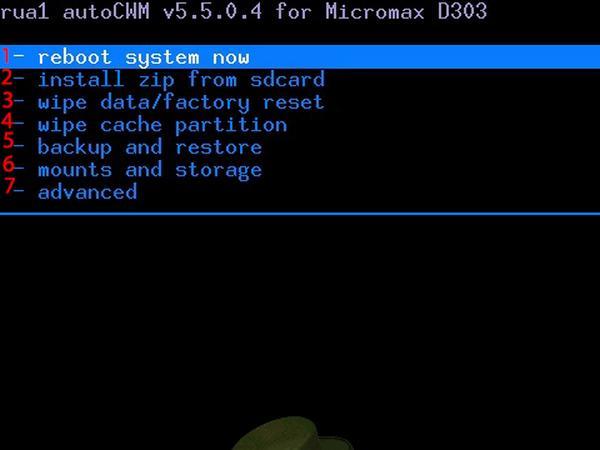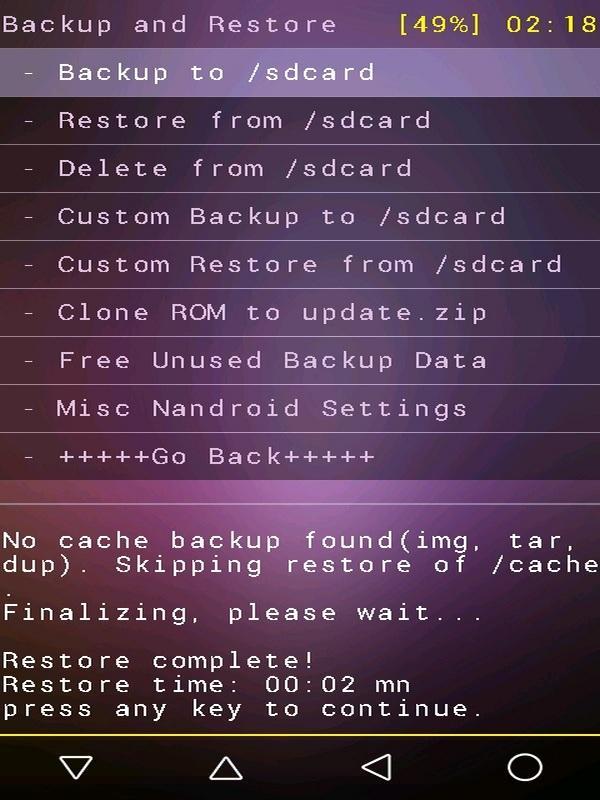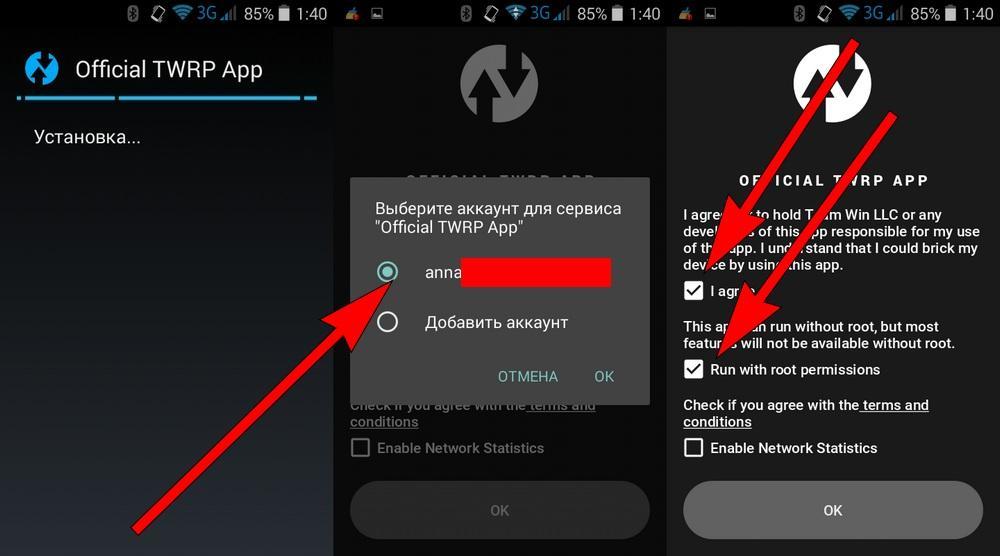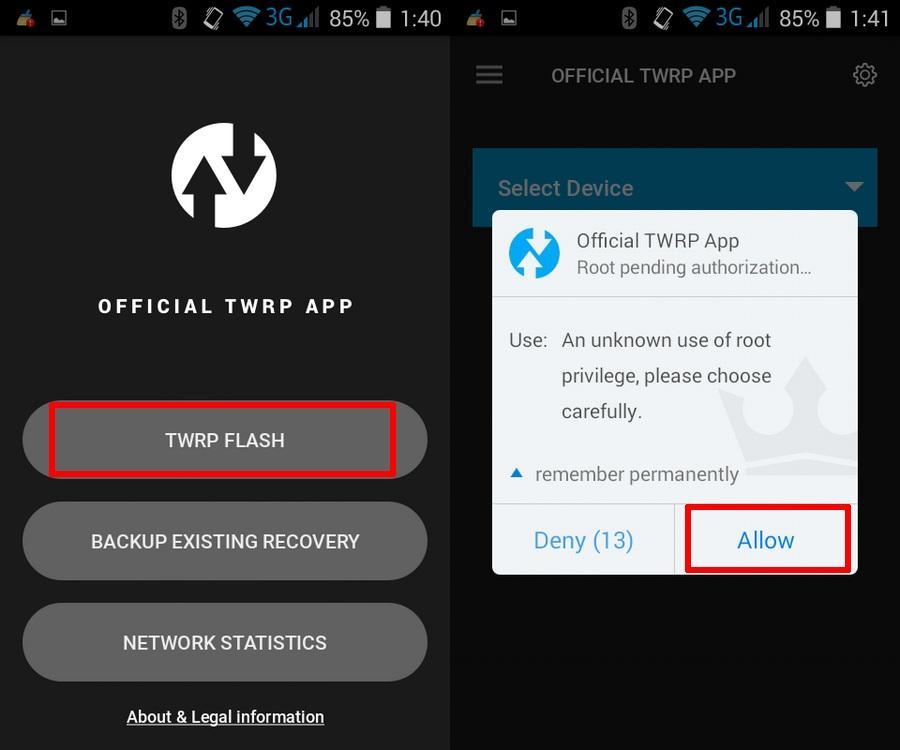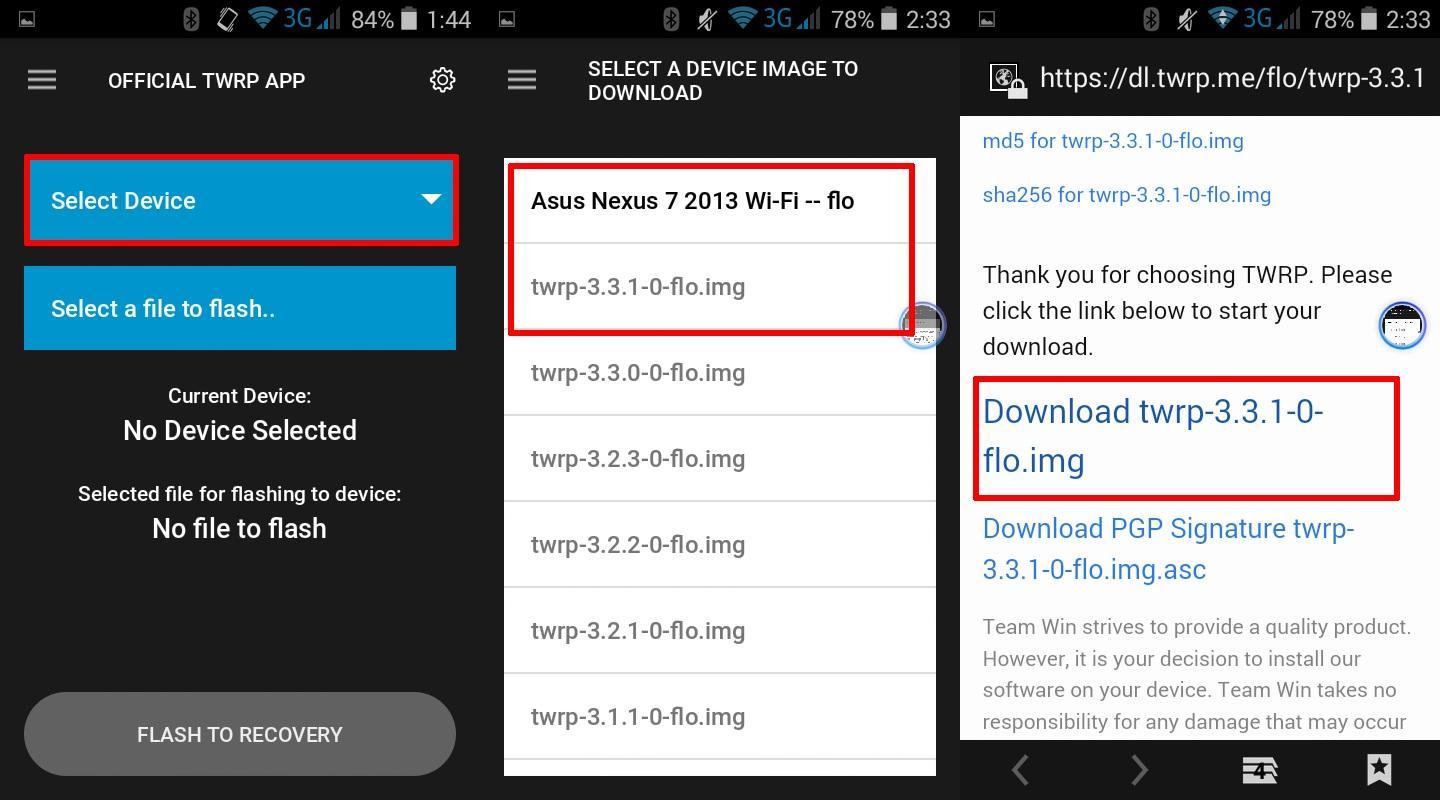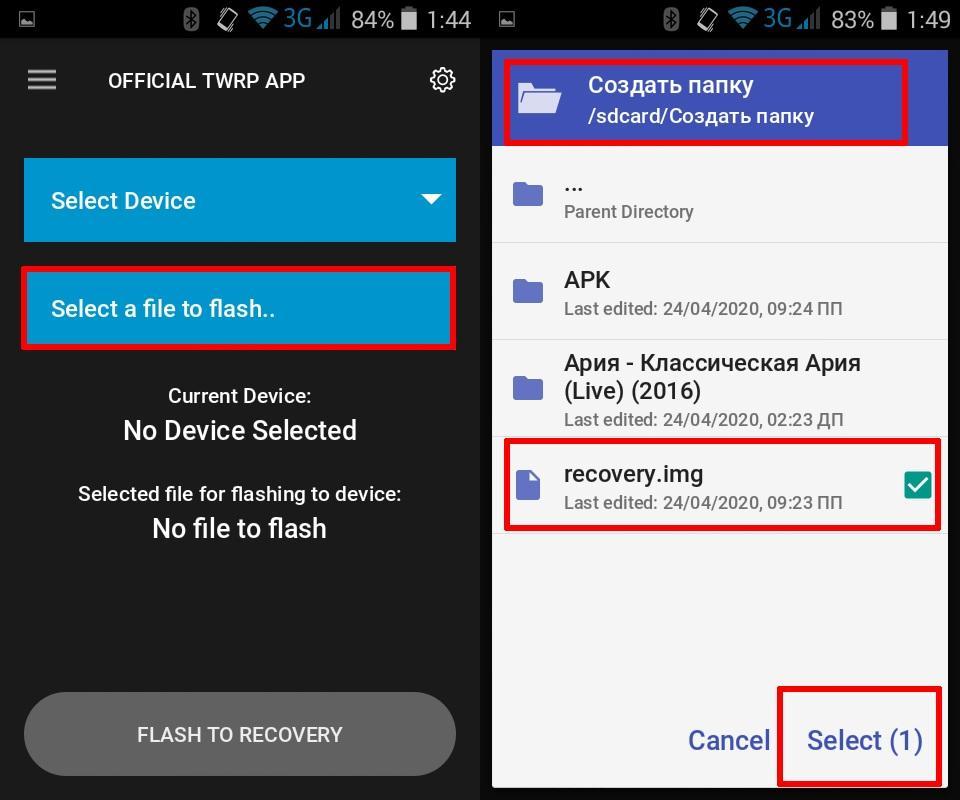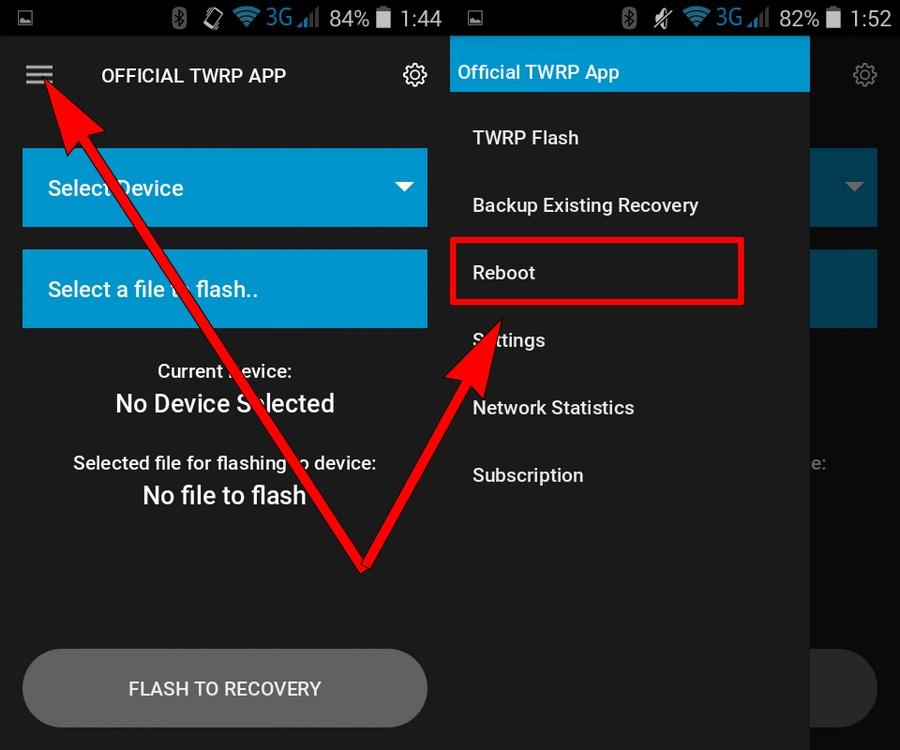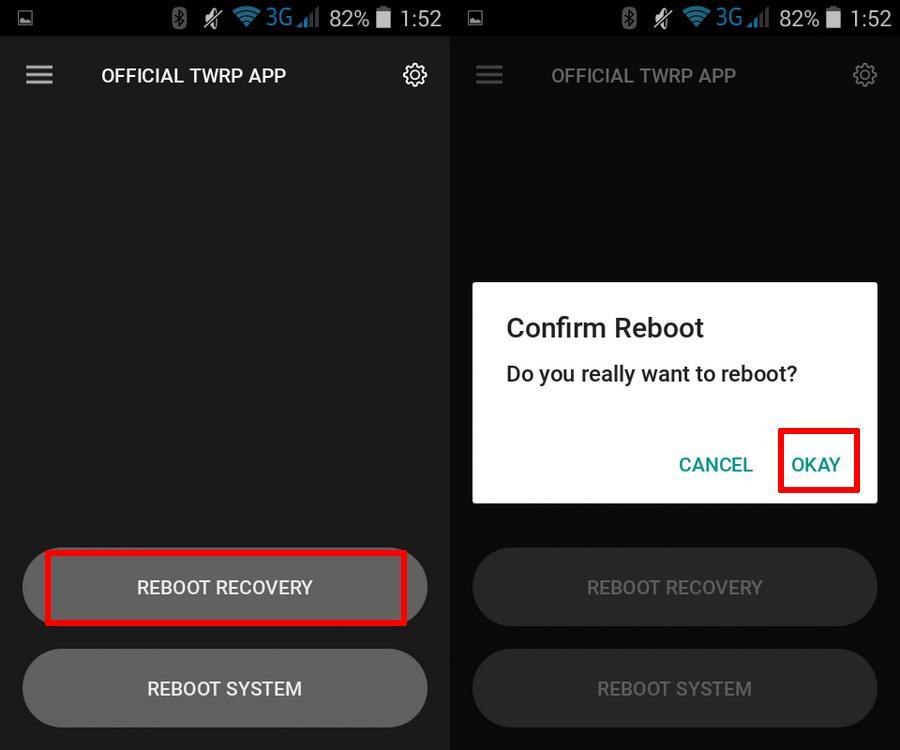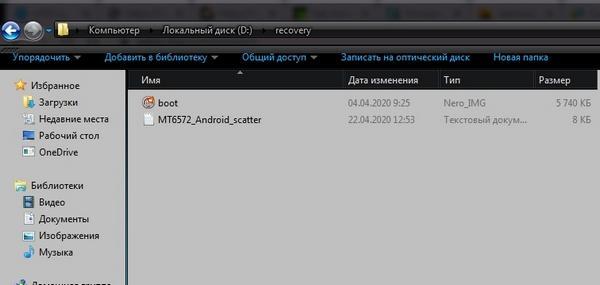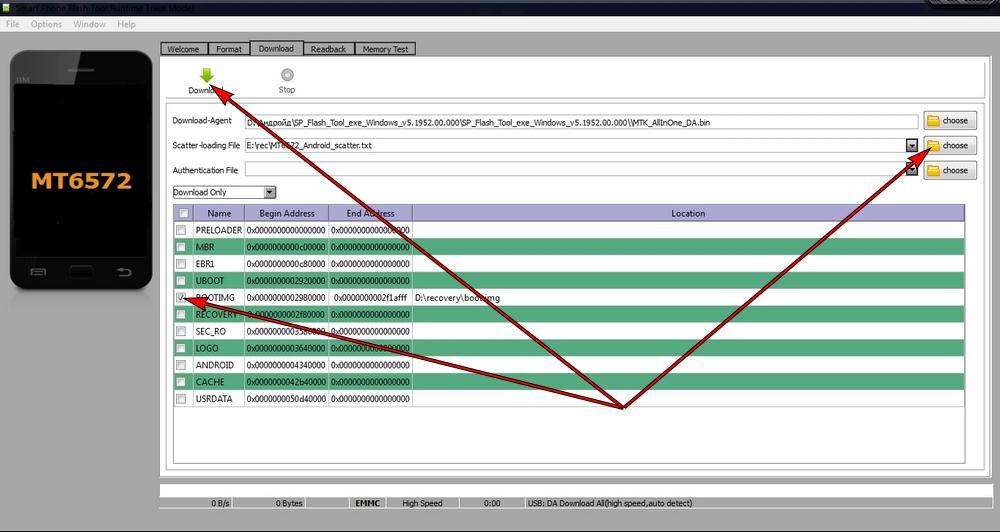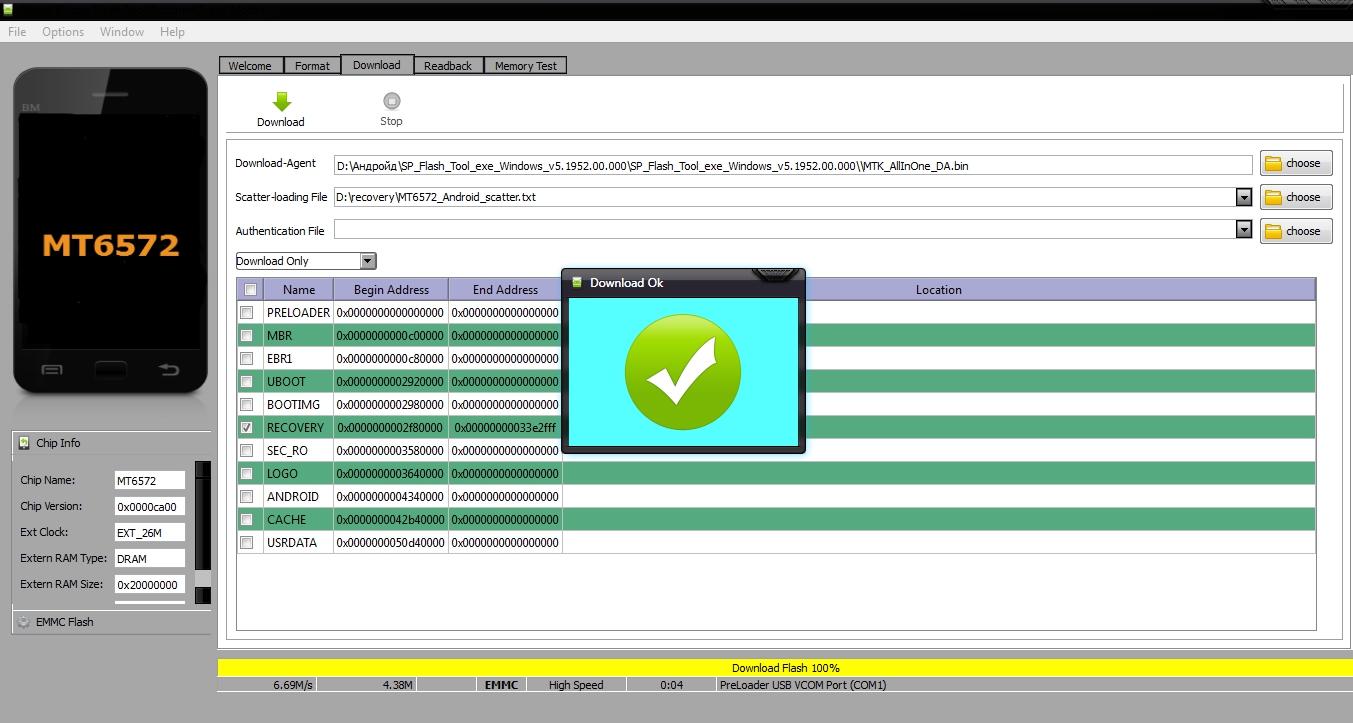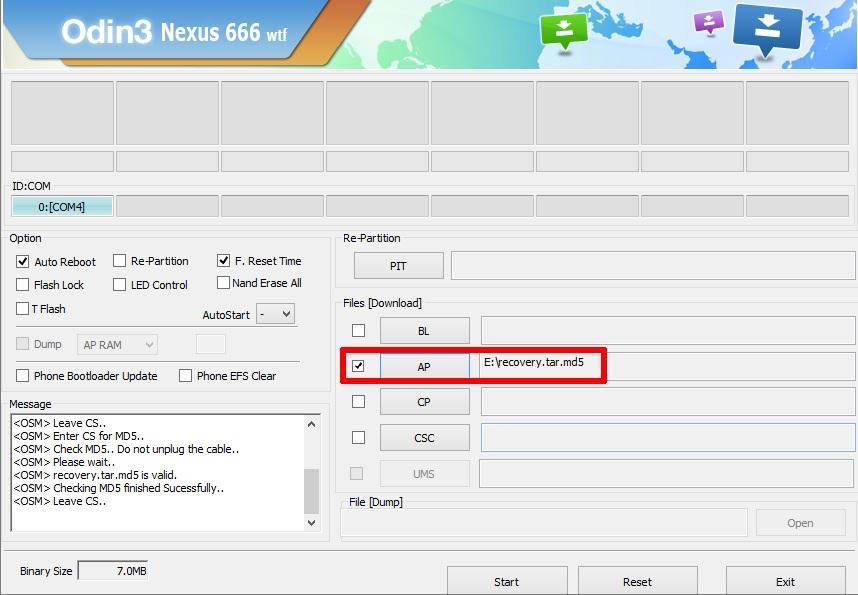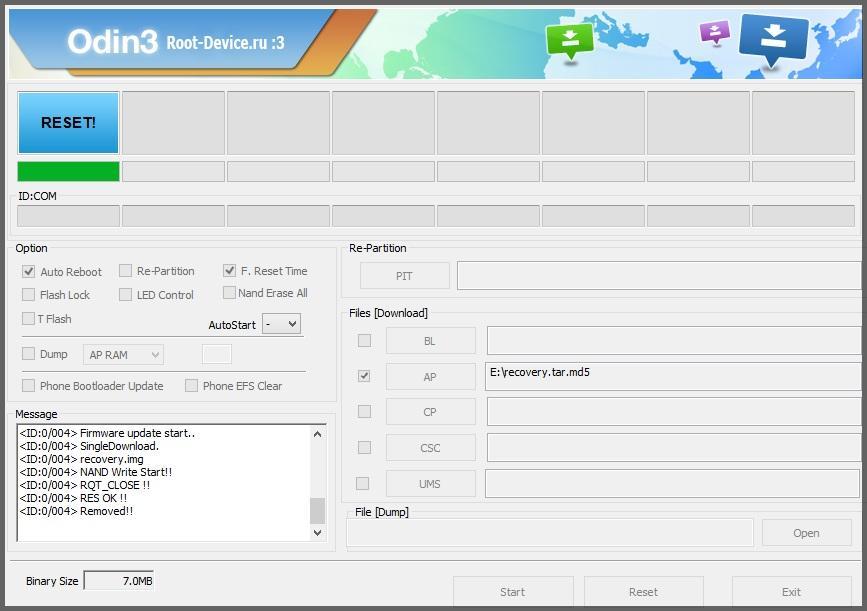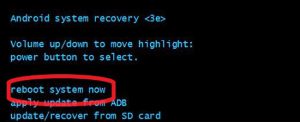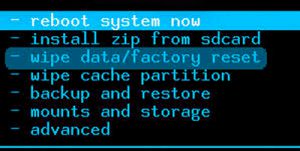- Recovery Mode — что это такое на андроид
- Что такое Recovery Mode на андроиде
- Как зайти в рекавери меню на Android
- Включение режима восстановления
- Как пользоваться режимом Recovery на Android
- Как установить кастомный рекавери на андроид
- Самые простые и популярные способы установки кастомного Recovery
- Альтернативный способ для гаджетов на базе процессора МТК (требуется ПК)
- Альтернативное решение для гаджетов Samsung (требуется ПК)
- Проблемы с установкой рекавери
- Recovery mode – режим восстановления
- Что вызывает сбой системы?
- Восстановление заводских настроек
- Как войти в recovery mode?
- Комбинации клавиш
Recovery Mode — что это такое на андроид
Если человек недавно начал пользоваться Android-гаджетами, то скорее всего он не знает, что в этой системе есть режим Recovery Mode. Поэтому стоит подробно разобрать данный инструмент операционной системы, а также изучить процедуру прошивки кастомного Recovery и перевода устройства в данный режим. Благодаря этому новый пользователь андроид-гаджета сможет быстро восстанавливать его работоспособность после системных сбоев или конфликтов программ. Кроме того, с помощью модифицированного рекавери он сможет установить на устройство модифицированную прошивку.
Что такое Recovery Mode на андроиде
Recovery Mode — это режим восстановления Android-гаджета, позволяющий сбросить настройки аппарата до заводского состояния, что особенно актуально при зависании устройства в результате программного сбоя. Также эта функция позволяет создавать резервные копии данных, обновлять операционную систему и делать различные системные твики.
Рекавери мод есть на каждом андроиде
К сведению! Производители ставят на смартфоны и планшеты стоковое Recovery, в котором предусмотрен небольшой набор функций (некоторые из них ограничены). Если пользователь не планирует устанавливать на телефон кастомные прошивки, то стокового Recovery ему будет достаточно.
Для инсталляции на гаджет неофициальных пользовательских прошивок требуется поставить на него модифицированное Recovery. Кастомное Recovery Mode — что это такое на андроид? Это улучшенный пользователями инструмент восстановления.
Как зайти в рекавери меню на Android
На некоторых устройствах рекавери запускается по-своему, но в общем эта процедура схожая.
Включение режима восстановления
На большинстве смартфонов и планшетов для включения этого режима требуется выполнить следующее:
- Выключить гаджет.
- Нажать и удерживать одновременно кнопку увеличения или уменьшения уровня громкости, а также клавишу включения.
- После запуска Recovery Mode Android кнопку включения отпускают, а с помощью клавиш уменьшения и увеличения уровня звука перемещаются по меню. При этом для перехода в нужный раздел нажимают кнопку включения.
Наиболее распространенные комбинации клавиш для запуска Recovery
Обратите внимание! Не некоторых аппаратах можно войти в режим восстановления с помощью других комбинаций клавиш.
Как пользоваться режимом Recovery на Android
Как говорилось выше, Recovery бывает стоковым или кастомным, поэтому функциональность у них немного отличается.
Основные функции Recovery Menu Android:
- Reboot system now. С помощью этого пункта меню перезапускают аппарат, чтобы выйти из Recovery. Проще говоря, после выполнения необходимых действий (форматирование гаджета, восстановление данных и т. д.) выбирают его и переводят устройство в стандартный режим загрузки;
- Install zip from sdcard. С помощью этого инструмента инсталлируют на устройство запакованные в архивы кастомные Recovery и прошивки, а также различные системные твики;
- Wipe data/factory reset. При помощи данного пункта сбрасывают настройки гаджета до заводского состояния и форматируют системный раздел. Благодаря этому удается восстанавливать работоспособность устройства после системных сбоев и конфликтов программ. Перед жестким сбросом желательно делать бэкап, чтобы можно было восстановить важные данные;
- Wipe cache partition. Эту вкладку меню выбирают в том случае, если требуется удалить системный и программный кэш. Пользуются этим инструментом при инсталляции новых прошивок;
- Backup and restore. Благодаря этому инструменту создают резервные копии данных, а также восстанавливают их из бэкапов;
- Mounts and storage. С помощью этого пункта работают со всеми разделами (монтируют, очищают и т. д.). Специалисты рекомендуют пользоваться этим инструментом в крайних случаях, потому что файловая система гаджета может не загрузиться, поэтому он перестанет работать;
- Advanced. Последний пункт позволяет перезапускать Recovery Mode, очищать dalvik-кэша, сбрасывать данные по батарейке и т. д. В основном используется специалистами.
Важно! Расположение, количество и название пунктов меню может быть разным, потому что базовые и модифицированные Recovery отличаются.
Меню андроида при восстановлении кастомным рекавери выглядит примерно так, как на нижней картинке.
Меню раздела восстановления в кастомном Recovery
Как установить кастомный рекавери на андроид
Устанавливают модифицированный Recovery на андроид-гаджеты разными способами. Выбор того или иного способа зависит от наличия на устройстве root-прав, марки аппарата и наличия ПК.
Самые простые и популярные способы установки кастомного Recovery
Ниже подробно расписаны несколько популярных способов инсталляции рекавери на Android-гаджеты.
Наиболее простой и доступный — программа Official TWRP App. Этот способ подходит практически для всех Android-гаджетов, при этом не требуется ПК.
Обратите внимание! Для некоторых устройств с помощью этой программы можно скачать рекавери андроид с сервера TWRP App. Правда, для такого способа обновления Recovery требуются права суперпользователя, поэтому их нужно заранее получить.
Процедура инсталляции Recovery через Official TWRP App выглядит следующим образом. Скачивают и устанавливают на гаджет утилиту Official TWRP App. Далее запускают ее и прикрепляют к ней один из аккаунтов Google. После отмечают пункты «I agree» и «Run with root permissions» и нажимают «Ок».
Потом в основном меню программы нажимают вкладку «TWRP Flash» и разрешают приложению доступ к системным разделам.
Выбор «TWRP Flash и разрешение на рут-доступ
На следующей странице скачивают установочный образ рекавари (если разработчики поддерживают гаджет) или импортируют его с телефона. Для загрузки файла нажимают пункт «Select Device», после чего выбирают в предложенном списке нужную модель смартфона. Далее разыскивают последнюю версию загрузочного образа и переходят на страницу закачки, где нажимают ссылку «Downlods Название файла».
К сведению! Recovery Android скачать можно на различных тематических сайтах, где пользователи помогают друг другу.
Загрузка файла с помощью приложения
Для импорта скачанных файлов Recovery нажимают в программе вкладку «Select a file to flash», после чего открывают нужную директорию и выбирают там требуемый файл.
Выбор файла для инсталляции
После добавления образа в программу переходят к процессу прошивки рекавери на андроиде. Для этого нажимают вкладку «Flash to recovery», а потом жмут «Okay» в небольшом диалоговом окне. Далее в новом окне опять нажимают «Okey».
Файл прошивается быстро, после чего можно из интерфейса программы перезагрузить устройство в прошитый Recovery. Для этого в верхнем меню утилиты нажимают иконку в виде трех полос и выбирают в предложенном списке строчку «Reboot», а в следующем окне жмут «Reboot recovery».
Выбор опции Reboot
Далее подтверждают команду в небольшом диалоговом окне.
Перезагрузка гаджета в рекавери
Альтернативный способ для гаджетов на базе процессора МТК (требуется ПК)
На гаджетах с процессором MTK проще прошивать рекавери с помощь SP Flash Tool.
Скаттер-файл и рекавери в одной папке
Для этого нужно сделать следующее:
- Поставить на ПК универсальный ADB драйвер и прошивальщик Flash Tool (в Сети часто размещают портированную версию).
- Потом нужно скачать в отдельную папку кастомный рекавери и поместить в нее же scatter-файл, который нужно брать в текущей версии прошивки смартфона (нужно ее скачать или нужный файл с помощью программы MTK Droid Tools).
- Потом нужно запустить Flash Tool и нажать напротив строки «Scatter- loading File» изображение папки. Далее необходимо выбрать приготовленный ранее скаттер-файл.
- В меню программы появится много частей прошивки, из которых нужно отметить только Recovery.
- Далее нужно отметить режим загрузки «Download Only» и нажать в верхней панели программы вкладку «Download» (обозначена зеленой стрелкой).
- После чего подключают выключенный гаджет к ПК с помощью USB-шнура. Запустится процесс прошивки модифицированного рекавери, и через несколько секунд он установится.
Выбор прошиваемого файла в Flash Tool
На этом процедура установки модифицированного Recovery завершена, но желательно сразу проверить его работу. Для этого необходимо выключить аппарат, а потом нажать на нем нужную комбинацию кнопок (в большинстве случаев это одна из кнопок, регулирующих уровень звука, и кнопка включения).
Успешная прошивка модифицированного рекавери
Важно! Файл кастомного рекавери нужно переименовывать в Recovery, иначе он не отобразится в программе.
Альтернативное решение для гаджетов Samsung (требуется ПК)
Этот способ установки Recovery предусматривает следующее:
- Скачивают программу Odin и устанавливают ее на ПК. Для этого нужно зайти на официальный сайт разработчиков данного софта.
- Загружают нужную версию Recovery.
- Подключают с помощью USB-шнура устройство к ПК.
- Потом запускают программу.
- Далее переводят выключенный гаджет в режим Download Mode. В зависимости от модели устройства используют два способа. Первый предусматривает одновременное нажатие кнопки включения и уменьшения уровня звука (подходит для старых моделей, выпущенных до середины 2011 г.). Второй предусматривает одновременное нажатие кнопки включения, «Home» и уменьшения уровня звука.
- Как только на дисплее появится предупреждение, кнопки отпускают, после чего жмут кнопку увеличения громкости для входа в режим Download Mode. Потом программ должна определить аппарат.
- Далее в меню прошивальщика выбирают пункт «AP» и указывают путь к скачанному ранее файлу кастомного рекавери андроид. При этом ставят галочку рядом с этим пунктом.
- После чего жмут кнопку «Start» и ждут, пока файл установится. Потом гаджет перезагрузится.
Меню утилиты после прошивки
Проблемы с установкой рекавери
Многие сталкиваются с различными ошибками в процессе прошивки рекавери, поэтому они задаются вопросом, что делать, если не устанавливается Android Recovery.
Рекавери может не устанавливаться по следующим причинам:
- программа может не видеть телефон. Поэтому нужно переустановить программу или драйвера, проверить, не поврежден ли USB-разъем на телефоне и ПК, а также посмотреть целостность кабеля;
- часто для этого требуются рут-права;
- используется scatter-файл от другой прошивки. В нем указывается разметка разделов внутренней памяти аппарата, поэтому сектора могут не совпадать;
- не соблюдаются пункты инструкций.
Сегодня многие пользуются андроид-устройствами, поэтому более продвинутые расширяют их функционал с помощью кастомных прошивок и системных твиков. Из-за этого они устанавливают на гаджеты модифицированное Recovery. В статье были рассмотрены наиболее простые способы прошивки, поэтому даже ребенок сможет его установить на телефон или планшет.
Источник
Recovery mode – режим восстановления

К сожалению, программное обеспечение имеет собственные уязвимые места, которые могут перестать реагировать на действия пользователя.
Что вызывает сбой системы?
Причин для отказа системы или неправильного выполнения команд может быть несколько:
- Сбой в программном обеспечении.
- Вредоносные программы и файлы.
- Вирусы из интернета.
- Износ и техническое устаревание оборудования.
Однако для преодоления некоторых сложностей производители оставляют лазейку для пользователей, которая позволяет восстановить устройство в изначальном состоянии, даже если смартфон не включается.
Recovery Mode – специальное меню системы, позволяющее выполнять важные операции с выключенного смартфона.
Восстановление заводских настроек
Для того чтобы вернуть телефон в исходное состояние, нужно сбросить все пользовательские настройки до настроек производителя, которые были установлены при производстве смартфона. Прежде чем приступить к процедуре восстановления, необходимо сохранить контакты, фотографии и другие важные файлы, которые хранятся в памяти устройства, если это возможно. Сброс настроек до исходного состояния очищает все данные пользователя и установленные приложения.
Вход в Recovery выполняется путем нажатия специальной комбинации клавиш. Универсального способа нет и для каждой марки существует свой набор, но всегда в процессе задействованы физические клавиши:
- Громкость +.
- Громкость -.
- Питание.
- Кнопка домой.
- Специальные клавиши.
Если в вашем устройстве какая-либо из них не работает или периодически отказывается выполнять необходимые действия, то это может стать серьезным препятствием. Обязательным условием является рабочий дисплей.
Как войти в recovery mode?
В некоторых устройствах имеется специальный пункт в меню состояния телефона, который позволяет перейти смартфону в Recovery. Обычно это скрытая строка, ее можно найти в разделе «О телефоне» или «Обновление».
Попадая в меню восстановления, пользователь может восстановить смартфон до предустановленных настроек. Управление происходит с помощью клавиш громкости, а выбор осуществляется путем нажатия кнопки питания. Некоторые усовершенствованные версии поддерживают касания экрана.
Комбинации клавиш
У каждого производителя существует свой способ загрузки режима восстановления.
HTC
- Выключаем телефон.
- Зажимаем одновременно кнопку питания и “громкость -“.
- После входа в меню качелькой громкости выбираем пункт Recovery Mode и подтверждаем сброс путем нажатия клавиши вкл/выкл.
Этот производитель имеет одну отличительную черту в операционной системе. На устройствах реализована функция быстрой загрузки, которая позволяет некоторые операции проводить в фоне во время включения телефона. Нужно отключить данную возможность: Настройки – Батарея – Убрать флажок в строке «Быстрая загрузка».
LG
- Выключаем устройство.
- Зажимаем клавиши питания и “громкость -“.
- Ждем появления логотипа на экране.
- Удерживая кнопку громкости зажатой, нужно отпустить и еще раз нажать клавишу включения.
- В меню выбираем Recovery Mode и подтверждаем.
Sony
Здесь существует два варианта:
- Первый. Выключаем смартфон, после чего снова запускаем. При появлении на экране логотипа компании зажимаем одновременно обе кнопки громкости.
- Второй. Отключаем устройство и снова нажимаем кнопку питания. Когда девайс завибрирует, зажимаем кнопку увеличения громкости.
Samsung
- Отключаем смартфон.
- Зажимаем сразу три клавиши: “громкость +”, питание, домой (Bixby).
Процедура слегка усложняется тем, что кнопки находятся на разных сторонах корпуса.
Huawei
- Отключаем телефон.
- Зажимаем кнопки увеличения громкости и питания.
Xiaomi
- Отключаем устройство.
- Фиксируем кнопки питания и “громкость +”.
Применение физических клавиш удобно в том случае, когда смартфон выключился и не реагирует на попытки его запустить.
В открывшемся меню необходимо выбрать пункт Recovery Mode/Reboot system, и система самостоятельно сбросит все настройки до нулевых.
Обычно меню написано на английском языке, который понятен большинству пользователей, но встречаются китайские телефоны, где все на родном их языке.
Текст можно поменять. На устройстве Xiaomi нужно выбрать соответствующий пункт, который и позволяет сменить язык меню.
Данная операция помогает в большинстве случаев с китайскими аппаратами.
Система смартфона может выдавать ошибку при попытке входа в меню восстановления. На дисплее отображается робот с предостерегающим знаком.
В таком случае нужно еще раз коротко нажать кнопку питания и “громкость +”. Процедура помогает обойти запрет в большинстве случаев.
Если пользователь решил изменить ПО устройства на другую версию, скачанную с официального сайта или созданную другими компаниями, то необходимо ввести устройство в режим прошивки.
Для достижения желаемого результата файл с обновлением должен содержаться на карте памяти, вставленной в устройство.
В меню имеется пункт install zip from sdcard (распаковка архива на карте) или же update/recover from sd card (апгрейд/восстановление с карты).
После входа в меню карты необходимо выбрать загруженный файл. Процедура позволяет установить новую версию прошивки для восстановления или усовершенствования смартфона.
Все операции, совершаемые пользователем самостоятельно и влияющие на установленное программное обеспечение, ведут к риску окончательно испортить устройство. Для получения гарантированного результата лучше обратиться в специализированный сервисный центр.
Источник