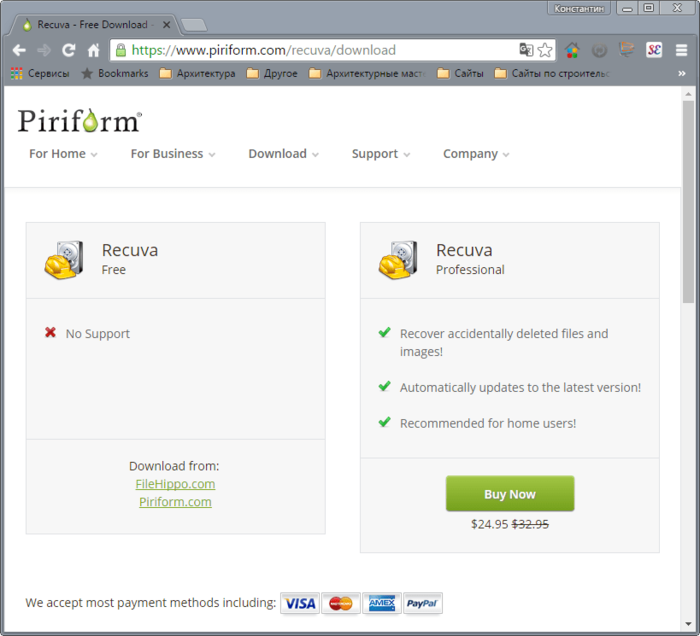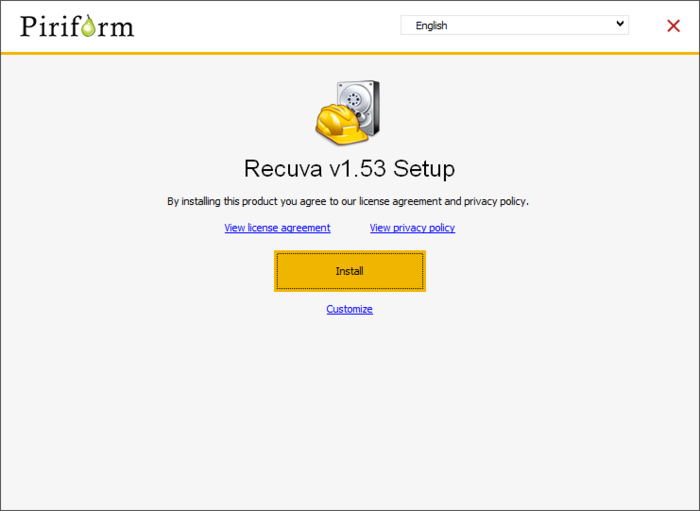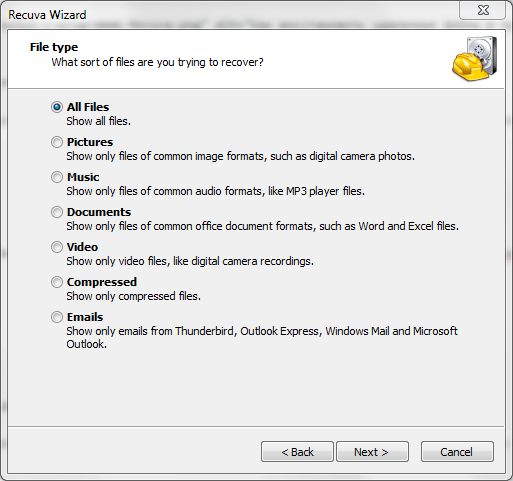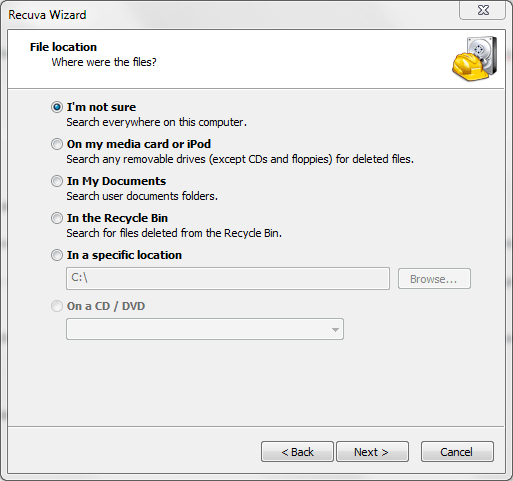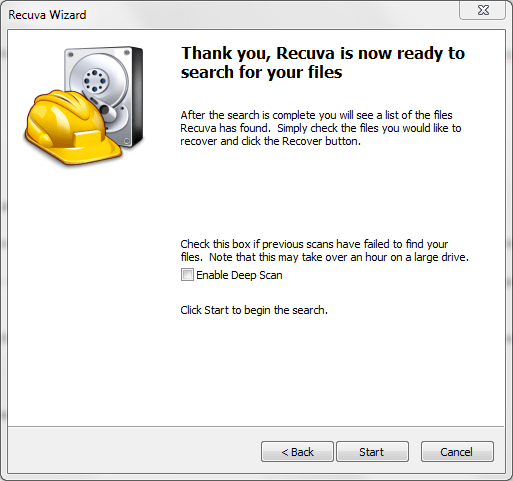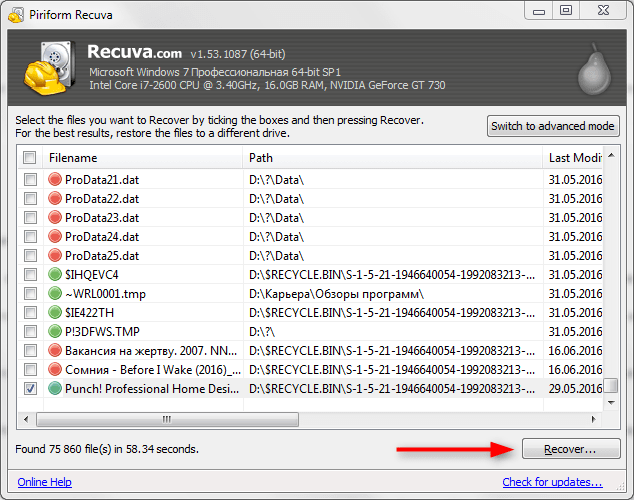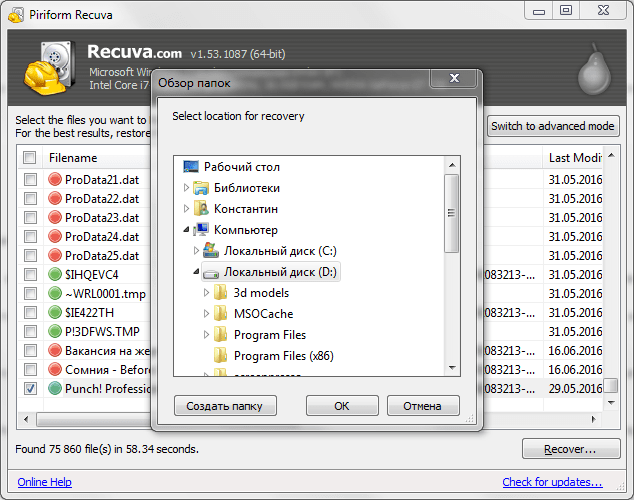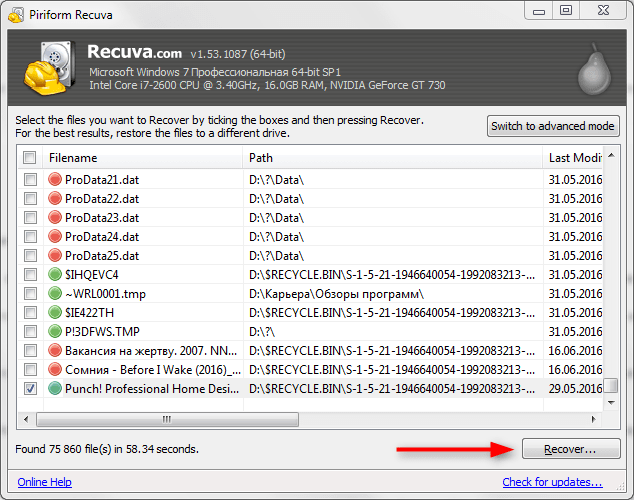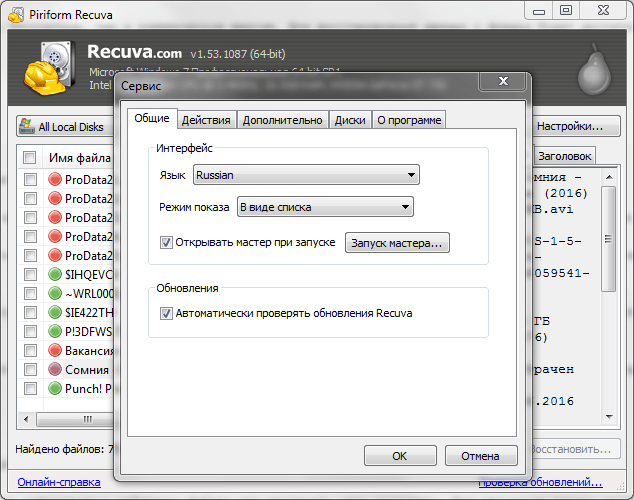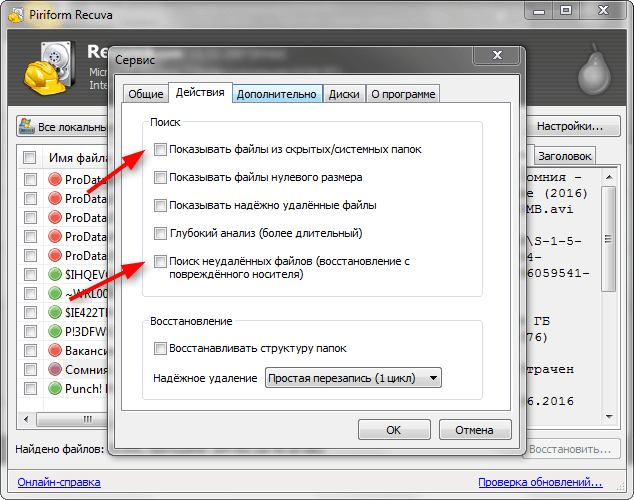- Инструкция по использованию Recuva
- Шаг 1: Выбираем тип восстанавливаемых файлов
- Шаг 2: Указываем расположение восстанавливаемых данных
- Шаг 3: Начинаем сканирование файлов
- Шаг 4: Выбираем восстанавливаемые фалы
- Как пользоваться Recuva, пошаговая инструкция
- Как пользоваться Recuva, пошаговая инструкция
- Как пользоваться Recuva
- Как восстанавливаются удаленные файлы с помощью Recuva
- Восстановление файлов с внешних устройств в Recuva
- Поиск и восстановление файлов
- Если программа не увидела устройство
- Глубокое сканирование
- Телефон на Android и Recuva
- Последняя версия 1.53.1087
- Как восстановить удалённые файлы на Андроиде без ПК – чёткий мануал
- Мы уже писали, как восстановить удалённые файлы на Андроиде, если у вас обычный настольный ПК.
- Восстановление с помощью компьютера
- Как подключить телефон к компьютеру.
- Программа Recuva
- Программа 7-Data Android Recovery
- Восстановление файлов в мобильном устройстве
- Корзина
- GT Recovery
- Undeleter
- Titanium Backup
- Профилактика
- Как восстановить удалённые файлы на Андроид
Инструкция по использованию Recuva
Recuva — бесплатная программа для восстановления удаленных файлов. Благодаря своим уникальным алгоритмам, recuva поможет вам восстановить потерянные данные с любых носителей — жесткого диска компьютера или ноутбука, флешки, смартфона, камеры, mp3-плеера и любых других. Т.к. у многих пользователей возникают вопросы как правильно пользоваться Recuva, мы написали для вас эту пошаговую инструкцию.
Сначала скачайте последнюю версию программы и установите её на свой компьютер.
Шаг 1: Выбираем тип восстанавливаемых файлов
Шаг 2: Указываем расположение восстанавливаемых данных
Шаг 3: Начинаем сканирование файлов
После того, как вы выбрали нужный диск/папку, перед вами появится окно завершения работы мастера Recuva, где он предложит вам включить углубленный анализ.
При первичном проходе делать этого не рекоммендуется, т.к. включение данной функции сильно увеличит время сканирования, при этом результаты не факт что будут отличаться. Так что оставляйте пока как есть и нажимайте «Начать».
Шаг 4: Выбираем восстанавливаемые фалы
После того, как закончится сканирование, перед вами появится окно в найденными удаленными файлами.
Как видите, есть три типа цветовой индикации найденных файлов — красные (восстановить не получится), желтые (возможно частичное восстановление) и зеленые (могут быть восстановлены полностью).
Отмечайте искомые файлы, нажимайте «Восстановить…» и выбирайте папку, куда будут помещены восстановленные файлы.
Поздравляем — восстановление удаленных файлов завершено, но это ещё не всё. Recuva также умеет надежно удалять данные без возможности восстановления!
Источник
Как пользоваться Recuva, пошаговая инструкция
Recuva — очень полезное приложение, с помощью которого можно восстановить файлы и папки, которые были безвозвратно удалены.
Если вы случайно отформатировали флешку, или вам понадобились удаленные файлы уже после очистки корзины, не отчаивайтесь — Recuva поможет вернуть все на место. Программа обладает высокой функциональностью и удобством в поиске пропавших данных. Разберемся, как использовать эту программу.
Как пользоваться Recuva, пошаговая инструкция
Содержание: Как пользоваться Recuva, пошаговая инструкция
Как пользоваться Recuva
1. Первый шаг — зайти на сайт разработчика и скачать программу. Можно выбрать как бесплатную, так и коммерческую версию. Для восстановления данных с флешки будет достаточно бесплатной.
2. Устанавливаем программу, следуя подсказкам установщика.
3. Открываем программу и приступаем к использованию.
Как восстанавливаются удаленные файлы с помощью Recuva
При запуске Recuva дает пользователю возможность настроить параметры поиска нужных данных.
1. В первом окне выбираем тип данных, он же формат — изображения, видео, музыка, архивы, электронная почта, документы Word и Exel или файлы сразу всех типов. Нажимаем на «Next»
2. В следующем окне задается выбор расположения файлов — на карте памяти или других съемных носителях, в документах, корзине, либо определенном месте на диске. Если вы не знаете, где искать файл, выбирайте «I’m not sure» («Я не знаю»).
3. Теперь Recuva готова к поиску. Перед его началом можно активировать функцию углубленного поиска, однако это займет больше времени. Использовать эту функцию рекомендуется в тех случаях, когда поиск не дал результатов. Нажимаем «Start».
4. Перед нами список найденных данных. Зеленый кружок возле названия означает, что файл готов к восстановлению, желтый — что файл имеет повреждения, красный — файл не подлежит восстановлению. Ставим галочку напротив нужного файла и нажимаем «Recover».
5. Выбираем папку на жестком диске, в которую нужно сохранить данные.
Свойства Recuva, в том числе параметры поиска, можно настроить в ручном режиме. Для этого нужно нажать «Switch to advanced mode» («Переход в расширенный режим»).
Теперь мы можем выполнить поиск на конкретном диске или по имени файла, просмотреть информацию о найденных файлах или настроить саму программу. Вот несколько важных настроек:
— Язык. Заходим в «Options», на вкладке «General» выбираем «Русский».
— На этой же вкладке можно отключить мастер поиска файлов, чтобы задавать параметры поиска вручную сразу после запуска программы.
— На вкладке «Действия» включаем в поиск файлы из скрытых папок и неудаленные файлы с поврежденных носителей.
Чтобы изменения вступили в силу, нажимаем «ОК».
Теперь вы знаете как пользоваться Recuva и не терять нужные файлы!
Источник
Восстановление файлов с внешних устройств в Recuva
С помощью Recuva можно восстанавливать удаленные данные не только с компьютера, но и с различных подключенных к нему устройств. Утилита работает с картами памяти, флеш-накопителями, внешними жесткими дисками.
Также восстанавливать файлы можно с фото- и видеокамер, со смартфонов и планшетных компьютеров, с MP3-плееров и других девайсов.
Поиск и восстановление файлов
Для подключения внешних устройств нет необходимости совершать какие-либо действия, Recuva распознает их автоматически.
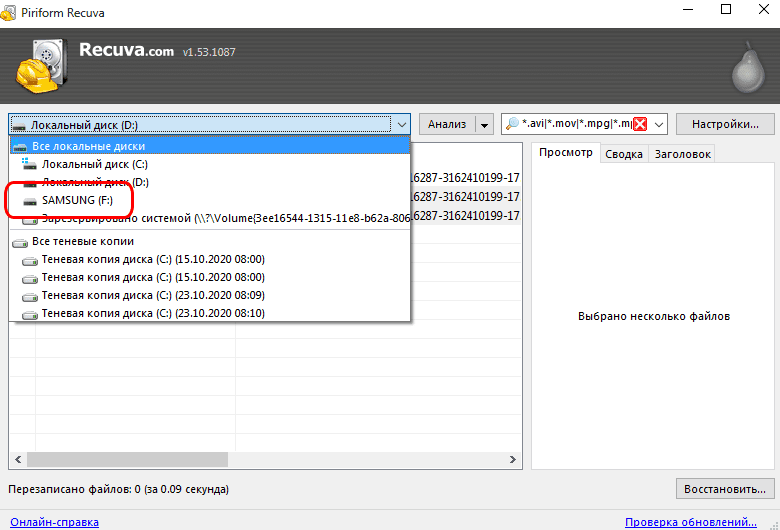
Единственное, в чем следует убедиться, так это в том, что в настройках в меню «Действия» установлен флажок возле «показывать съемные накопители». Подключенные устройства отображаются в том же списке, что и диски компьютера.
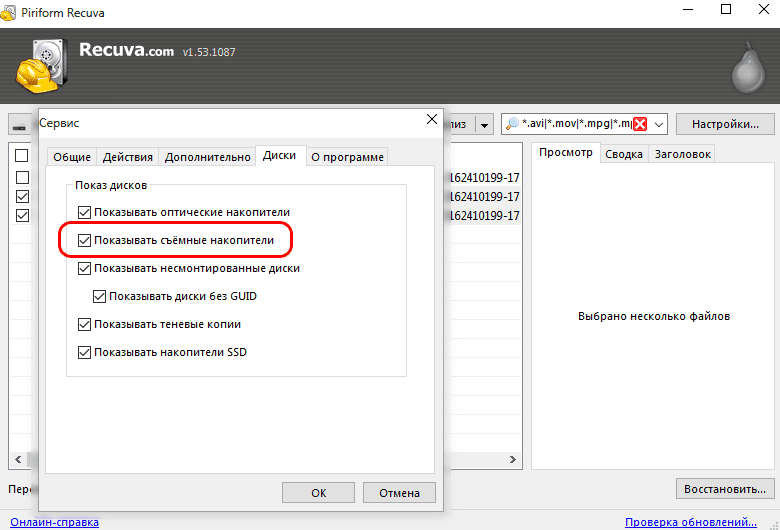
Чтобы начать поиск, следует выбрать нужное устройство и нажать кнопку «Анализ». В строке поиска в случае необходимости надо ввести название файла или его расширение, в ней же можно указать путь. Результаты поиска по умолчанию отображаются в виде списка. Для удобства иконки возле найденных объектов помечаются зеленым, желтым или красным цветом, это значит отличное, плохое или утраченное состояние.

Далее следует выбрать нужные файлы для восстановления и нажать соответствующую кнопку. С помощью проводника надо выбрать место, в котором придется сохранить восстановленные данные. После завершения процедуры откроется окно с отчетом.

Если программа не увидела устройство
В некоторых случаях Recuva может не увидеть подключенное устройство. Если речь идет о внешнем USB-накопителе, необходимо убедиться в том, что устройство в рабочем состоянии, или как минимум компьютер его распознает. Решить проблему можно также форматированием накопителя (в этом случае шансы восстановить данные снижаются) или установкой актуальных версий драйверов. С полностью нерабочих накопителей программа данные не восстанавливает, это относится и к различным устройствам (смартфонам, фотоаппаратам).
В некоторых случаях Recuva не видит карту памяти, установленную в то или иное устройство. Решить проблему можно подключением карты памяти к компьютеру напрямую или с помощью кардридера.
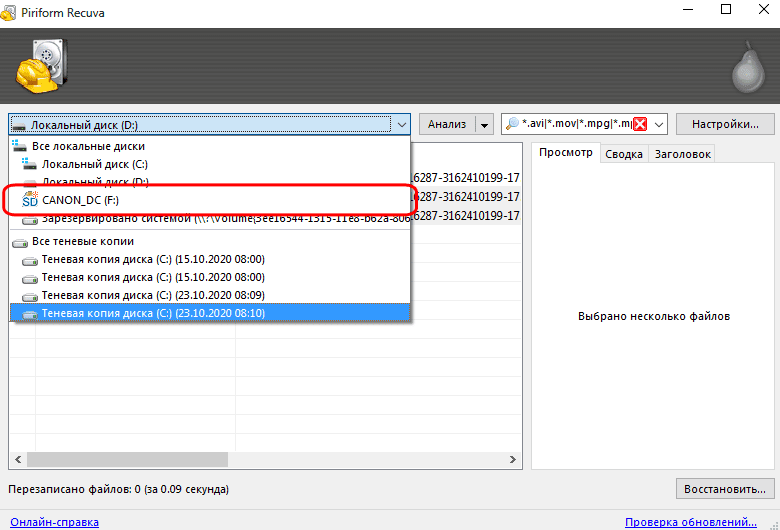
Глубокое сканирование
Стандартное сканирование, которое активировано в настройках по умолчанию, может не находить многие данные. Рекомендуется включить режим «Глубокого сканирования», с помощью которого утилита может найти намного больше удаленных данных. Однако важно знать, что этот режим требует больше времени. Кроме того, искомые файлы могут быть скрытыми или системными, для этого в настройках программы в меню «Действия» следует установить флажки напротив двух указанных пунктов.
Источник
Телефон на Android и Recuva
С каждым днем приходит всё больше и больше вопросов, подобных:
Можно ли скачать бесплатную версию программы Recuva на телефон Android?
Как установить приложение Recuva на операционную систему Android?
и т.д.
Отвечаем: К сожалению, Recuva для Android не существует! Учитывая огромный успех платформы Android, мы надеемся что, в скором времени разработчики позаботятся и о любителях мобильной платформы. Ну а сейчас можно воспользоваться аналогами программы Recuva для Android, например, Undeleter и тому подобными приложениями.
Однако, приходят и такие вопросы:
Можно ли восстановить данные на телефоне с помощью программы Recuva?
Как восстановить данные на телефоне Android?
И здесь уже не всё так плачевно, так как программа Recuva поддерживает восстановление информации с абсолютно любых съемных носителей, будь то флешка, диск или что-то другое. Процесс восстановления файлов с телефона предельно прост:
- 1. Скачайте и установите на компьютер бесплатную версию программы Recuva на русском языке.
- 2. Включите на смартфоне «Режим полета».
- 3. Подключите свой смартфон или планшет к компьютеру в режиме USB-накопителя.
- 4. Запустите утилиту и установите тип файлов, которые собираетесь восстановить.
- 5. Выберите нужный съемный носитель информации, включив углубленный анализ, произведите его сканирование.
- 6. После анализа программой Вашего устройства — выберите файлы, которые необходимо восстановить.
- 7. Выберите место на диске, куда будут сохранены восстановленные данные.
- 8. Всё готово! Восстановленные данные можно перенести в папку на мобильном устройстве, где они находились до своего удаления.
Последняя версия 1.53.1087

Скачать Recuva 1.53.1087
Источник
Как восстановить удалённые файлы на Андроиде без ПК – чёткий мануал
Как восстановить удаленные файлы на Андроиде, если под руками нет компьютера – спрашивает у поисковика каждый пользователь смартфона или планшета, столкнувшись со случайно стёртыми данными.
В случае потери файлов на ПК, информация восстанавливается достаточно легко с помощью программ, сканирующих жёсткий диск или флешку.
Обычно таким образом восстанавливается хотя бы часть информации.
Мы уже писали, как восстановить удалённые файлы на Андроиде, если у вас обычный настольный ПК.
В случае, если компьютер по каким-то причинам недоступен, многие считают данные Android потерянными навсегда.
Это не так – случайно удалённые файлы можно спасти и с мобильного устройства.
Восстановление с помощью компьютера
Напомним самый простой способ восстановления информации на Android – с помощью компьютера и сканирования системы.
В этом случае можно считать, что жёсткие диски смартфона или планшета проверяются так же как и обычная флешка или USB-накопитель.
Как выполнить соединение, вы можете узнать из нашего материала
Как подключить телефон к компьютеру.
В случае же потери данных из внутренней несъёмной памяти следует:
- С помощью специального кабеля, который обычно идёт в комплекте с гаджетом, подключиться к ПК;
- Подождать, пока система автоматически установит нужные драйвера (если это не произошло раньше, при предыдущих подключениях к компьютеру);
- Выбрать на смартфоне (планшете) «Подключение к USB-накопителю»:
Выбор присоединения мобильного устройства к ПК
- Скачать, установить и запустить соответствующую программу для восстановления файлов.
Программа Recuva
Одним из лучших вариантов для восстановления системы на ПК является Recuva – бесплатная программа, работающая при подключении смартфона к компьютеру.
Скачать её можно на официальном сайте: www.piriform.com/recuva.
Действует она следующим образом:
Программа 7-Data Android Recovery
Популярным приложением, восстанавливающим потерянные и удалённые файлы со смартфонов и планшетов, является 7-Data Android Recovery.
Назначением программы является работа именно с устройствами на ОС Android.
По своей функциональности она напоминает Recuva, но способна работать с любым видом внутренней памяти.
А, значит, восстановить информацию можно не только с внешнего или внутреннего накопителя, но даже из ОЗУ устройства.
Ссылка для скачивания: 7datarecovery.com/android-data-recovery.
Восстановление удалённой информации с помощью 7-Data Android Recovery
После установки программы запускается сканирование гаджета, после которого перед вами окажется всё тот же перечень восстанавливаемых файлов.
При этом удалённые фото даже можно увидеть в режиме «превью», вернув только те из них, которые вам действительно нужны.
После окончания работы программы данные возвращаются на устройство.
Восстановление файлов в мобильном устройстве
Иногда возможности подключения гаджета нет, а файлы нужно восстановить или хотя бы попытаться это сделать очень срочно.
В этом случае стоит скачать специальные приложения, которые работают с телефона.
Правда, некоторым из них для запуска и восстановления понадобятся «права суперпользователя» или доступ root – однако стоит знать, что это автоматически снимает заводскую гарантию с вашего смартфона или планшета.
Корзина
Простым способом получить обратно удалённую информацию на смартфоне, является использование «корзины». Её принцип действия похож на аналогичную программу для ПК:
- Удаляемые данные помещаются в хранилище;
- При необходимости восстановления файлы можно вернуть на то же место;
- Через некоторое время (задаваемое пользователем) информация удаляется.
Программа работает без root и достаточно просто возвращает файлы на место. Пользоваться ей удобно, однако, если данные уже пропали, установкой «Корзины» их уже не вернуть.
Чтобы предотвратить пропажу информации, следует заранее скачать приложение Dumpster – Recycle Bin и запустить на смартфоне (планшете).
Программа Recycle Bin (Корзина)
После установки программы любой файл, находящийся в «корзине», но ещё не удалённый из неё, можно восстановить, просто зайдя в приложение и выбрав нужные данные.
Но уже после удаления придётся заниматься восстановлением, используя другие способы.
GT Recovery
Ещё одна программа, которая работает на гаджетах любых брендов, устанавливающих на своей продукции Android (то есть практически на любом смартфоне, кроме Apple и Nokia), является GT Recovery.
Она предоставляется производителем бесплатно, а найти приложение можно в магазине Google Play.
С помощью программы восстанавливаются файлы любого типа – фото, видео или тексты.
Отзывы о нём свидетельствуют о высоком проценте восстановления, особенно если после удаления или потери прошло немного времени.
Некоторым недостатком можно назвать необходимость доступа root, однако:
- При наличии инструкции для вашего гаджета или небольшой бесплатной программы получить права суперпользователя вполне реально (например, для самсунг следует использовать приложение Odin);
- Есть версии, для которых root не требуется (GT Recovery no Root)
Интерфейс программы GT Recovery no Root
Undeleter
Ещё одним надёжным вариантом восстановления файлов прямо с телефона или с планшета является приложение Undeleter.
Оно скачивается с Google Play и существует в 2 вариантах: платном и бесплатном.
Свободная версия позволяет восстановить удалённые изображения, платная – любые данные как с флеш-карты, так и из внутренней памяти.
Управлять восстановлением достаточно просто:
- После выбора нужной папки проводится сканирование и выдаётся список подлежащих восстановлению файлов;
- Выбрав нужные данные, их восстанавливают в то же место, где они находились до удаления.
Работа программы Undeleter на Android
Недостатком программы является наличия доступа root для работы Undeleter.
Зато устанавливать её, как и предыдущее приложение, можно уже после того, как файлы были удалены.
Titanium Backup
Существует и ещё один способ решить ситуацию, если пользователь потерял данные и даже удалил системные файлы.
Для этого следует скачать бесплатное приложение Titanium backup.
Оно работает практически в том же режиме, что и «Корзина», однако обладает большей функциональностью, восстанавливая:
- Фото и видео;
- Программы (в 2 режимах: только сами файлы, или полный возврат всех настроек, включая сохранения игр);
- Контакты и СМС-собщения. Правда, для возвращения на смартфон телефонных номеров придётся заранее записать их на карту памяти.
Список приложения на Android в программе Titanium Backup
Информация для восстановления сохраняется на карте памяти в папке TitaniumBackup.
Некоторые из этих «бэкапов» можно даже вернуть на новый телефон – кроме настроек операционной системы, так как это способно привести к сбоям работы программного обеспечения.
При просмотре списка приложений и файлов указывается, есть ли для него резервная копия или нет.
При всех достоинствах программы перед «Корзиной» она, как и большинство других восстанавливающих данные приложений, требует прав «суперпользователя».
А при сравнении с программами типа GT Recovery и даже с возвращением информации с компьютера стоит отметить невозможность получить обратно свои файлы, если Titanium backup заранее не установить на устройстве.
Кроме того, файлы для восстановления системы занимают немало места в памяти.
Профилактика
Получив представление о том, что делать, если случайно удалил файл на своём мобильном устройстве, следует заранее подготовиться к таким ситуациям.
То есть установить вспомогательную программу и, желательно, записать на карту памяти несколько запасных вариантов – ведь в момент, когда данные вам понадобятся, доступа может не быть не только к компьютеру, но и к интернету.
А ещё стоит заботиться о сохранности важной информации, время от времени перенося её на более надёжные носители (или хотя бы на тот же ПК, откуда вернуть её будет проще).
Также стоит отметить, что для более полного восстановления данных, независимо от того, как это будет делаться, следует избегать записи в память смартфона или планшета и на флеш-карту до того, как вы получите обратно нужный файл.
Совет: Иногда лучше даже отключить Wi-Fi и GSM-модуль, из-за которых на устройство может прийти СМС или установиться обновление приложения.
Как восстановить удалённые файлы на Андроид
Восстановление удалённых картинок, фотографий, а также видео. Сохранение восстановленных файлов и возможность их отправки на почту.
Источник