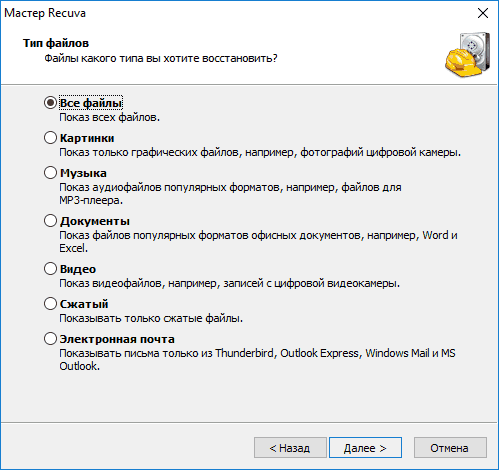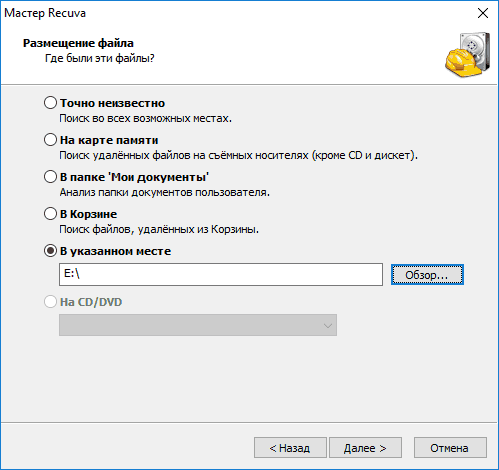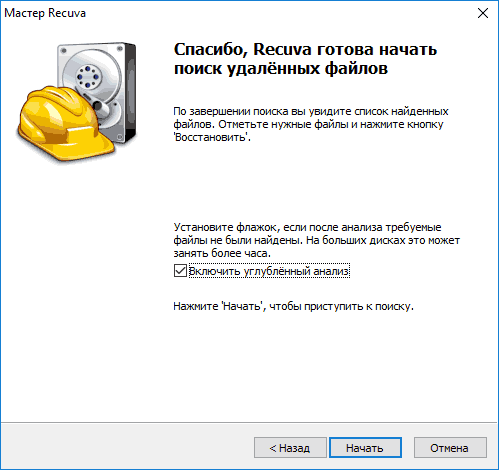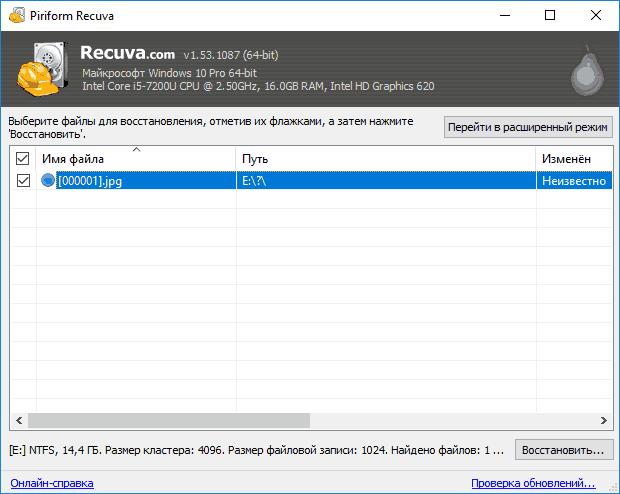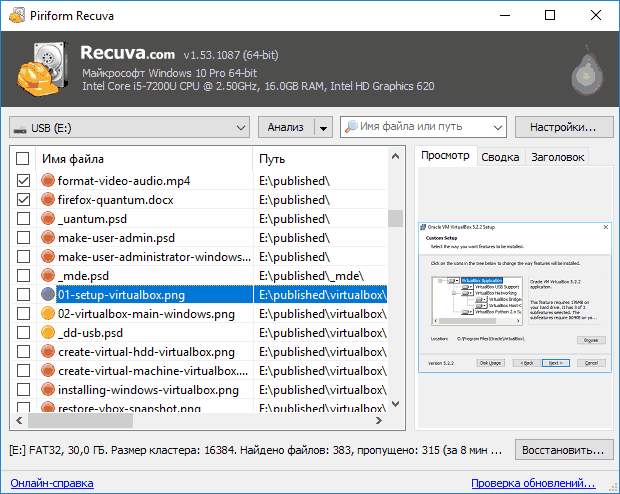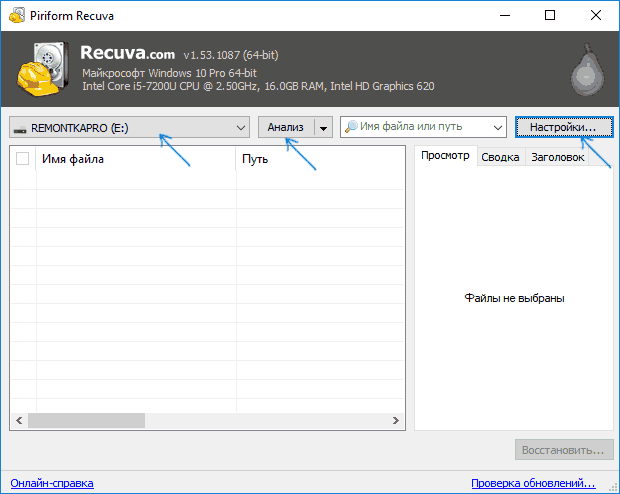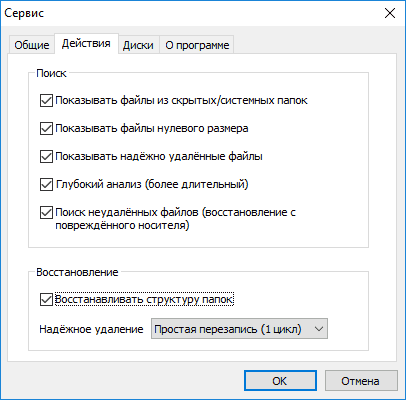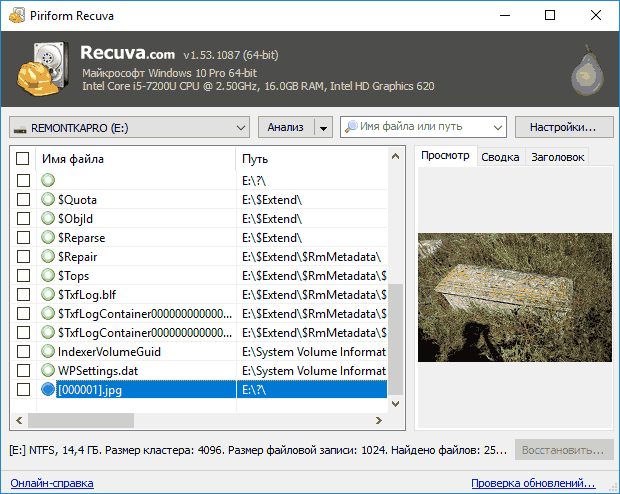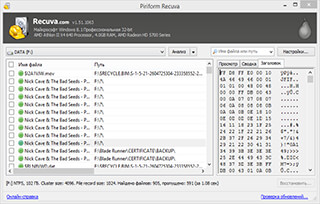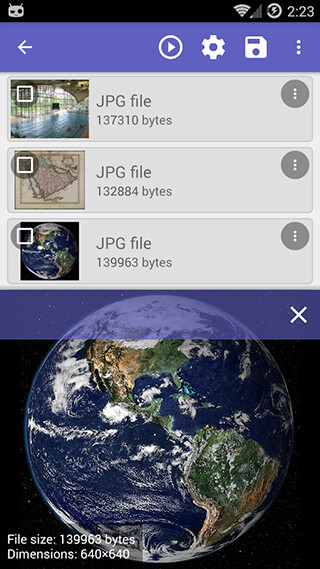- RECUVA — Как восстановить удаленные фото с ТЕЛЕФОНА?
- Что делать если случайно удалили фото или видео с Android устройства?
- Восстановление файлов с внешних устройств в Recuva
- Поиск и восстановление файлов
- Если программа не увидела устройство
- Глубокое сканирование
- Телефон на Android и Recuva
- Последняя версия 1.53.1087
- Скачать Recuva на русском бесплатно
- Процесс восстановления удаленных файлов с помощью Recuva
- Скачать Recuva на русском бесплатно
- Итоги
- Recuva
- Скриншоты программы
- Особенности
- Особенности интерфейса
- Аналоги для Андроид
- DiskDigger
RECUVA — Как восстановить удаленные фото с ТЕЛЕФОНА?
Что делать если случайно удалили фото или видео с Android устройства?
Наши читатели регулярно спрашивают, как восстановить удаленные видео с телефона, поэтому я написал это руководство для вас и для них. По сути, все, что вам нужно, это бесплатное приложение Recuva (которое можно скачать здесь), кардридер и карта памяти. Никаких рутов не требуется.
ШАГ 1. Подключите карту памяти к компьютеру через USB. Чтобы восстановить удаленные видео на Android, необходимо прочитать SD-карту на компьютере и просканировать диск. Для этого используйте картридер; Ноутбук упростит вашу жизнь, потому что он обычно имеет встроенный кард-ридер, который идеально подходит для подключения вашей SD-карты.
В худшем случае можно заменить картридер на mp3-плеер (в котором есть слот для карты памяти) или телефон Android, подключенный в режиме MTP. Главное, чтобы в списке доступных дисков отображалась sd карта телефона при подключении устройства.
ШАГ 2. Запустить мастер восстановления видео Recuva. Мастер восстановления Recuva может оказаться большим подспорьем для начинающих пользователей, так как он значительно упрощает восстановление видео. Окно мастера появляется при запуске.
Когда появится Мастер Recuva, нажмите Далее. Выберите типы файлов, которые вы хотите восстановить с карты памяти. В нашем случае это Видео (Показывать только видео файлы, запись с цифровой камеры).
Recuva выполняет поиск файлов следующих типов: avi, mov, mpg, mp4 video , flv, wmv, mpg, mpeg, mpe, mpv, m1v, m4v, ifv, qt.
Ограничение форматов файлов определенными позволит вам сэкономить время, так как Recuva пропустит все нечетные типы медиа-данных. В общем, вы можете установить все типы файлов (например, если вы не видите расширение файла в списке выше), но это определенно усложнит процесс восстановления видео и замедлит поиск, особенно в режиме глубокого сканирования.
В поле Расположение файла необходимо указать место, откуда видео файлы были удалены и откуда их нужно восстановить. Выберите На моей медиа-карте или iPod, чтобы сканировать, в частности, съемный носитель. По окончании сканирования Recuva отобразит результаты поиска. Выберите нужный вам файл и нажмите «Восстановить».
Источник
Восстановление файлов с внешних устройств в Recuva
С помощью Recuva можно восстанавливать удаленные данные не только с компьютера, но и с различных подключенных к нему устройств. Утилита работает с картами памяти, флеш-накопителями, внешними жесткими дисками.
Также восстанавливать файлы можно с фото- и видеокамер, со смартфонов и планшетных компьютеров, с MP3-плееров и других девайсов.
Поиск и восстановление файлов
Для подключения внешних устройств нет необходимости совершать какие-либо действия, Recuva распознает их автоматически.
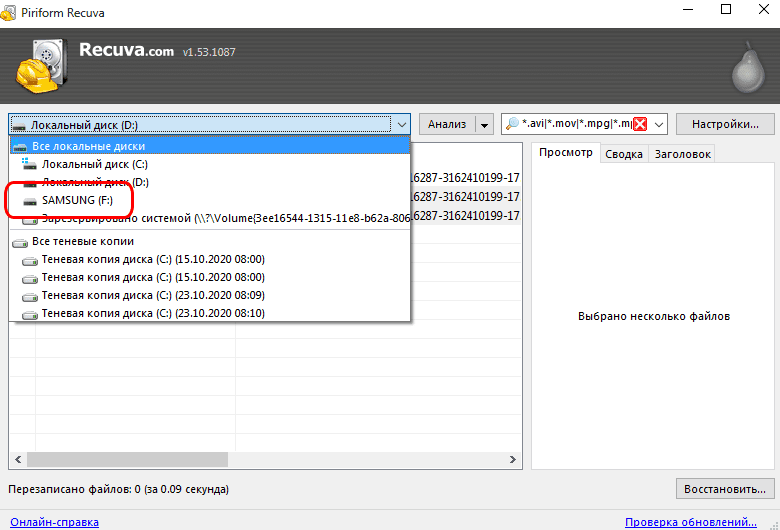
Единственное, в чем следует убедиться, так это в том, что в настройках в меню «Действия» установлен флажок возле «показывать съемные накопители». Подключенные устройства отображаются в том же списке, что и диски компьютера.
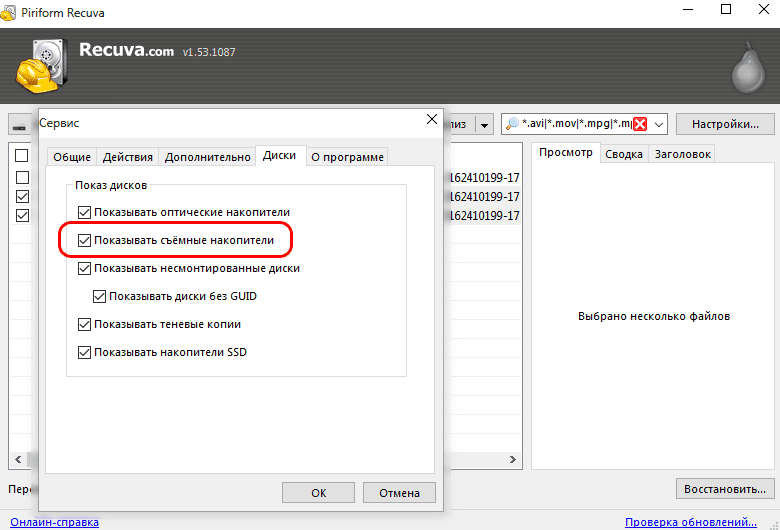
Чтобы начать поиск, следует выбрать нужное устройство и нажать кнопку «Анализ». В строке поиска в случае необходимости надо ввести название файла или его расширение, в ней же можно указать путь. Результаты поиска по умолчанию отображаются в виде списка. Для удобства иконки возле найденных объектов помечаются зеленым, желтым или красным цветом, это значит отличное, плохое или утраченное состояние.

Далее следует выбрать нужные файлы для восстановления и нажать соответствующую кнопку. С помощью проводника надо выбрать место, в котором придется сохранить восстановленные данные. После завершения процедуры откроется окно с отчетом.

Если программа не увидела устройство
В некоторых случаях Recuva может не увидеть подключенное устройство. Если речь идет о внешнем USB-накопителе, необходимо убедиться в том, что устройство в рабочем состоянии, или как минимум компьютер его распознает. Решить проблему можно также форматированием накопителя (в этом случае шансы восстановить данные снижаются) или установкой актуальных версий драйверов. С полностью нерабочих накопителей программа данные не восстанавливает, это относится и к различным устройствам (смартфонам, фотоаппаратам).
В некоторых случаях Recuva не видит карту памяти, установленную в то или иное устройство. Решить проблему можно подключением карты памяти к компьютеру напрямую или с помощью кардридера.
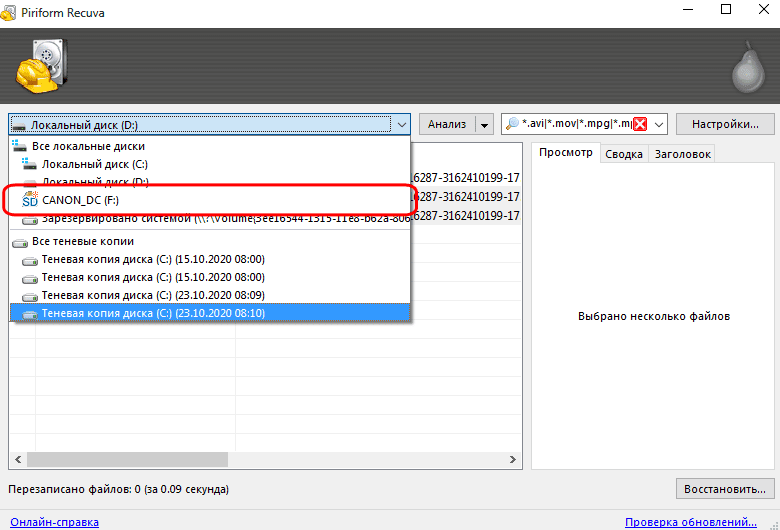
Глубокое сканирование
Стандартное сканирование, которое активировано в настройках по умолчанию, может не находить многие данные. Рекомендуется включить режим «Глубокого сканирования», с помощью которого утилита может найти намного больше удаленных данных. Однако важно знать, что этот режим требует больше времени. Кроме того, искомые файлы могут быть скрытыми или системными, для этого в настройках программы в меню «Действия» следует установить флажки напротив двух указанных пунктов.
Источник
Телефон на Android и Recuva
С каждым днем приходит всё больше и больше вопросов, подобных:
Можно ли скачать бесплатную версию программы Recuva на телефон Android?
Как установить приложение Recuva на операционную систему Android?
и т.д.
Отвечаем: К сожалению, Recuva для Android не существует! Учитывая огромный успех платформы Android, мы надеемся что, в скором времени разработчики позаботятся и о любителях мобильной платформы. Ну а сейчас можно воспользоваться аналогами программы Recuva для Android, например, Undeleter и тому подобными приложениями.
Однако, приходят и такие вопросы:
Можно ли восстановить данные на телефоне с помощью программы Recuva?
Как восстановить данные на телефоне Android?
И здесь уже не всё так плачевно, так как программа Recuva поддерживает восстановление информации с абсолютно любых съемных носителей, будь то флешка, диск или что-то другое. Процесс восстановления файлов с телефона предельно прост:
- 1. Скачайте и установите на компьютер бесплатную версию программы Recuva на русском языке.
- 2. Включите на смартфоне «Режим полета».
- 3. Подключите свой смартфон или планшет к компьютеру в режиме USB-накопителя.
- 4. Запустите утилиту и установите тип файлов, которые собираетесь восстановить.
- 5. Выберите нужный съемный носитель информации, включив углубленный анализ, произведите его сканирование.
- 6. После анализа программой Вашего устройства — выберите файлы, которые необходимо восстановить.
- 7. Выберите место на диске, куда будут сохранены восстановленные данные.
- 8. Всё готово! Восстановленные данные можно перенести в папку на мобильном устройстве, где они находились до своего удаления.
Последняя версия 1.53.1087

Скачать Recuva 1.53.1087
Источник
Скачать Recuva на русском бесплатно
Бесплатная программа Recuva — одно из самых популярных средств для восстановления данных с флешки, карты памяти, жесткого диска или другого накопителя в файловых системах NTFS, FAT32 и ExFAT с хорошей репутацией (от тех же разработчиков, что и известная всем утилита CCleaner).
Среди преимуществ программы: простота использования даже для начинающего пользователя, безопасность, русский язык интерфейса, наличие portable версии, не требующей установки на компьютер. О недостатках и, собственно, о процессе восстановления файлов в Recuva — далее в обзоре.
Процесс восстановления удаленных файлов с помощью Recuva
После запуска программы, автоматически откроется мастер восстановления, а если его закрыть, то откроется интерфейс программы или так называемый расширенный режим.
Примечание: если Recuva запустилась на английском языке, закройте окно мастера восстановления, зайдите в меню Options — Languages и выберите русский язык.
Отличия не особо заметные, но: при восстановлении в расширенном режиме вам будут доступен предварительный просмотр поддерживаемых типов файлов (например, фото), а в мастере — просто список файлов, которые можно восстановить (но при желании, из мастера можно переключиться в расширенный режим).
Процедура восстановления в мастере состоит из следующих шагов:
1. На первом экране нажмите «Далее», а затем укажите тип файлов, которые нужно найти и восстановить.
2. Укажите место, где эти файлы находились — это может быть какая-то папка, из которой они были удалены, флешка, жесткий диск и т.п.
3. Включите (или не включайте) углубленный анализ. Рекомендую включить — хотя в этом случае поиск происходит дольше, но, возможно, удастся восстановить больше потерянных файлов.
4. Дождитесь окончания поиска (на флешке 16 Гб USB 2.0 занял около 5 минут).
5. Выберите файлы, которые требуется восстановить, нажмите кнопку «Восстановить» и укажите место сохранения. Важно: не сохраняйте данные на тот же накопитель, с которого происходит восстановление.
Файлы в списке могут иметь зеленую, желтую или красную пометку в зависимости от того, насколько хорошо они «сохранились» и с какой вероятностью их возможно восстановить.
Однако, иногда удачно, без ошибок и повреждений восстанавливаются и файлы, отмеченные красным (как на скриншоте выше), т.е. не следует их пропускать, если там что-то важное.
При восстановлении в расширенном режиме процесс не сильно сложнее:
1. Выберите накопитель, на котором нужно найти и восстановить данные.
2. Рекомендую зайти в Настройки и включить глубокий анализ (остальные параметры по желанию). Опция «Поиск неудаленных файлов» позволяет попробовать восстановить нечитаемые файлы с поврежденного накопителя.
3. Нажмите кнопку «Анализ» и дождитесь завершения поиска.
4. Отобразится список найденных файлов с возможности предварительного просмотра для поддерживаемых типов (расширений).
5. Отметьте файлы, которые нужно восстановить и укажите место сохранения (не используйте тот накопитель, с которого происходит восстановление).
Я тестировал Recuva с флешкой с фотографиями и документами, отформатированной из одной файловой системы в другую (стандартный мой сценарий при написании обзоров программ для восстановления данных) и с еще одним USB-накопителем, с которого просто были удалены все файлы (не в корзину).
Если в первом случае нашлось лишь одно фото (что странно — ожидал либо ни одного, либо все), во втором — все данные, которые находились на флешке до удаления и, несмотря на то, что некоторые из них были отмечены «красным», все они были успешно восстановлены.
Скачать Recuva на русском бесплатно
Скачать Recuva (совместима с Windows 10, 8 и Windows 7) для восстановления файлов можно с официального сайта программы https://www.piriform.com (кстати, если вы не хотите устанавливать программу, то внизу указанной страницы есть ссылка на Builds Page, где доступна Portable версия Recuva). Или Скачать Recuva на русском бесплатно — вы можете здесь ( Recuva v.1.53 ) и здесь ( Recuva Portable )
Итоги
Подводя итог, можно сказать, что в тех случаях, когда после удаления ваших файлов носитель информации — флешка, жесткий диск или еще что-то, больше не использовались и на них ничего не записывалось, Recuva вполне может Вам помочь и вернуть все обратно. Для более сложных случаев эта программа годится в меньшей степени и это — основной её недостаток. Если вам требуется восстановить данные после форматирования, могу рекомендовать Puran File Recovery или PhotoRec .
Источник
Recuva
Категория: Инструменты Разработчик: Piriform Ltd.
Скриншоты программы
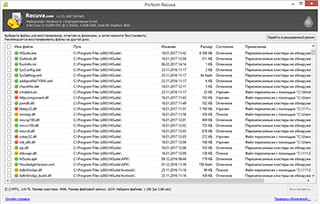
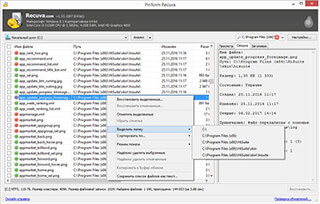
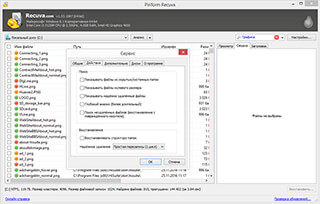
Особенности
Программа предназначена для восстановления данных, случайно удаленных и утерянных в случае сбоя в работе системы. Пользователь может возвратить различные типы документов и файлов, которые находились не только в памяти устройства, но и на сторонних носителях. Также Recuva позволяет провести отбор данных с целью восстановить только самое необходимое. Для удобства пользователей интерфейс программы полностью переведен на русский язык.
Чтобы начать работу с рекавером, необходимо запустить сканирование системы. В течение некоторого времени программа обнаружит большинство удаленных файлов и представит их в виде таблицы, где будет указано имя файла, его местоположение в системе, размер и дату последнего взаимодействия. При необходимости данные можно отсортировать, используя имеющиеся фильтры.
Особенности интерфейса
Для восстановления удаленных файлов используется специальное окно, которое размещено справа. Пользователь должен выбрать подходящее приложение, переместить его и нажать кнопку рекавера. По желанию можно выделить сразу все данные, чтобы ускорить процесс восстановления. Также можно выбрать отдельную категорию файлов: фотографии, аудио- и видеозаписи, электронные сообщения и др. При необходимости можно выбрать только один накопитель, в том числе USB-накопители, карты памяти, внешние жесткие диски и т.д.
Чтобы сделать программу более эффективной, разработчики добавили цветовую разметку. Если около документа стоит зеленый кружок, то восстановление будет успешным; оранжевый цвет обозначает восстановление с потерей данных, а красный – невозможность возвращения файла внутрь системы. Также можно отобразить все файлы в удобном формате, увеличив или уменьшив размер иконок.
Аналоги для Андроид
На данный момент Recuva не доступна для скачивания на Android-устройства. В качестве замены пользователи могут установить аналогичное приложение: DiskDigger.
DiskDigger
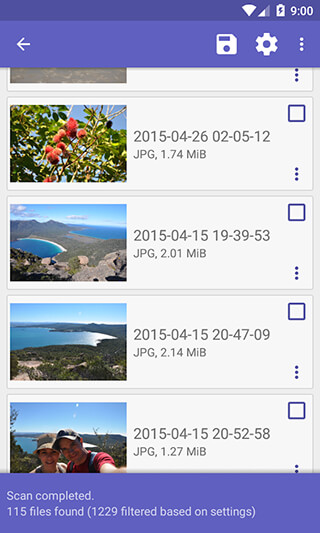
DiskDigger считается одной из наиболее мощных программ для восстановления данных на смартфоне. Приложение поможет вернуть утерянные файлы, загруженные и в память устройства, и на сторонние флэш-карты. Чтобы запустить поиск данных, пользователь должен начать сканирование смартфона. Программа представит все найденные файлы в виде списка или таблицы, где можно выбрать и восстановить всё необходимое.
Для большей безопасности данных пользователь может восстановить их, используя облачные сервисы – Dropbox или Google Drive. Также можно выбрать для файлов новое местоположение, где они будут надежно сохранены. Стоит отметить, что для восстановления всех типов данных пользователь должен оформить Pro-аккаунт. Русская версия приложение отсутствует: интерфейс DiskDigger переведен на английский язык.
Источник