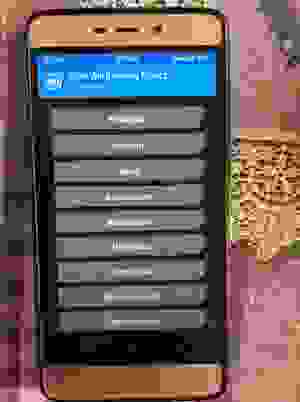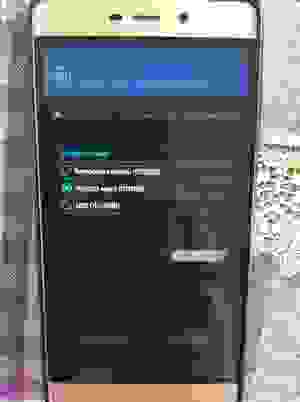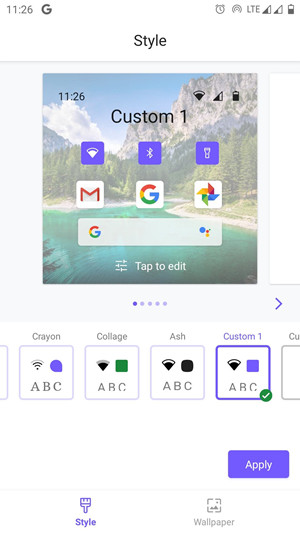- Обновление телефона Xiaomi Redmi 4 Prime
- Как узнать текущую версию Android на Xiaomi Redmi 4 Prime
- Подготовительный этап
- Способы обновления Android на телефоне Xiaomi Redmi 4 Prime
- По воздуху
- Вручную через настройки
- Вручную через Recovery Mode
- Что делать после установки обновлений
- Как обновить Xiaomi Redmi 4 Prime до Android 10, 11
- Xiaomi Redmi 4 Prime обновление до Android 10, 11
- Часто задаваемые вопросы
- Проблемы после обновления
- Как получить root права
- Прошивки Redmi 4 Prime
- Глобальная версия MI Global Stable
- Китайская версия CN
- Как прошить Xiaomi Redmi 4 Pro (Prime, Premium) на Android 10
Обновление телефона Xiaomi Redmi 4 Prime
На протяжении нескольких лет с момента выпуска смартфоны продолжают поддерживаться производителем. Все это время пользователь получает обновления, которые добавляют новые функции. Чтобы обновить Андроид на телефоне Xiaomi Redmi 4 Prime, нужно не только выполнить несколько простых действий, но и подготовиться к процедуре.
Как узнать текущую версию Android на Xiaomi Redmi 4 Prime
Прежде чем устанавливать обновления, рекомендуется проверить действующую версию прошивки. Возможно, на телефоне уже установлен актуальный Андроид, и обновление не требуется.
Для просмотра текущей версии нужно:
- Открыть настройки смартфона.
- Перейти в раздел «О телефоне».
В данном разделе будет указана действующая версия прошивки. В начале 2020 года актуальной ОС является Android 10, но уже совсем скоро Google выпустит очередное обновление Андроид 11.
Подготовительный этап
Несмотря на то, что каждая следующая версия прошивки несет в себе массу новых функций, после обновления некоторые смартфоны работают нестабильно. Это происходит в случае, когда пользователь игнорирует подготовительный этап.
Перед установкой обновлений на Xiaomi Redmi 4 Prime нужно соблюсти 2 основных требования:
- зарядить смартфон минимум на 30%;
- выполнить сброс до заводских настроек.
И если с первым пунктом все понятно, то второй у некоторых людей вызывает много вопросов. Сброс до заводских настроек приводит к полному удалению файлов из памяти смартфона. Это позволяет избежать возникновения ошибок при установке обновлений.
Конечно, никто не хочет потерять личные данные, поэтому перед сбросом необходимо создать резервную копию:
- Откройте настройки.
- Перейдите в раздел «Память и резервные копии».
- Кликните по заголовку «Google Диск».
- Активируйте сохранение резервной копии.
Выполнение указанных действий приведет к тому, что файл бэкапа будет залит на облачное хранилище. После обновления Андроида его можно будет восстановить.
В случае, если на Google Drive не хватает места для сохранения всех данных, рекомендуется создать резервную копию через пункт «Копирование и восстановление». Получившийся файл на время перепрошивки следует переместить на другое устройство (например, компьютер), в после завершения процесса вернуть его обратно в память телефона.
Если бэкап успешно создан, можно смело переходить к откату телефона до заводских параметров:
- Запустите настройки устройства.
- Перейдите в раздел «Восстановление и сброс».
- Выберете пункт «Сброс настроек».
- Нажмите кнопку «Сбросить настройки телефона».
- Подтвердите выполнение операции.
Теперь необходимо перезагрузить смартфон, а затем непосредственно перейти к процессу установки новой прошивки.
Способы обновления Android на телефоне Xiaomi Redmi 4 Prime
Операционная система Андроид может быть обновлена разными способами. Существуют как классические, так и альтернативные варианты. Рекомендуется рассматривать методы обновления в том порядке, в котором они представлены в данном материале.
По воздуху
Это самый простой и наиболее распространенный способ обновления телефона. Главное условие помимо выполнения подготовительных процедур – наличие подключения к интернету.
Чтобы установить новый Андроид, понадобится:
- Зайти в настройки устройства.
- Перейти в раздел «О телефоне».
- Выбрать пункт «Обновление системы».
- Нажать кнопку «Обновить».
Далее телефон начнет в автоматическом режиме искать обновления. Если они будут доступны для данной модели, будет предложено загрузить файл прошивки и нажать кнопку «Установить». После этого устройство перезагрузится и будет готово к дальнейшему использованию.
Вручную через настройки
Этот вариант подойдет для тех случаев, когда смартфон не может найти обновление по воздуху. Для установки актуальной версии прошивки сначала потребуется загрузить установочный файл с официального сайта разработчика. Поместив zip-файл в память устройства, нужно выполнить следующие действия:
- Открыть настройки телефона.
- Перейти в раздел обновления системы.
- Нажать кнопку с тремя точками, а затем кликнуть по заголовку «Выбрать файл прошивки».
- Указать папку, куда был сохранен zip-файл.
- Подтвердить установку обновлений.
Дальнейший процесс не будет отличаться от того, который был представлен ранее в обновлениях по воздуху. То есть смартфон перезагрузится, а после установки прошивки будет готов к использованию.
Вручную через Recovery Mode
Данный вариант похож на предыдущий способ из-за того, что файл прошивки нужно предварительно загрузить на телефон. Но в остальном процесс будет сильно отличаться, так как для установки потребуется перейти в инженерное меню (Recovery Mode).
Для перехода в рекавери необходимо выключить устройство и зажать на несколько секунд кнопку питания и верхнюю качель регулировки громкости. Если ничего не произошло, следует изменить комбинацию на кнопку питания и нижнюю качельку.
При условии, что все сделано правильно, на экране загорится меню рекавери. Для перемещения в нем используются кнопки регулировки громкости, а подтверждение действия – нажатие кнопки питания.
Нужно выбрать пункт «Reboot system now», если требуется выполнить обновление по воздухе. Параметр «Apply update from ADB» отвечает за установку прошивки из внутреннего хранилища, а «Apply update from SD card» – с карты памяти. Выбрав соответствующий пункт, останется подтвердить выполнение операции и дождаться окончания процесса.
Что делать после установки обновлений
Как только процесс перепрошивки устройства будет успешно выполнен, нужно включить смартфон и проверить, насколько стабильно он работает. Если все в порядке, можно восстанавливать файл резервной копии.
В случае, когда бэкап заливался через Google Диск, достаточно пройти авторизацию на телефоне под своим аккаунтом Гугл. Данные восстановятся автоматически. Если файл резервной копии на время обновлений был помещен в память другого устройства, его необходимо закинуть обратно на мобильный девайс.
Когда бэкап не восстанавливается в автоматическом режиме, следует выполнить операцию вручную. Потребуется открыть настройки, перейти в раздел «Система» и активировать функцию загрузки резервной копии.
Источник
Как обновить Xiaomi Redmi 4 Prime до Android 10, 11
Наш сайт покажет вам как обновить Xiaomi Redmi 4 Prime до Android 10 Q. Чтобы выполнить нашу инструкцию вам необходим сам смартфон, компьютер, USB кабель для подключения к ПК. Данная информация особенно понравится пользователям, которые не смогли установить обновление в 1 клик на своём Андроиде.
Что из себя представляет Android 10 Q – о некоторых из его шикарных возможностей можно прочитать тут.
Xiaomi Redmi 4 Prime обновление до Android 10, 11
Чтобы вам быстро сориентироваться мы закинули всё (инструкцию, файлы программ и прошивку в 1 архив). Его структура видна ниже:
С чего начать процесс:
- Скачиваем Архив по url: yourtopfile.info/andr10 или yourtopfile.info/andr11 где находятся:
- Файлы прошивки Android 10 или 11 (смотря что вы выбрали выше);
- Утилиты для прошивки устройства;
- Драйвер для вашего устройства;
- Руководство по установке – файл update-android-10.txt в папке «Instruction»;
- Открываем этот текстовый файл, читаем и повторяем как там. Она достаточно подробная, перечислены даже такие мелкие шаги как включение отладки по USB.
Часто задаваемые вопросы
- Можно откатится назад на официальную прошивку?
- Да, можно.
- Прошивка не запускается что делать?
- Пожалуйста, прочитайте инструкцию ещё раз.
- Надо ли делать бэкап файлов
- Если вам дороги ваши файлы рекомендую сделать бэкап и вытащить съёмную карту памяти из устройства (при её наличии).
Проблемы после обновления
Решайте проблемы по мере их поступления! Если у вас что-то не получилось, напишите в чат на сайте или комментарии о своих трудностях, чем подробнее описано, тем проще нам будет помочь.
Как получить root права
Попробуйте поискать ваше устройство на этом сервисе.
Источник
Прошивки Redmi 4 Prime
Ниже можно скачать обновление на Redmi 4 Prime в формате OTA, Recovery или Fastboot ROM. Все прошивки официальные, находятся на сайте miui.com и загружаются оттуда. Мы не храним файлы и не вносим в них изменения.
Несмотря на то, что телефон почти полная копия Редми 4, за счёт другого экрана и процессора, прошивки у них разные.
Китайские разработчики не публикуют график выхода прошивок для Redmi 4 Prime, поэтому назвать дату когда выйдет обновление для телефона сложно. Вся последняя информация по MIUI 12.5, 12 и MIUI 13 собирается в разделе «Обновления».
Чтобы скачать последнюю доступную прошивку, смотрите на дату её выхода.
Глобальная версия MI Global Stable
| Номер прошивки | Дата выхода | Android | Recovery | OTA | Fastboot | ||||||||
|---|---|---|---|---|---|---|---|---|---|---|---|---|---|
| MIUI 10 | 10.2.2.0.MBEMIXM | 9 мая 2019 | 6 | Скачать | Скачать для 10.2.1 | Скачать | |||||||
| Номер прошивки | Дата выхода | Android | Recovery | OTA | Fastboot | |
|---|---|---|---|---|---|---|
| MIUI 10 | 10.2.2.0.MBECNXM | 14 мая 2019 | 6 | Скачать | Скачать для | Скачать |
Выход новых версий прошивок Миюай 12 на Redmi 4 Prime отслеживается ежедневно. Все файлы загружаются с официального сайта Сяоми в оригинальном виде, не с 4PDA.
Мы создали новый каталог с прошивками MIUI — miuirom.org. C 1 декабря 2021 года все новые обновления для Redmi 4 Prime публикуются только там.
Обязательно к прочтению перед тем, как задать вопрос в комментариях:
Источник
Как прошить Xiaomi Redmi 4 Pro (Prime, Premium) на Android 10
Если Вы изредка прошиваете свой телефон, или вообще никогда не делали этого, но при этом желаете вдохнуть в старую, но вполне рабочую «лошадку» Xiaomi Redmi 4 Prime/Pro/Premium новую жизнь, то эта статья Вам поможет.
По данной инструкции автор статьи перепрошил свой телефон Xiaomi Redmi 4 Prime с оригинальной (заводской) прошивки (MIUI10, Android 6) на кастомную, то есть выпущенную не разработчиком телефона, но построенную уже на Android 10. Да, да, Android 10. И это для телефона, выпущенного ещё в 2016 году.
В статье приведен один из самых простых (но далеко не единственных) способов прошивки телефона. Для получения лучшего результата, рекомендуется сохранить все данные с телефона и полностью очистить память телефона во время прошивки (пункт 3.2). Конечно, можно и не делать этого. Но разработчики кастомных прошивок и опытные пользователи рекомендуют делать полную очистку, чтобы минимизировать возможные баги после такой установки.
Внимание. Все, что Вы делаете со своим телефоном, Вы выполняете на свой страх и риск. Ни автор статьи, ни администрация данного сайта, ни разработчики прошивки или других приложений не несут никакой ответственности при любом развитии событий. Но не стоит переживать. Даже если что-то и произойдет, то мастера ремонта устранят почти любые проблемы с Вашим телефоном.
Ссылки на файлы в данной инструкции предназначены исключительно для телефона, указанного в названии статьи. Попытка прошить этими файлами другой телефон повлечет его неработоспособность. Но и это тоже не страшно, мастера и с этим легко справятся, конечно же, за Ваши деньги.
Процедуры, не описанные в этой статье, а также решение возможных сбоев при прошивке можно найти в интернете. Но данная инструкция настолько проста, что, как правило, никаких ошибок возникнуть не должно.
Сегодня прошивка телефона — это крайне просто и совсем не страшно. Все, что нужно, так это по порядку выполнить следующие шаги:
- Сохранить нужные данные и пароли.
- Скачать файлы и программы для прошивки.
- Прошить телефон.
- Настроить новую прошивку.
Давайте разберем эти шаги поподробнее.
1. Сохраняем нужные данные и пароли
1.1. Синхронизируйте все свои данные с гугл аккаунтом: Настройки — Синхронизация — Google — Еще — Синхронизировать сейчас.
На компьютере зайдите в Гугл контакты и проверьте, чтобы количество контактов там совпадало с их количеством в записной книжке телефона. Если нет (лично у меня никогда не совпадало), то жалуйтесь в гугл и обязательно выполните пункт 1.4.
В гугл фото убедитесь, что все нужные фото и видео синхронизированы с Вашим гугл аккаунтом. Для этого в Гугл фото нажмите значок меню — Настройки — Синхронизация — Синхронизируемые папки и отметьте все нужные Вам папки для синхронизации.
После этого нажмите на иконке профиля в правом верхнем углу и убедитесь, что все синхронизировано. Если нет, то включите WiFi и подождите, пока телефон все синхронизирует.
1.2. Запишите отдельно логин и пароль к Вашему гугл аккаунту, а также сохраните логины и пароли ко всем имеющимся приложениям (почта, мессенджеры и прочее). Никому не передавайте эти данные!
Автор статьи просто выписал отдельно логин и пароль к гугл аккаунту, а все остальные пароли ввел в менеджер паролей и синхронизировал его с гугл диском. Вы можете найти много таких программ в Play Market’е, введя в поиск “менеджер паролей”.
- не используете приложения гугл (например, Google Photo, Google Keep, Google Calendar и др.),
- либо используете не только эти программы для хранения данных,
- либо храните нужные Вам данные в других приложениях,
то скопируйте все несинхронизированные и важные для Вас данные с телефона на компьютер (карту памяти), или сохраните их любым удобным способом. Это может быть музыка, документы, книги и т.д. Также рекомендуется синхронизировать историю переписки всех используемых Вами мессенджеров.
Автор статьи в данном пункте сохранил любимую музыку, документы и книги на карту памяти, а также синхронизировал историю переписки в Viber и Whatsapp.
1.4. В пункте 1 мы уже синхронизировали контакты с гугл аккаунтом. Но не лишним будет сохранить контакты ещё и на карту памяти или другое надежное место. Для этого откройте Play Market и введите в поиске backup contacts vcf.
Установите любую понравившуюся программу на телефон и в ней сделайте копию всех своих контактов в формате VCF. Найдите полученный файл на телефоне и скопируйте его в любое место (компьютер, флешка и т.п.).
2. Скачиваем файлы и программы для прошивки
2.1. Скачайте кастомную прошивку (1,1 ГБ) по ссылке.
(исходники прошивки и ее автор на гитхабе)
и скачайте кастомное ядро (13 МБ)
(при установке других прошивок зачастую достаточно только архива с прошивкой).
Скачанные архивы запишите на карту памяти и вставьте карту в телефон.
2.3. В настройках телефона выберите «О телефоне» и нажмите 7 раз на “Номер сборки”. Появится сообщение, что Вы разработчик. Зайдите в Дополнительные настройки — Для разработчика и включите Отладку по USB.
2.4. Если у Вас уже разблокирован загрузчик, либо уже установлена неоригинальная прошивка, при установке которой загрузчик разблокировался, то данный шаг пропускайте.
Запустите программу и разблокируйте загрузчик, следуя инструкции в окне программы. При этом Ваш компьютер должен быть подключен к интернету.
2.4. Скачайте на компьютер и распакуйте архив с рекавери (TWRP).
3. Прошиваем телефон
3.1. Выключите телефон. Подсоедините телефон к компьютеру кабелем. Зажмите кнопки «Volume -» и Power, отпустите кнопки, когда телефон войдёт в режим Fastboot (появится экран с зайцем).
Запустите Flash-TWRP.bat и подождите, пока установится recovery.
Если все хорошо, то телефон сам загрузится в рекавери. После этого подождите примерно одну минуту, в течение которой телефон может автоматически перезагрузиться.
3.2. Внимание, этот пункт удалит все данные с Вашего телефона! Если Вы хотите сохранить свои данные, то этот пункт можно пропустить.
Нажмите Очистить — Форматировать Data. Напечатайте «yes» и нажмите на галочку.
Затем нажмите несколько раз Назад, чтобы выйти в главное меню, и выберите Перезагрузка — Recovery.
3.3. Нажмите Очистить — Выборочная очистка и отметьте только указанные пункты:
Dalvik/ART Cache
Cache
System
Data
Vendor
Сделайте свайп возле надписи «Очистить».
Если Вы пропустили пункт 3.2, то нужно перезагрузиться. Для этого нажмите несколько раз Назад, чтобы выйти в главное меню, и выберите Перезагрузка — Recovery.
3.4. В главном меню нажмите Установить — Выбрать память — MicroSD карта.
Выберите файл с прошивкой.
Если есть еще и файл ядра, то нажмите Добавить Zip и выберите файл ядра.
Сделайте свайп возле надписи «Прошить».
3.5. После завершения прошивки нажмите «Перезагрузить в ОС».
Если после этого вы опять увидите экран с зайцем, то значит что-то пошло не так. Не паникуйте, а просто еще раз внимательно выполните пункт 3 с самого начала.
4. Настраиваем новую прошивку
4.1. При первой загрузке система попросит ввести Ваш логин и пароль от Гугл аккаунта. После этого должна автоматически включиться синхронизация и подтянуться все данные — контакты, фото, заметки, календарь и т.д.
4.2. Настройте язык системы и ввод с клавиатуры. Я очень сильно привык к хардверным кнопкам на телефоне. Если и Вы тоже, то не забудьте их включить. Для этого зайдите в Настройки — Система — Кнопки и отключите первый пункт.
4.3. Функция распознавания лица здесь тоже есть! Перейдите в Настройки — Безопасность — Разблокировка по лицу и выполните настройку. Тут же можно настроить привычную функцию разблокировки по отпечатку пальца.
4.4. По долгому нажатию на рабочем столе можно выбрать Стили и обои, и настроить внешний вид системы.
4.5. Если контактов в гугл аккаунте меньше, чем было на телефоне, то на телефоне зайдите в контакты и нажмите на три полоски в левом верхнем углу. Затем Настройки — Импорт, выберите vcf. файл и укажите путь к нему на телефоне.
Далее остается переписать на телефон сохраненные ранее файлы (музыка, книги, документы и т.д.), установить нужные приложения, и все готово к работе.
Источник