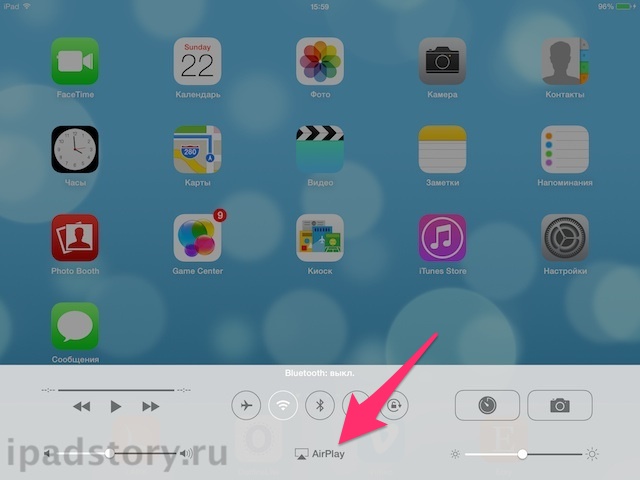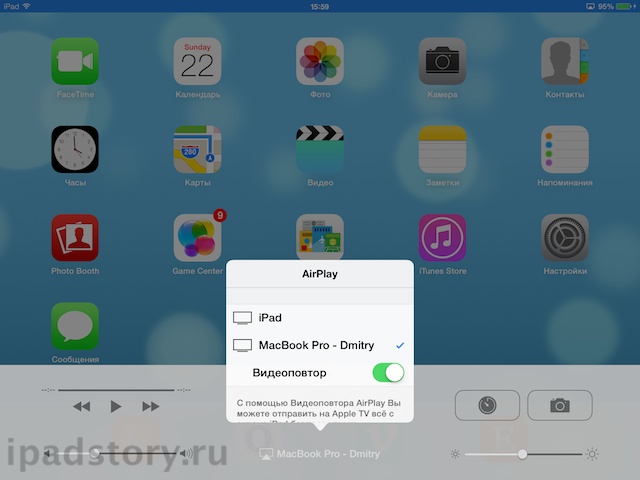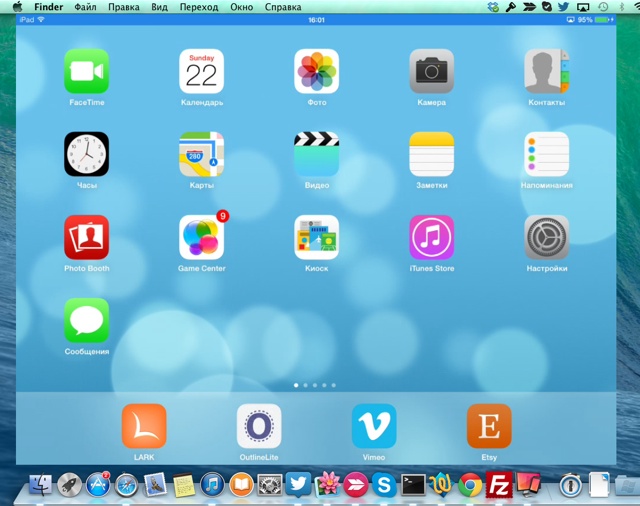- Reflector 3
- Информация
- Описание
- AirPlay на iPad. Как включить и пользоваться AirPlay
- Что такое AirPlay?
- Как включить AirPlay в iOS 7
- Если не удается воспользоваться дублированием экрана или выполнить потоковую передачу контента на устройство, совместимое с AirPlay
- Первоочередные действия
- Все еще нужна помощь?
- Воспроизведение музыки неожиданно прерывается
- Отсутствует звук при воспроизведении видеозаписей
- Как передать изображение с iPhone на компьютер Windows или Mac OS
- Как вывести изображение с iPhone на компьютер с Windows
- 5KPlayer
- LetsView
- ApowerMirror
- LonelyScreen AirPlay Receiver
- Mirroring360
- Передача изображения с iPhone и iPad на Mac OS
- Вывод изображения iOS на Mac в QuickTime Player
- Программы для того, чтобы показать экран iPhone на Mac OS
Reflector 3
Информация
Описание
С помощью приложения Reflector, пользователи iPhone, iPad или iPod Touch могут использовать преимущества технологии AirPlay для трансляции фото и видео контента с экрана мобильного устройства на компьютер в режиме видеоповтора.
Программа активирует функцию AirPlay Mirroring, что позволяет превратить ваш Девайс в настоящий центр компьютерных развлечений. Для этого требуется, чтобы iPhone/iPad находились в одной беспроводной сети с Mac. С помощью Reflector можно транслировать не только фото и видео, но и игры, причем Девайс будет являться как игровой приставкой, так и геймпадом.
Tехнология AirPlay позволяет дублировать всё происходящее на экране вашего iPhone, iPad или iPod Touch на большой монитор.
Для чего может пригодиться такая функциональность? Например, вам хочется показать кому-то фотографии на большом экране, а Apple TV под рукой не оказалось. В таком случае Reflection будет очень кстати. Ещё одна область применения — это, конечно же, игры. Многие игры из App Store уже обзавелись поддержкой технологии AirPlay. Заключается она в том, что игровой процесс транслируется на большой экран, а элементы управления располагаются на Вашем девайсе.
Reflector 3 сочетает в себе возможности устройств Apple TV, Chromecast и Windows для создания мощного приемника зеркального отображения «все в одном».
Рефлектор работает с девайсами, которыми вы пользуетесь каждый день, и не требует никаких переходников или проводов.
Reflector взаимодействует с устройствами, использующими Google Cast, Miracast и AirPlay mirroring. Это позволяет подключить девайс к Рефлектору и отразить его экран без любого дополнительного программного обеспечения.
Reflector выходит за рамки простого дублирования экрана, и включает в себя множество дополнительных функций:
— Одновременно подключайте любое количество устройств.
— Легко записывать одно или все подключенные устройства.
Источник
AirPlay на iPad. Как включить и пользоваться AirPlay
AirPlay в iOS появился ещё в версии 4.2 или выше, но лишь с выходом iOS 7 можно утверждать, что эта технология полностью закрепилась в экосистеме Apple. Именно в iOS 7 AirPlay вынесли в Панель управления, и при необходимом оборудовании у любого человека есть возможность легко и безболезненно передавать изображения с экрана iPad (iPhone, iPod) на AirPlay совместимые устройства.
Что такое AirPlay?
Взглянем на определение из Википедии:
AirPlay — наименование технологии и протокола, разработанных Apple, при использовании которых обеспечивается беспроводная потоковая передача медиа-данных (аудио, видео, изображений) между устройствами. Через AirPlay аудио- и видеоданные могут передаваться из медиа-проигрывателя (например, iTunes) на любые устройства, совместимые с протоколом AirPlay.
Переведу это всё на простой язык с конкретными примерами. AirPlay обеспечивает передачу изображения и звука по воздуху. При этом ничего особенного не нужно: главное, чтобы принимающее устройство поддерживало технологию AirPlay. С помощью AirPlay пользователь может передать видео и звук с iTunes на телевизор, передать звук на акустические системы без проводов, передать изображение и звук c iPad на компьютер и т.п.
При этом передача звука и видео осуществляется в режиме реального времени без видимых задержек.
Как включить AirPlay в iOS 7
Давайте протестируем функцию AirPlay в iOS 7. Для её полноценной работы нужно, чтобы у вас было устройство, поддерживающее технологию AirPlay (например, Apple TV). Но что делать если нет такого устройства?! Не беда – воспользуемся компьютером или ноутбуком. Попробуем сделать его AirPlay совместимым и передать изображение с экрана iPad на экран компьютера.
Скачиваем программу Reflector с официального сайта. Устанавливаем её. Собственно этого достаточно для тестирования функционала Air Play в iOS 7.
1. Запускаем Reflector на компьютере.
2. Открываем центр управления на iPad. И ждём пока в центре управления не появится AirPlay.
Важно! Компьютер и iPad должны быть подключены к одной и той же сети Wi-Fi.
3. Жмём на AirPlay.
В выпадающем списке выбираем компьютер и кликаем на него. Включаем “Видеоповтор”. Функция “Видеоповтор” нужна для возможности точного отображения того, что вы видите на экране iPad на устройство AirPlay.
Видим, что на компьютере появилось изображение экрана iPad. Теперь при любом действии на iPad, на компьютере практически мгновенно отображается содержимое экрана планшета. Reflector, кстати, позволяет записывать изображение (программа для этого и создана).
Если функцию Видеоповтор не включать, то AirPlay работает только на стриминг в программах, которые поддерживают это. Например, стандартное приложение “Фото”. При включенном AirPlay вы будете листать фотки, а на компьютере на весь экран будут отображаться фотографии без рамок и менюшек программы…
Вот мы и показали отличный пример использования AirPlay на iPad.
Если у вас есть какие-то дополнения к статье – пишите комментарии. С нашей стороны мы обещаем дополнять этот материал, если будут подходящие устройства под рукой.
Источник
Если не удается воспользоваться дублированием экрана или выполнить потоковую передачу контента на устройство, совместимое с AirPlay
Узнайте, что делать, если не удается выполнить потоковую передачу контента с помощью AirPlay, дублировать экран устройства iOS или компьютера Mac на Apple TV или телевизоре Smart TV или если у вас возникла другая проблема с AirPlay.
Первоочередные действия
После выполнения каждого из этих действий проверьте, устраняет ли оно проблему.
- Убедитесь, что устройства, совместимые с AirPlay, включены и находятся рядом друг с другом.
- Убедитесь, что на устройствах установлена последняя версия программного обеспечения и они подключены к одной сети Wi-Fi.
- Перезапустите устройства, которые хотите использовать с функцией AirPlay или «Повтор экрана».
Если вам предлагается ввести пароль, возможно, включены ограничения или может потребоваться изменить настройки пароля AirPlay.
Все еще нужна помощь?
Узнайте, что делать при возникновении других проблем с использованием AirPlay.
Воспроизведение музыки неожиданно прерывается
Если воспроизведение музыки неожиданно прерывается, воспользуйтесь своим устройством или Siri, чтобы возобновить воспроизведение. В некоторых случаях приложение «Дом» может использовать HomePod*, Apple TV или совместимый с AirPlay динамик в качестве основного источника для потокового воспроизведения музыки (даже если в данный момент музыка через HomePod* или Apple TV не воспроизводится). При использовании на этом устройстве Siri или выполнении других задач воспроизведение музыки может в любой момент прерваться. В качестве альтернативы можно использовать устройство iOS или компьютер с приложением iTunes в качестве источника для потокового воспроизведения музыки вручную.
Отсутствует звук при воспроизведении видеозаписей
Если в процессе потокового воспроизведения видеозаписей с устройства iOS или компьютера Mac на Apple TV отсутствует звук, убедитесь, что звук включен и имеет достаточный уровень громкости как на устройстве iOS, так и на телевизоре или приемнике.
Если потоковое воспроизведение видеозаписей осуществляется с устройства iPhone или iPad, проверьте переключатель «Звонок/Бесшумно». Если он установлен в положение «Бесшумно», будет видна оранжевая линия. Измените положение переключателя, чтобы включить звонок.
Если после выполнения описанных выше действий все равно не удается воспользоваться функцией AirPlay, обратитесь в службу поддержки Apple.
* Колонки HomePod доступны не во всех странах и регионах.
Источник
Как передать изображение с iPhone на компьютер Windows или Mac OS

В этой инструкции — способы передать изображение с iPhone на компьютер (которые подойдут также и для iPad). К сожалению, ни одна из возможностей не предполагает управления iOS устройством на экране: такая функциональность не предусмотрена Apple в целях безопасности. См. также: Как передать изображение с Android на компьютер Windows 10.
Как вывести изображение с iPhone на компьютер с Windows
В Windows отсутствуют встроенные средства для получения трансляции с iPhone с помощью AirPlay по Wi-Fi, но это можно реализовать с помощью условно бесплатных программ, о которых и поговорим. Для их использования оба устройства должны быть подключены к одной беспроводной сети. В случае, если при подключении возникают проблемы, попробуйте отключить файрволл на вашем компьютере.
5KPlayer
5KPlayer — полностью бесплатная программа, позволяющая выполнять трансляцию с iPhone на компьютер, а также записывать видео с экрана (а заодно и работать в качестве медиа-плеера).
- Скачайте 5KPlayer с официального сайта https://www.5kplayer.com/5kplayer-download-windows.htm и установите программу на компьютер.
- При запросе на доступ к сетям от брандмауэра Windows, дайте такое разрешение.
- Во время первого запуска программа попросит зарегистрироваться: делать это не обязательно, достаточно один раз отказаться от регистрации (нижняя кнопка в окне).
- На вашем iPhone или iPad откройте пункт управления (свайп с нижнего края экрана) и выберите пункт «Повтор экрана».
- В списке выберите 5KPlayer.
После выполнения подключения экран вашего iOS устройства отразится на экране компьютера — можно пользоваться, а при необходимости и записать видео со звуком.
LetsView
LetsView — полностью бесплатная программа, которая позволяет легко вывести экран iPhone по AirPlay на компьютер или ноутбук как с Windows, так и с Mac OS. Присутствует возможность простой записи видео с экрана и другие дополнительные функции.
ApowerMirror
ApowerMirror также позволяет пользоваться своими функциями бесплатно (но есть и платная версия с расширенной функциональностью). После загрузки, установки программы и регистрации бесплатного аккаунта, просто выберите вкладку «iOS» в ней, и вы увидите всё, что нужно сделать: открыть пункт управления iPhone и вывести изображение на компьютер.
Всё работает исправно и быстро, а при желании, вы можете записывать экран телефона или создавать скриншоты сразу на компьютере. Загрузка ApowerMirror доступна на официальном сайте https://www.apowersoft.com/phone-mirror
LonelyScreen AirPlay Receiver
LonelyScreen AirPlay Receiver — очень простая программа, исправно выполняющая свою функцию: прием изображения с iPhone и iPad по AirPlay (встроенная технология трансляции в iOS).
- Установите LonelyScreen с официального сайта https://www.lonelyscreen.com/download.html и запустите программу.
- В пункте управления на iPhone (открывается жестом вверх с нижнего края экрана) нажмите по пункту «Повтор экрана».
- В списке доступных устройств для передачи вы увидите LonelyScreen, нажмите по нему.
- После подключения экран iPhone отразится на компьютере в окне программы.
Какие-то дополнительные действия не требуются, разве что стоит обратить внимание, что в программе присутствует функция записи экрана iPhone (для этого нажмите по стрелке в правом нижнем углу).
До недавних пор программа была бесплатной, теперь, к сожалению, просит приобрести лицензию, но некоторое время работает и без неё. Интересно, что на моем компьютере установлена еще бесплатная версия LonelyScreen (не обновлял со времени установки) и исправно работает.
Mirroring360
Mirroring360 — платная программа для получения трансляций как по AirPlay с iOS-устройств, так и с других ПК или смартфонов. Вы можете воспользоваться 7-дневной бесплатной версией, чтобы попробовать её возможности.
- Скачайте Mirroring360 с официального сайта https://www.mirroring360.com/
- После установки программы, нажмите Request Free Trial, введите ваш E-mail и желаемый пароль, а затем нажмите Activate.
- В запущенной программе делать ничего не нужно: достаточно начать трансляцию, включив функцию «Повтор экрана» на вашем iPhone (в списке выбрать устройство с именем вашего компьютера), как и в предыдущих таких утилитах.
Из интересных функций программы — трансляция изображения с вашего компьютера в Интернет: после нажатия кнопки Start Sharing в главном окне Mirroring360, вы получите ссылку, зайдя по которой другие пользователи смогут увидеть ваш экран.
Передача изображения с iPhone и iPad на Mac OS
Если у вас компьютер Mac, то для трансляции на него изображения с iPhone вы можете использовать как встроенные средства системы, если вам подойдет кабельное подключение, так и сторонние приложения, если необходимо выполнять подключение по Wi-Fi.
Вывод изображения iOS на Mac в QuickTime Player
Задействовать QuickTime Player для трансляции экрана iPhone на Mac и, при необходимости, записи содержимого, возможно с помощью такого метода:
- Подключите iPhone кабелем к вашему Mac, при появлении запроса о том, нужно ли доверять компьютеру — подтвердите доверие.
- Запустите QuickTime Player в Mac OS (через папку «Программы» или поиск в строке состояния вверху справа). В меню QuickTime Player выберите «Файл» — «Новая видеозапись».
- В открывшемся окне нажмите по стрелке рядом с кнопкой записи и в пункте «Камера» укажите iPhone.
Сразу после этого его экран отразится на рабочем столе Mac OS. При необходимости записи видео есть возможность указать качество записи, источник записи звука.
Программы для того, чтобы показать экран iPhone на Mac OS
Почти все программы, которые были описаны в разделе про Windows, поддерживают также и Mac OS, вы можете использовать 5KPlayer, Mirroring360, ApowerMirror, LonelyScreen и другие утилиты, а процесс не будет отличаться от уже изложенного.
Чтобы не оставлять эту часть обзора пустой, предложу ещё одну отличную программу, которая, к сожалению, бесплатно работает лишь 7 дней и при этом отображает свой знак внизу экрана. Тем не менее, она стоит внимания как одно из лучших решений для передачи изображения с экрана и записи видео.
- Скачать Reflector 3 для Mac OS (есть версия и для Windows) можно с официального сайта https://www.airsquirrels.com/reflector/download
- После запуска программы вы можете ничего не делать, а можете изучить настройки, используя значок в строке состояния.
- На вашем iPhone откройте пункт управления и включите повтор экрана. Выберите устройство с именем вашего компьютера Mac.
- На экране Mac OS появится код, введите его на iPhone.
- Сразу после этого начнется передача изображения с экрана iPhone на экран компьютера или ноутбука Mac.
На этом завершу. В действительности это не все такого рода программы, но я постарался выбрать лучшие из них, в том числе и бесплатные, надеюсь, для ваших задач их окажется достаточно.
Источник