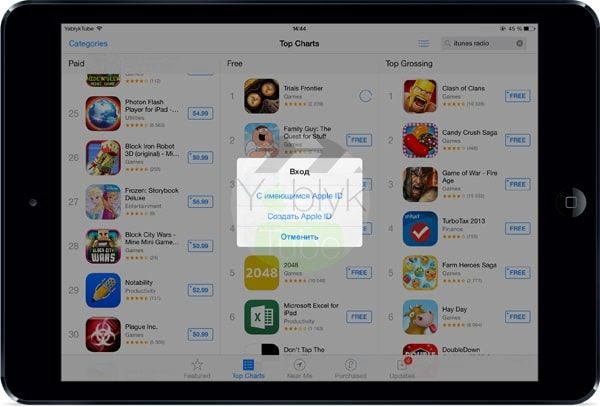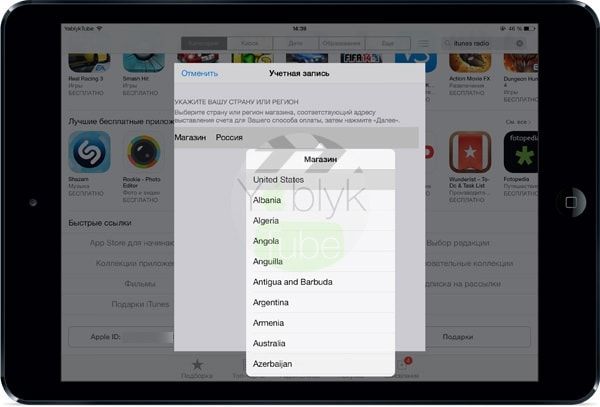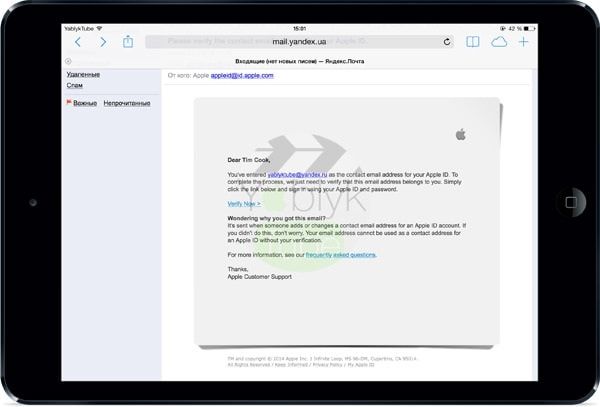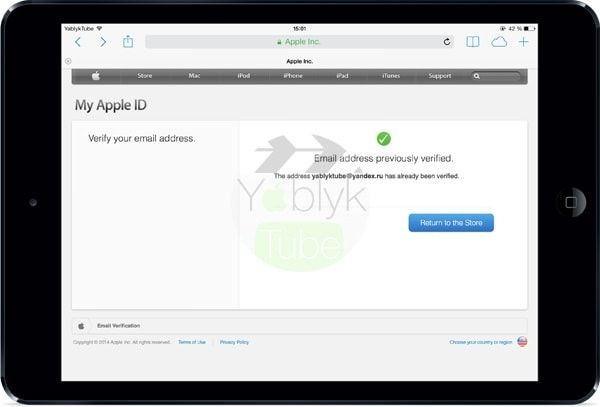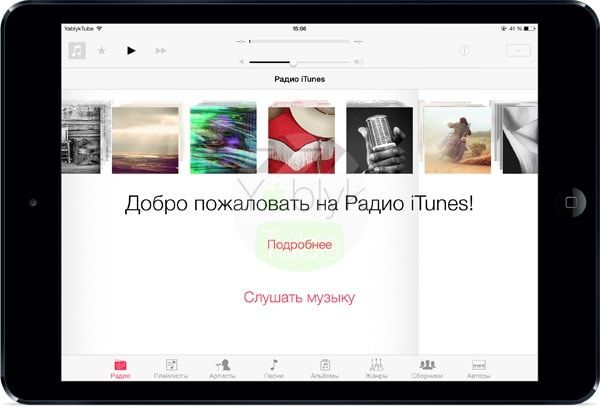- Как создать американский Apple ID на iPhone или iPad
- Что такое Apple ID и зачем он нужен
- Что необходимо для регистрации Apple ID
- Создаем американский Apple ID по шагам
- Как создать иностранный аккаунт Apple ID в App Store
- Как создать американский Apple ID (видео)
- Почему американский Apple ID?
- Как создать американский Apple ID на iPhone или iPad
- How to create a new Apple ID
- Create an Apple ID on your iPhone, iPad, or iPod touch
- Create an Apple ID when you set up your device
- Create an Apple ID using the App Store on your device
- Create an Apple ID on your Mac
- Create an Apple ID on your Windows PC
- Create an Apple ID on another device
- Create an Apple ID on the web
- If you see a message that you need to sign in to iTunes
- Learn more
Как создать американский Apple ID на iPhone или iPad
В Apple Store существует множество приложений, но часть из них доступна только в нескольких странах, одна из них это США. Это не значит, что пора собирать чемодан, все решается очень просто – необходимо зарегистрировать американский Apple ID, в этой статье я расскажу как это сделать.
Что такое Apple ID и зачем он нужен
Если вкратце, то Apple ID (Эпл Айди) – это учетная запись, используемая для входа в iTunes и Apple Store.
Впервые Apple ID создается во время первого включения телефона или планшета.
Каждый Эпл Айди привязан к стране и в зависимости от нее вы видите список программ, приложений, фильмов и т.п. в App Store вашего устройства.
У каждого есть возможность создать несколько Эпл Айди в разных странах.
Что необходимо для регистрации Apple ID
В моем примере я покажу, как зарегистрировать учетную запись в США и вот что необходимо подготовить для начал:
- Интернет. Вы должны быть подключены к интернету через Wi-Fi, 3G, 4G или LTE.
- E-mail . Для регистрации понадобится новый рабочий электронный адрес, который раньше не использовался в Apple Store. Его можно зарегистрировать на любом сайте, будь то русский или зарубежный, например: yandex.ru, google.com.
- Адрес и телефон в США . Он может быть не настоящий, если вы используете его для скачивания бесплатных приложений. Примеры американских адресов я оставлю ниже.
Давайте теперь пройдет процесс регистрации по шагам на нашем iPhone или iPad.
Создаем американский Apple ID по шагам
На вашем устройстве должно быть установлено стандартное приложение App Store.
Источник
Как создать иностранный аккаунт Apple ID в App Store
Первым делом подразумевается, что у вас уже есть персональный отечественный Apple ID, но если нет — создать его проще простого. Зайдите в «Настройки», выберите вкладку «iTunes Store, App Store», нажмите «Создать новый Apple ID» и далее действуйте согласно инструкциям. За пару минут у вас будет персональный аккаунт Apple.
Теперь будем менять наш аккаунт на иностранный. Для этого зайдите на главную страницу App Store, пролистайте её до самого низа и в левом нижнем углу найдите наименование электронной почты, на которую зарегистрирован ваш Apple ID. Нажмите на него, и увидите несколько возможных опций. Выберите «Просмотреть Apple ID».
В появившемся окне выберите вкладку «Страна/регион».
Нажмите на «Изменить страну или регион».
Сейчас нужно выбрать, аккаунт какой страны вам нужен. Чаще всего недоступные широкому кругу пользователей приложения бывают в App Store Австралии, Новой Зеландии и США. Впрочем, всё зависит от ситуации.
Соглашаетесь со всеми правилами, нажимая «Agree».
Следующий пункт необязателен, если аккаунт вам нужен чисто ради бесплатных приложений. От вас потребуют указать способ оплаты при покупке иностранного софта. Если хотите — укажите все данные своей карты, если нет — нажмите «None».
Заполните необходимые поля внизу после надписи «Billing Address» чисто ради формальности на английском языке или на языке нужной вам страны. Указывайте данные, которые покажутся достоверными. Впрочем, проверять вряд ли будут, так что можете просто придумать что-нибудь и указать в графе «Zip» любые пять цифр. Затем нажмите на «Next».
Готово! Вы восхитительны. Знаком того, что всё прошло успешно, будет окно с надписью «You Apple ID is now ready to use with the iTunes Store» или подобной на другом языке. Нажмите «Done» в правом верхнем углу окна.
Сейчас вы можете полноправно скачивать приложения из App Store других стран. Имейте в виду — во вкладке «Покупки» или «Purshased» не будут отображаться приложения вашего первоначального аккаунта.
Иногда во время создания иностранного аккаунта App Store может произойти какая-либо ошибка — результатом будет то, что при скачивании приложения появится окно «Account Not In This Store». Не паникуйте, просто попробуйте повторить процедуру перехода на другой аккаунт ещё раз.
Теперь вы знаете, как создать иностранный аккаунт App Store, и можете забыть о долгих месяцах ожиданий выхода приложения или игры по всему миру.
ferra.ru, 2021 г. 18+
Нашли опечатку? Выделите текст и нажмите Ctrl+Enter
Источник
Как создать американский Apple ID (видео)
Наверняка все владельцы iOS-устройств знают о необходимости регистрации учетной записи Apple ID. Наличие данного аккаунта позволяет скачивать платные и бесплатные приложения, покупать музыку и видео, пользоваться многочисленными сервисами iOS и OS X.
В этой статье мы расскажем, как создать американскую учетную запись Apple ID.
Почему американский Apple ID?
Причин для этого может быть много, начиная от региональных приложений, отсутствующих в магазинах других стран и заканчивая возможностью слушать iTunes Radio прямо сейчас. Apple регулярно расширяет потенциальную аудиторию сервиса и в скором времени радио появится в русском iTunes, а пока — приходится использовать заграничную учетную запись.
Итак, создать Apple ID для американского магазина контента можно, как при помощи компьютера, так и на самом iДевайсе.
Как создать американский Apple ID на iPhone или iPad
- Откройте приложение App Store и воспользовавшись поиском или при помощи категорий выберите любое бесплатное (Free) приложение (например Viber) или игру (например Clash of Clans).
- Нажмите кнопку Бесплатно (Free), а затем Установить (Install).
- В появившемся всплывающем окне выберите Создать Apple ID (Create Apple ID).
- В качестве страны выберите из списка United States.
- Нажмите Далее и, принимая Пользовательское соглашение, перейдите к заполнению личных данных.
- Заполните учетные данные.
- Потребуется ввести действующий почтовый ящик, на который еще не создавался Apple ID.
- Пароль и его подтверждение обязательно должны содержать восемь или более символов и минимум две латинские буквы — строчную и прописную (большую и маленькую).
- Далее заполните секретные Вопросы и ответы, предварительно прочитав эту статью.
- Укажите Дату рождения.
- Далее потребуется заполнить данные о липовом жителе США.
- В пункте Billing information выберите None.
- Фамилия и имя могут быть произвольными, а вот к адресу, почтовому коду и телефону Apple придирается.
- Укажите (например): City — New York, State — NY, Zip — 10016, Phone — 212 | 682 (и любые 4 цифры). Снова нажмите Next.
- После этого на реальный почтовый адрес, введенный в пункте 7, придет письмо для подтверждения. Откройте его (письмо может оказаться в папке Спам) и нажмите Verify Now.
- После открытия страницы на сайте Apple введите логин (адрес почты) и пароль из пункта 8.
- После уведомления Email address previously verified — радуемся созданному американскому Apple ID.
- Возвращаемся в App Store и на вкладке Featured (Подборка) в левом нижнем углу нажимаем Sign In (Войти).
- Вводим логин (почтовый адрес) и пароль от американского Apple ID.
- Теперь можно скачивать приложения из американского App Store, а также наслаждаться iTunes Radio в приложении Музыка.
Обратите внимание, что все покупки, сделанные в русском магазине будут обновляться только из него, а американские из американского, соответственно. Обновить приложение купленное в одном магазине в другом не получится.
Если у Вас остались вопросы — посмотрите подробное видео:
Источник
How to create a new Apple ID
Use the same Apple ID to enjoy all Apple services. All you need is your full name, date of birth, an email address, and phone number.
Not sure if you have an Apple ID, or forgot what it is? To find your Apple ID, enter your name and email address at iforgot.apple.com.
Create an Apple ID on your iPhone, iPad, or iPod touch
Create an Apple ID when you set up your device
- Tap «Forgot password or don’t have an Apple ID?».
- Tap Create a Free Apple ID.
- Select your birthday and enter your name. Tap Next.
- Tap «Use your current email address», or tap «Get a free iCloud email address.»
- When prompted, follow the onscreen steps to verify your email address and set up two-factor authentication. If you choose to skip this step, you’ll be prompted to do this later in Settings.
Create an Apple ID using the App Store on your device
- Open the App Store and tap the sign-in button .
- Tap Create New Apple ID. If you don’t see this option, make sure that you’re signed out of iCloud.
- Follow the onscreen steps. The email address that you provide will be your new Apple ID.*
- Enter your credit card and billing information, then tap Next. You can also choose None. Learn what to do if None isn’t showing or you can’t select it. You won’t be charged until you make a purchase.
- Confirm your phone number. This can help to verify your identity and recover your account if needed. Tap Next.
- Check your email for a verification email from Apple and verify your email address.
After you verify your email address, you can use your Apple ID to sign in to the iTunes Store, App Store, and other Apple services such as iCloud.
* In China mainland, you might be required to provide a +86 phone number for your Apple ID. You can change the number later, or change your country or region to a location that doesn’t require it. This number is only used for verification purposes.
Create an Apple ID on your Mac
- Choose Apple menu > System Preferences.
- Click Sign In.
- Click Create Apple ID, then follow the onscreen steps. The email address that you provide will be your new Apple ID.*
- Enter your credit card and billing information, then click Continue. You can also choose None. Learn what to do if None isn’t showing or you can’t select it. You won’t be charged until you make a purchase.
- Check your email for a verification email from Apple and verify your email address.
After you verify your email address, you can use your new Apple ID to sign in to the App Store and other Apple services such as iCloud.
* In China mainland, you might be required to provide a +86 phone number for your Apple ID. You can change the number later, or change your country or region to a location that doesn’t require it. This number is only used for verification purposes.
Create an Apple ID on your Windows PC
- Open iTunes for Windows. Make sure that you have the latest version.
- From the menu bar at the top of your computer screen or at the top of the iTunes window, choose Account > Sign In. Then click Create New Apple ID.
- Follow the onscreen steps. The email address that you provide will be your new Apple ID.*
- Enter your credit card and billing information, then click Continue. You can also choose None, and learn what to do if None isn’t showing or you can’t select it. We’ll charge you only when you make a purchase.
- Check your email for a verification email from Apple and verify your email address.
* In China mainland, you might be required to provide a +86 phone number for your Apple ID. You can change the number later, or change your country or region to a location that doesn’t require it. This number is only used for verification purposes.
Create an Apple ID on another device
To create an Apple ID on an Apple TV, Android device, smart TV, or streaming device, you can usually follow the steps provided onscreen and enter your full name, date of birth, an email address or phone number, and a payment method. If you set up the Apple TV app on your smart TV, you might be redirected to activate.apple.com to create your Apple ID. You can also use the steps below to create your Apple ID on the web.
Create an Apple ID on the web
- Go to appleid.apple.com and click Create Your Apple ID.
- Follow the onscreen steps. The email address that you provide will be your new Apple ID.*
- Enter a phone number that you can always access.
- Check the boxes to subscribe to Apple Updates if you’d like. This keeps you up to date on the latest news, software, products, and services from Apple.
- Click Continue.
- Follow the onscreen steps to verify your email address and phone number.
After you verify your email address, you can use your new Apple ID to sign in to the iTunes Store and other Apple services such as iCloud.
* In China mainland, you might be required to provide a +86 phone number for your Apple ID. You can change the number later, or change your country or region to a location that doesn’t require it. This number is only used for verification purposes.
If you see a message that you need to sign in to iTunes
If you created a new Apple ID on the web and see a message that you need to sign in to iTunes, follow the steps below for your device:
- On an iPhone, iPad, or iPod touch: Open Settings, then tap «Sign into device» and sign in with your Apple ID.
- On a Mac: Choose Apple menu > System Preferences, then select Apple ID and sign in with your Apple ID.
- On an Apple TV: Sign in to the App Store, iTunes Store, or Apple Music with your Apple ID.
- On a PC: Sign in to iTunes with your Apple ID.
- On an Android device: Sign in to Apple Music on Android with your Apple ID.
Learn more
- An Apple ID is the account you use to access Apple services like iCloud, the App Store, the iTunes Store, Apple Music, and more.
- If you see a message that says that the email address that you entered is already associated with an Apple ID, you might have already created an Apple ID. Try signing in with that email address. If you don’t remember your password, you can reset your password to regain access to your account.
- Already have an Apple ID? Sign in to all Apple services on your device.
- Learn how to change or remove your Apple ID payment information.
- Learn about how two-factor authentication protects your Apple ID.
Store availability and features might vary by country or region.
Источник