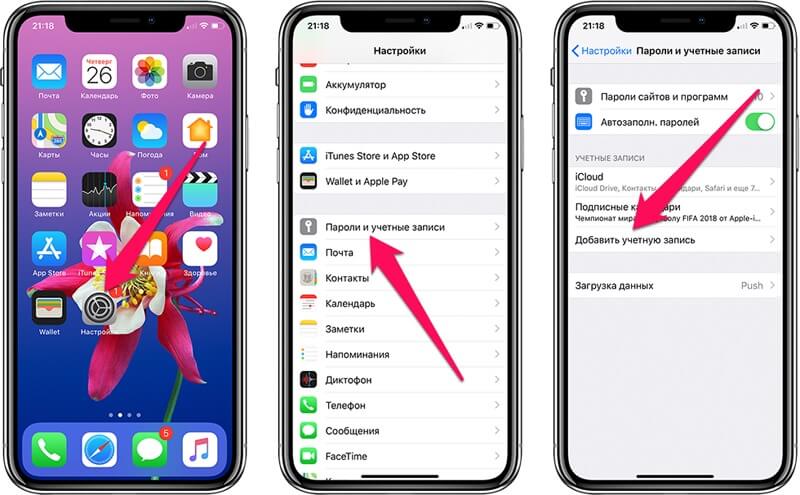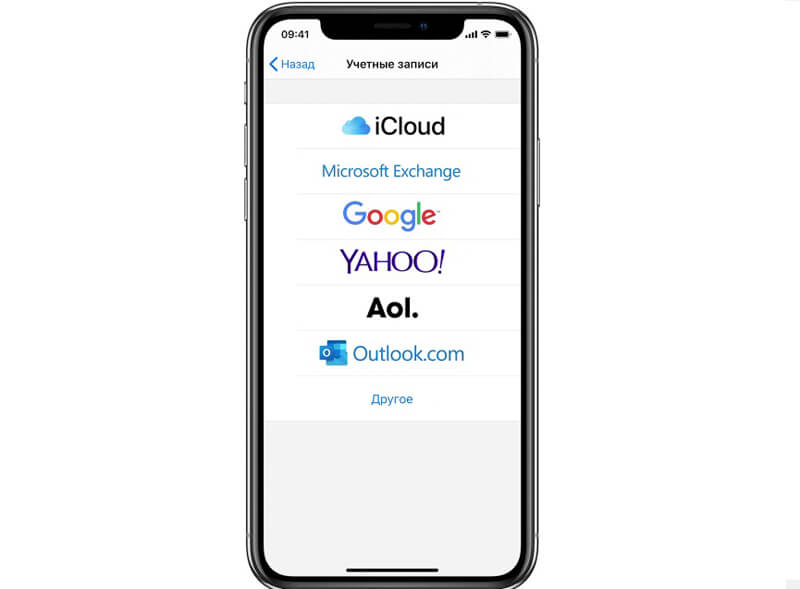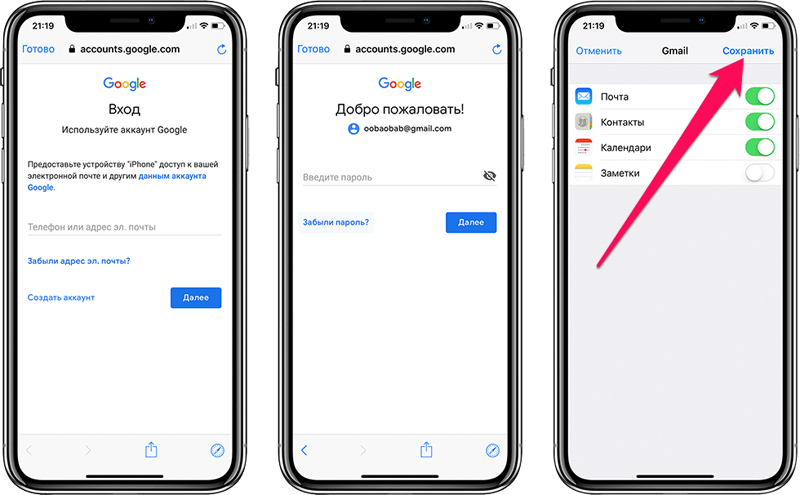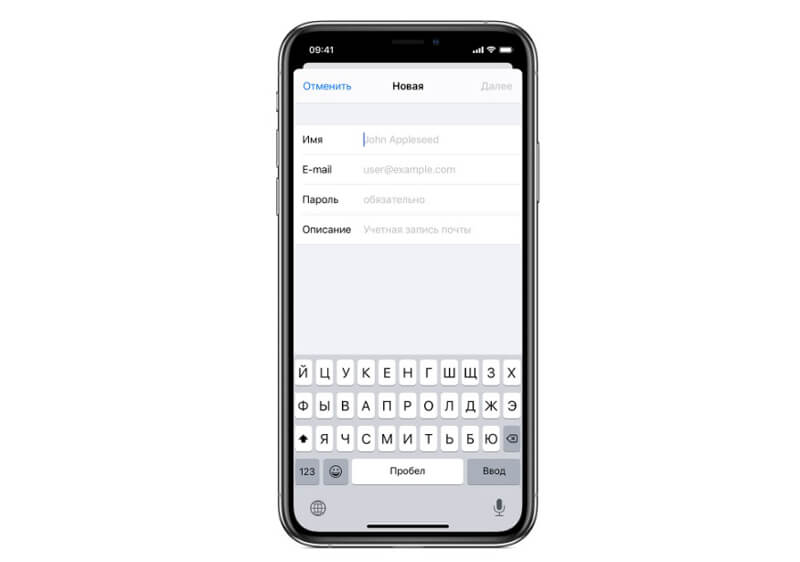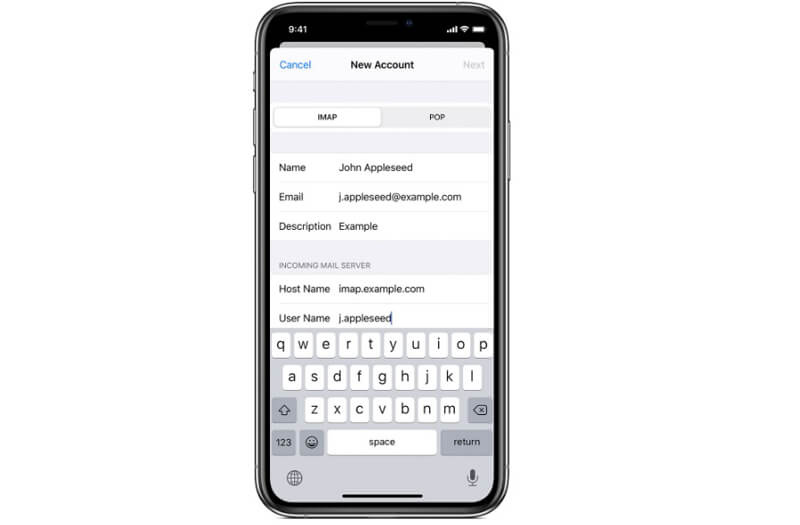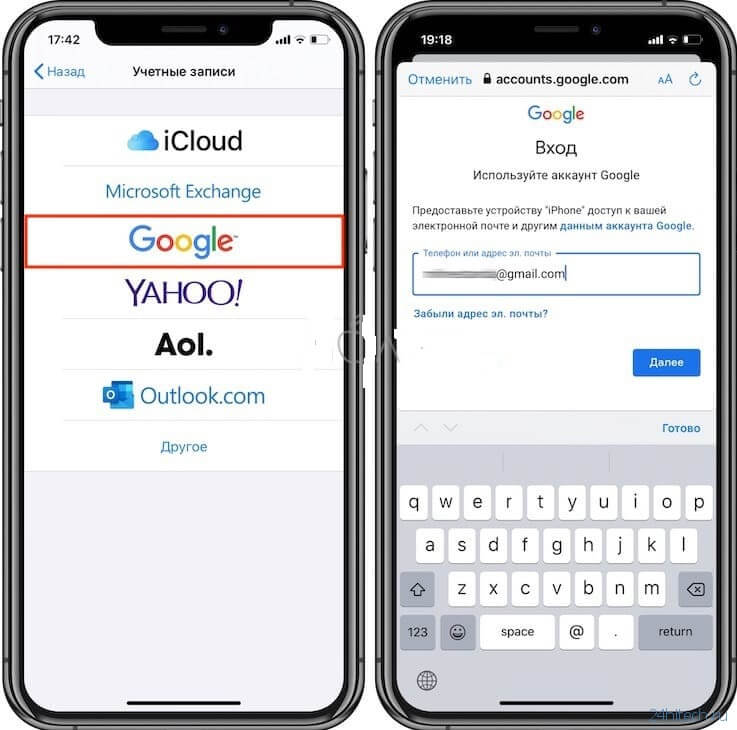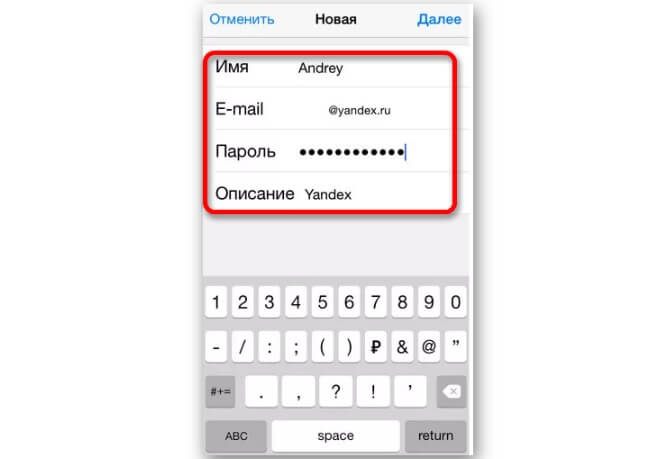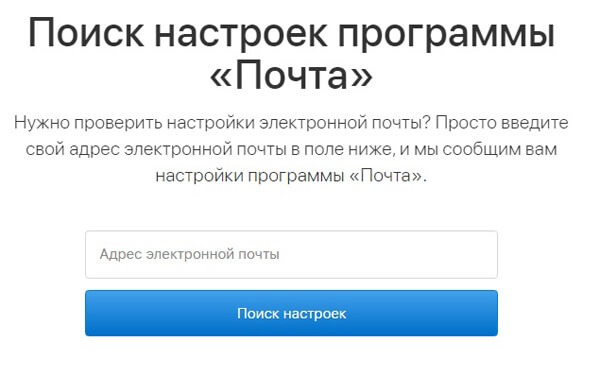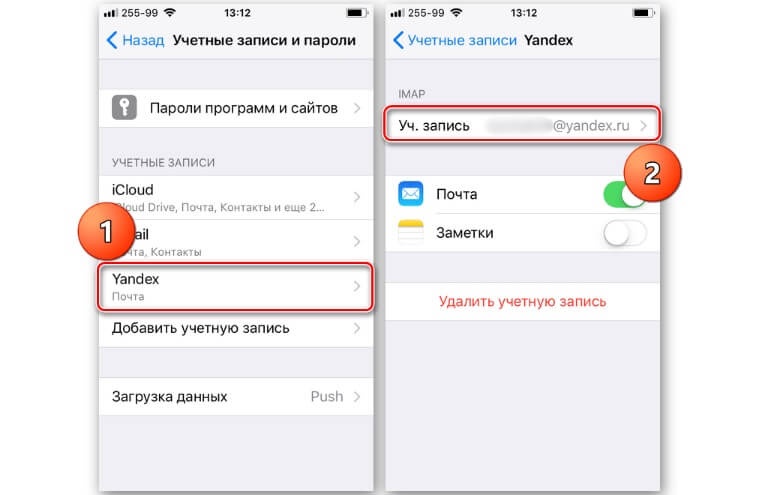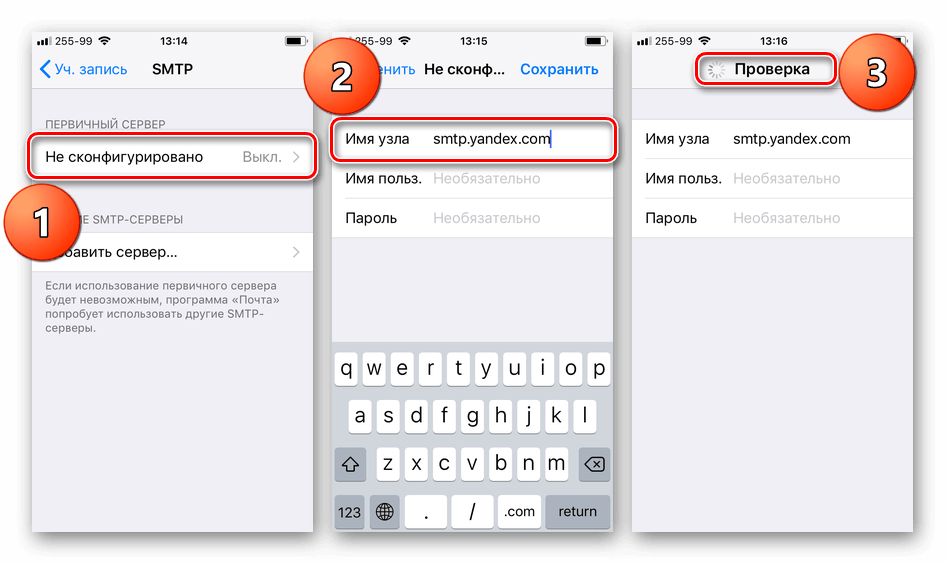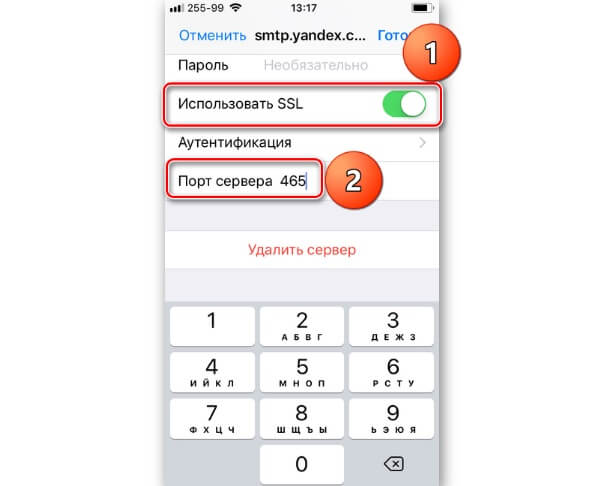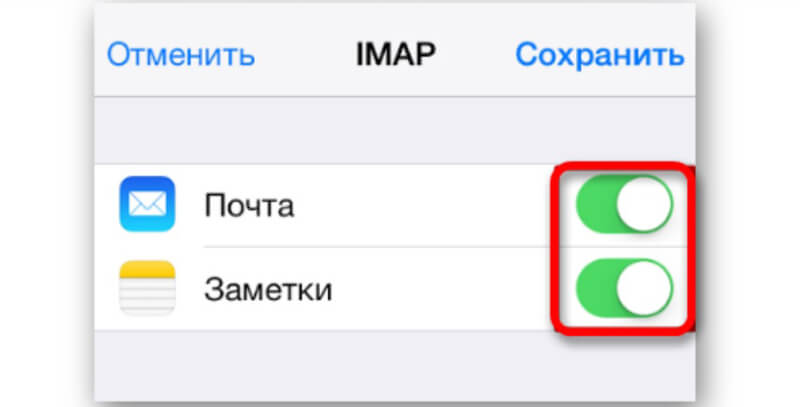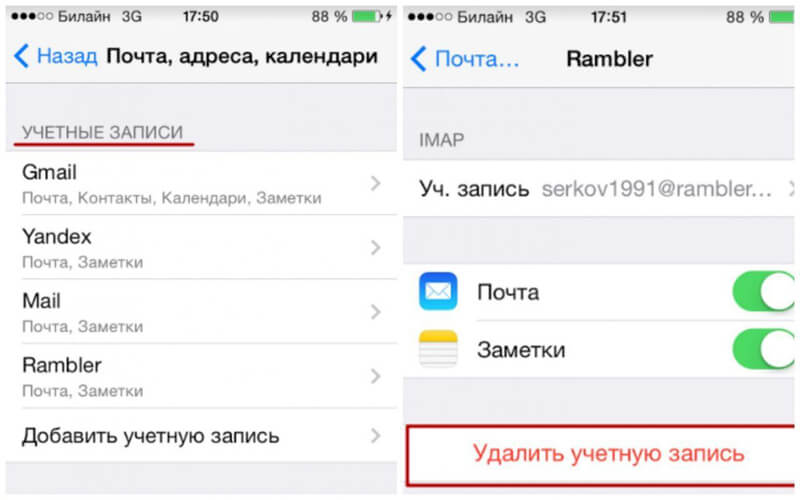- Как настроить почту на iPhone (от Gmail до Мэйл.Ру и “Яндекса”)
- Как настроить первую почту на iPhone
- Как настроить почту «Яндекса», Mail.Ru и других сервисов
- Как настроить почту на iPhone для второго и последующих почтовых ящиков
- Какая почта нужна для Apple ID?
- Какую почту лучше использовать для Apple ID?
- Какую почту лучше НЕ использовать для Apple ID?
- Ошибки почты при создании Apple ID
- Добавление учетной записи электронной почты на устройство iPhone, iPad или iPod touch
- Автоматическая настройка учетной записи электронной почты
- Настройка учетной записи электронной почты вручную
- Ввод настроек учетной записи вручную
- Другие возможности приложения «Почта»
- Добавление учетной записи электронной почты на iPhone
- Автоматическая настройка учетной записи Email
- Настройка учетной записи электронной почты вручную
- Как настроить почту Gmail
- Как добавить почтовый аккаунт Yandex
- Как узнать настройки аккаунта
- Редактирование учетной записи Email
- Как выйти с аккаунта электронной почты
- Как удалить аккаунт электронной почты
- Ошибки при подключении
Как настроить почту на iPhone (от Gmail до Мэйл.Ру и “Яндекса”)
Подробная инструкция по настройке любой почты на iPhone.
Стандартное приложение iPhone “Почта” не уступает большинству сторонних почтовых клиентов. Многим пользователям “Почта” и вовсе нравится больше аналогов за счет своей простоты. В этой инструкции рассказали о том, как добавить в приложение “Почта” на iPhone любой почтовый ящик. Кроме этого, рассмотрели возможность добавления дополнительных ящиков.
Как настроить первую почту на iPhone
Шаг 1. Запустите стандартное приложение «Почта» и выберите ваш почтовый сервис.
Важно! Если вы используете почту от Mail.Ru, «Яндекса» или другого сервиса, которого нет в списке, то прокрутите инструкцию ниже — там подробно рассказано, как настроить любую почту на iPhone.
Шаг 2. Введите логин и пароль от вашей почтовой учетной записи.
Шаг 3. Если данные введены правильно, то перед вами откроется последняя страница настройки почты на iPhone. На ней приложение предложит синхронизировать со смартфоном различный контент, хранящийся в почтовом сервисе, например, контакты или календари. Снимите или, наоборот, поставьте флажки на нужных пунктах.
Шаг 4. Обязательно нажмите «Сохранить» для окончания настройки почты на iPhone.
Готово! Ваши электронные письма моментально появятся в приложении «Почта».
Как настроить почту «Яндекса», Mail.Ru и других сервисов
По умолчанию приложение «Почта» на iPhone предлагает настроить почту только в нескольких сервисах: Gmail, iCloud, Exchange, Yahoo!, Aol и Outlook. Тем не менее, добавить в приложение возможно любой почтовый сервис.
Шаг 1. Запустите стандартное приложение «Почта» и выберите пункт «Другое», который находится внизу списка.
Шаг 2. На открывшейся странице выберите пункт «Новая учетная запись».
Шаг 3. На следующей странице вам необходимо указать:
- Имя — ваше имя, оно будет отображаться в автоматически создаваемой подписи при отправке писем.
- E-mail — адрес почтового ящика.
- Пароль — пароль от почтового ящика.
- Описание — это поле заполняется автоматически, но вы можете указать в нем любую информацию для более простой идентификации почтового ящика.
Когда все поля будут заполнены нажмите «Далее».
Шаг 4. На последнем этапе настройки почты любого сервиса на iPhone вам останется нажать кнопку «Сохранить».
Готово! Вы успешно настроили почту вашего почтового сервиса на iPhone, даже если его не было в стандартном списке.
Как настроить почту на iPhone для второго и последующих почтовых ящиков
У большинства современных пользователей больше одного почтового ящика. К счастью, добавить новую почту на iPhone очень просто.
Шаг 1. Перейдите в меню «Настройки» → «Пароли и учетные записи» и выберите пункт «Добавить учетную запись».
Шаг 2. В открывшемся списке выберите нужный почтовый сервис или пункт «Другое» (по аналогии с предыдущей инструкцией).
Шаг 3. Введите логин и пароль от своей учетной записи.
Шаг 4. Подтвердите добавление почты, нажав кнопку «Сохранить».
Готово! Таким простым образом вы можете добавлять неограниченное количество почтовых ящиков в стандартное приложение “Почта”.
Источник
Какая почта нужна для Apple ID?
Привет! Обожаю интернет. Почему? Потому что перед написанием этой короткой заметки я пробежался по выдаче и посмотрел, что пишут на других сайтах (какую почту авторы различных текстов рекомендуют использовать для Apple ID) и, как обычно, немного (извиняюсь за мой французский) обалдел — на одном из ресурсов я увидел инструкцию, которая содержит 29 (двадцать девять!) подзаголовков.
Это прям не инструкция, а какая-то докторская диссертация на тему электронного адреса и его совместимости с учетной записью Apple ID.
А знаете, что самое интересное? Что даже осилив весь текст (это было нелегко) ответа на вопрос «Какая почта нужна для Apple ID?» я так и не получил. Поэтому… придётся разобраться во всём самому. Раз, два, три. Поехали!
Какую почту лучше использовать для Apple ID?
Да практически любую.
Почему «практически»? Об этом чуть ниже.
Например, прекрасно подойдёт:
Главное, у вас (и только у вас!) должен быть полный контроль над почтовым ящиком:
- Вы отлично знаете и не забудете пароль.
- Вы имеете доступ к доверенным устройствам и номерам (при наличии двухфакторной аутентификации).
- Вы помните ответы на контрольные вопросы.
- В почтовом ящике указаны ваши реальные данные.
Всё это нужно и важно по одной причине — почта является основополагающим моментом при создании и управлении Apple ID. И именно почту вы будете использовать в том случае, если с учётной записью что-то «пойдёт не так» (блокировка по соображениям безопасности, недоступность обновления, экстренная смена e-mail и многое-многое другое).
В общем, стоит подготовиться и сделать почтовый ящик максимально «личным» — в дальнейшем будет проще.
Подведём промежуточный итог: кроме вышеописанных рекомендаций, каких-то жёстких ограничений для выбора почтового ящика «под Apple ID» нет — можно использовать практически любой адрес электронной почты.
Кстати, о «практически»…
Какую почту лучше НЕ использовать для Apple ID?
На этот счёт у меня есть несколько простых советов.
Следовать им или нет — решать только вам.
Но я бы крайне рекомендовал не использовать в качестве почтового ящика для Apple ID:
- Почту iCloud. Да, в теории это звучит прикольно (вот у меня вообще «всё в одном» от Apple!), но на практике это самое «всё в одном» может принести боль и страдания. Например, недавно Apple что-то не понравилось и человек в США одним махом получил блокировку всего, что связано с яблочной компанией — карты, почта, учётная запись. Конечно, потом проблема была успешно решена. Но это в США. Как будет у нас… лучше даже не пробовать.
- Одноразовые почтовые ящики. Ну, тут всё понятно. Подобные варианты работают недолго и служат исключительно для каких-то кратковременных ситуаций — их абсолютно точно нельзя использовать для создания Apple ID.
- Почту непонятных и малоизвестных сервисов. Ведь сегодня они работают (все такие защищённые, продвинутые и вообще самые лучшие), а завтра — исчезли. Вам это надо? Мне кажется, нет.
Вывод: не стоит экспериментировать и усложнять себе жизнь — используйте почтовые ящики «от известных производителей» и всё будет «ОК».
Правда, есть ещё один момент…
Ошибки почты при создании Apple ID
Вот вроде бы выбрали почтовый ящик, пытаетесь зарегистрировать Apple ID и тут…
Итак, вот с какими ошибками можно столкнуться при добавлении почтового ящика во время создания Apple ID и что, собственно говоря, с этим делать:
- В данный момент этот e-mail невозможно использовать в качестве Apple ID. Чаще всего появляется при попытке смены (указания) почты @icloud.com в качестве основного адреса электронной почты для Apple ID. В чём причина? Либо какие-то проблемы с самой учётной записью (техническая поддержка должна помочь), либо сбои на серверах Apple (нужно немного подождать), либо… см. пункт №2.
- Этот адрес электронной почты недоступен. Выберите другой e-mail. Почему адрес недоступен? Потому что он ранее уже был зарегистрирован для Apple ID или используется в качестве резервной почты. Здесь уже выбор небольшой — придётся искать другой почтовый ящик.
- Введите действительный адрес электронной почты, который будет использоваться для Apple ID. Возможно, вы пропустили какой-то символ, букву или цифру — будьте внимательны при указании почтового ящика!
Вот вроде бы и всё.
Надеюсь, теперь вы сможете:
- Определиться с тем, какая почта нужна для вашей учётной записи.
- Тщательно её (почту) подготовить.
- Победить все ошибки, возникающие указании почтового ящика во время регистрации Apple ID.
Ну а если что-то не получается, то вы всегда знаете как поступить….
Задавайте вопросы, получайте ответы, расскажите свою историю или поделитесь личным опытом. Добро пожаловать!
Источник
Добавление учетной записи электронной почты на устройство iPhone, iPad или iPod touch
Существует два способа настроить учетную запись электронной почты на устройстве iOS с помощью приложения «Почта»: автоматически и вручную. Узнайте, какой способ вам больше подходит.
Автоматическая настройка учетной записи электронной почты
Если вы пользуетесь такими почтовыми сервисами, как iCloud, Google или Yahoo, приложение «Почта» может автоматически настроить учетную запись после ввода адреса электронной почты и пароля. Вот как использовать эту функцию:
- Перейдите в раздел «Настройки» > «Почта», затем нажмите «Учетные записи».
- Нажмите «Новая учетная запись» и выберите почтовый сервис.
- Введите адрес электронной почты и пароль.
- Если отображается сообщение «Далее», нажмите «Далее» и дождитесь, пока приложение «Почта» подтвердит вашу учетную запись.
- Если вы видите «Сохранить», нажмите «Сохранить».
Если нужный сервис отсутствует в списке, нажмите «Другое», чтобы добавить учетную запись вручную.
Настройка учетной записи электронной почты вручную
Чтобы настроить учетную запись электронной почты вручную, понадобятся настройки электронной почты, используемые для вашей учетной записи. Если нужные настройки неизвестны, попробуйте найти их или обратитесь к поставщику услуг электронной почты. Затем выполните указанные действия.
- Перейдите в раздел «Настройки» > «Почта», затем нажмите «Учетные записи».
- Нажмите «Новая учетная запись», «Другое» и «Новая учетная запись».
- Введите свое имя, адрес электронной почты, пароль и описание учетной записи.
- Нажмите «Далее». Приложение «Почта» предпримет попытку найти нужные настройки электронной почты и завершить настройку учетной записи. Если нужные настройки электронной почты найдены, нажмите кнопку «Готово», чтобы завершить настройку учетной записи.
Ввод настроек учетной записи вручную
Если приложению «Почта» не удастся найти настройки электронной почты, необходимо будет ввести их вручную. Нажмите кнопку «Далее» и выполните следующие действия.
- Выберите тип новой учетной записи — IMAP или POP. Если вы не уверены, какой тип следует выбрать, обратитесь к представителям почтового сервиса.
- Заполните поля «Сервер входящей почты» и «Сервер исходящей почты». Затем нажмите кнопку «Далее». Если эти данные неизвестны, попробуйте найти их.
- Если введенные настройки верны, нажмите кнопку «Сохранить» для завершения. Если настройки электронной почты неверны, будет предложено изменить их.
Если вам по-прежнему не удается настроить учетную запись электронной почты или сохранить настройки, обратитесь к поставщику услуг электронной почты.
Другие возможности приложения «Почта»
Информация о продуктах, произведенных не компанией Apple, или о независимых веб-сайтах, неподконтрольных и не тестируемых компанией Apple, не носит рекомендательного или одобрительного характера. Компания Apple не несет никакой ответственности за выбор, функциональность и использование веб-сайтов или продукции сторонних производителей. Компания Apple также не несет ответственности за точность или достоверность данных, размещенных на веб-сайтах сторонних производителей. Обратитесь к поставщику за дополнительной информацией.
Источник
Добавление учетной записи электронной почты на iPhone
Работа Айфонов напрямую связана с аккаунтом Apple. Покупая новый iPhone, человек должен знать, как настроить почту на Айфоне и добавить учетную запись. Выполнить операцию можно несколькими способами как при первом запуске устройства, так и в дальнейшем.
Автоматическая настройка учетной записи Email
Многие пользователи, которые не знают, как добавить ящик в почту на iPhone, покупают устройство, уже имея собственный e-mail. Аккаунт у покупателя может существовать на любом почтовом сервисе, включая Яндекс, Google и Mail. В таком случае с настройкой УЗ на iPhone не возникнет серьезных проблем, так как операция будет выполняться в автоматическом режиме.
Чтобы автоматически настроить аккаунт для iPhone или iPad, понадобится:
- Открыть настройки телефона.
- Перейти в раздел «Пароли и учетные записи».
- Нажать кнопку «Добавить учетную запись».
- Выбрать сервис, почта которого будет использоваться в дальнейшем.
- Если нужной службы нет в списке, нажать кнопку «Другой».
- Ввести e-mail и пароль.
- Кликнуть «Далее» и подождать несколько секунд, пока проверяется учетная запись.
- Выбрать сведения УЗ для автоматической настройки (почта, адреса, календари и так далее).
- Нажать кнопку «Сохранить».
После выполнения операции электронная почта полностью синхронизируется со смартфоном. Будут добавлены все параметры учетной записи, которые использовались на другом устройстве.
Настройка учетной записи электронной почты вручную
Если человек знает, как добавить почту на iPhone, но желает создать новую УЗ, потребуется другая инструкция. К счастью, ничего сложного в выполнении операции нет, а владелец Айфона должен лишь сделать несколько простых шагов:
- Открыть настройки.
- Перейти в «Пароли и учетные записи».
- Нажать «Новая учетная запись», затем – «Другое» и снова «Новая учетная запись».
- Ввести личные данные (имя, адрес почты, пароль, описание аккаунта).
- Кликнуть «Далее» и дождаться окончания проверки.
- Завершить операцию нажатием кнопки «Далее».
- Выбрать тип УЗ (POP или IMAP).
- Заполнить информацию о серверах входящей и исходящей почты.
- Нажать «Далее», а потом – «Сохранить».
Этот алгоритм касается того, как сделать почту на Айфоне для встроенного приложения. Кроме того, пользователю может потребоваться информация о том, как создать электронную почту на Айфоне вместе с учетной записью Google, Яндекс или другого сервиса. Об этом поговорим далее.
Как настроить почту Gmail
Gmail – фирменный почтовый сервис компании Google. Несмотря на то, что Айфон базируется не на операционной системе Android, встроенные средства iOS позволяют владельцу добавить Гугл-аккаунт.
Для добавления почты нужно:
- Запустить настройки iPhone и открыть раздел «Пароль и учетные записи».
- Кликнуть на «Новая учетная запись».
- В предложенном списке выбрать Google.
- Ввести адрес электронной почты, пароль, нажать кнопку «Далее» и дождаться окончания проверки УЗ.
- Выбрать используемые сервисы для отображения (контакты, календарь и так далее).
- Нажать «Сохранить».
Теперь в предустановленном на Айфон приложении «Почта» будут отображаться данные из УЗ Google.
Как добавить почтовый аккаунт Yandex
Для почты от Яндекса действует схожий алгоритм, но загвоздка заключается в том, что в настройках iPhone не отображается данный сервис. Его придется добавить самостоятельно.
Чтобы воспользоваться электронной почтой Yandex на iPhone, нужно:
- Перейти в раздел «Пароли и учетные записи» настроек телефона.
- Выбрать «Новая учетная запись», а потом – «Другое».
- После еще одного нажатия на пункт «Новая УЗ» ввести адрес электронной почты Яндекс и пароль от нее.
- Нажать кнопку «Дальше» и дождаться завершения проверки аккаунта.
- Выбрать информацию для отображения.
- Подтвердить выполнение операции нажатием кнопки «Сохранить».
Несмотря на отсутствие Яндекса в списке предлагаемых сервисов, добавить почту на Айфоне от российской компании тоже не составляет труда.
Как узнать настройки аккаунта
При создании учетной записи система iOS не требует, чтобы пользователь вводил данные POP или IMAP. Это может потребоваться только в том случае, когда человек вводит хост, протокол и другие настройки почты самостоятельно. Если вам нужно отредактировать параметры, для начала следует заняться поиском всей информации для УЗ. Поскольку данные, например, для Яндекса и Гугла будут отличаться.
Самый простой способ узнать настройки – воспользоваться официальным сайтом Apple:
- Вводите в поисковой строке адрес support.apple.com/ru-ru/mail-settings-lookup.
- Вставьте адрес электронной почты, для которого нужно получить параметры настроек.
- Нажмите кнопку «Поиск настроек».
Вся необходимая информация отобразится на экране после выполнения трех простых шагов. Но обратите внимание, что данные для e-mail от Rambler не предоставляются. Поэтому их можно взять из нашего материала.
Входящая почта:
- сервер IMAP – imap.rambler.ru;
- тип защиты – SSL/TLS;
- порт – 993 или 143.
Исходящая почта:
- сервер SMTP – smtp.mail.ru;
- тип защиты – SSL/TLS;
- порт – 465.
Редактирование учетной записи Email
Для изменения параметров УЗ понадобится не только знание логин и пароль, но и расширенные конфигурации, включая протокол, имя хоста и так далее. Данную информацию можно найти на официальном сайте Apple, а затем останется ввести ее на своем Айфоне:
- Открыть настройки устройства.
- Перейти в раздел «Учетные записи и пароли».
- Выбрать нужный аккаунт. Например, Яндекс.
- Нажать на соответствующий пункт для редактирования параметра.
В данном пункте можно изменить в том числе информацию о серверах входящей почты. А если требуется добавить SMTP, выберете настройки исходящей почты и сделайте несколько шагов:
- Нажмите на «Первичный сервер» и пропишите имя узла.
- Сохраните сведения после проверки, вернитесь на пункт назад и вновь кликните «smtp.yandex.com».
- Подтвердите использование SSL и пропишите порт сервера.
Теперь УЗ будет изменена. Но все-таки рекомендуется использовать параметры, которые предлагаются почтовыми сервисами. При вводе неверных показателей, сервис может работать нестабильно.
Кстати более подробно мы разбираем перенос в статье – как перенести данные с айфон на айфон в полном объеме.
Как выйти с аккаунта электронной почты
Когда пользователю требуется новая учетная запись, а старая становится не нужной, избавиться от УЗ можно, обратившись к следующей инструкции:
- Открыть настройки iPhone.
- Перейти в раздел «Почта, адреса, календари».
- Выбрать аккаунт для почтового ящика.
- Передвинуть в левую сторону ползунок напротив пункта «Почта».
Теперь информация о новых сообщений для этого аккаунта перестанет поступать на телефон. Вновь активировать функцию можно в настройках Айфона, передвинув ползунок в обратном направлении.
Как удалить аккаунт электронной почты
Учетную запись почтового сервиса на Apple iPhone можно удалить раз и навсегда. Для этого нужно вновь перейти в раздел «Почта, адреса, календари», выбрав соответствующий аккаунт, но вместо передвижения ползунка следует нажать кнопку «Удалить учетную запись». После подтверждения этого действия УЗ больше не будет привязана к смартфону.
Ошибки при подключении
При создании нового аккаунта операционная система iPhone проверяет правильность ввода данных. Напротив пунктов «Имя», «E-mail», «Пароль» «Описание» появляются галочки. Это свидетельствует о том, что подключение выполнено успешно. Но, если вместо галочки появляется крестик, значит, произошла ошибка. Как правило, она связана с неверным вводом пароля или логина. Поэтому рекомендуется перепроверить эти параметры и ввести их заново.
Также распространенной проблемой является отсутствие подключения при верном вводе логина и пароля. Обычно подобная ситуация возникает, когда владелец Айфона использует ручные настройки, где требуется вводить имя узла, порт и другие параметры. В таком случае нужно посетить страницу support.apple.com/ru-ru/mail-settings-lookup, ввести e-mail и переписать полученную информацию в настройки аккаунта так, как это было сделано в разделе «Редактирование учетной записи Email» данного материала.
Рекомендуем также ознакомиться с приложением на Айфон для музыки на видео – с учетом популярности соцсетей, вопрос очень актуален.
Источник