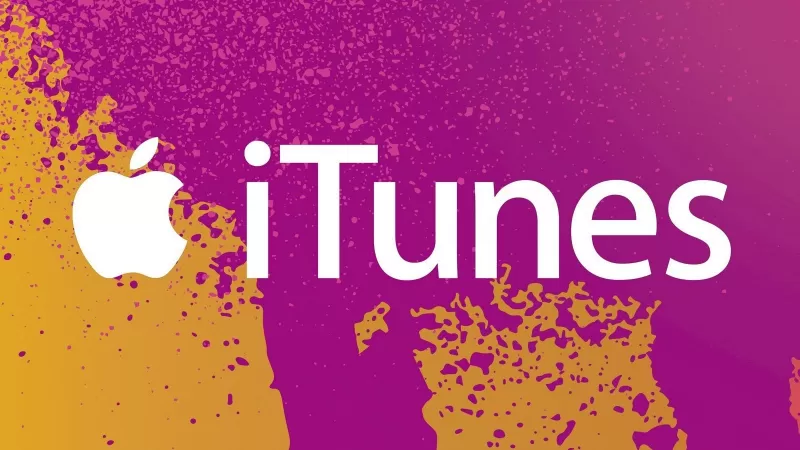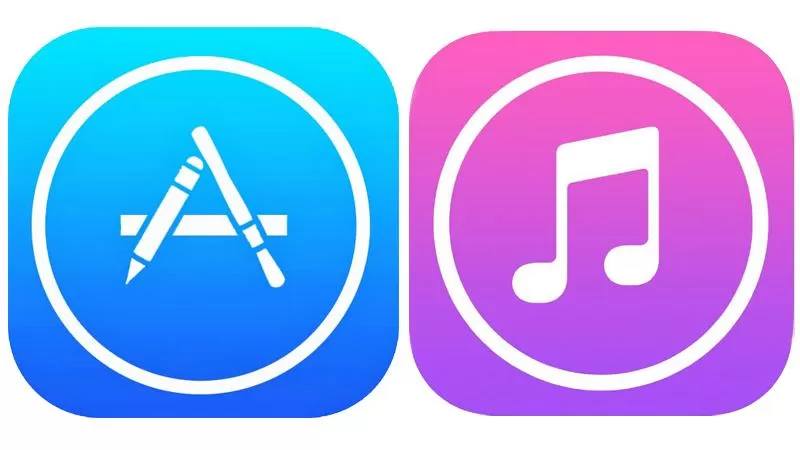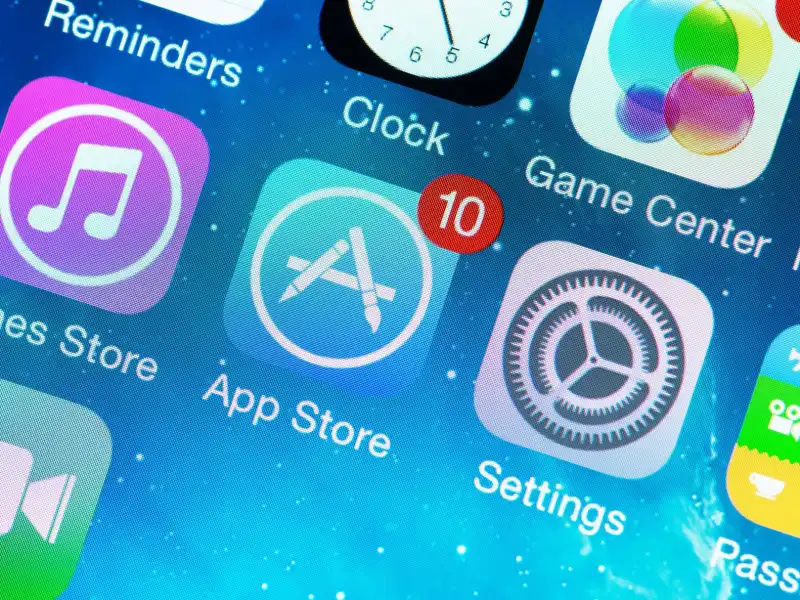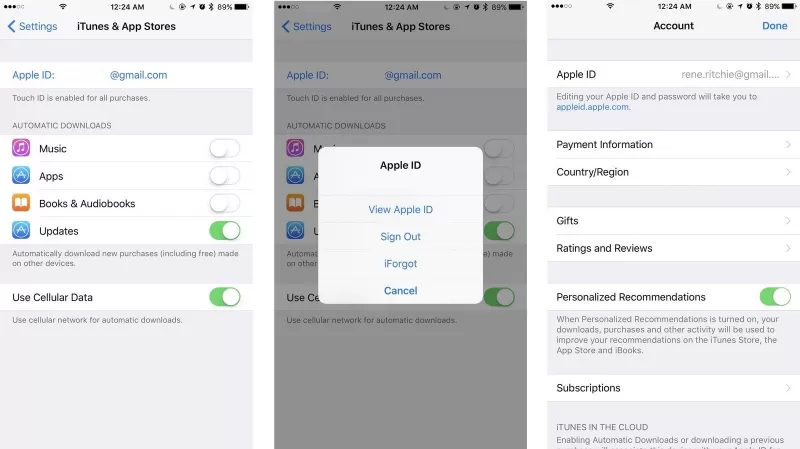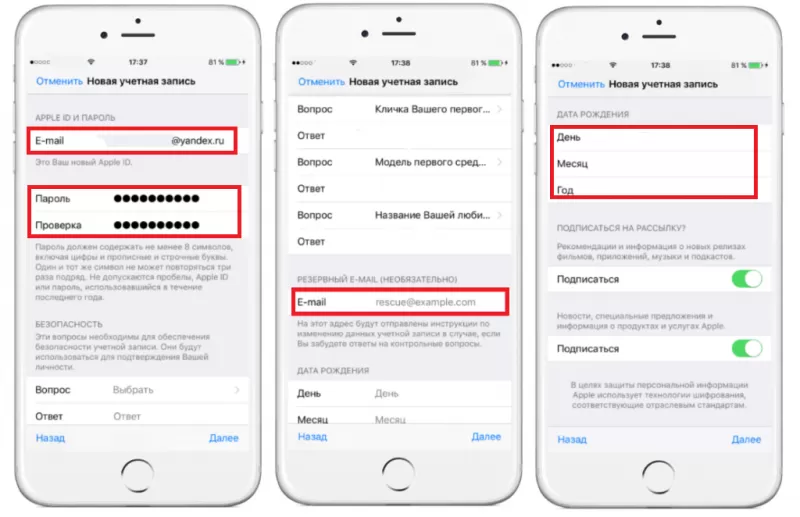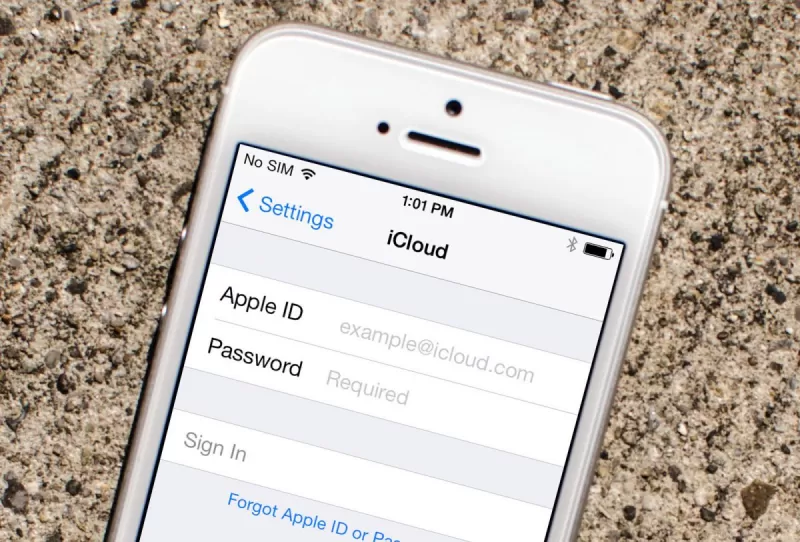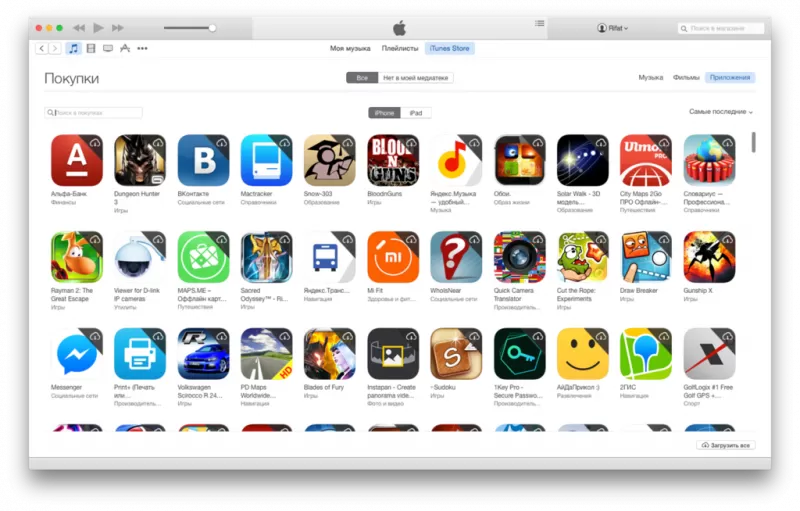- Инструкция по регистрации аккаунта Apple ID через iTunes
- Как зарегистрировать Apple ID на компьютере?
- Как зарегистрировать Apple ID без привязки банковской карты или номера телефона?
- Настройка iPhone, iPad или iPod touch
- Переход на новое устройство
- Настройка первого устройства iOS
- Включение устройства
- Настройка с использованием функции «Быстрое начало» на другом устройстве
- Активация устройства
- Настройка Face ID или Touch ID и создание пароля
- Восстановление или перенос информации и данных
- Выполнение входа с помощью идентификатора Apple ID
- Включение автоматических обновлений и настройка других функций
- Настройка Siri и других служб
- Настройка функции «Экранное время» и другие параметры дисплея
- Завершение
- Регистрация в iTunes
- Регистрация Apple ID для iTunes
- Вход в магазин App Store
- Доступ к форме регистрации
- Регистрация
- Способ оплаты
- Завершение регистрации
- Как зарегистрировать Apple ID без привязки банковской карты или номера телефона?
Инструкция по регистрации аккаунта Apple ID через iTunes
Apple ID – важная составляющая экосистемы Apple, которая хранит всю информацию о вашем аккаунте: покупках, подписках, резервных копиях Apple-устройств и т.д. Если у вас еще не зарегистрирован аккаунт iTunes, то данная инструкция поможет вам осуществить данную задачу.
Как зарегистрировать Apple ID на компьютере?
Для того, чтобы приступить к регистрации Apple ID, вам понадобится установленная на компьютер программа iTunes.
Запустите iTunes, щелкните по вкладке «Учетная запись» и откройте пункт «Войти».
На экране отобразится око авторизации, в котором вам потребуется щелкнуть по кнопке «Создать новый Apple ID».
В новом окне щелкните по кнопке «Продолжить».
Вам необходимо будет согласиться с условиями, которые ставит перед вами Apple. Для этого поставьте галочку около пункта «Я знакомился с данными положениями и условиями и принимаю их», а затем щелкните по кнопке «Принять».
На экране отобразится регистрационное окно, в котором вам потребуется заполнить все поля. Надеемся, в данном окне у вас проблем с заполнением не возникнет. Как только все необходимые поля будут прописаны, щелкните в правом нижнем углу по кнопке «Продолжить».
Наступил самый ответственный этап регистрации – заполнение информации о банковской карте, которой вы будете расплачиваться. Относительно недавно здесь появился дополнительный пункт «Мобильный телефон», который позволяет вместо банковской карты привязать номер телефона, чтобы при совершении покупок в интернет-магазинах Apple у вас списывались денежные средства с баланса.
Когда все данные будут успешно внесены, завершите заполнение регистрационной анкеты, щелкнув по кнопке «Создать Apple ID».
Для завершения регистрации вам потребуется посетить вашу электронную почту, на которую вы осуществляли регистрацию Apple ID. На вашу почту поступит письмо от Apple, в котором вам потребуется перейти по ссылке для подтверждения создания аккаунта. После этого ваш аккаунт Apple ID будет зарегистрирован.
Как зарегистрировать Apple ID без привязки банковской карты или номера телефона?
Как вы могли заметить выше, в процессе регистрации Apple ID в обязательном порядке требуется привязка банковской карты или мобильного телефона для совершения оплаты, причем неважно, собираетесь ли вы покупать что-либо в магазинах Apple или нет.
Однако в Apple оставили возможность зарегистрировать аккаунт без привязки к банковской карте или мобильному счету, но регистрация будет осуществляться несколько иным образом.
1. Щелкните в верхней области окна iTunes по вкладке «iTunes Store». В правой области окна у вас может быть открыт раздел «Музыка». Вам необходимо щелкнуть по нему, а затем в отобразившемся дополнительном меню перейти к разделу «App Store».
2. На экране отобразится магазин приложений. В той же правой области окна спуститесь чуть ниже и найдите раздел «Топ бесплатных приложений».
3. Откройте любое бесплатное приложение. В левой области окна сразу под иконкой приложения щелкните по кнопке «Загрузить».
4. Вам будет предложено ввести данные учетные записи Apple ID. И так как данного аккаунта у нас нет, выбираем кнопку «Создать новый Apple ID».
5. В правой нижней области открывшегося окна щелкните по кнопке «Продолжить».
6. Согласитесь с лицензионным положением, поставив галочку, а затем щелкните по кнопке «Принять».
7. Заполните стандартные регистрационные данные: адрес электронной почты, пароль, контрольные вопросы и дату рождения. Заполнив данные, щелкните по кнопке «Продолжить».
8. И вот мы, наконец, добрались до способа оплаты. Обратите внимание, что здесь появилась кнопочка «Нет», которая снимает с нас ответственность указывать банковскую карту или номер телефона.
Выбрав данный пункт, вам лишь остается завершить регистрацию, а затем пройти к своей электронной почте, чтобы подтвердить регистрацию Apple ID.
Надеемся, данная статья помогла вам ответить на вопрос, каким образом можно зарегистрироваться в iTunes.
Помимо этой статьи, на сайте еще 12483 инструкций.
Добавьте сайт Lumpics.ru в закладки (CTRL+D) и мы точно еще пригодимся вам.
Отблагодарите автора, поделитесь статьей в социальных сетях.
Источник
Настройка iPhone, iPad или iPod touch
Узнайте, как настроить iPhone, iPad или iPod touch.
Переход на новое устройство
Если вы хотите перенести на новый iPhone, iPad или iPod touch данные с другого устройства, выполните следующие действия.
Убедитесь, что вы создали резервную копию предыдущего устройства iOS. Это необходимо для переноса содержимого на новое устройство.
Настройка первого устройства iOS
Если новое устройство уже настроено, но вы хотите начать с чистого листа, см. инструкции по стиранию данных на iPhone, iPad или iPod touch.
В противном случае выполните следующие действия.
Включение устройства
Нажмите и удерживайте боковую кнопку, пока не отобразится логотип Apple. Отобразится приветствие на нескольких языках. Следуйте инструкциям на экране. Для пользователей с нарушениями зрения предусмотрена возможность включить функцию VoiceOver или «Увеличение» прямо на экране приветствия.
Когда появится соответствующий запрос, выберите язык. Затем выберите страну или регион. От этого выбора зависит, как на устройстве будут отображаться сведения (дата, время, контакты и многое другое). На этом этапе можно нажать синюю кнопку универсального доступа, чтобы настроить соответствующие параметры, которые помогут вам в настройке и использовании нового устройства.
Настройка с использованием функции «Быстрое начало» на другом устройстве
Новое устройство можно настроить автоматически при помощи функции «Быстрое начало» на другом устройстве. Разместите два устройства рядом друг с другом, а затем следуйте инструкциям в этой статье.
Если у вас нет другого устройства, нажмите «Настроить вручную», чтобы продолжить.
Активация устройства
Для активации и продолжения настройки устройства необходимо подключиться к сети Wi-Fi, сотовой сети или к iTunes.
Нажмите название нужной сети Wi-Fi или выберите другой вариант. Если вы настраиваете iPhone или iPad (Wi-Fi + Cellular), сначала может потребоваться SIM-карта для iPhone или SIM-карта для iPad.
Настройка Face ID или Touch ID и создание пароля
На некоторых устройствах можно настроить функцию Face ID или Touch ID. С помощью этих функций можно использовать распознавание лица или отпечатка пальца, чтобы разблокировать устройство и совершать покупки. Нажмите «Дальше» и следуйте инструкциям на экране или нажмите «Настроить позже в Настройках».
Затем задайте шестизначный пароль, чтобы защитить данные. Пароль необходим для использования таких функций, как Face ID, Touch ID и Apple Pay. Если вы хотите установить пароль из четырех цифр или пользовательский пароль либо если не хотите устанавливать его вовсе, нажмите «Параметры код‑пароля».
Восстановление или перенос информации и данных
Если у вас есть резервная копия iCloud или резервная копия, созданная с помощью компьютера, либо устройство Android, вы можете восстановить или перенести данные с прежнего устройства на новое.
Если у вас нет резервной копии или другого устройства, выберите «Не переносить приложения и данные».
Выполнение входа с помощью идентификатора Apple ID
Введите свои идентификатор Apple ID и пароль или нажмите «Забыли пароль или нет Apple ID?» На этом этапе можно восстановить идентификатор Apple ID или пароль, создать Apple ID или настроить его позже. Если у вас несколько идентификаторов Apple ID, нажмите «Использовать разные Apple ID для iCloud и iTunes?»
При входе с использованием идентификатором Apple ID возможен запрос кода проверки с предыдущего устройства.
Включение автоматических обновлений и настройка других функций
Далее вы можете решить, делиться ли сведениями с разработчиками приложений и разрешить ли iOS автоматически устанавливать обновления.
Настройка Siri и других служб
Далее появится запрос на настройку или включение различных служб и функций, например Siri. На некоторых устройствах появится запрос проговорить несколько фраз, чтобы функция Siri запомнила ваш голос.
Если вы вошли в систему с использованием идентификатора Apple ID, выполните инструкции по настройке Apple Pay и функции «Связка ключей iCloud».
Настройка функции «Экранное время» и другие параметры дисплея
С помощью функции Экранное время можно отслеживать, сколько времени вы и ваши дети используете устройство. Кроме того, можно установить ограничения на использование приложений в течение дня. Настроив «Экранное время», можно включить функцию True Tone, если она поддерживается, и менять размер значков и текста на экране «Домой» с помощью функции «Увеличение».
Если у вас iPhone X или более поздняя модель, узнайте подробнее о навигации с помощью жестов. Если у вас iPhone с кнопкой «Домой», вы можете настроить нажатие кнопки «Домой».
Завершение
Нажмите «Начать работу», чтобы приступить к использованию устройства. Сохраните копию своих данных, выполнив резервное копирование, и почитайте о других функциях в руководстве пользователя iPhone, iPad или iPod touch.
Информация о продуктах, произведенных не компанией Apple, или о независимых веб-сайтах, неподконтрольных и не тестируемых компанией Apple, не носит рекомендательного или одобрительного характера. Компания Apple не несет никакой ответственности за выбор, функциональность и использование веб-сайтов или продукции сторонних производителей. Компания Apple также не несет ответственности за точность или достоверность данных, размещенных на веб-сайтах сторонних производителей. Обратитесь к поставщику за дополнительной информацией.
Источник
Регистрация в iTunes
Не все пользователи гаджетов компании Apple знают о программе iTunes. Между тем регистрация в itunes.
Не все пользователи гаджетов компании Apple знают о программе iTunes. Между тем регистрация в itunes store при наличии подключения к интернету открывает доступ к быстрому скачиванию игр и обмену контентом между устройством и компьютером или ноутбуком.
Регистрация Apple ID для iTunes
Чтобы зарегистрироваться в iTunes, пользователю нужно скачать бесплатную программу или зайти в одну из специализированных служб Apple и затем создать Apple ID. Личный идентификатор позволит совершать покупки в виртуальном магазине AppStore и в службах и сервисах компании Apple.
Вход в магазин App Store
Допустимы варианты создания аккаунта при помощи сервисов и ПО. Рассмотрим, как создать аккаунт в itunes, на примере магазина приложений AppStore:
- На экране доступа к приложениям нажмите на иконку магазина.
- Выберите иконку с изображением профиля.
- Найдите пункт «Создать новый Apple ID» и перейдите в него. Если раздела нет, убедитесь, что вышли из ранее созданных аккаунтов iTunes.
Доступ к форме регистрации
Для доступа к форме регистрации с помощью сервиса iTunes Store скачайте и установите приложение, которое соответствует используемой операционной системе. Установка проходит стандартным путем: следуйте инструкции и не забудьте отметить флажком подтверждение лицензионного соглашения.
После установки и первого запуска программа предложит синхронизировать данные медиатеки вашего устройства. Для запуска регистрации кликните по кнопке «Войти» в верхней части окна во вкладке «Учетная запись» и выберите пункт «Создать Apple ID».
Регистрация
После начала регистрации пользователю предложат ознакомиться с условиями лицензионного соглашения и принять их. Во всех сервисах процесс создания профиля аналогичен и состоит из следующих шагов:
- Введите адрес действующей электронной почты (адрес станет вашим логином или идентификатором).
- Придумайте пароль и подтвердите его.
- Выберите контрольные вопросы и введите ответы на них. При наличии дополнительного почтового ящика укажите его адрес.
- Введите дату рождения и нажмите «Продолжить».
Способ оплаты
Следующий шаг — заполнение платежной информации. Введите в соответствующее поле информацию о дебетовой или кредитной карте и адрес, на который будут выставляться счета. Деньги списываются со счета только после подтверждения покупки — повторного введения идентификатора Apple ID. В дальнейшем доступно изменение платежной информации.
Завершение регистрации
Последними шагами при создании аккаунта айтюнс станут подтверждение телефонного номера и верификация электронного почтового ящика. Чтобы подтвердить почту, выполните указания из электронного письма. После регистрации и подтверждения данных пользователь может использовать Apple ID для посещения сервисов Apple.
Как зарегистрировать Apple ID без привязки банковской карты или номера телефона?
Компания оставила за пользователем право не указывать платежных данных. Этот способ регистрации менее очевиден и выполняется в такой последовательности:
- В верхней части окна выберите «iTunes Store» и перейдите в подпункт домашняя страница. Выполнить действие можно также сочетанием клавиш Ctrl+Shift+H;
- Прокрутите страницу вниз до конца и выберите страну.
- Найдите на этой же странице категорию «Топ бесплатных приложений», нажмите на заголовок.
- Выберите приложение и нажмите кнопку «Бесплатно».
- Повторите процедуру регистрации.
- При выборе способа платежа отметьте «Нет».
- Введите фамилию, имя, отчество и номер телефона, а затем нажмите «Создать Apple ID».
- Подтвердите почтовый ящик по инструкции в письме от компании Apple.
Источник