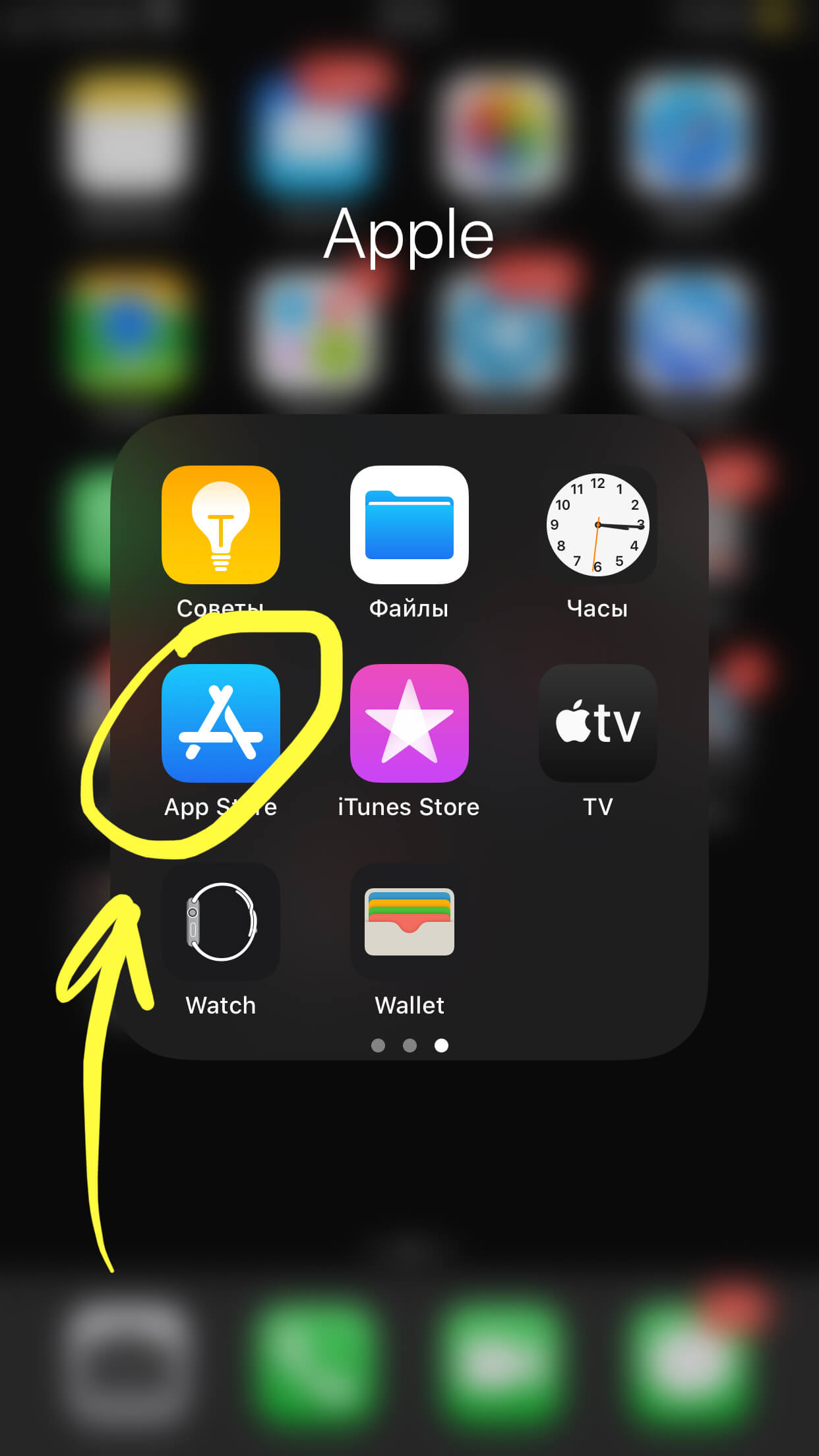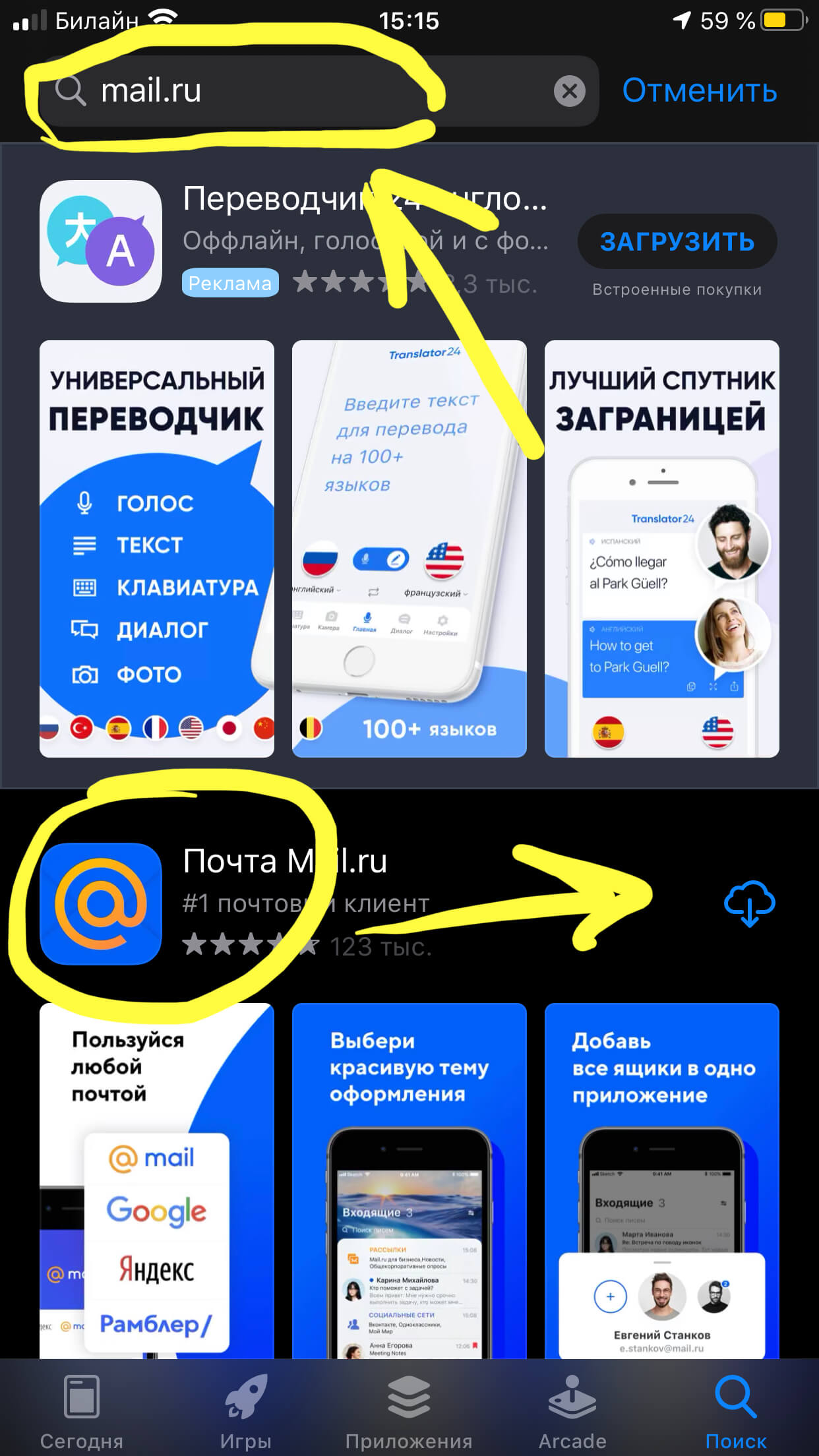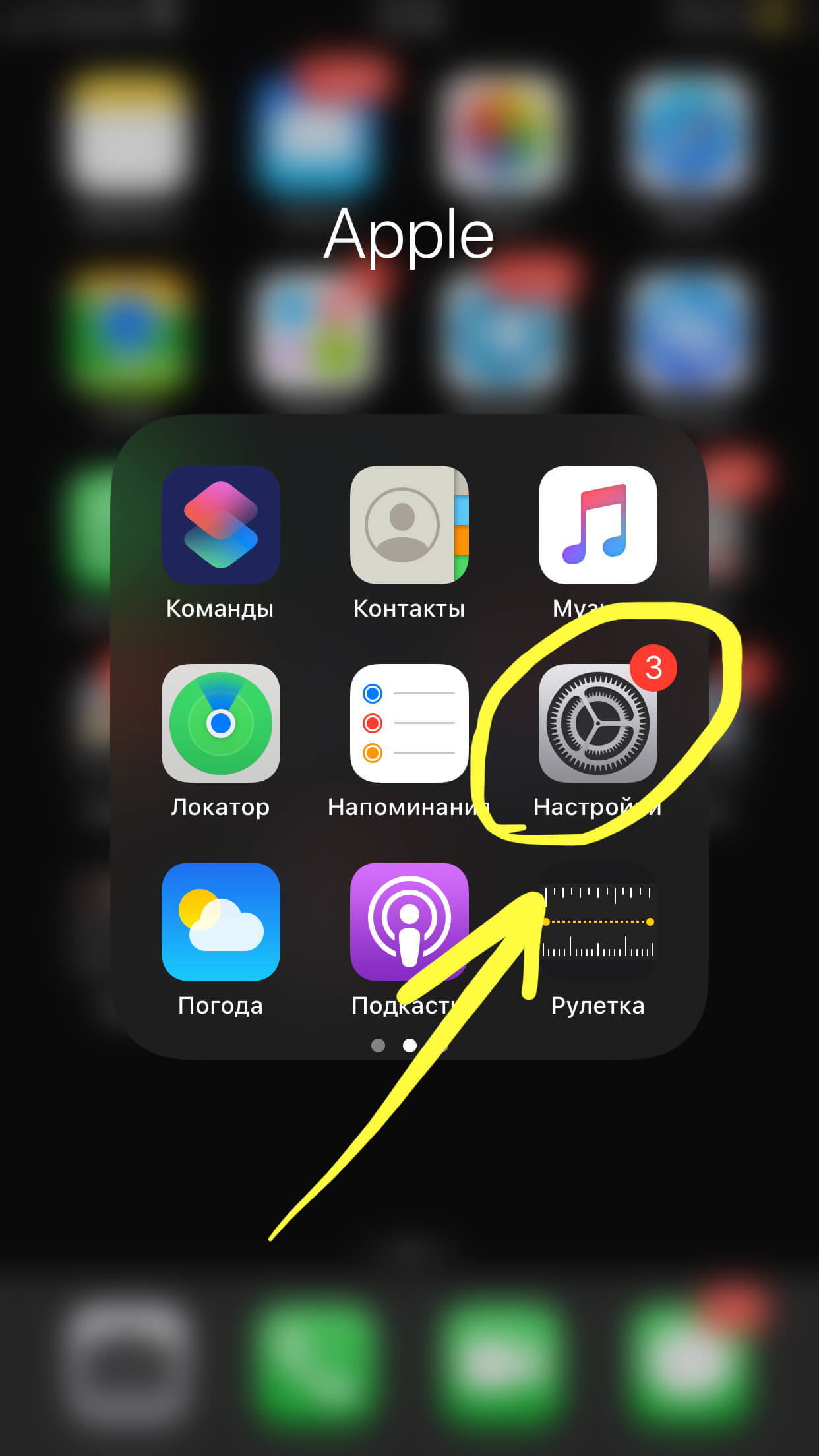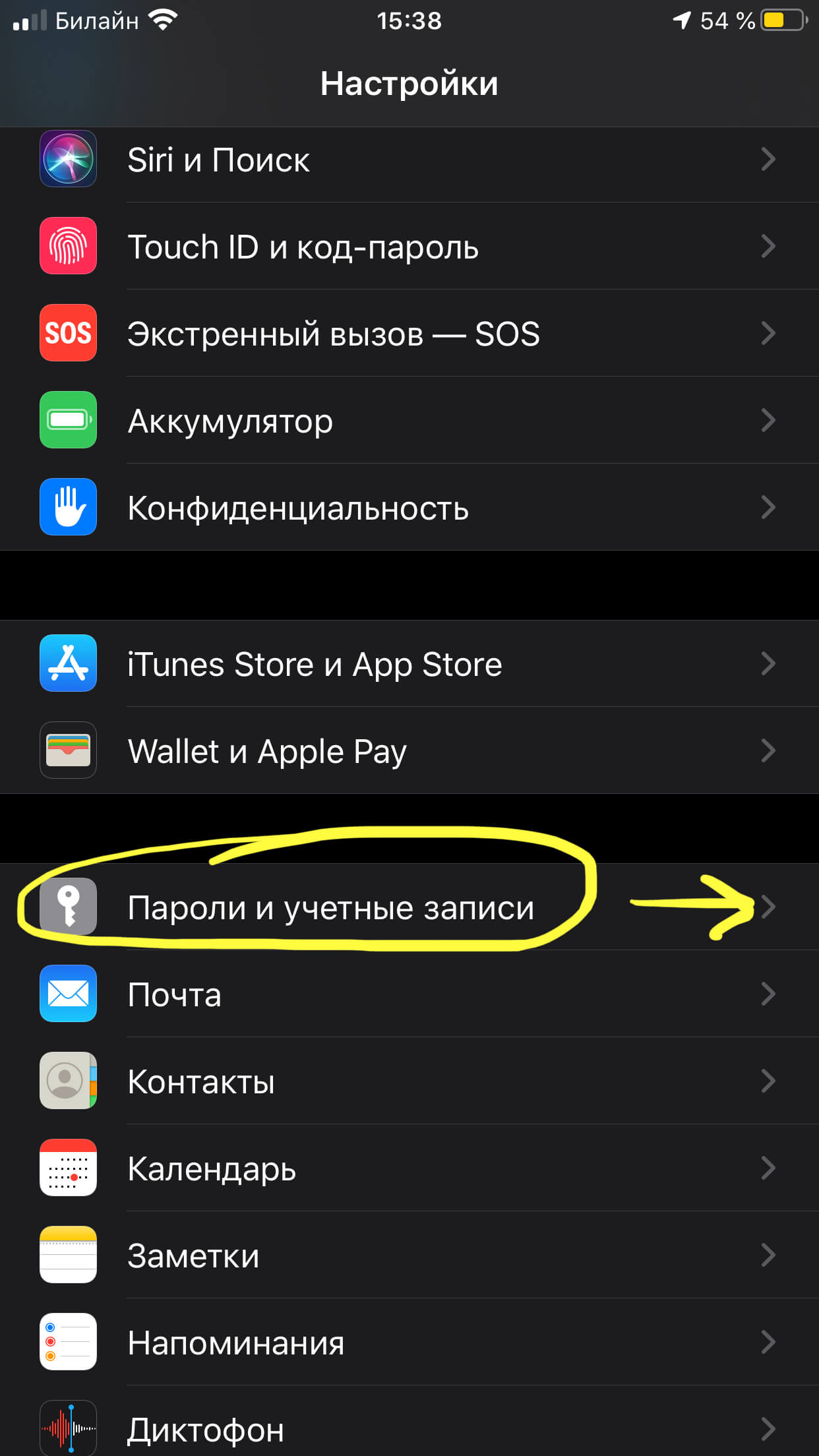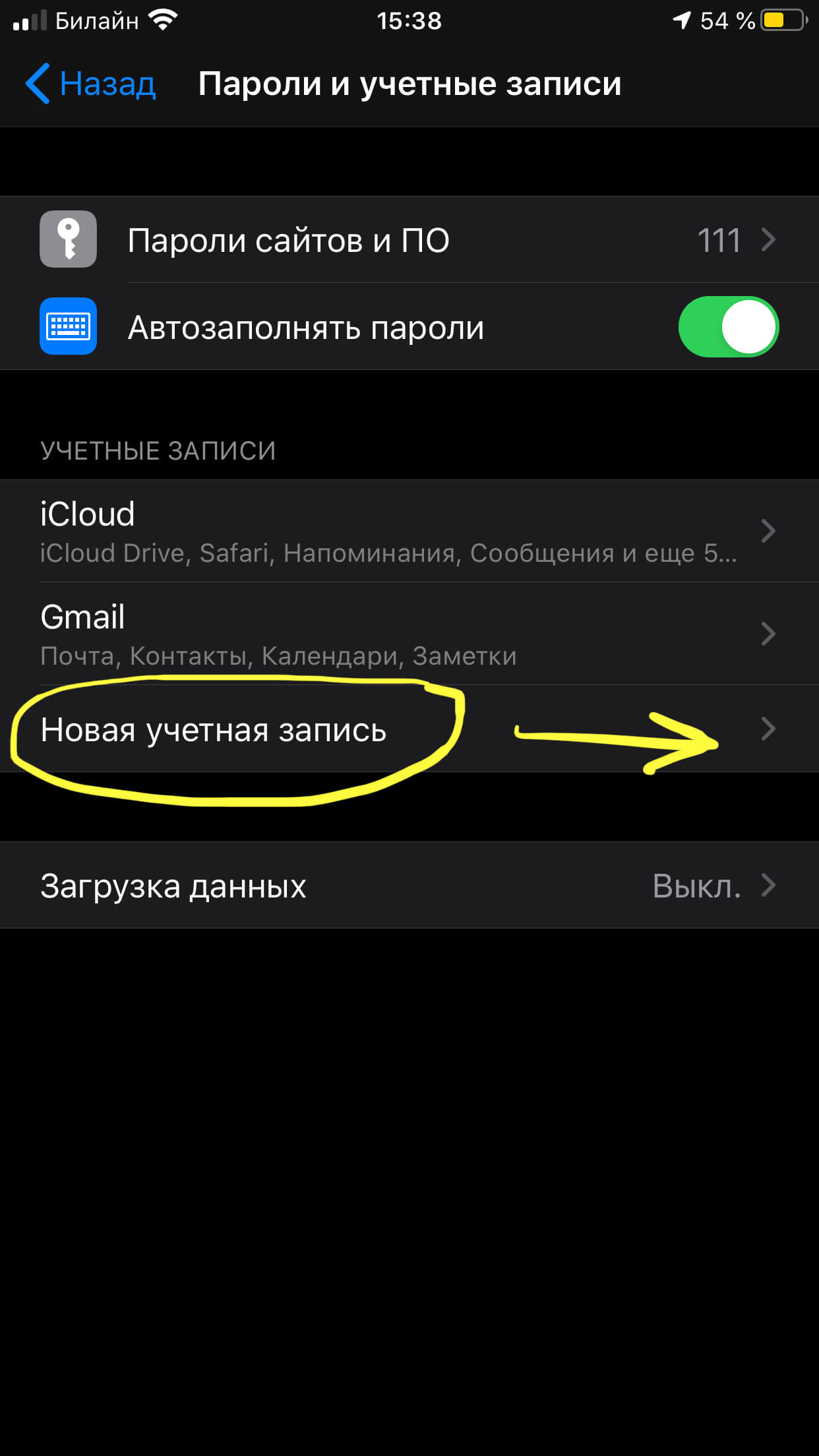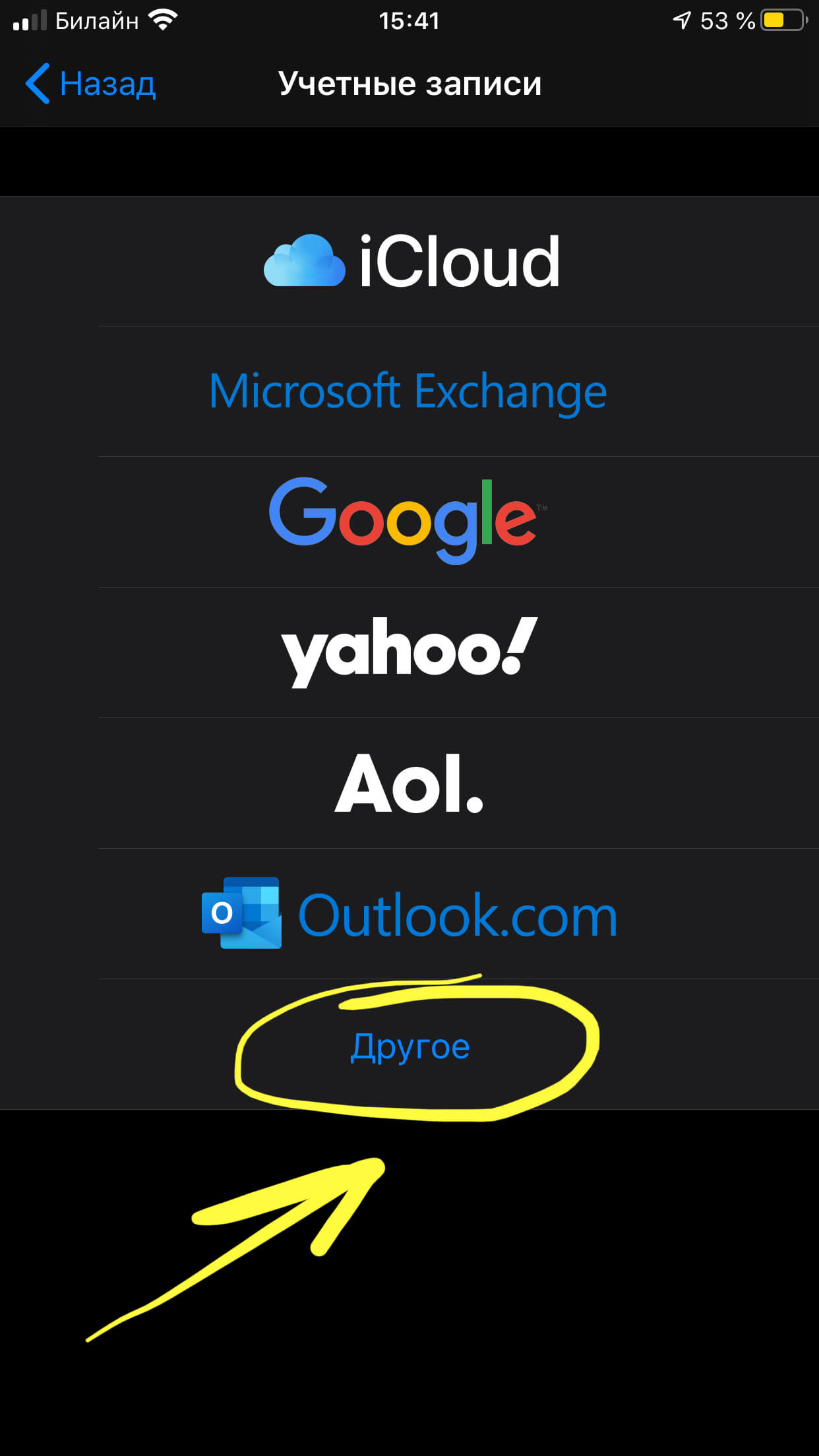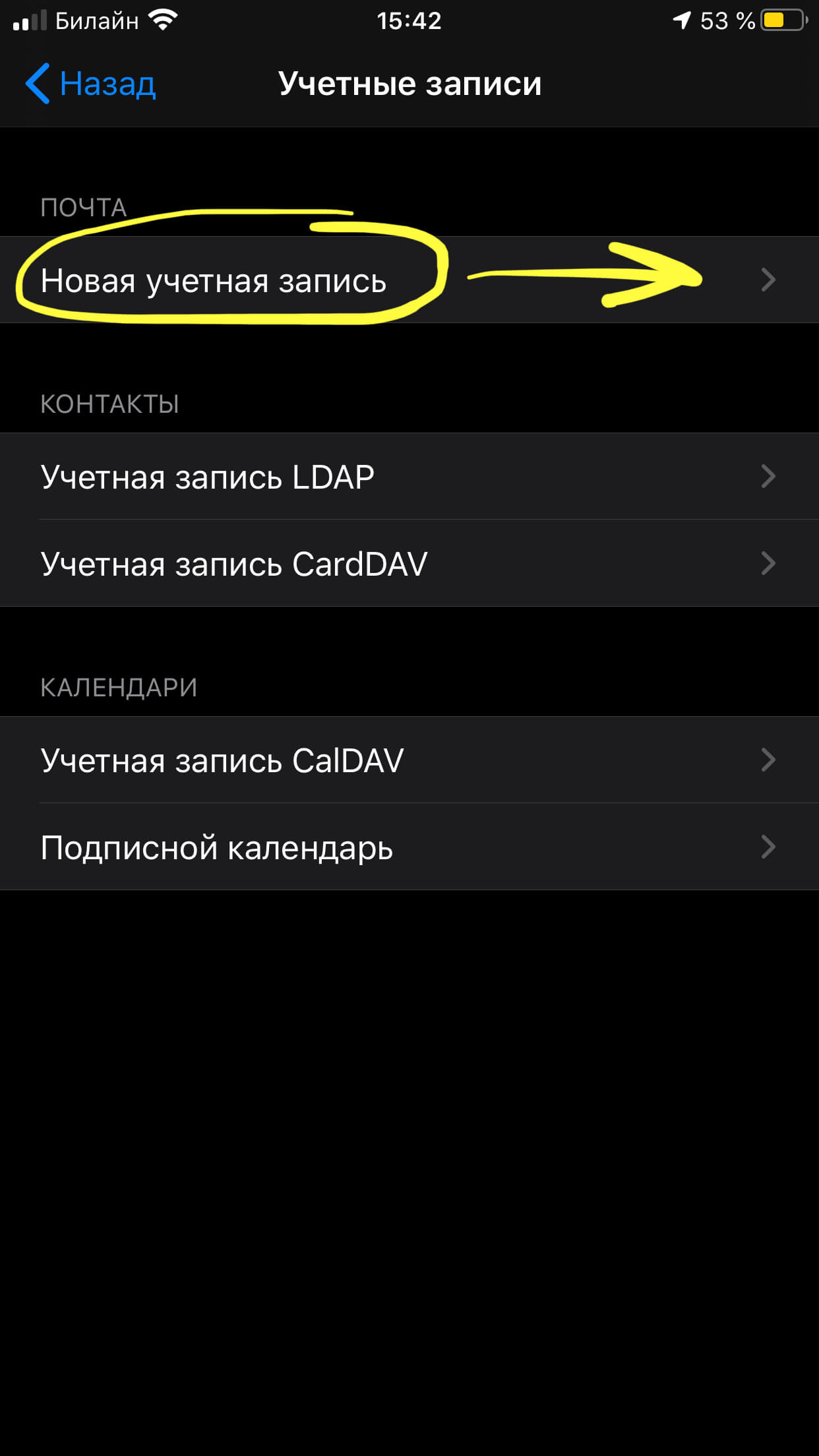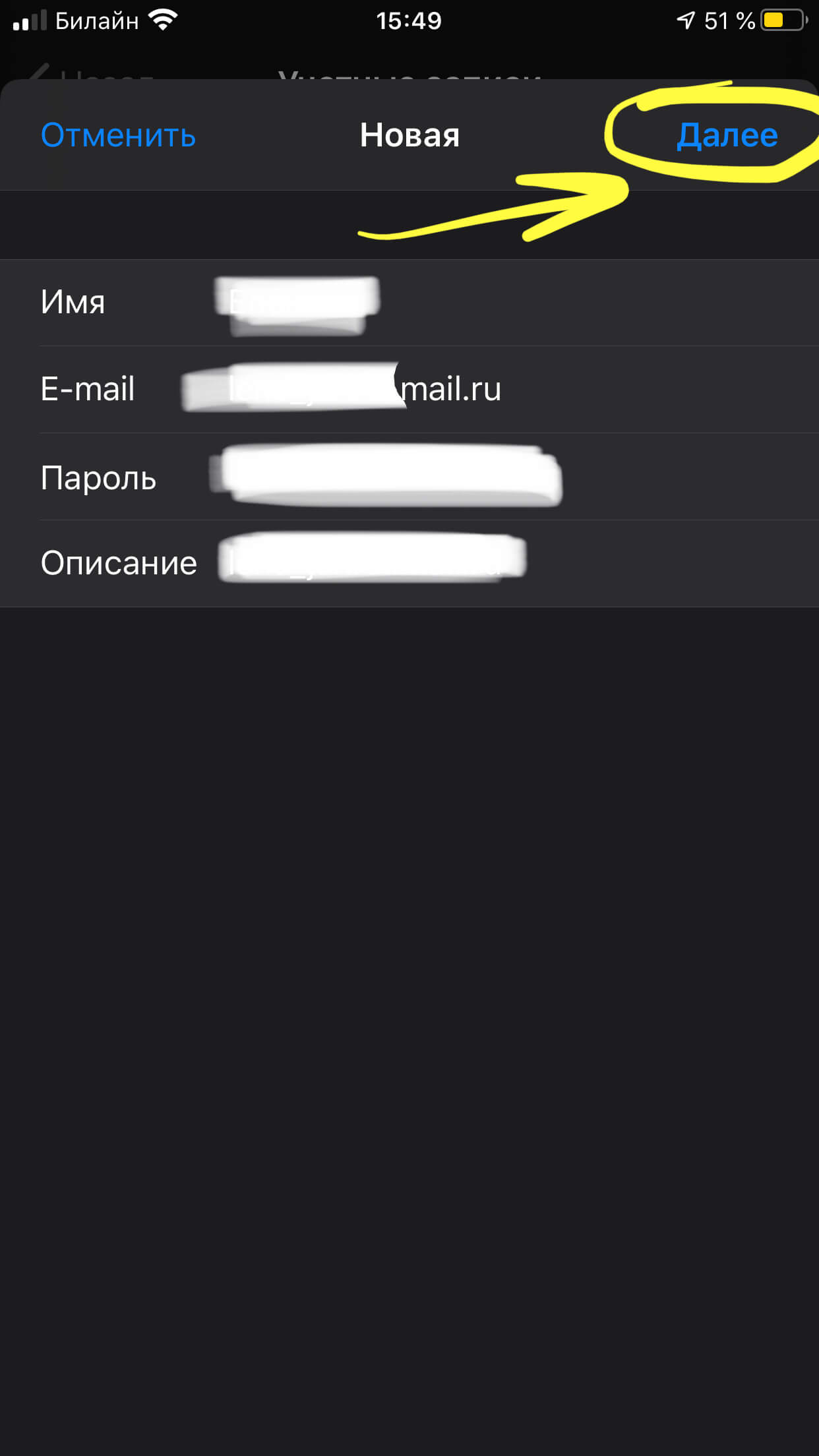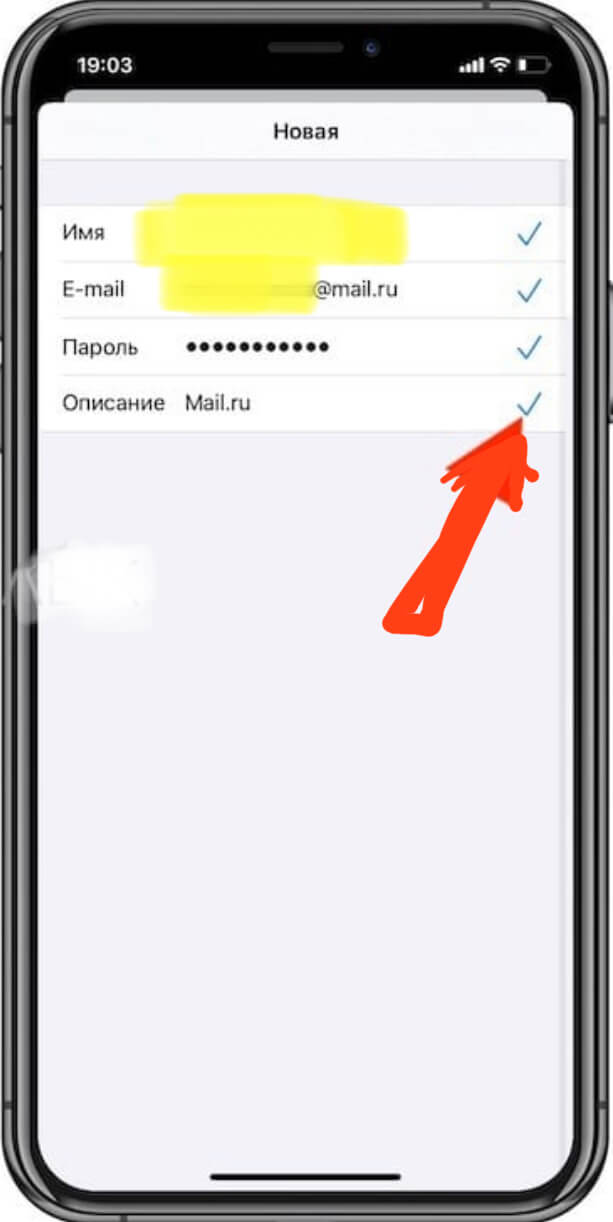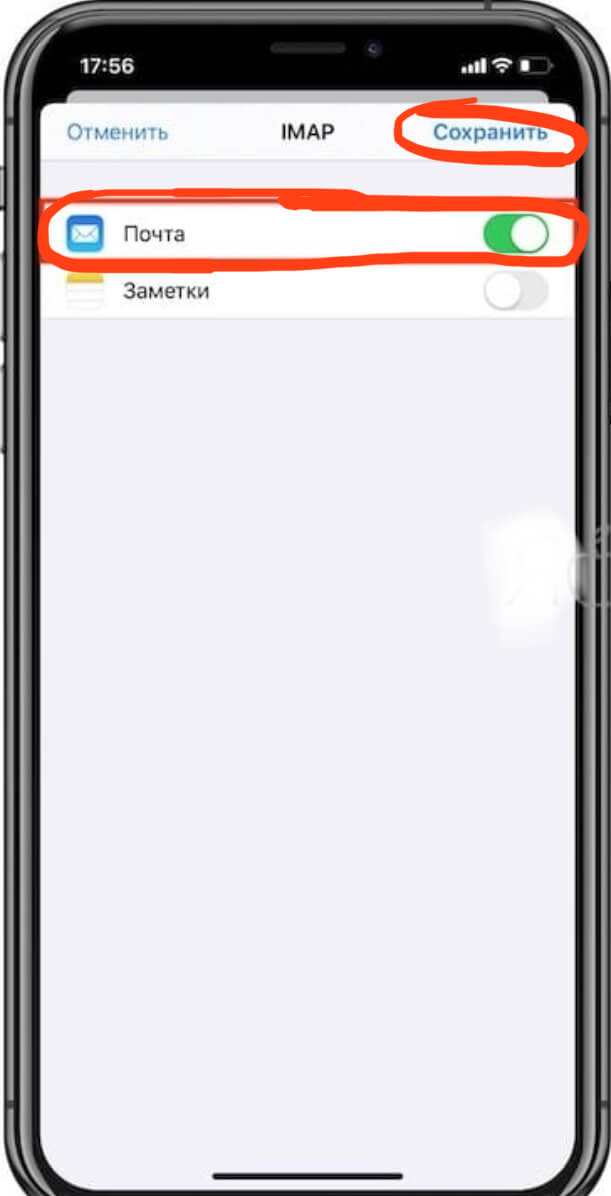- Как настроить почту на iPhone (от Gmail до Мэйл.Ру и “Яндекса”)
- Как настроить первую почту на iPhone
- Как настроить почту «Яндекса», Mail.Ru и других сервисов
- Как настроить почту на iPhone для второго и последующих почтовых ящиков
- Какая почта нужна для Apple ID?
- Какую почту лучше использовать для Apple ID?
- Какую почту лучше НЕ использовать для Apple ID?
- Ошибки почты при создании Apple ID
- Поддержка приложения «Почта»
- Поиск настроек приложения «Почта»
- Сервер входящей почты
- Сервер исходящей почты
- Сервер исходящей почты (для Mac OS)
- Сервер входящей почты
- Сервер исходящей почты (для iOS)
- Популярные темы
- Добавление учетной записи электронной почты на устройство iOS
- Информация в iCloud не синхронизируется
- Использование эмодзи на компьютере Mac
- Как настроить почту сервиса mail.ru на iPhone?
- Оглавление
- Для каких устройств подходит статья
- Настройка через официальное приложение mail.ru
- Настройка через стандартную почту айфона (подключение pop и imap со всеми настройками)
- Выводы
Как настроить почту на iPhone (от Gmail до Мэйл.Ру и “Яндекса”)
Подробная инструкция по настройке любой почты на iPhone.
Стандартное приложение iPhone “Почта” не уступает большинству сторонних почтовых клиентов. Многим пользователям “Почта” и вовсе нравится больше аналогов за счет своей простоты. В этой инструкции рассказали о том, как добавить в приложение “Почта” на iPhone любой почтовый ящик. Кроме этого, рассмотрели возможность добавления дополнительных ящиков.
Как настроить первую почту на iPhone
Шаг 1. Запустите стандартное приложение «Почта» и выберите ваш почтовый сервис.
Важно! Если вы используете почту от Mail.Ru, «Яндекса» или другого сервиса, которого нет в списке, то прокрутите инструкцию ниже — там подробно рассказано, как настроить любую почту на iPhone.
Шаг 2. Введите логин и пароль от вашей почтовой учетной записи.
Шаг 3. Если данные введены правильно, то перед вами откроется последняя страница настройки почты на iPhone. На ней приложение предложит синхронизировать со смартфоном различный контент, хранящийся в почтовом сервисе, например, контакты или календари. Снимите или, наоборот, поставьте флажки на нужных пунктах.
Шаг 4. Обязательно нажмите «Сохранить» для окончания настройки почты на iPhone.
Готово! Ваши электронные письма моментально появятся в приложении «Почта».
Как настроить почту «Яндекса», Mail.Ru и других сервисов
По умолчанию приложение «Почта» на iPhone предлагает настроить почту только в нескольких сервисах: Gmail, iCloud, Exchange, Yahoo!, Aol и Outlook. Тем не менее, добавить в приложение возможно любой почтовый сервис.
Шаг 1. Запустите стандартное приложение «Почта» и выберите пункт «Другое», который находится внизу списка.
Шаг 2. На открывшейся странице выберите пункт «Новая учетная запись».
Шаг 3. На следующей странице вам необходимо указать:
- Имя — ваше имя, оно будет отображаться в автоматически создаваемой подписи при отправке писем.
- E-mail — адрес почтового ящика.
- Пароль — пароль от почтового ящика.
- Описание — это поле заполняется автоматически, но вы можете указать в нем любую информацию для более простой идентификации почтового ящика.
Когда все поля будут заполнены нажмите «Далее».
Шаг 4. На последнем этапе настройки почты любого сервиса на iPhone вам останется нажать кнопку «Сохранить».
Готово! Вы успешно настроили почту вашего почтового сервиса на iPhone, даже если его не было в стандартном списке.
Как настроить почту на iPhone для второго и последующих почтовых ящиков
У большинства современных пользователей больше одного почтового ящика. К счастью, добавить новую почту на iPhone очень просто.
Шаг 1. Перейдите в меню «Настройки» → «Пароли и учетные записи» и выберите пункт «Добавить учетную запись».
Шаг 2. В открывшемся списке выберите нужный почтовый сервис или пункт «Другое» (по аналогии с предыдущей инструкцией).
Шаг 3. Введите логин и пароль от своей учетной записи.
Шаг 4. Подтвердите добавление почты, нажав кнопку «Сохранить».
Готово! Таким простым образом вы можете добавлять неограниченное количество почтовых ящиков в стандартное приложение “Почта”.
Источник
Какая почта нужна для Apple ID?
Привет! Обожаю интернет. Почему? Потому что перед написанием этой короткой заметки я пробежался по выдаче и посмотрел, что пишут на других сайтах (какую почту авторы различных текстов рекомендуют использовать для Apple ID) и, как обычно, немного (извиняюсь за мой французский) обалдел — на одном из ресурсов я увидел инструкцию, которая содержит 29 (двадцать девять!) подзаголовков.
Это прям не инструкция, а какая-то докторская диссертация на тему электронного адреса и его совместимости с учетной записью Apple ID.
А знаете, что самое интересное? Что даже осилив весь текст (это было нелегко) ответа на вопрос «Какая почта нужна для Apple ID?» я так и не получил. Поэтому… придётся разобраться во всём самому. Раз, два, три. Поехали!
Какую почту лучше использовать для Apple ID?
Да практически любую.
Почему «практически»? Об этом чуть ниже.
Например, прекрасно подойдёт:
Главное, у вас (и только у вас!) должен быть полный контроль над почтовым ящиком:
- Вы отлично знаете и не забудете пароль.
- Вы имеете доступ к доверенным устройствам и номерам (при наличии двухфакторной аутентификации).
- Вы помните ответы на контрольные вопросы.
- В почтовом ящике указаны ваши реальные данные.
Всё это нужно и важно по одной причине — почта является основополагающим моментом при создании и управлении Apple ID. И именно почту вы будете использовать в том случае, если с учётной записью что-то «пойдёт не так» (блокировка по соображениям безопасности, недоступность обновления, экстренная смена e-mail и многое-многое другое).
В общем, стоит подготовиться и сделать почтовый ящик максимально «личным» — в дальнейшем будет проще.
Подведём промежуточный итог: кроме вышеописанных рекомендаций, каких-то жёстких ограничений для выбора почтового ящика «под Apple ID» нет — можно использовать практически любой адрес электронной почты.
Кстати, о «практически»…
Какую почту лучше НЕ использовать для Apple ID?
На этот счёт у меня есть несколько простых советов.
Следовать им или нет — решать только вам.
Но я бы крайне рекомендовал не использовать в качестве почтового ящика для Apple ID:
- Почту iCloud. Да, в теории это звучит прикольно (вот у меня вообще «всё в одном» от Apple!), но на практике это самое «всё в одном» может принести боль и страдания. Например, недавно Apple что-то не понравилось и человек в США одним махом получил блокировку всего, что связано с яблочной компанией — карты, почта, учётная запись. Конечно, потом проблема была успешно решена. Но это в США. Как будет у нас… лучше даже не пробовать.
- Одноразовые почтовые ящики. Ну, тут всё понятно. Подобные варианты работают недолго и служат исключительно для каких-то кратковременных ситуаций — их абсолютно точно нельзя использовать для создания Apple ID.
- Почту непонятных и малоизвестных сервисов. Ведь сегодня они работают (все такие защищённые, продвинутые и вообще самые лучшие), а завтра — исчезли. Вам это надо? Мне кажется, нет.
Вывод: не стоит экспериментировать и усложнять себе жизнь — используйте почтовые ящики «от известных производителей» и всё будет «ОК».
Правда, есть ещё один момент…
Ошибки почты при создании Apple ID
Вот вроде бы выбрали почтовый ящик, пытаетесь зарегистрировать Apple ID и тут…
Итак, вот с какими ошибками можно столкнуться при добавлении почтового ящика во время создания Apple ID и что, собственно говоря, с этим делать:
- В данный момент этот e-mail невозможно использовать в качестве Apple ID. Чаще всего появляется при попытке смены (указания) почты @icloud.com в качестве основного адреса электронной почты для Apple ID. В чём причина? Либо какие-то проблемы с самой учётной записью (техническая поддержка должна помочь), либо сбои на серверах Apple (нужно немного подождать), либо… см. пункт №2.
- Этот адрес электронной почты недоступен. Выберите другой e-mail. Почему адрес недоступен? Потому что он ранее уже был зарегистрирован для Apple ID или используется в качестве резервной почты. Здесь уже выбор небольшой — придётся искать другой почтовый ящик.
- Введите действительный адрес электронной почты, который будет использоваться для Apple ID. Возможно, вы пропустили какой-то символ, букву или цифру — будьте внимательны при указании почтового ящика!
Вот вроде бы и всё.
Надеюсь, теперь вы сможете:
- Определиться с тем, какая почта нужна для вашей учётной записи.
- Тщательно её (почту) подготовить.
- Победить все ошибки, возникающие указании почтового ящика во время регистрации Apple ID.
Ну а если что-то не получается, то вы всегда знаете как поступить….
Задавайте вопросы, получайте ответы, расскажите свою историю или поделитесь личным опытом. Добро пожаловать!
Источник
Поддержка приложения «Почта»
Поиск настроек приложения «Почта»
Нужно проверить настройки электронной почты? Просто введите свой адрес электронной почты в поле ниже, и мы сообщим вам настройки приложения «Почта».
Сервер входящей почты
Тип учетной записи
Kerberos 5 (GSSAPI)
Аутентифицированный POP (APOP)
Имя хоста сервера
Сервер исходящей почты
Сервер исходящей почты (для Mac OS)
Тип учетной записи
Kerberos 5 (GSSAPI)
Аутентифицированный POP (APOP)
Имя хоста сервера
Сервер входящей почты
Тип учетной записи
Kerberos 5 (GSSAPI)
Аутентифицированный POP (APOP)
Имя хоста сервера
Сервер исходящей почты (для iOS)
Тип учетной записи
Kerberos 5 (GSSAPI)
Аутентифицированный POP (APOP)
Имя хоста сервера
Примечание. Компания Apple может сохранять и использовать ваш адрес домена (например, yahoo.com, gmail.com и т. п.) с целью улучшения продуктов и услуг. При этом компания Apple не будет сохранять, использовать и предоставлять третьим лицам ваш полный адрес электронной почты.
Популярные темы
Советы по устранению неполадок и инструкции, которые помогут использовать все возможности приложения «Почта»
Добавление учетной записи электронной почты на устройство iOS
Существует два способа настройки учетной записи электронной почты в приложении «Почта» на iPhone, iPad или iPod touch — автоматически или вручную. Узнайте, какой способ вам больше подходит.
Информация в iCloud не синхронизируется
В этой статье рассказывается о том, что делать, если вам требуется помощь. Например, если вы внесли изменения в свои контакты, календари или напоминания на одном устройстве, но они не отображаются на остальных.
Использование эмодзи на компьютере Mac
В macOS есть функции, которые упрощают поиск и ввод специальных символов, таких как эмодзи, диакритические знаки и символы валют.
Источник
Как настроить почту сервиса mail.ru на iPhone?
Почтовый сервис mail.ru является одним из самых популярных среди многих пользователей, и фанаты Apple-продукции — не исключение. В Apple-устройствах (iPhone, iPad, iPod) по умолчанию установлена электронная почта Gmail, а если мы хотим пользоваться и другими почтовыми сервисами, их необходимо устанавливать на iPhone самостоятельно. В статье подробно расскажем и проиллюстрируем, как установить и настроить почту mail ru на айфон. Мы рассмотрим два способа — через официальное приложение mail.ru и через стандартную почту айфона.
Оглавление
Для каких устройств подходит статья
Возможность настроить почту mail.ru является доступной опцией, которую можно активировать на всех моделях айфонов. Поэтому, механизм действий, описанный в данной статье, подойдёт для следующих моделей айфонов:
- iPhone 5
- iPhone 6/6 plus
- iPhone 7/7 plus
- iPhone 8/8 plus
- iPhone X/Xs/Xr/Xs Max
- iPhone 11/11Pro/11 Pro Max
- iPhone 12/12Pro/12 Pro Max
Иллюстрации и видео-инструкции, приведённые в статье, сделаны при помощи iPhone 8 Plus. Для разных iOS последовательность действий может незначительно отличаться, но в целом порядок шагов общий.
Настройка через официальное приложение mail.ru
Первый и достаточно простой способ установить почту mail ru на айфон — через официальное приложение. Для этого:
- Заходим в AppStore, вбиваем в поиске «mail.ru» и скачиваем приложение.
Рисунок 1. Открываем AppStore, чтобы скачать официальное приложение mail.ru.
Рисунок 2. Вбиваем «mail.ru» в строке поиска и скачиваем приложение на айфон.
- Открыв приложение, вводим свои данные от почты — логин и пароль, и входим в аккаунт. Либо создаём аккаунт, если необходимо, следуя простым инструкциям. Готово! Теперь Вы легко сможете пользоваться почтой mail.ru на iPhone.
Настройка через стандартную почту айфона (подключение pop и imap со всеми настройками)
Другой способ настроить почту mail.ru в iPhone — через стандартное приложение, установленное по умолчанию в iPhone — Почта. В нем mail.ru сможет автоматически быть добавлен и настроен благодаря специальному протоколу — imap, но предварительно нужно будет вручную ввести некоторые данные.
- Открываем Настройки, листаем вниз до пункта Пароли и Учетные записи, открываем его.
Рисунок 3.Открываем Настройки, чтобы настроить почту mail.ru через приложение Почта
Рисунок 4. Выбираем пункт «Пароли и Учетные записи», заходим у него для настройки почты.
- Нажимаем кнопку «Новая Учетная запись», чтобы создать ее для нашей почты mail.ru.
Рисунок 5. Для создания своей учетной записи mail.ru, жмём на соответствующую кнопку.
- Из предложенных вариантов выбираем «Другое», далее — «Новая Учетная запись».
Рисунок 6. Выбираем «Другое», чтобы создать учётку для mail.ru.
Рисунок 7. В появившемся окне снова жмём на «Новая Учетная запись».
- В открывшемся меню записываем своё имя и данные от почты mail.ru — сам адрес электронной почты и пароль. Жмём кнопку «Далее».
Рисунок 8. Вводим свои данные для активации учетной записи mail.ru.
- Если пароль и логин совпали, после нажатия кнопки «Далее» система проставит напротив всех пунктов галочки. Это значит, что все данные верны, и осталось совсем немного настроить учетную запись, чтобы легко пользоваться mail.ru из общего приложения Почта.
Рисунок 9. Система быстро проверяет данные, и при верном вводе, ставит галочки напротив всех пунктов.
- В следующем открывшемся окне нам необходимо выбрать, какие разделы сервиса mail.ru нам будут нужны для отображения на iPhone (например, и «Почта», и «Заметки»; или только «Почта»). Передвигаем тумблер напротив них в активное положение. После жмём клавишу «Сохранить».
Рисунок 10. Активируем движком, какие параметры почты будут отображены на iPhone, и сохраняем выбор.
Готово! Теперь, благодаря протоколу imap, учетная запись от почты mail.ru автоматически настроена и добавлена в стандартное приложение Почты, из которого ею можно пользоваться.
Выводы
Таким образом, мы рассмотрели способы установки и настройки почты от сервиса mail.ru на iPhone. Вы сами сможете выбрать, какой из них удобнее — через специальное приложение или через общую Почту в iPhone. В обоих случаях процесс настройки несложен и занимает считанные минуты.
Надеемся, читателям была полезна статья и наши инструкции, и Вы с легкостью настроите почту от mail.ru на своём iPhone.
Желаем легкой и продуктивной работы на Ваших Apple-гаджетах!
Источник