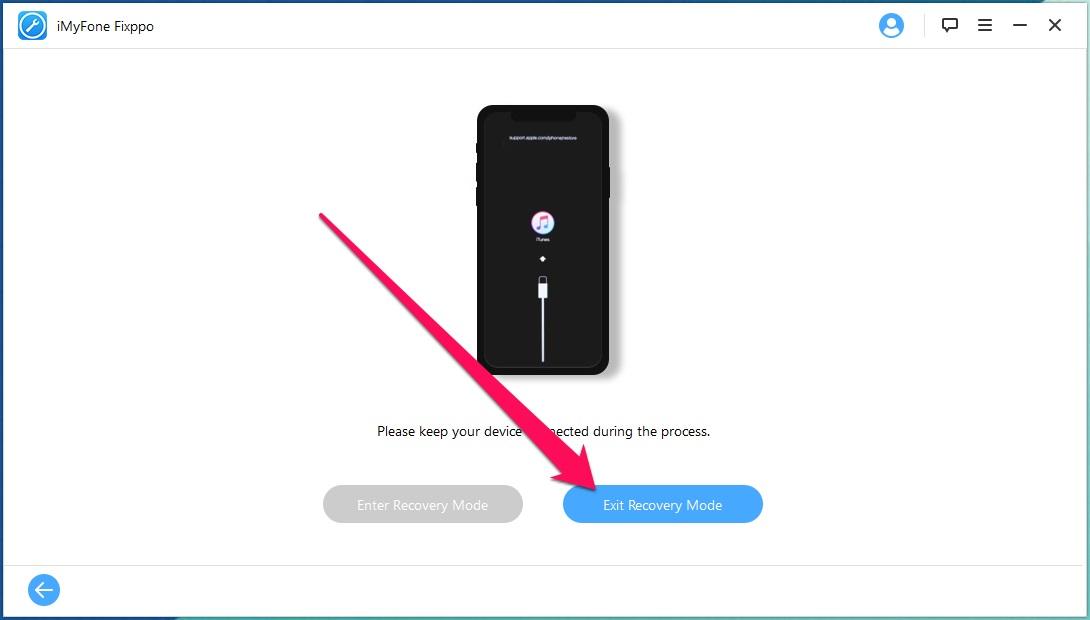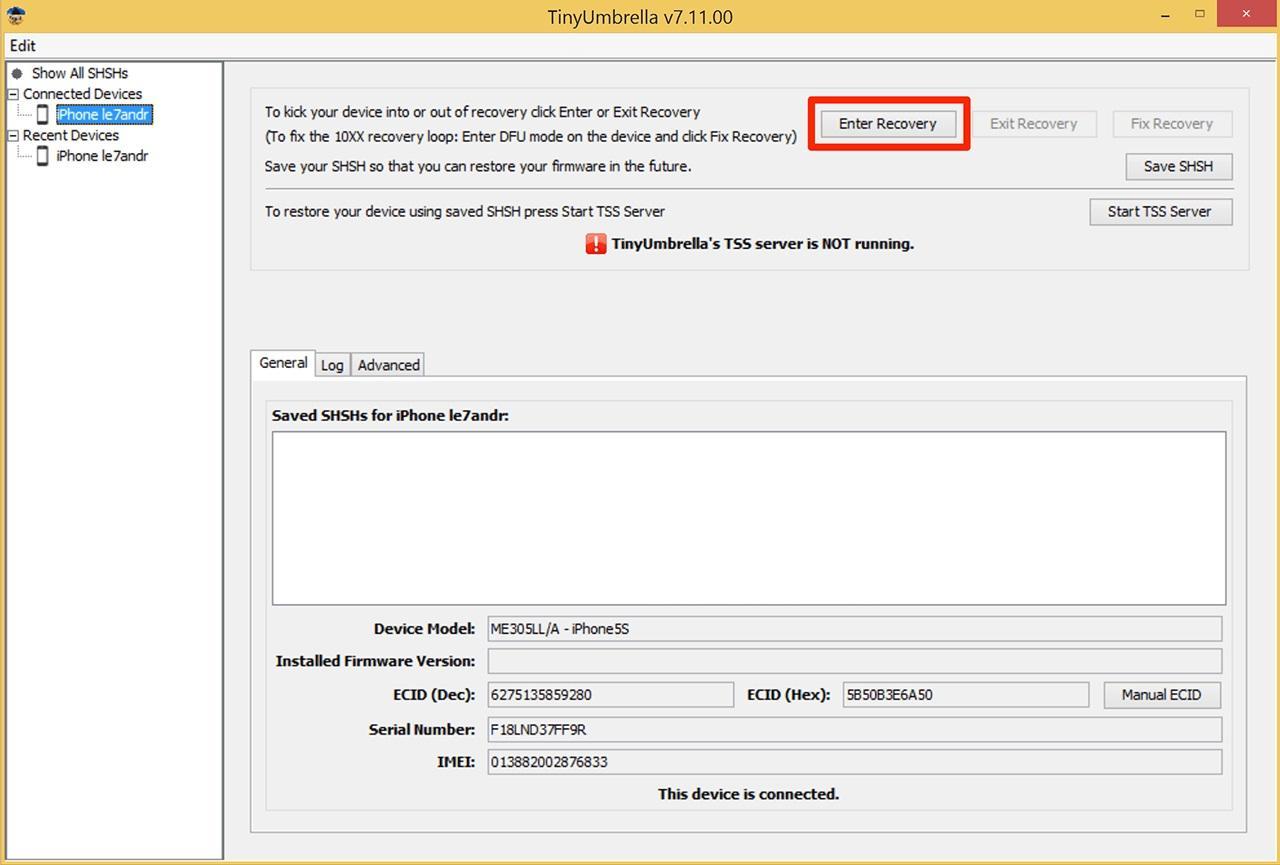- Рекавери что это для айфон
- Восстановление заводских настроек iPhone, iPad или iPod
- Подготовка устройства
- Восстановление заводских настроек устройства
- Если доступ к компьютеру отсутствует
- Как перевести любой iPhone и iPad в режим восстановления
- Как запустить режим восстановления на iPhone 8, iPhone 8 Plus, iPhone X, iPhone XS, iPhone 11, iPhone 11 Pro и iPhone 11 Pro Max
- Как перевести iPhone X и новее в режим DFU
- Как перевести iPad Pro (2018) в режим восстановления
- Как перевести iPhone 7 или iPhone 7 Plus в режим восстановления
- Как перевести iPad с кнопкой «Домой», iPhone 6s или более ранние модели в режим восстановления
- Как перевести iPhone в режим Recovery. Инструкции для всех моделей
- Как войти в Recovery Mode на iPhone с физической кнопкой Home
- Как войти в Recovery Mode на iPhone с сенсорной кнопкой Home
- Как войти в Recovery Mode на iPhone с Face ID
- Что такое Recovery Mode iPhone и как включить
- Что такое Recovery Mode iPhone и для чего нужен
- Как ввести айфон в режим восстановления
- Как вывести айфон из режима восстановления
- Как ввести iPad в режим восстановления
- Как вывести iPad из режима восстановления
- Чем отличается Recovery Mode от DFU-режима
Рекавери что это для айфон
Recovery Mode – режим восстановления iOS
Думаю, практически все владельцы iPhone, iPod и iPad, хотя бы раз, но попадали в ситуации, когда после установки очередного твика или просто во время выполнения джейлбрейка гаджет или системного сбоя просто отказывается загружаться в нормальном режиме. Что делать, как быть и куда обращаться за помощью? Не спешите, восстановить работоспособность iДевайса можно самостоятельно в домашних условиях, как говорится: «Recovery Mode вам в помощь».
Восстановить рабочее состояние iPhone, iPod или iPad можно практически в любой ситуации, конечно если причина поломки программная. Для этого и предусмотрены режимы восстановления, в число которых входят: DFU-режим (Device Firmware Update) — режим обновления прошивки устройства и Recovery Mode — режим восстановления.
Recovery Mode (в переводе с английского означает «режим восстановления») — режим, предназначенный для
- Восстановления рабочего состояния iOS при возникновении программных сбоев, повлекших отключение аппарата и невозможность его загрузки в нормальном режиме. В процессе восстановления выполняется:
- проверка целостности файловой системы;
- команда на сброс контента и настроек.
- Обновления iOS до актуальной версии. В процессе обновления выполняется:
- проверка целостности файловой системы;
- прошивка дополнительных модулей, если это необходимо;
- прошивка системных разделов.
Режим восстановления, как и DFU Mode, относится к специальным режимам предусмотренным производителем, поэтому за сохранность гарантийных обязательств при входе в эти режимы можно не переживать.
Режим восстановления используется тогда, когда гаджет не загружается в нормальном режиме (дисплей не подает признаков жизни, аппарат не реагирует на нажатия кнопок управления).
Источник
Восстановление заводских настроек iPhone, iPad или iPod
При восстановлении заводских настроек удаляются данные и настройки на iPhone, iPad или iPod и устанавливается последняя версия iOS, iPadOS или программного обеспечения iPod.
Подготовка устройства
- Убедитесь, что на компьютере Mac или компьютере с Windows установлена последняя версия программного обеспечения. Если вы используете приложение iTunes, убедитесь, что установлена его последняя версия.
- Если вы хотите сохранить данные на iPhone, iPad или iPod, создайте резервную копию.
- Перейдите в меню «Настройки» > [ваше имя] > «Локатор» и выключите параметр «Найти iPhone». Узнайте, что делать, если устройство не включается или зависло. Узнайте, что делать, если вы забыли код-пароль.
Восстановление заводских настроек устройства
- На компьютере Mac с macOS Catalina или более поздней версии откройте Finder. На компьютере Mac с macOS Mojave или более ранней версии либо на компьютере с ОС Windows откройте приложение iTunes. Определение версии macOS, установленной на компьютере Mac.
- Подключите устройство к компьютеру.
- Если появится запрос на ввод пароля к устройству или выбора этого компьютера как доверенного, следуйте инструкциям на экране. Узнайте, что делать, если вы забыли код-пароль.
- Выберите свое устройство когда оно появится на вашем компьютере. Узнайте, что делать, если устройство iPhone, iPad или iPod touch не включается либо зависло. Или получите поддержку, если устройство не отображается на экране компьютера.
- Нажмите «Восстановить [устройство]». Если выполнен вход в приложение «Локатор», выйдите из него, перед тем как нажать «Восстановить».
- Нажмите «Восстановить» еще раз для подтверждения. После этого с помощью компьютера будут стерты все данные с устройства и установлена последняя версия iOS, iPadOS или программного обеспечения iPod.
- После восстановления заводских настроек устройство перезапустится. Теперь можно настроить его как новое.
Если доступ к компьютеру отсутствует
Если доступ к компьютеру отсутствует, а устройство находится в рабочем состоянии, можно стереть все данные и восстановить устройство без компьютера.
Источник
Как перевести любой iPhone и iPad в режим восстановления
Недавно мне пришлось полностью сбрасывать свой iPhone, поскольку после неудачной установки iOS 14 было решено вернуться назад на стабильную iOS 13. Восстановление из резервной копии не удалось из-за ошибки iTunes, и пришлось загружать образ iOS 13 из Сети, чтобы установить ее вручную и настроить iPhone как новый. Я постоянно путаю, как запускать режим восстановления на iPhone 11 Pro Max (одновременно пользуюсь несколькими смартфонами, в том числе с Touch ID), и потратил определенное время, прежде чем нашел способ запустить recovery mode на iPhone. А ведь это важная информация, поскольку режим восстановления — единственный способ оживить iOS-устройство после ошибки ПО. Чтобы вы не попали в такую ситуацию, ниже приведу инструкции, как запустить режим восстановления на любом iPhone и iPad.
Из-за большого количества моделей iPhone включение режима восстановления может быть не таким очевидным
Как запустить режим восстановления на iPhone 8, iPhone 8 Plus, iPhone X, iPhone XS, iPhone 11, iPhone 11 Pro и iPhone 11 Pro Max
Поскольку iPhone 8 не имеет физической кнопки «Домой» (вопреки заблуждению многих), а на iPhone X и новее такой кнопки нет вообще, доступ к режиму восстановления осуществляется с помощью определенной последовательности нажатия кнопок.
- Если на вашем компьютере открыт iTunes, закройте его.
- Подключите USB-кабель к компьютеру.
- Подключите кабель Lightning к вашему iPhone.
- Откройте iTunes.
- Нажмите и отпустите кнопку увеличения громкости, а затем кнопку уменьшения громкости. Затем нажмите и удерживайте боковую кнопку, пока не появится экран режима восстановления.
Используйте обе кнопки громкости по очереди
Как перевести iPhone X и новее в режим DFU
Если по какой-то причине режим восстановления не работает, вы также можете попробовать перевести iPhone или iPad в режим DFU. В режим обновления прошивки устройства войти немного сложнее, но с его помощью можно перевести устройство в режим восстановления, даже когда ничего не работает.
- Нажмите и удерживайте боковую кнопку (вкл / выкл) вашего iPhone в течение 3 секунд.
- Удерживая боковую кнопку, нажмите и удерживайте кнопку уменьшения громкости на левой стороне вашего iPhone.
- Продолжайте удерживать обе кнопки в течение 10 секунд. Если вы увидите логотип Apple, значит, вы слишком долго держали кнопки, и нужно повторить попытку.
- Через 10 секунд отпустите только боковую кнопку (вкл / выкл), но продолжайте удерживать кнопку уменьшения громкости еще 5 секунд. Если вы видите экран «Подключить к iTunes», значит, вы слишком долго его держали кнопку, повторите попытку. Попробуйте несколько раз, в итоге должно получиться.
- Если экран остался черным, значит, вы находитесь в режиме DFU.
Как перевести iPad Pro (2018) в режим восстановления
Поскольку у iPad Pro (2018) нет кнопки «Домой», доступ к режиму восстановления также осуществляется с помощью ряда нажатий кнопок.
- Нажмите и удерживайте кнопку включения (вверху) и кнопку увеличения или уменьшения громкости одновременно, пока не появится слайдер отключения питания.
- Перетащите ползунок, чтобы выключить iPad Pro.
- Подключите iPad Pro к компьютеру, удерживая нажатой кнопку включения (вверху).
- Продолжайте удерживать верхнюю кнопку, пока не появится экран режима восстановления.
Подпишись на наш канал в «Яндекс.Дзен». Там вы сможете найти эксклюзивные материалы, которых нет на сайте.
Как перевести iPhone 7 или iPhone 7 Plus в режим восстановления
Для iPhone 7 и iPhone 7 Plus есть своя комбинация кнопок для перевода в режим восстановления.
- Одновременно нажмите и удерживайте верхнюю (или боковую) кнопку и кнопку уменьшения громкости.
- Продолжайте удерживать их, пока не появится экран режима восстановления.
Задействуйте обе кнопки одновременно
Как перевести iPad с кнопкой «Домой», iPhone 6s или более ранние модели в режим восстановления
- Нажмите и удерживайте одновременно кнопку «Домой» и верхнюю (или боковую) кнопку.
- Продолжайте удерживать их, пока не появится экран режима восстановления.
Если все прошло хорошо, вы увидите такое сообщение на компьютере
После этого компьютер должен определить ваш iPhone в режиме восстановления. Когда появится предложение выполнить восстановление или обновление, выберите «Обновить». Компьютер попытается переустановить ПО, не стирая данные. Если загрузка занимает больше 15 минут и устройство переключается с экрана режима восстановления, дождитесь завершения загрузки и снова введите его в режим восстановления. После этого выберите уже «Восстановить». При этом, если в дальнейшем не восстановиться из резервной копии, вы потеряете все данные на iPhone или iPad.
Источник
Как перевести iPhone в режим Recovery. Инструкции для всех моделей
Смартфоны Apple достаточно просто восстанавливаются после программных ошибок и сбоев. Чаще всего для этого потребуется перевести iPhone в специальный режим.
? Спасибо re:Store за полезную информацию. ?
Recovery Mode (режим восстановления) — специальный режим загрузки iOS, который используется при возникновении программных сбоев или невозможности включить смартфон в обычном режиме.
Перевести в режим восстановления можно iPhone, который не загружается, уходит в циклическую перезагрузку или не отвечает на нажатия физически кнопок. Восстановить получится любой iPhone без физических поломок с программными сбоями.
Режим Recovery часто путают с DFU режимом. DFU это низкоуровневое восстановление iOS с полным стиранием накопителя, а Recovery – это восстановление системных файлов из оригинальной прошивки или бекапа.
Как войти в Recovery Mode на iPhone с физической кнопкой Home
Инструкция пригодится для восстановления прошивки на iPhone 6s/SE и более старых устройствах.
1. Отключите смартфон от компьютера.
2. Зажмите кнопки Домой и Power на 10 секунд для быстрого отключения iPhone.
3. Зажмите кнопку Домой.
4. Быстро подключите iPhone к компьютеру при помощи кабеля до начала загрузки системы.
5. Через несколько секунд на экране смартфона увидите индикатор iTunes. Компьютер распознает смартфон в режиме восстановления, будет предложено Обновить прошивку или Восстановить iPhone из бекапа.
Для выхода из режима зажимаем на 10 секунд кнопки Домой и Power.
Как войти в Recovery Mode на iPhone с сенсорной кнопкой Home
Такой способ входа в режим восстановления подойдет для смартфонов с сенсорной кнопкой Домой (iPhone 7/8).
1. Подключите iPhone к компьютеру при помощи кабеля.
2. Зажмите кнопки Power и уменьшения громкости. Через несколько секунд смартфон перезагрузится и появится логотип Apple.
3. Еще через несколько секунд на экране iPhone появится индикатор подключения к компьютеру или iTunes. Лишь после этого следует отпускаться зажатые кнопки.
4. В macOS Mojave и более старых системах запустится iTunes, а в macOS Catalina – приложение Finder. Система распознает смартфон в режиме восстановления, будет предложено Обновить прошивку без удаление контента или Восстановить iPhone из бекапа.
Для выхода из режима восстановления нужно зажать кнопки Power и уменьшения громкости до отключения экрана смартфона.
Как войти в Recovery Mode на iPhone с Face ID
На iPhone без кнопки Домой (iPhone X и более новые модели), используется следующий алгоритм для перехода в режим восстановления.
1. Подключите iPhone к компьютеру при помощи кабеля.
2. Нажимаем поочередно кнопки увеличения громкости, уменьшения громкости и зажимаем кнопку Power.
3. Не отпускаем кнопку до появления индикатора подключения к компьютеру или iTunes.
4. macOS Mojave и более старые версии ОС запустят iTunes, а macOS Catalina – Finder. Система увидит смартфон в режиме восстановления и предложит Обновить прошивку без удаление контента или Восстановить iPhone из бекапа.
Для выхода из режима восстановления нужно зажать кнопку Power до перезагрузки смартфона.
Источник
Что такое Recovery Mode iPhone и как включить
Смартфоны компании Apple на протяжении многих лет находятся в рейтинге лучших. Несмотря на все свои достоинства, техника обладает своими недостатками, которые часто появляются в неподходящий момент. Recovery Mode iPhone — своеобразная подушка безопасности, которая спасает гаджет в непредвиденных ситуациях. Многие пользователи не знают, для чего нужна эта функция и как ею пользоваться.
Что такое Recovery Mode iPhone и для чего нужен
В переводе с английского название Recovery Mode переводится, как «режим восстановления». Запустить это функцию можно, чтобы восстановить рабочее состояние смартфона в случае аварийного сбоя. Часто этот режим помогает при возникновении программных сбоев, которые не дают возможности включить технику и использовать ее в обычном виде.
Recovery Mode и DFU — два специальных режима на устройствах Apple
К сведению! Перевод в специальный режим предусмотрен на всей технике Apple.
Использовать Recovery Mode необходимо, если гаджет выключился и не запускается. В этом случае ни дисплей, ни кнопки, не будут реагировать на попытки запустить айфон.
Каждый производитель смартфонов добавляет в меню специальную функцию, позволяющую откатывать устройство до заводских настроек. Она помогает вернуть телефон к нормальному функционированию. На устройствах под ОС iOS присутствует специальная функция — Recovery Mode. При возникновении сбоев в программном обеспечении используется сброс настроек. Преимуществом такой функции является сохранение гарантийных обязательств.
В целом функцию восстановления можно использовать в нескольких случаях:
- восстановление рабочего состояния при возникновении программных сбоев. В этом случае проблема сказывается на нормальном функционировании аппарата, блокируя его включения. Во время восстановления режим проводит такие операции: проверяет целостность файлов и делает сброс контента с настройками;
- обновление iOS до новой версии. В процессе работы проверяются: целостность файлов, прошивка дополнительных модулей и системных разделов.
Как ввести айфон в режим восстановления
Включить восстановление на любом смартфоне можно с помощью кнопок. Сенсорные телефоны часто вгоняют пользователей в ступор, так как клавиш в устройствах немного. Чтобы правильно выполнить восстановление на моделях 4, 4 S, 5, 5 SE и 6 S, необходимо следовать следующей инструкциям:
- Устройство обязательно выключается.
- Зажав кнопку «Домой», следует подключить телефон к ПК с помощью кабеля USB.
- После соединения на устройстве появится логотип iTunes. Подключение к айтюнс означает, что функция Recovery mMode активирована.
- Затем через компьютер открывается iTunes, при этом важно следить, чтобы айфон находился в режиме Recovery Mode.
- Через несколько секунд на экране ПК появится окно с надписью, что устройство обнаружено и требуется восстановить смартфон перед использованием. Пользователь должен подтвердить действие кнопкой «Ок».
Обратите внимание! Для корректной работы на ПК должна быть установлена последняя версия айтюнс.
Алгоритм действия для обладателей iPhone 7 и 7 Plus:
- Гаджет подключается с помощью USB к компьютеру.
- Запускается программа айтюнс новой версии.
- Далее следует зажать кнопку питания и уменьшения громкости. После появления на экране иконки iTunes и кабеля, телефон переходит в режим восстановления.
- Система может предложить два варианта: «Обновить», если доступно сохранение данных, либо «Восстановить» для полной очистки настроек до заводских. Пользователь выбирает сам.
- После того как все сделано, необходимо выйти из программы путем перезагрузки айфона.
Инструкция для моделей 8, X, XR и выше:
- Устройство подключают к ПК через кабель и запускают айтюнс.
- Следует быстро нажать сначала клавишу увеличения громкости, а затем уменьшения.
- Зажав кнопку питания, необходимо дождаться, пока на дисплее отобразится значок кабеля и iTunes.
- В программе айтюнс необходимо выбрать опцию «Обновить» либо «Восстановить».
После подтверждения смартфон будет очищен и обновлен до последней версии системы.
Чтобы отключить режим восстановления, достаточно перезагрузить устройство
Обратите внимание! Восстанавливать систему можно с помощью программы Tenorshare ReiBoot. Она помогает войти в режим Recovery Mode за несколько секунд. Преимуществом использования дополнительной программы является простота действий, так как пользователям не нужно запоминать комбинации клавиш для разных моделей.
Режим восстановления iPhone 5s и остальных моделей с помощью Tenorshare ReiBoot:
- Необходимо перейти на сайт официального разработчика и скачать программу на компьютер.
- Устройство подключить к компьютеру с помощью кабеля.
- Запустить программу, где выбирается раздел входа в режим восстановления. Спустя 10 сек. начнется действие режима.
Если устройство не удалось найти, необходимо выполнить следующие действия, которые немного отличаются для разных моделей:
- айфон 8 и 10. Следует нажать кнопку увеличения и уменьшения громкости (по очереди). Перезагрузить устройство через клавишу выключения и дождаться, пока на экране появится значок подключения к айтюнс;
- Recovery Mode iPhone 7 и 7 Plus включается после удержания кнопки питания и уменьшения громкости. Таким образом устройство перезагружается и подключается к программе.
Важно! Для остальных моделей действия идентичны, только нажимать необходимо кнопку питания и «Home».
После выполнения вышеуказанных действий необходимо проверить информацию о модели устройства на ПК и выбрать пункт «Скачать», чтобы загрузить новую прошивку. После установки прошивки необходимо перейти в раздел «Исправить сейчас». Режим восстановления вернет заводские настройки.
Как вывести айфон из режима восстановления
В некоторых случаях айфон может зависать в режиме восстановления. Чаще всего это происходит при попытке установить новую версию iOS. Понять, что устройство зависло, несложно, достаточно посмотреть на экран телефона, где будет изображен логотип iTunes. Перезагрузка помогает далеко не всегда.
Интерфейс программы iMyFone Fixppo
Вывести смартфон из Recovery Mode можно с помощью программы iMyFone Fixppo. В окне утилиты следует зайти в пункт Enter/Exit Recovery Mode и подключить айфон к ПК. Приложение способно автоматически определить устройство, которое находится в режиме восстановления, нажатие одной кнопки переводит его в обычное состояние. Процесс занимает не более 30 сек., после чего телефон перезагружается, а на экране программы отображается знак успешного процесса.
Как ввести iPad в режим восстановления
Чтобы перевести планшет в режим Recovery Mode, его следует выключить. Далее зажимается кнопка «Домой», и устройство сразу же подключается по USB к компьютеру. На экране устройства должен отобразиться значок iTunes и подключенного кабеля. Данное изображение сигнализирует о переходе устройства в режим Recovery Mode.
Важно! Вводить гаджет в специальный режим необходимо через последнюю версию айтюнс.
После подключения к программе на экране появится окошко с информацией об успешном подключении айпада в восстанавливающем режиме. Далее нажимается «Ок», чтобы запустить процесс. Чтобы вывести устройство из режима после окончания процедуры, следует отключить его от ПК и перезагрузить.
Как вывести iPad из режима восстановления
Вывести iPad из режима можно таким путем:
- Гаджет подключается к компьютеру через кабель USB.
- Далее устанавливается утилита TinyUmbrella и запускается (подходит для Windows и Mac OS).
- Обязательно переводится айпад в DFU Mode.
- После того как приложение определит устройство, окно «Fix Recovery» перейдет в активный режим. В появившемся окне появится сообщение «Attempt to fix recovery?» («попытка исправить восстановление»), здесь необходимо нажать «Да». Устройство самостоятельно перезагрузится и будет работать в нормальном режиме.
Панель управления в программе TinyUmbrella
Обратите внимание! TinyUmbrella — удобная утилита, позволяющая работать с любой техникой Apple. Она позволяет быстро выводить устройство из Recovery Mode без использования дополнительных клавиш.
Чем отличается Recovery Mode от DFU-режима
Главное отличие этих двух параметров в том, что DFU работает в обход операционной системы устройства и проводит прошивку firmware напрямую. На самом деле, это удобный способ решить ряд проблем, если не удается перепрошиться через iTunes и режим Recovery Mode. Такой способ значительно повышать эффективность восстановления и серьезных программных сбоях.
Recovery Mode, наоборот, является частью операционной системы и использует ее ресурсы. При активации Recovery Mode на дисплее отображается иконка кабеля и уведомление айтюнс. Если используется DFU, экран остается черным. Понять, что режим работает, можно только по отображению в iTunes.
Ввод айфона в режим DFU
Обратите внимание! Режим восстановления Recover Mode по сравнению с режимом ДФУ способен вернуть айпад к заводским настройкам, при этом не уничтожая данные, хранящиеся в системе. Режим борется только с исправлением функций. Неоспоримым преимуществом является то, что внутренняя память планшета не затрагивается.
При изменении настроек или программного обеспечения, которые должны оптимизировать работу системы, часто наблюдаются проблемы с включением устройства или загрузкой ОС. В таких ситуациях специалисты рекомендуют сразу же делать восстановление системы. Это простая процедура, которая поможет вернуть жизнь устройству и нормальную работу.
Источник