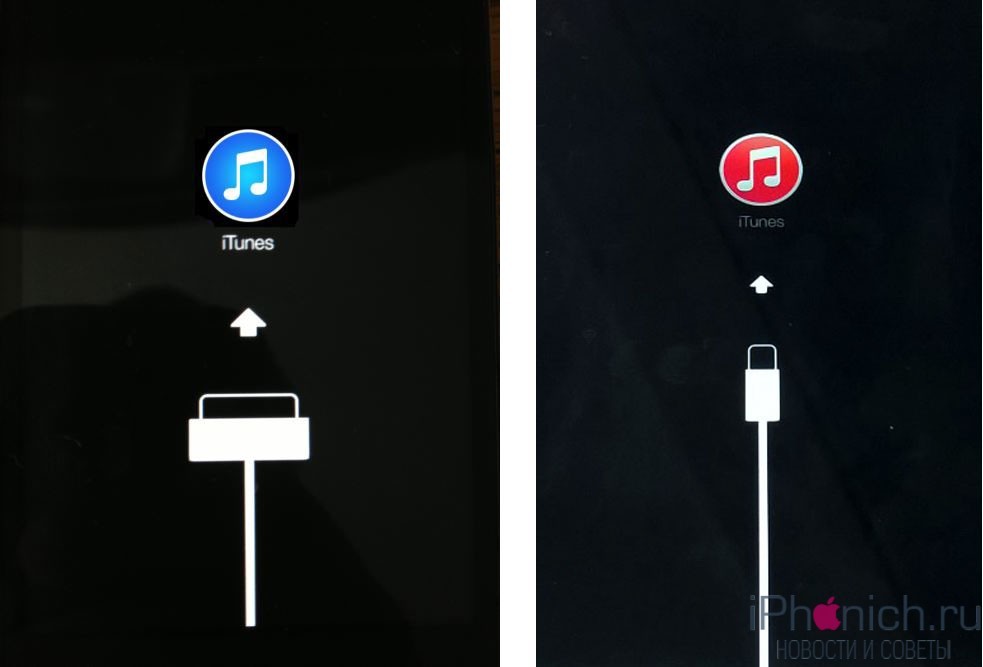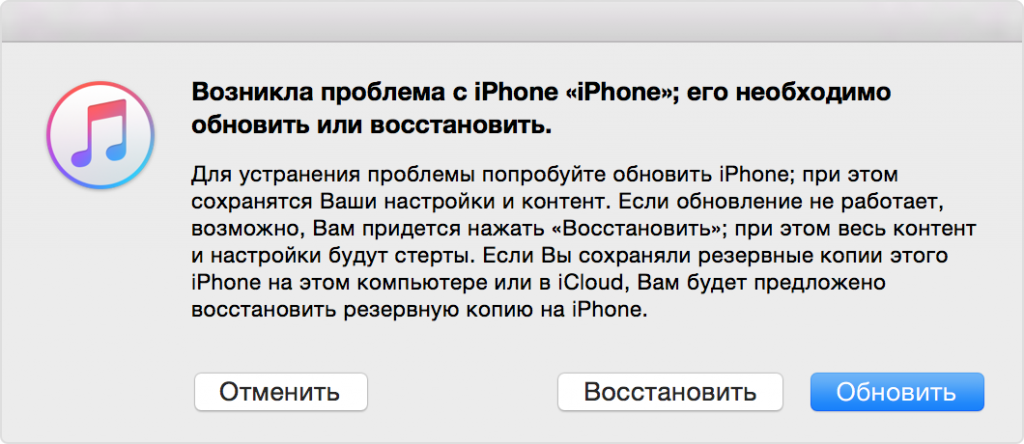- Рекавери что это для айфона
- Восстановление заводских настроек iPhone, iPad или iPod
- Подготовка устройства
- Восстановление заводских настроек устройства
- Если доступ к компьютеру отсутствует
- Режим восстановления на iPhone (Recovery Mode)?
- Как включить Recovery Mode?
- Как вывести Айфон из режима восстановления
- Что такое петля восстановления и как с ней бороться
- Заключение
- Все о режим восстановления iPhone и iPad (Recovery Mode)
- Как ввести iPhone или iPad в Recovery Mode:
- Как вывести iPhone или iPad из Recovery Mode
- Видео-инструкция: «Как ввести iPhone или iPad в Recovery Mode
- Для чего нужен Recovery Mode?
Рекавери что это для айфона
Recovery Mode – режим восстановления iOS
Думаю, практически все владельцы iPhone, iPod и iPad, хотя бы раз, но попадали в ситуации, когда после установки очередного твика или просто во время выполнения джейлбрейка гаджет или системного сбоя просто отказывается загружаться в нормальном режиме. Что делать, как быть и куда обращаться за помощью? Не спешите, восстановить работоспособность iДевайса можно самостоятельно в домашних условиях, как говорится: «Recovery Mode вам в помощь».
Восстановить рабочее состояние iPhone, iPod или iPad можно практически в любой ситуации, конечно если причина поломки программная. Для этого и предусмотрены режимы восстановления, в число которых входят: DFU-режим (Device Firmware Update) — режим обновления прошивки устройства и Recovery Mode — режим восстановления.
Recovery Mode (в переводе с английского означает «режим восстановления») — режим, предназначенный для
- Восстановления рабочего состояния iOS при возникновении программных сбоев, повлекших отключение аппарата и невозможность его загрузки в нормальном режиме. В процессе восстановления выполняется:
- проверка целостности файловой системы;
- команда на сброс контента и настроек.
- Обновления iOS до актуальной версии. В процессе обновления выполняется:
- проверка целостности файловой системы;
- прошивка дополнительных модулей, если это необходимо;
- прошивка системных разделов.
Режим восстановления, как и DFU Mode, относится к специальным режимам предусмотренным производителем, поэтому за сохранность гарантийных обязательств при входе в эти режимы можно не переживать.
Режим восстановления используется тогда, когда гаджет не загружается в нормальном режиме (дисплей не подает признаков жизни, аппарат не реагирует на нажатия кнопок управления).
Источник
Восстановление заводских настроек iPhone, iPad или iPod
При восстановлении заводских настроек удаляются данные и настройки на iPhone, iPad или iPod и устанавливается последняя версия iOS, iPadOS или программного обеспечения iPod.
Подготовка устройства
- Убедитесь, что на компьютере Mac или компьютере с Windows установлена последняя версия программного обеспечения. Если вы используете приложение iTunes, убедитесь, что установлена его последняя версия.
- Если вы хотите сохранить данные на iPhone, iPad или iPod, создайте резервную копию.
- Перейдите в меню «Настройки» > [ваше имя] > «Локатор» и выключите параметр «Найти iPhone». Узнайте, что делать, если устройство не включается или зависло. Узнайте, что делать, если вы забыли код-пароль.
Восстановление заводских настроек устройства
- На компьютере Mac с macOS Catalina или более поздней версии откройте Finder. На компьютере Mac с macOS Mojave или более ранней версии либо на компьютере с ОС Windows откройте приложение iTunes. Определение версии macOS, установленной на компьютере Mac.
- Подключите устройство к компьютеру.
- Если появится запрос на ввод пароля к устройству или выбора этого компьютера как доверенного, следуйте инструкциям на экране. Узнайте, что делать, если вы забыли код-пароль.
- Выберите свое устройство когда оно появится на вашем компьютере. Узнайте, что делать, если устройство iPhone, iPad или iPod touch не включается либо зависло. Или получите поддержку, если устройство не отображается на экране компьютера.
- Нажмите «Восстановить [устройство]». Если выполнен вход в приложение «Локатор», выйдите из него, перед тем как нажать «Восстановить».
- Нажмите «Восстановить» еще раз для подтверждения. После этого с помощью компьютера будут стерты все данные с устройства и установлена последняя версия iOS, iPadOS или программного обеспечения iPod.
- После восстановления заводских настроек устройство перезапустится. Теперь можно настроить его как новое.
Если доступ к компьютеру отсутствует
Если доступ к компьютеру отсутствует, а устройство находится в рабочем состоянии, можно стереть все данные и восстановить устройство без компьютера.
Источник
Режим восстановления на iPhone (Recovery Mode)?
Recovery Mode (режим восстановления) — один из двух аварийных режимов техники Apple. Recovery Mode даёт возможность вернуть работоспособность i-гаджету, если вследствие программного сбоя или в результате неудачного джейлбрейка устройство отключилось, не желает загружаться и вообще реагировать на нажатие кнопок.
Recovery Mode и DFU Mode – режимы, предусмотренные Apple, поэтому их применение не влечёт за собой потерю гарантии. О различиях между ними было подробно рассказано в этой статье. Если говорить коротко, Recovery Mode более «мягкий» по степени воздействия на мобильное устройство и при этом менее эффективный — многие неполадки ему «не по зубам». DFU Mode действует в обход iOS и создаёт все файлы с нуля. Прибегать к DFU рекомендуется лишь при возникновении критических ситуаций и только тогда, когда режим восстановления уже испробован.
Как включить Recovery Mode?
Прежде чем вводить гаджет в Recovery Mode, возьмите USB-кабель и подключите его к порту ПК. С самим устройством пока шнур не соединяйте.
Далее действуйте так:
Шаг 1. Выключите смартфон путём долгого нажатия на кнопку «Power» — дождитесь, когда экран погаснет. Если устройство и так выключено, этот этап можно пропустить.
Шаг 2. Зажмите клавишу «Домой» и вставьте шнур. Айфон загрузится — на его экране вы увидите изображение кабеля USB и лого Айтюнс. Это ещё одно отличие режима восстановления: в DFU у Айфона просто чёрный экран — понять, что режим активирован, пользователь может только по сообщению в iTunes.
Шаг 3. Через несколько секунд в Айтюнс появится такое окно:
Нужно нажать «ОК». Затем можно производить сброс, восстановление или перепрошивку гаджета.
Как вывести Айфон из режима восстановления
Выйти из режима восстановления нужно по следующему алгоритму:
Шаг 1. Отсоедините iPhone от кабеля USB.
Шаг 2. Выключите устройство, зажав кнопку «Power» на несколько секунд.
Шаг 3. Вторым нажатием на «Power» запустите iPhone в обычном режиме.
Если этот метод не дал результатов, следует испробовать вариант «про запас»:
Шаг 1. Одновременно зажмите «Power» и «Home» и удерживайте, пока устройство не выключится.
Шаг 2. Нажмите «Home» и, продолжая удерживать её, добавьте «Power». Далее просто ждите, когда на экране появится заветное «надкусанное» яблочко.
Что такое петля восстановления и как с ней бороться
Recovery Mode Loop (петля восстановления) – состояние, когда «яблочному» гаджету не удаётся выйти из режима восстановления. Дело в том, что при загрузке iOS-аппарата происходит полная диагностика системы – если обнаруживаются неполадки, iPhone снова «погружается» в Recovery Mode, затем опять производит внутреннюю проверку.
При наличии проблемы, которая не устраняется путём перехода Айфона в режим восстановления, этот цикл будет длиться до тех пор, пока у смартфона не сядет батарея. Отсюда и название – петля.
Причины возникновения Recovery Loop таковы:
- Программный сбой – пользователь произвёл процедуру обновления или восстановления некорректно (например, вынул кабель, не дав процессу завершиться). Попытка даунгрейда – понижения версии операционной системы.
Об опасности попадания в Recovery Loop свидетельствуют ошибки под номерами 1013 и 1015. Что означают эти коды, вы можете узнать здесь.
Собственными средствами iPhone выйти из петли восстановления не удастся. Придётся устанавливать и изучать дополнительный софт – к счастью, все необходимые программы бесплатны. Помогут такие утилиты, как:
Самой простой из перечисленных утилит является RecBoot, которая вообще имеет всего две кнопки. Для выхода из режима восстановления достаточно нажать «Exit Recovery mode».
По неизвестным причинам найти эту полезную программу в сети сейчас довольно сложно. Поэтому важно рассмотреть, как выйти из Recovery Loop и с помощью какой-либо другой утилиты – мы выберем RedsnOw. Действовать нужно так:
Шаг 1. Запустите RedsnOw и нажмите «Extras».
Шаг 2. Введите устройство в режим DFU по инструкции, представленной в этой статье.
Шаг 3. Нажмите «Recovery Fix» и дождитесь, когда гаджет загрузится в нормальном режиме.
Кнопка «Recovery Fix» становится доступной, только когда iPhone, подключенный к компьютеру, оказывается в режиме обновления.
«Разорвать петлю» можно и с помощью iTunes. Достаточно подключить гаджет к компьютеру, перейти в режим управления устройством и нажать «Восстановить iPhone».
Почему же об этом способе не было сказано раньше? Потому что таким образом пользователь потеряет все данные, которые хранились на iPhone. Кроме того, устройство будет обновлено до последней версии iOS, и вернуться на предыдущую (которая, вероятно, владельца гаджета устраивала на 100%) возможности не останется. При использовании специальных утилит есть шанс получить аппарат с теми же «операционкой» и контентом.
Заключение
Режим восстановления помогает устранить многие неполадки iPhone, однако крайне важно вводить Айфон в режим восстановления правильно, иначе проблем станет ещё больше. Если, например, пользователь поторопится и отключит гаджет от ПК раньше, чем процедура обновления закончится, iPhone попадёт в петлю восстановления, из которой вывести устройство удастся только путём применения специальных программ.
Источник
Все о режим восстановления iPhone и iPad (Recovery Mode)
После неудачно джейлбрейка, обновления прошивки, глюка твика или системного сбоя, iOS-устройство не может загрузиться в обычном режиме. Что делать, как восстановить iPhone или iPad? Не расстраивайся, восстановить работу устройства можно без помощи и в домашних условиях, с помощью режима «Recovery Mode».
Вернуть iOS-устройство к жизни можно фактически после любого программного сбоя. Для этого и придумали два режима восстановления iPhone и iPad:
- DFU-Mode — режим обновления прошивки
- Recovery Mode — режим восстановления.
Перед тем, как начать процедуре восстановления, давай разберемся, что такое Recovery Mode, как ввести устройство в режим восстановления и вывести оттуда.
А ты знаешь, что Recovery Mode с английского переводиться как «режим восстановления», он нужен для восстановления рабочего состояния iPhone и iPad, после программных сбоев или невозможности загрузки устройства в обычном режиме.
Как ввести iPhone или iPad в Recovery Mode:
Ввести iPhone или iPad в режим восстановления можно практически из любого состояния с помощью бесхитростных нажатий на кнопки «Домой» и «Питание», инструкция:
- Полностью выключи iPhone или iPad, удерживая кнопку питания, а потом, сдвинув ползунок «выключить»
- Нажми кнопку «Домой» и держи ее
- Подключи устройство при помощи USB-кабеля к компьютеру, продолжая держать кнопку «Домой», пока не появится изображение USB-шнурка и иконки iTunes
- Открой на компьютере программу iTunes, она сразу выдаст предупреждение о том, что iPhone (iPad) находится в режиме восстановления.
Как вывести iPhone или iPad из Recovery Mode
Выйти из режима восстановления намного проще, чем его ввести, для этого нужно просто перезагрузить iPhone или iPad:
- Отсоедини USB-кабель от устройства
- Удерживай кнопку «Питание» пока устройство не выключится
- Нажми на кнопку «Питание» и подожди пока устройство загрузиться в нормальном режиме
Очень редко, но бывает, что iPhone или iPad не хочет выходить из Recovery Mode, но и это не страшно, и на этот случай есть инструкция:
- Выключи iPhone или iPad, удерживая кнопку питания или одновременно зажми кнопки «Домой» и «Питание» на 10 секунд;
- Отсоедините USB-кабель от iPhone;
- Нажмите и удерживайте кнопку «Домой» и кратковременно нажмите «Питание» до появления логотипа Apple, кнопку «Домой» держи еще секунд 10.
Видео-инструкция: «Как ввести iPhone или iPad в Recovery Mode
Для чего нужен Recovery Mode?
Режим восстановления iPhone и iPad, используют тогда, когда устройство не может загрузиться в обычном режиме (на экране нет изображения и подсветки, устройство не отвечает на нажатия кнопок).
Источник