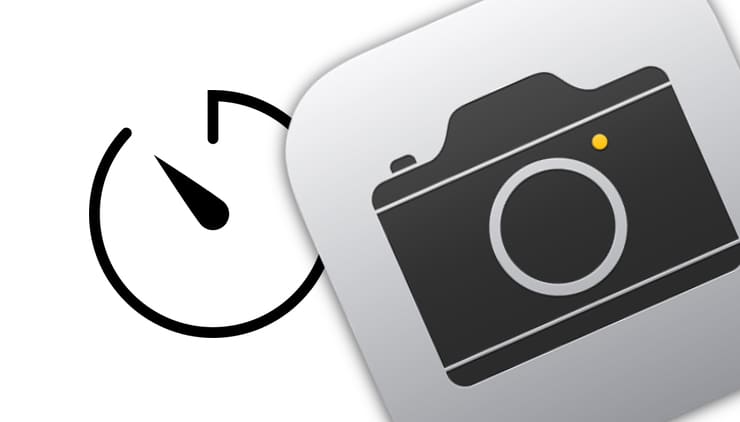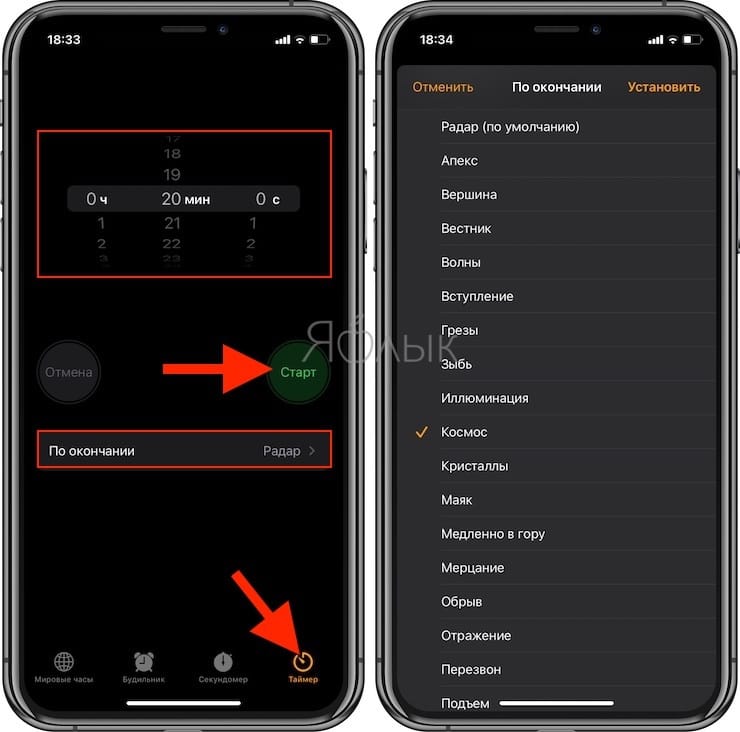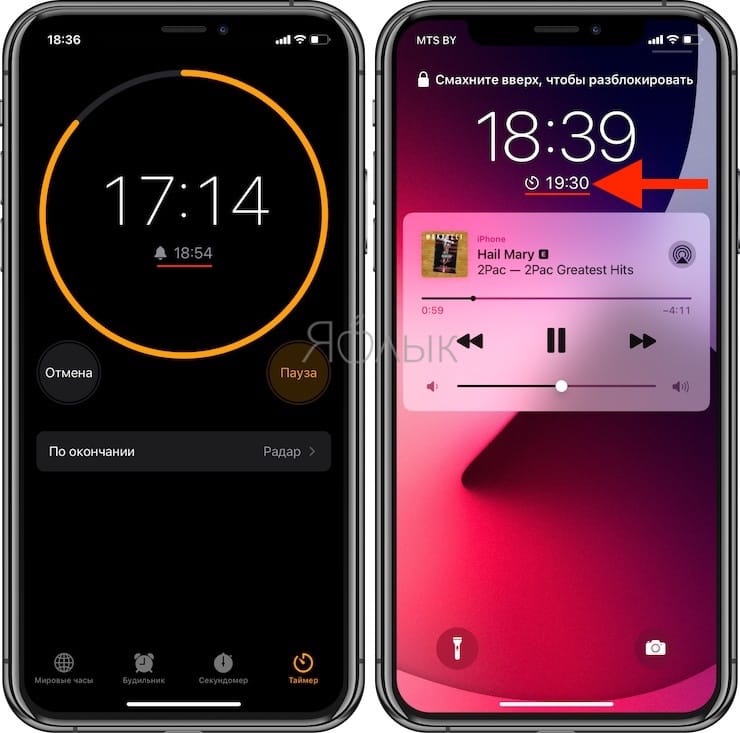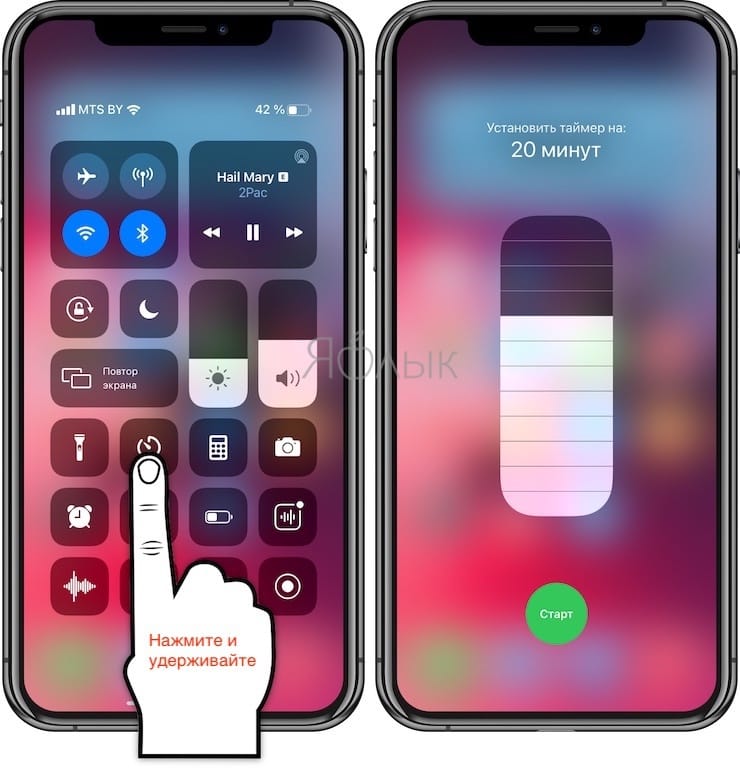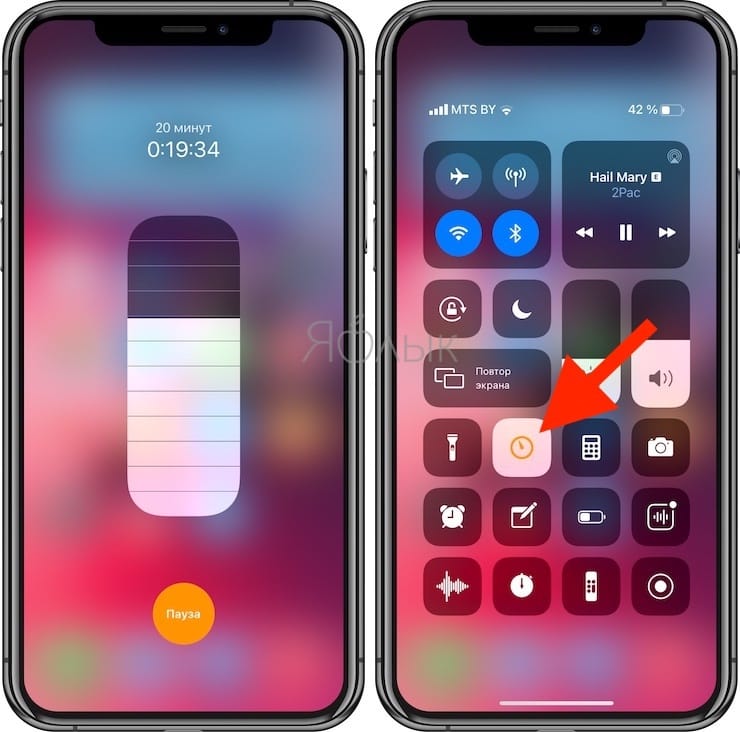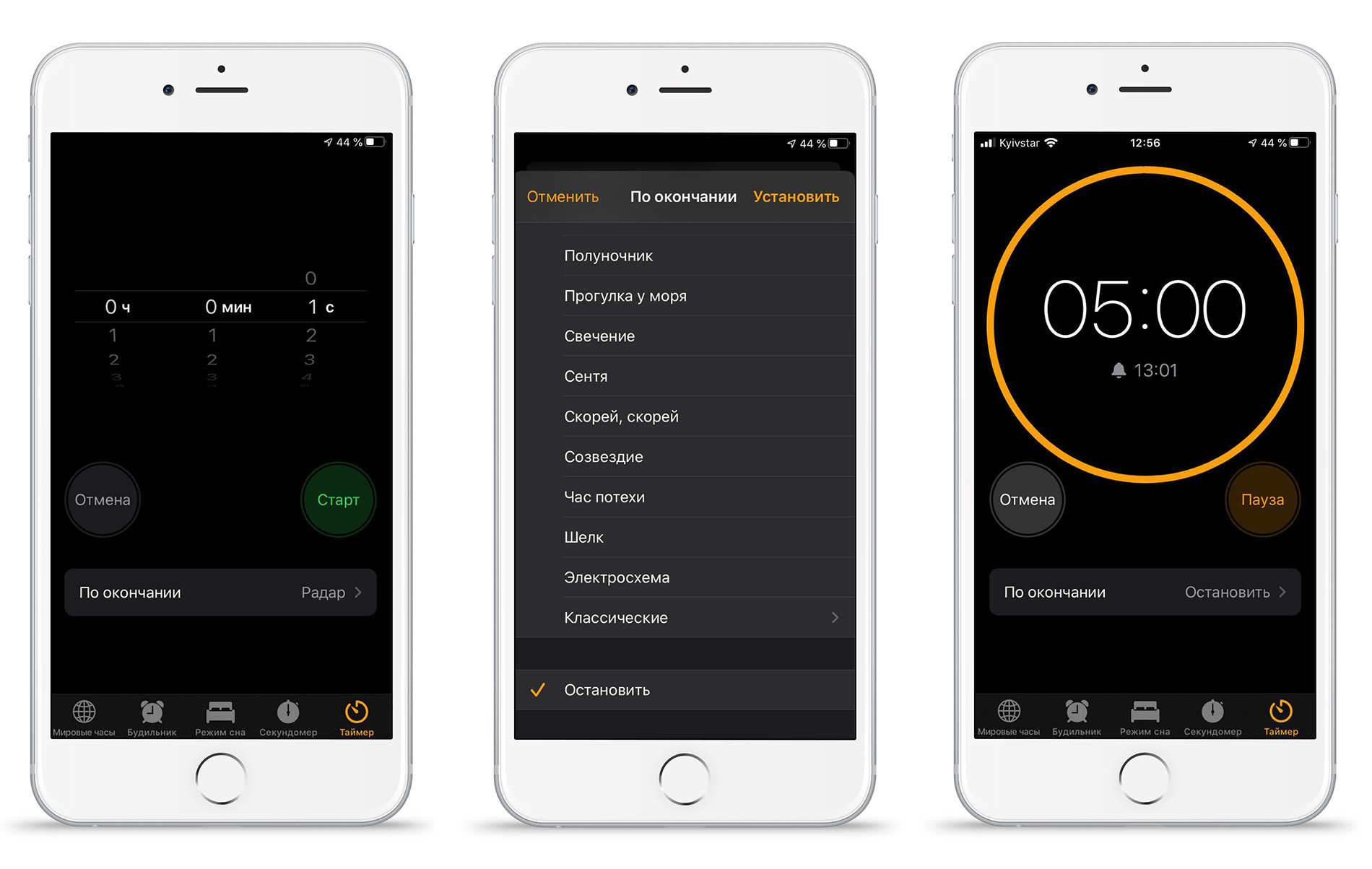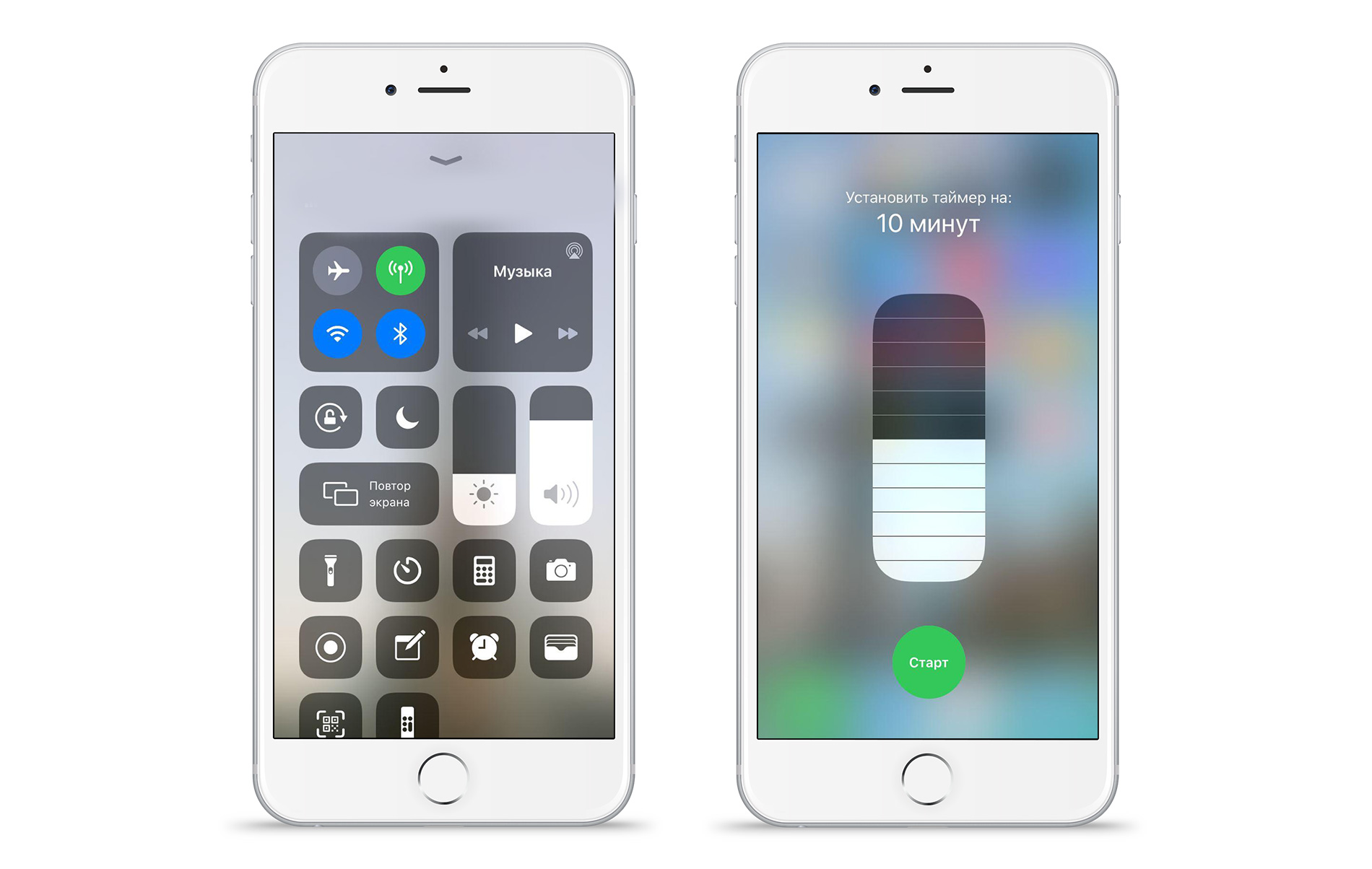- Как включить таймер в камере iPhone или iPad
- Использование таймера Камеры для создания селфи и групповых снимков
- Как включить таймер в iPhone: 3 способа
- Как установить таймер на iPhone в приложении Часы
- Как установить таймер на iPhone в Пункте управления
- Как установить таймер на iPhone при помощи Siri
- Таймер iPhone: настраиваем автоматическое отключение музыки и видео
- Зачем необходим таймер?
- Как включить таймер на iPhone?
- Фототаймер 4+
- Snap Multiple Photos on Delay
- Nick Culbertson
- Снимки экрана
- Описание
- Что нового
- Оценки и отзывы
- Супер!
- Потрясающее приложение
- Добавьте
- Конфиденциальность приложения
- Данные, используемые для отслеживания информации
- Связанные с пользователем данные
- Не связанные с пользователем данные
- Как включить таймер в iPhone: 3 способа
- Как установить таймер на iPhone в приложении Часы
- Как установить таймер на iPhone в Пункте управления
- Как установить таймер на iPhone при помощи Siri
Как включить таймер в камере iPhone или iPad
Хотите сделать отличный снимок с друзьями — и чтобы в кадр попали все нужные люди, включая себя любимого? Нет ничего проще — достаточно активировать обратный отсчет при помощи таймера. Как это сделать на iPhone, расскажем далее.
Несмотря на то, что функция Таймер прописалась в системном iOS-приложении Камера довольно давно, многие пользователи даже не подозревают о её существовании или не знают, в чём заключается её польза. Спешим исправить досадную недоработку — ведь оно того стоит, качество ваших снимков наверняка улучшится!
Использование таймера Камеры для создания селфи и групповых снимков
1. Поставьте свой iPhone/iPad на ровную поверхность, подставку или штатив.
2. Запустите приложение Камера и при необходимости переключитесь на фронтальную камеру (таймер в iPhone работает и с селфи).
3. Сделайте свайп снизу вверх по экрану (потяните вверх) или коснитесь стрелочки в верхней части дисплея.
4. В появившемся меню нажмите на иконку секундомера.
5. Выберите один из двух вариантов — 3 секунды или 10 секунд. Первый вариант подходит для максимально быстрой съемки (вам не надо далеко отбегать от камеры), второй — для тех снимков, когда надо добежать до группы друзей и успеть принять нужную позу/выражение лица.
Выбранное время для таймера появится в верхней части экрана.
6. Нажмите кнопку спуска затвора — белый кругляшок на экране или любую физическую кнопку громкости на грани.
7. В правом нижнем углу начнется обратный отсчет. Самое время бежать к друзьям!
Готово — ваше селфи или общий снимок с приятелями или близкими уже сохранен в памяти iPhone / iPad.
Сделанные таким образом фотографии отличаются более высоким качеством, они получаются чётче, разнообразнее и просто прикольнее. При необходимости отредактируйте получившийся результат (кнопка Править в правом верхнем углу в приложении Фото) и отправьте его всем, кто вам дорог.
Источник
Как включить таймер в iPhone: 3 способа
Для установки таймера на iPhone вовсе необязательно запускать приложение Часы. Существует еще как минимум два быстрых способа запуска таймера. В этом материале мы и расскажем о них.
Как установить таймер на iPhone в приложении Часы
1. Откройте приложение Часы (не путать с приложением Watch).
2. Перейдите во вкладку Таймер.
3. Установите желаемое время, по окончании которого прозвучит сигнал. При желании, можно выбрать желаемый звук в качестве сигнала.
4. Нажмите кнопку Старт для начала отсчета установленного времени.
На экране появится кольцо, контур которого будет удаляться с течением времени. Под оставшемся временем таймера будет указано время, в которое прозвучит сигнал.
На заблокированном экране iPhone, оставшееся время таймера будет отображаться под основным временем.
При желании таймер можно поставить на паузу и продолжить отсчет позже.
Как установить таймер на iPhone в Пункте управления
Начиная с iOS 11 на iPhone появился полноценный интерактивный виджет с таймером. Чтобы добраться до него, откройте Пункт управления, а затем нажмите на иконку с часами и удерживайте палец на ней, пока не увидите вот такую приборную панель:
В случае, если иконка Таймера отсутствует в Пункте управления, добавьте ее по этой инструкции.
Этот жест вам наверняка хорошо знаком, если вы являетесь владельцем iPhone модели 6s и новее. Но начиная с iOS 11 он работает даже на устройствах, которые не получили 3D Touch – например, на iPad, iPhone 5s или iPhone 6.
Через виджет можно задать следующие временные интервалы: 1, 2, 3, 4, 5, 10, 15, 20, 30, 45 минут, а также 1 или 2 часа. Если вам требуется другой временной промежуток, откройте через виджет приложение Часы и задайте необходимые параметры в основном интерфейсе.
♥ ПО ТЕМЕ: Переводчик на iPhone: Как пользоваться встроенной программой Перевод в iOS.
Как установить таймер на iPhone при помощи Siri
Активируйте голосового ассистента Siri любым способом и произнесите команду:
Установи таймер на
Полезный совет на тему: Siri можно задать таймер даже с секундами.
iOS запоминает, какой таймер вы использовали в последний раз, и всегда предлагает его в следующий раз. Так что если вы, например, каждый день варите яйца всмятку в течение 3,5 минут, то при запуске приложения будете сразу переходить к этому таймеру.
Источник
Таймер iPhone: настраиваем автоматическое отключение музыки и видео
Не любите засыпать в тишине? Некоторые люди включают перед сном на iPhone расслабляющую музыку или смотрят видео, которое будет воспроизводиться фоном тогда, когда вы уснёте. Чаще всего, чтобы уснуть, нам достаточно 20-30 минут, но что делать, если мы забудем отключить воспроизведение на iPhone?! В этой статье разберём, как поставить таймер на музыку, видео, чтобы воспроизведение прекратилось во время нашего сна.
Зачем необходим таймер?
Таймер отключения — это очень полезная функция, которая встроена в любом iPhone, но о ней мало кто знает. Все давно слышали о ней, например, на телевизоре, но оказалось, что и айфон оснащён такой полезной настройкой. Если вы включаете фильм перед сном и часто под него засыпаете, то iPhone не останавливает воспроизведение. На экране смартфона продолжат идти фильмы, которые будут самостоятельно переключаться и воспроизводиться до того момента, пока вы не проснётесь и не отключите их.
Теперь нет необходимости прерывать свой сон. Можно спокойно отдыхать, а воспроизведение на айфоне остановится автоматически. Он работает не только для видеофайлов, его также можно настроить на остановку проигрывания музыки, подкастов. В целом для любой мультимедиа есть возможность установки такой настройки.
Как включить таймер на iPhone?
Приложение встроенное, поэтому установка дополнительных программ на айфон не потребуется. Итак, как настроить автоматическое отключение контента:
- Перейдите в «часы» на своём айфоне.
- Откройте раздел «Таймер».
- В пункте «По окончанию» стандартно установлен звук. Его можно выбрать по своему усмотрению. Этот параметр будет полезен тогда, когда вам необходимо засечь время, например, вы хотите простоять в планке минуту или же отключить духовку в определённое время.
- Чтобы установить время остановки музыки и другого контента, откройте меню «По окончании», пролистайте в самый низ и выберите «Остановить».
- Теперь устанавливайте время, через которое вы хотите, чтобы отключилось видео или музыка и нажимайте старт.
После этого вы можете запускать любую мультимедиа, и она остановится через такое время, какое вы установили. Также вы можете добавить параметр в «Пункт управления» и запускать приложение прямо оттуда.
Для тех, кто любит фильмы, есть информация в статье блога о том, как можно перенести видео с компьютера на iPhone, ознакомьтесь с ней, если вам интересна эта тема. Вы можете установить параметр отключения на любой промежуток времени. Таким образом можно спокойно запускать музыку, фильмы, подкасты, видео, сериалы на ночь, и спокойно засыпать. Данная функция на iPhone сама остановит музыку и другую мультимедиа пока вы будете спать.
Источник
Фототаймер 4+
Snap Multiple Photos on Delay
Nick Culbertson
-
- 4,8 • Оценок: 316
-
- Бесплатно
- Включает встроенные покупки
Снимки экрана
Описание
Установите таймер и сделайте множество фотографий.
Что нового
• Updated Camera Layout
Оценки и отзывы
Супер!
Приложение очень нужное, максимально просто и удобно в использовании. НО! Было бы идеально иметь возможность устанавливать ФИКСАЦИЮ ЭКСПОЗИЦИИ на обеих камерах . Спасибо!
Потрясающее приложение
Приложение просто супер, никто кроме меня и моего телефона ни сделает классные кадры.
P.S. А если вы сделает ещё портретную съемку в таймере я сойду с ума и вышлю вам все деньги!
Добавьте
Добавьте пожалуйста интервал 0:00, что- бы можно было делать серии фото и будет вообще супер
Конфиденциальность приложения
Разработчик Nick Culbertson указал, что в соответствии с политикой конфиденциальности приложения данные могут обрабатываться так, как описано ниже. Подробные сведения доступны в политике конфиденциальности разработчика.
Данные, используемые для отслеживания информации
Следующие данные могут использоваться для отслеживания информации о пользователе в приложениях и на сайтах, принадлежащих другим компаниям:
Данные об использовании
Связанные с пользователем данные
Может вестись сбор следующих данных, которые связаны с личностью пользователя:
Данные об использовании
Не связанные с пользователем данные
Может вестись сбор следующих данных, которые не связаны с личностью пользователя:
Конфиденциальные данные могут использоваться по-разному в зависимости от вашего возраста, задействованных функций или других факторов. Подробнее
Источник
Как включить таймер в iPhone: 3 способа
Для установки таймера на iPhone вовсе необязательно запускать приложение Часы. Существует еще как минимум два быстрых способа запуска таймера. В этом материале мы и расскажем о них.
Как установить таймер на iPhone в приложении Часы
1. Откройте приложение Часы (не путать с приложением Watch).
2. Перейдите во вкладку Таймер.
3. Установите желаемое время, по окончании которого прозвучит сигнал. При желании, можно выбрать желаемый звук в качестве сигнала.
4. Нажмите кнопку Старт для начала отсчета установленного времени.
На экране появится кольцо, контур которого будет удаляться с течением времени. Под оставшемся временем таймера будет указано время, в которое прозвучит сигнал.
На заблокированном экране iPhone, оставшееся время таймера будет отображаться под основным временем.
При желании таймер можно поставить на паузу и продолжить отсчет позже.
Как установить таймер на iPhone в Пункте управления
Начиная с iOS 11 на iPhone появился полноценный интерактивный виджет с таймером. Чтобы добраться до него, откройте Пункт управления, а затем нажмите на иконку с часами и удерживайте палец на ней, пока не увидите вот такую приборную панель:
В случае, если иконка Таймера отсутствует в Пункте управления, добавьте ее по этой инструкции.
Этот жест вам наверняка хорошо знаком, если вы являетесь владельцем iPhone модели 6s и новее. Но начиная с iOS 11 он работает даже на устройствах, которые не получили 3D Touch – например, на iPad, iPhone 5s или iPhone 6.
Через виджет можно задать следующие временные интервалы: 1, 2, 3, 4, 5, 10, 15, 20, 30, 45 минут, а также 1 или 2 часа. Если вам требуется другой временной промежуток, откройте через виджет приложение Часы и задайте необходимые параметры в основном интерфейсе.
♥ ПО ТЕМЕ: Переводчик на iPhone: Как пользоваться встроенной программой Перевод в iOS.
Как установить таймер на iPhone при помощи Siri
Активируйте голосового ассистента Siri любым способом и произнесите команду:
Установи таймер на
Полезный совет на тему: Siri можно задать таймер даже с секундами.
iOS запоминает, какой таймер вы использовали в последний раз, и всегда предлагает его в следующий раз. Так что если вы, например, каждый день варите яйца всмятку в течение 3,5 минут, то при запуске приложения будете сразу переходить к этому таймеру.
Источник