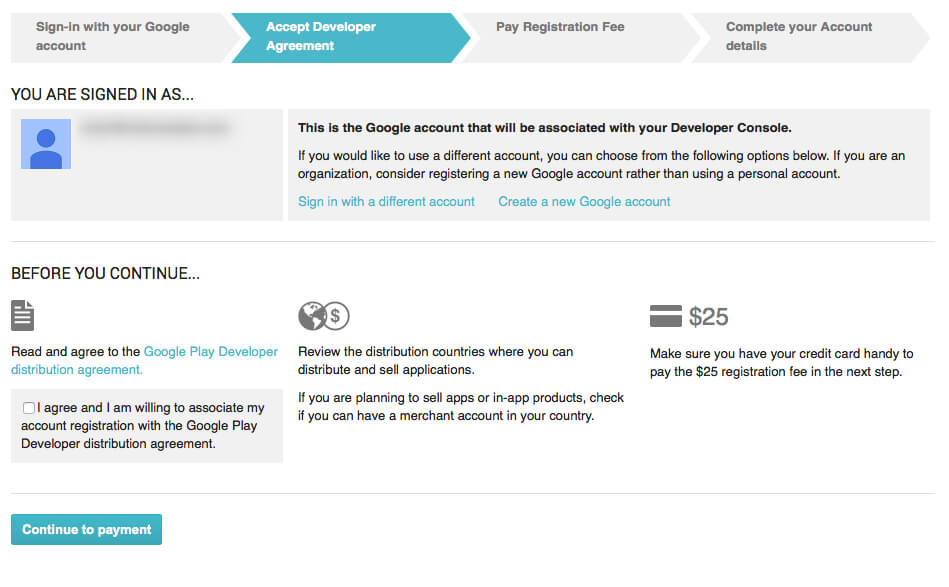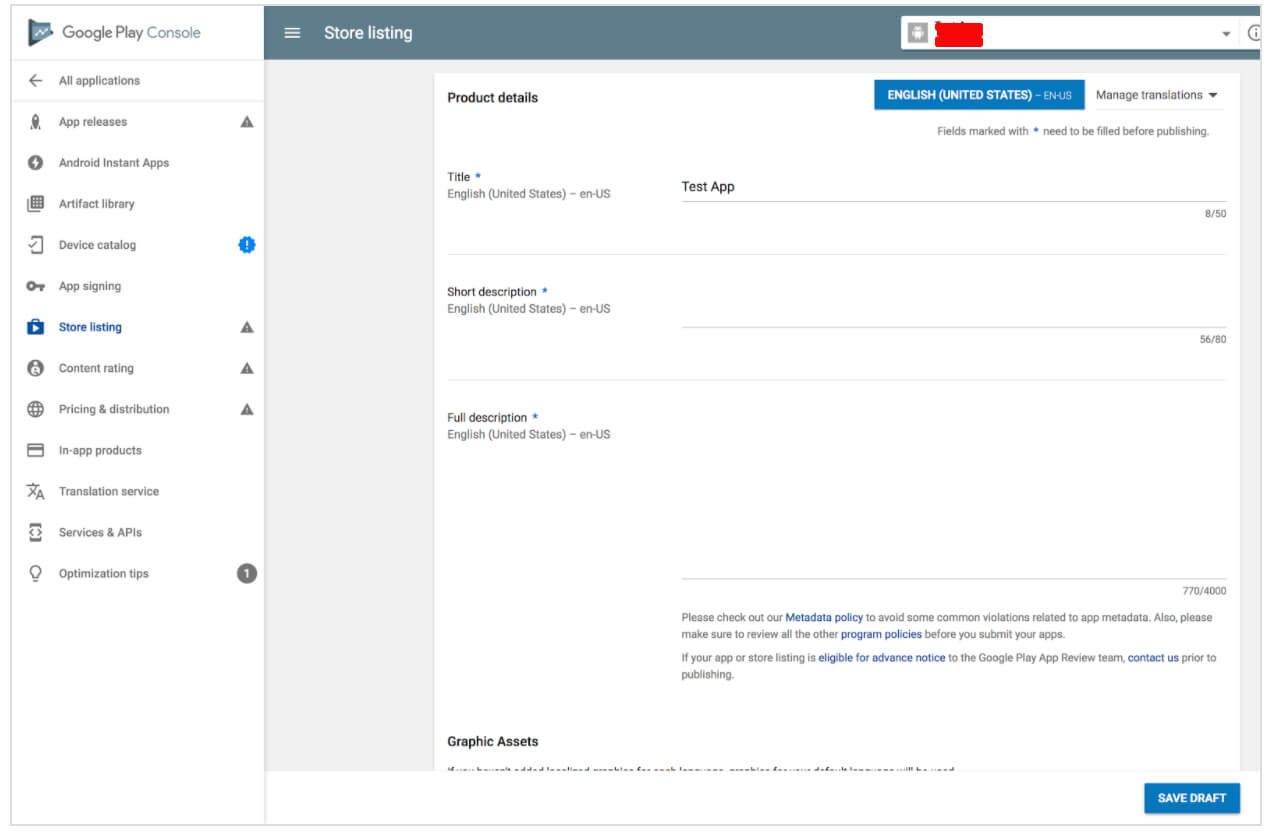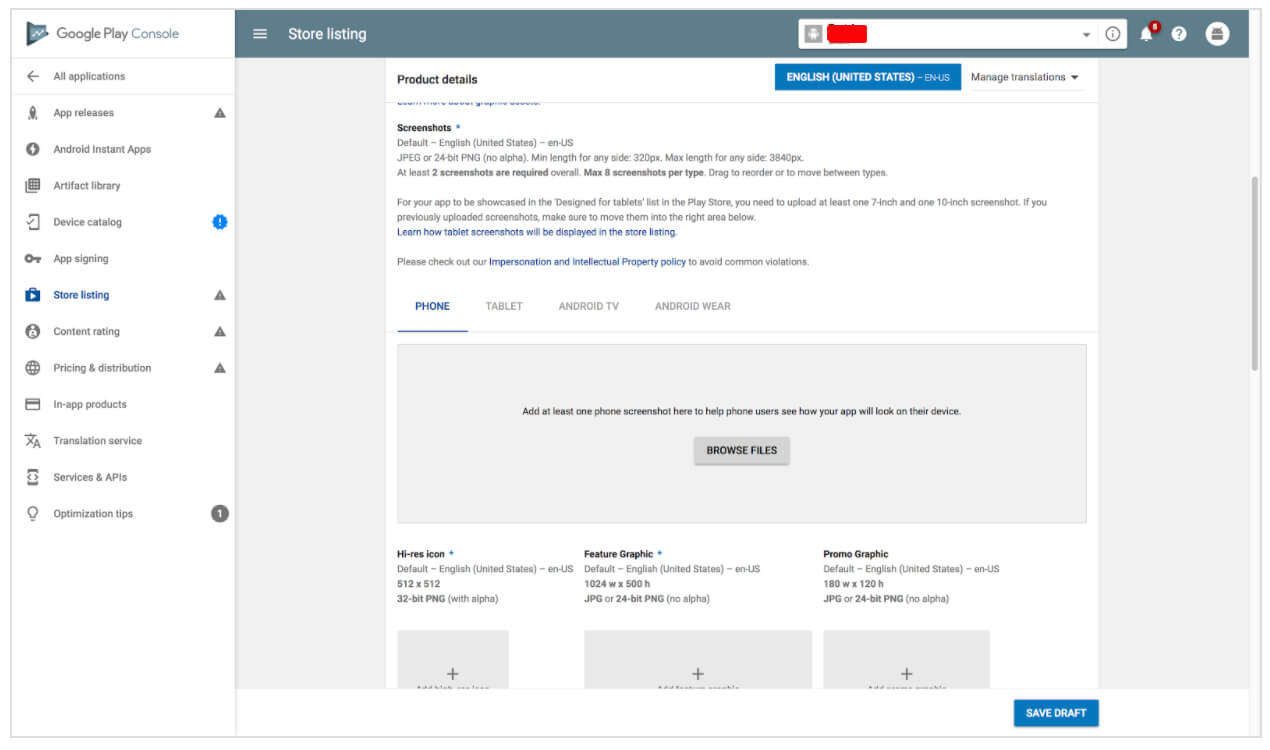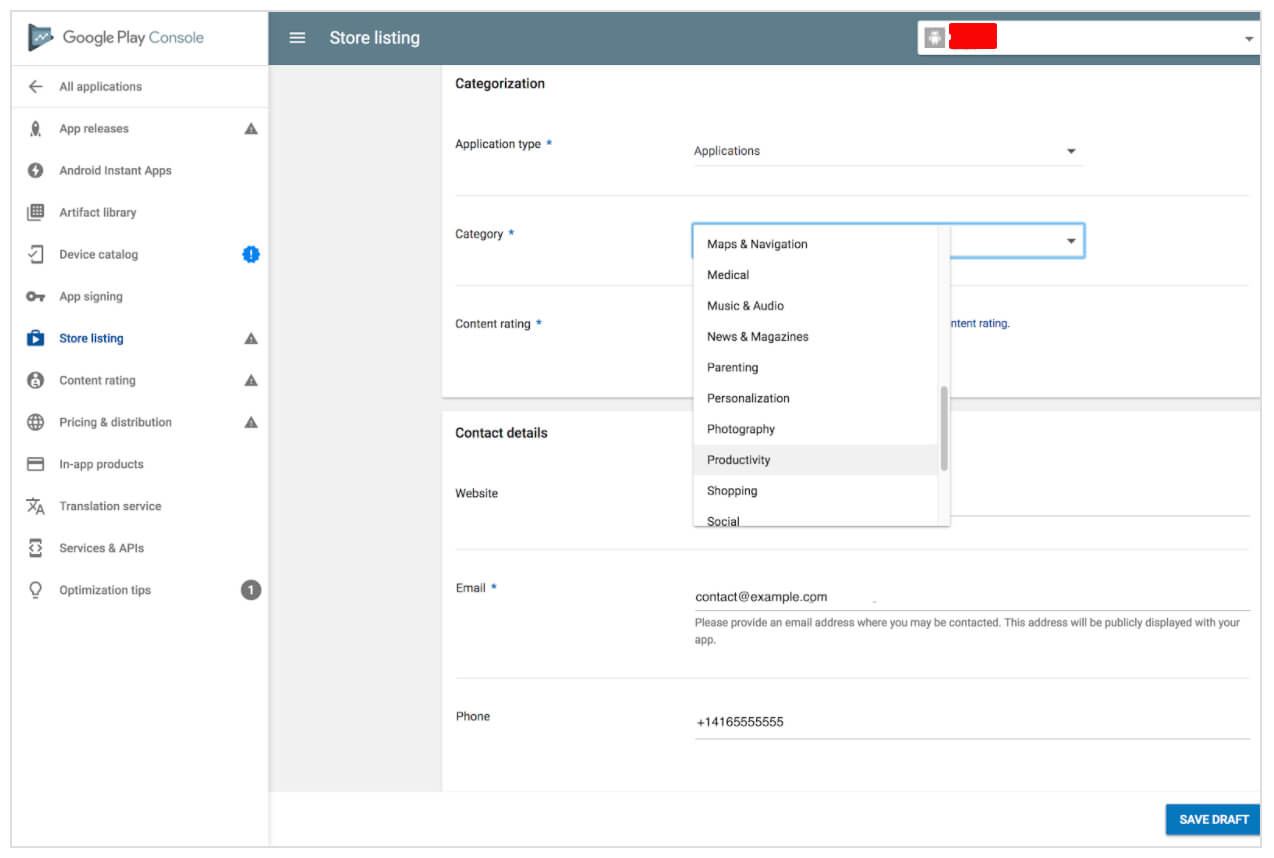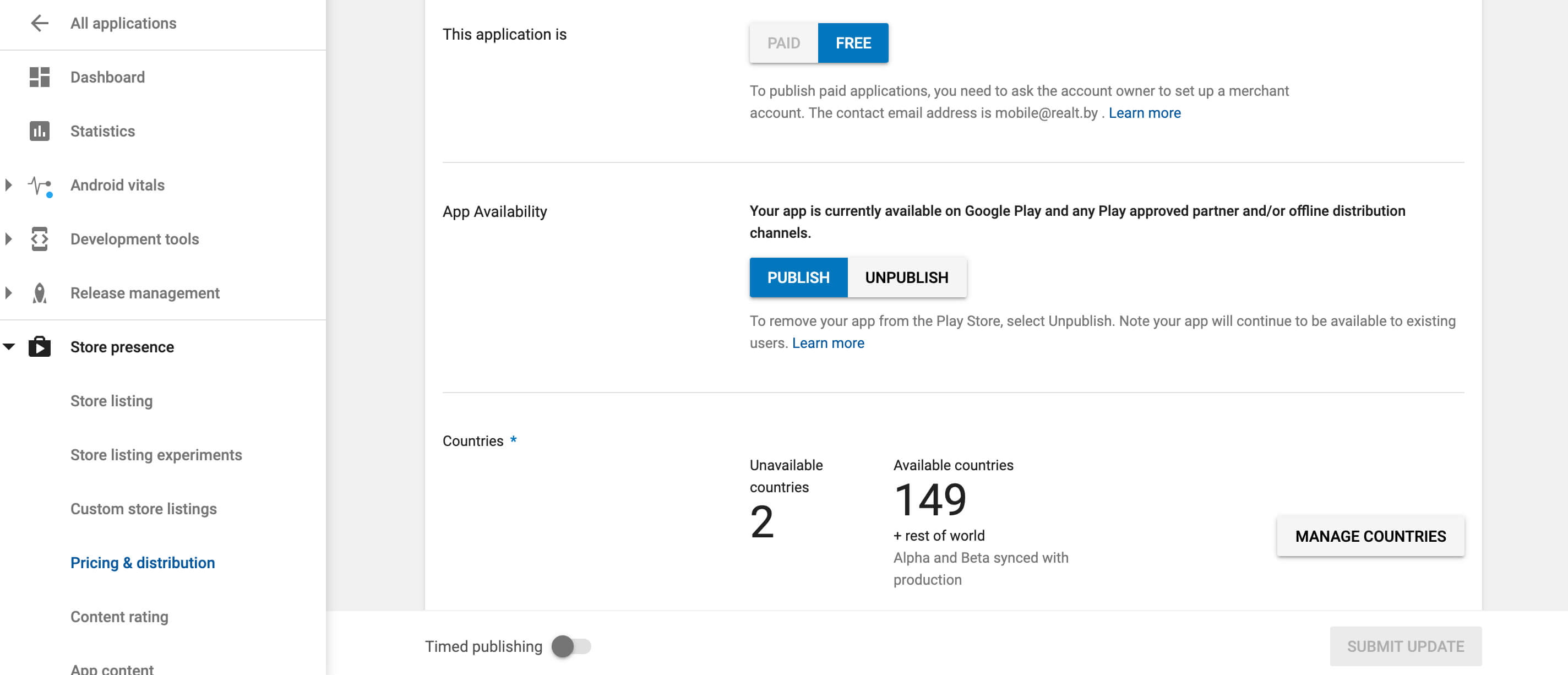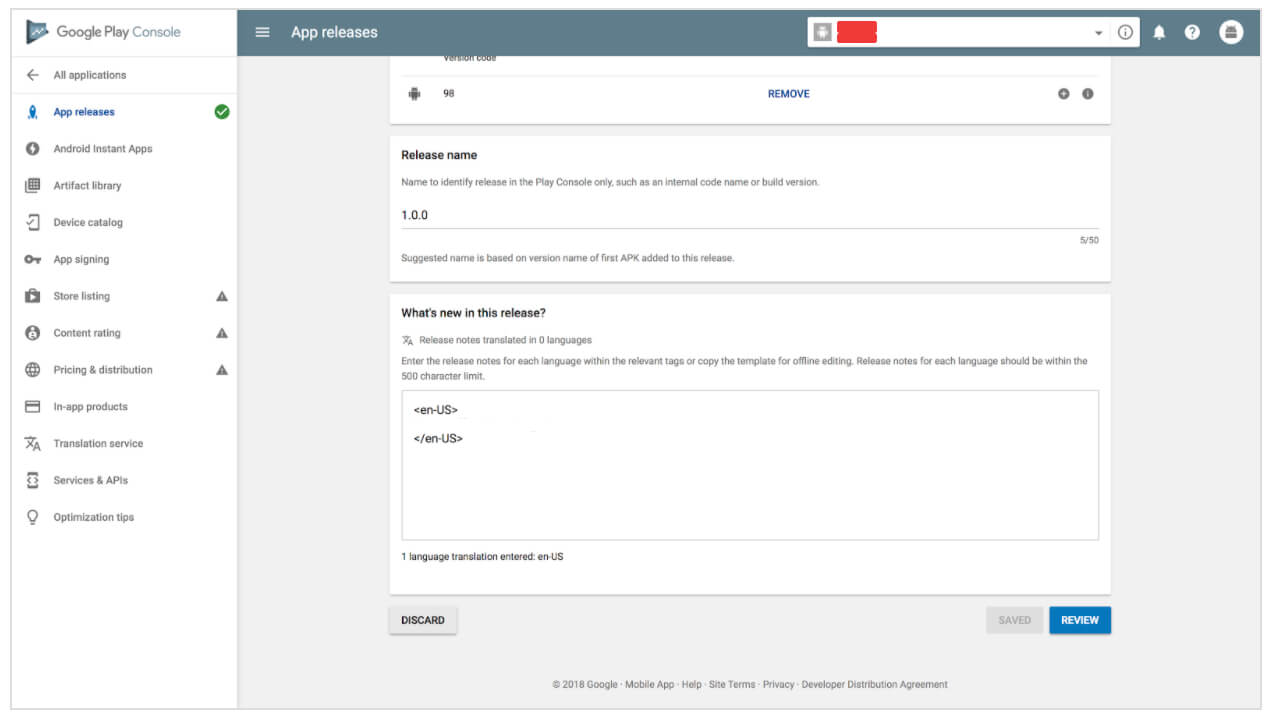- How to Publish an Android App on Google Play Store: A Step-by-Step Guide
- Step 1: Create a Google Developer account
- Step 2: Add a Merchant Account
- Step 3: Prepare the Documents
- Step 4: Study Google Developer Policies
- Step 5: Technical Requirements
- Step 6: Creating the App on the Google Console
- Step 7: Store Listing
- Step 8: Content Rating
- Step 9: Pricing the Application
- Step 10: Upload APK and Send for Review
- Wrapping Up
- How to submit the app to Google Play?
- How much does it cost to publish an app on the Google Play Store?
- How long does it take to publish an app on Google Play?
- Публикуем приложения в Google Play и зарабатываем миллионы
- Шаг первый. Он трудный самый
- v2 Full APK
- Шаг второй. Надо, Федя, надо
- Шаг третий. Со счастливым концом
- Ищет милиция, ищут пожарные
- Где деньги, Зин
- Открыть страницу приложения в Google Play
- Продвижение
- Автоматическое обновление
- Следим за отзывами
- Меняем пароли хранилища и псевдонима ключа
- Подписываем готовое приложение
- Хранение ключей у Гугла
- App Bundle
- Дополнительное чтение
How to Publish an Android App on Google Play Store: A Step-by-Step Guide
To discuss your tech and business needs in detail
When the application development process is completed, it’s high time to introduce your special product to the world. First publishing may be thrilling and tricky. Don’t worry. Today we will guide you through the release process on the Play Store that is undoubtedly the leader in the number of published apps and users.
First, we’d like to give you precious advice: do not postpone some crucial tasks until the release or pre-release date. Completing them in advance will save your time and nerves.
And now, let’s get started with publishing your very first app.
So, let’s get started!
Step 1: Create a Google Developer account
This is something you can do at the beginning of the app development process. Without registering a Google Developer Account, you can’t publish your app on the Play Market.
You can use any of your current Google accounts or create another one to sign up for a Google Developer Account. It doesn’t matter whether it’s a private or corporate account. You may easily transfer your app to another one in the future.
The creation process includes signing the Google Play Developer distribution agreement, adding some personal information, and paying a one-time registration fee of $25. There is nothing complicated. Just follow the instructions.
Usually, it takes no more than two days to get approval from Google. Don’t worry if you forget to add some information. You can edit your account later.
Step 2: Add a Merchant Account
If you plan to sell paid apps or in-app purchases, you have to create a Google Merchant Account. There you can manage app sales and your monthly payouts, as well as analyze sales reports.
Once you finish creating the Merchant profile, the developer account gets automatically linked to it.
Step 3: Prepare the Documents
Paperwork always requires much effort, especially when it comes to any kind of legal documents. Based on our experience, we highly recommend starting to prepare the End User License Agreement (EULA) and Privacy Policy in advance.
You can take the documents from similar apps as references and create your own based on them, or ask a lawyer to make everything from scratch.
EULA is an agreement between you as an owner and a user of your product. In brief, it contains:
- What the users can do with the app, and what they aren’t allowed to do
- Licensing fees
- Intellectual property information, etc.
Terms of Use or Terms and Conditions explain what services you offer the users and how you expect them to behave in return. Though Google doesn’t demand Terms of Use, it’s better to publish them. You can create one document, adding there Privacy Policy and Terms of Use chapters.
Pay special attention to include in the Privacy Policy the following information:
- A complete list of personal data that is collected, processed and used through the app
- Technical information that is collected about the device and the installed OS
- Functional features of the app, its paid and free functionality
- Place of registration of the company and/or location of the copyright holder of the application
- The chosen legal system and legislation that will be applied in resolving disputes and regulating legal relations
- The terms of subscription
- Citizenship (residence) of the overwhelming majority of application users
- Age criteria, the presence of specific content
Step 4: Study Google Developer Policies
We guess you already made up your product concept. Now it’s time to make sure that every feature you will implement in the app is aligned with the Google Developer Policies. These documents explain how apps need to be developed, updated, and promoted to support the store’s high-quality standards.
If Google decides that your product violates some policy chapters, it may be rejected, blocked, or even deleted from the Play Store. Besides, numerous and repetitive violations may lead to the developer account termination.
So study all the available information carefully about:
- Restricted content definition
- Store listing and promotion
- Impersonation and intellectual property
- Rules for monetization and ads
- Privacy, security and deception regulation
- Spam and minimum functionality
Google is constantly working on its policies, and it’s important to monitor the changes and stay up to date even after your app is released.
Step 5: Technical Requirements
You went through the development process, endless testing, and bug fixing, and finally, the “X-day” comes. Before moving on to the upload process, you need to check the following things:
The package name should be suitable over the life of your application. You cannot change it after the distribution. You can set the package name in the application’s manifest file.
- Signed App Release With a Signing Certificate
Every application should be digitally signed with a developer’s certificate. The certificate is used to identify the author of an app and can’t be generated again.
Google set the limit size of the uploaded file: 100MB for Android 2.3 and higher (API level 9-10, 14 and higher) and 50MB for lower Android versions.
If your app exceeds this limit, you can always switch to APK Expansion Files.
Two possible release formats are accepted by Google: app bundle and .apk. However, .aab is the preferred one. To use this format, you need to enroll in app signing by Google Play.
You may learn more about app file technical requirements in the Developer Documents, Prepare for the release guide.
Step 6: Creating the App on the Google Console
Now you have the file that is ready for uploading. It’s time to get to the fun part. Let’s create a new app in your Developer Account:
- Reach to All applications tab in the menu
- Now select Create Application
- Choose the app’s default language from the drop-down menu
- Add a brief app description (you can change it later)
- Tap on Create
After this, you will be taken to the store entry page, where we will add the complete data about the app.
Step 7: Store Listing
First, let’s prepare the Store listing. It contains the most important information useful for app store optimization (ASO) and gives the users more details about your app before downloading. The mandatory sections are marked with *.
You may need some designer and copywriter efforts, so it’s better to start preparing the following materials in advance.
It contains a title of your app (up to 50 symbols), a brief description (up to 80 symbols), and a full description (up to 4000 symbols). Control yourself and do not overdo the keywords.
You may add from 2 to 8 screenshots. Choose the ones that show the app functionality and value the most.
The requirements are the following:
— JPEG or 24-bit PNG (no alpha)
— from 320px to 3840 px
— the ratio of the long side to the short side should not be more than 2:1
The requirements are the following:
— 32-bit PNG (with alpha)
— Maximum file size: 1024KB
It is an optional marketing tool displayed in various places on the Play Store, for example, on the homepage.
The requirements are the following:
— JPEG or 24-bit PNG (no alpha)
If you have any promo video, you may add a link to your YouTube channel. This video will be shown before the screenshots on the app’s page.
You may choose from the list the most relevant to your app keywords for better ASO. There is no possibility to add any custom tags.
If your app supports several languages, mention all of them and add translations of your app’s information. It’s highly recommended to include localized screenshots and images.
- Application type and categorization
First, through the drop-down menu, select the application type: game or app. Then pick the category that your app fits into. You can also add a section to rate your content after uploading APK to Google Play.
Here you should provide the support service contacts. By filling the website URL, email, and phone, you make it easier for the users to contact you if necessary.
Google requires you to add a link to the Privacy Policy that we discussed above.
While editing the Store Listing, you can take a break at any moment, click Save Draft, and complete this stage later.
Step 8: Content Rating
In order not to be marked as an Unrated App (that may lead to app removal), pass a rating questionnaire. You can easily find this section on the left-side menu.
The information provided in the questionnaire must be accurate. Any misrepresentation of your app’s content might lead to suspension or removal of the Play Store account.
- Click on Save Questionnaire once you complete the survey
- Click on Calculate Rating
- In the end, click on Apply Rating to confirm the rating and move forward with the pricing & distribution plan
Step 9: Pricing the Application
In the Pricing and distribution section, you need to fill the following information:
- Whether your app is free or paid
- Where the app will be available (just choose the countries from the list)
- Whether your app will be available only on the specific devices
- Whether the app has sensitive content and is not suitable for children under the age of 13
- Whether your app contains ads
Remember that you can change your paid app to a free one later, but you cannot do the vice versa. If you decide later that you want to distribute it for money, you’ll have to create another app.
Step 10: Upload APK and Send for Review
Finally, you are ready to upload your app file. That’s the most exciting moment ever.
Let’s go to the App Releases section on the left panel. Here you will find three options for publishing the app: Production, Beta and Alpha tracks.
We highly recommend starting with Alpha or Beta versions. In this case, after passing the review process, your app will not be available to everyone on the Play Store.
The Alpha version assumes closed testing and is available only to those who you invite as testers. The Beta version means that anyone can join your testing program and send feedback to you.
Pre-release testing allows you to gather people’s opinions, test your app in a broader audience, and fix issues before making the app public.
Note that if you decide later to change the Alpha or Beta version to Production type, it will take time to go through another review round.
Once you choose the type of release, follow the steps:
- Choose Manage (Production/Beta/Alpha)
- Click on Edit Release
- Upload an APK or app bundle
The release name will be added automatically. For the first time, you may delete the text from the What’s new in this release field.
- Click on Review to confirm the changes and send your app to the review by pressing Start rollout to production.
Don’t worry that you may forget to add some information. All the way, Google will show you the instructions and tips. Actually, you won’t manage to send the app to the review if something important is missed.
Remember that with the very first version, there is no opportunity to set manual publishing. The app will be released right after it passes the review. Usually, it takes up to 2 days. Google says the review process could take up to 7 days or even longer.
Once the app is reviewed, you’ll receive a notification on Google Console Dashboard.
Wrapping Up
We hope these instructions will help you to get through the publishing process easily, and soon the Play Store users can download your very special app.
But remember that the journey does not stop at publishing. Running a mobile application requires continuous efforts to get it trending, otherwise competition will overshadow the app.
Let’s discuss your mobile app strategy. Our experts will help you in making it a success!
This article was originally published on GoodFirms
How to submit the app to Google Play?
To submit an app, you just need to accomplish the following steps:
- create a Google Developer account
- prepare the End User License Agreement (EULA) and Privacy Policy
- make sure the app complies with the Google Developer Policies
- create the app
- fill in the information for the store listing
- set the package name and sign the app with the certificate
- upload app bundle or .apk.
How much does it cost to publish an app on the Google Play Store?
Apart from the cost of the app development, you should pay a one-time registration fee of $25. Also, you may decide to hire an ASO specialist to promote the app effectively.
How long does it take to publish an app on Google Play?
Google says the review process could take up to 7 days or even longer. But usually, it takes up to 2 days. Please, keep in mind that it may take a few days to fill in all the necessary information in the Google Developer account before submitting the application.
Источник
Публикуем приложения в Google Play и зарабатываем миллионы
Итак, за 30 дней вы научились создавать собственные приложения. Пора поделиться ими со всем миром и получить заветный миллион на блюдечке с голубой каёмочкой.
Так как мы волнуемся, то потренируемся на кошках. Возьмем, например, пример из статьи Пишем справочник и попытаемся выложить его в Google Play. Если все получится, то дальше будет проще.
Прежде чем приступать к дальнейшим операциям, убедитесь, что у вас готовы собственные значки для приложений и название программы. Будет очень странно увидеть в магазине приложений программу со стандартным значком и названием «HelloWorld». А также проверьте все записи в файле манифеста.
Шаг первый. Он трудный самый
Любое приложение, выкладываемое в магазин, должно иметь подписанный сертификат. Сертификат позволяет идентифицировать вас как автора программы. И если кто-то попытается выложить программу с таким же именем как у вас, то ему будет отказано из-за конфликта имён. Под именем приложения имеется в виду полное название пакета.
Когда вы запускали свои приложения на эмуляторе или своём телефоне, то среда разработки автоматически подписывала программу отладочным сертификатом. Для распространения через магазин отладочный сертификат не подходит, и вам нужно подписать приложение своим уникальным сертификатом. Это бесплатно, без регистрации и смс.
Создадим подписанный APK-файл, который является что-то типа исполняемым файлом как notepad.exe в Windows. Если у вас открыта среда разработки Android Studio, то выберите в меню Build | Generate Signed APK. .
Появится диалоговое окно мастера, которое необходимо заполнить данными.
В первом поле следует указать путь к хранилищу ключей. Если вам раньше приходилось создавать программы раньше, в том числе и в Eclipse, то можете указать уже существующее хранилище через кнопку Choose existing. . Если вы создаёте хранилище первый раз, то выбирайте кнопку Create new. . Появится новое диалоговое окно.
В первом поле Key store path нужно выбрать папку через кнопку . и ввести имя для файла с хранилищем, которому будет присвоено расширение jks.
Далее вы вернётесь обратно и продолжаете заполнять поля. Поля Password и Confirm в объяснении не нуждаются.
Теперь создаёте ключ для приложения. В поле Alias (Псевдоним) вводите понятное вам и котам название ключа. Не обязательно создавать псевдоним для каждого приложения, можете использовать один псевдоним для своих приложений и отдельные псевдонимы для приложений под заказ.
Для ключа также нужно создать пароль и подтвердить его.
Ключ расчитан на 25 лет. Поле Validity (years) оставляем без изменений (если у вас нет весомых причин в обратном).
Напоследок заполняете данные о себе.
Заполнив поля, вы вернёмся к самому первому окну мастера.
Нажимаем на кнопку Next и в следующем окне вводим ещё один пароль для доступа к базе паролей.
Возможно, этого шага у вас не будет. Он может появиться, если вы отметили флажком опцию «Запомнить пароль». Подробностей не помню, разберётесь сами.
Последний шаг — нажать кнопку Finish.
Раньше это был последний шаг. Сейчас появились новые флажки V1 (Jar Signature) и V2 (Full APK Signature). Отметьте как минимум первый вариант V1 — это соответствует старому способу. Второй способ считается более надёжным в плане взлома и его можно использовать для поздних API, на ваше усмотрение (см. ниже).
В результате сложных манипуляций с диалоговыми окнами у вас появится долгожданный APK — ваша прелесть, которая откроет дверь в мир богатства и счастья.
Нажав кнопку Show in Explorer, вы запустите Проводник на вашем компьютере с папкой, в которой находится подписанный файл.
Будьте аккуратны с созданным ключом. Именно он является гарантией, что новая версия программы написана вами. Поэтому, если вы потеряете созданный ключ, вам придется выкладывать программу под другим именем с новым ключом.
В студии предусмотрен режим автоматического создания подписанного приложения. Щёлкните правой кнопкой мыши на папке app и в контекстом меню выберите пункт Open Module Settings. Выберите раздел app в секции Modules. Выберите вкладку Signing. Нажимаете на кнопку с плюсиком и заполняете поля.
Переходите на вкладку Build Types и выбираете сборку release. В выпадающем списке Signing Config выбираете только что созданную конфигурацию. По умолчанию она имеет имя config.
Нажимаем OK для сохранения результатов.
Подписывать приложения можно и через командную строку без участия студии, если вы извращенец. Можете почитать в документацию на эту тему.
v2 Full APK
В 2017 году Google немного изменила процесс подписания. Теперь существуют две схемы получения подписи APK: v1 JAR и v2 Full APK.
Подпись v1 (который существовал с самого начала) не защищает некоторые части APK, такие как метаданные ZIP. Верификатор APK должен обрабатывать множество ненадёжных структур данных, а затем отбрасывать данные, которые не подписаны, что предоставляет большой простор для атаки. Кроме того, верификатор APK должен распаковать все сжатые записи, что тратит много времени и памяти. Для решения проблем была разработана новая версия v2 Full APK, которую вы встретите при подписании вашего приложения.
Схема v2 работает в Android 7.0 Nougat (API 25). Схема обеспечивает более быструю установку приложения и хорошую защиту от несанкционированных изменений в APK. Содержимое APK хешируется и подписывается, затем полученный блок подписи APK вставляется в APK.
Новый формат обратно совместим, поэтому APK, подписанные новой схемой, могут быть установлены на более ранних устройствах (которые будут просто игнорировать новую подпись), если эти APK также подписаны схемой v1.
В старых приложениях я оставляю флажок у первой версии. Возможно, позже заставят переходить на вторую версию принудительно. Важно учитывать, что подписывать схемой v1 нужно до подписания схемой v2, поскольку APK не пройдёт проверку по схеме v2, если он будет подписан дополнительными сертификатами после подписания схемой v2.
Строго говоря, вы можете apk-файл выложить у себя на сайте, и все ваши посетители могут его скачать и установить на телефон. Но это как-то несолидно в наш век нанотехнологий. Поэтому переходим к следующему шагу.
Шаг второй. Надо, Федя, надо
Следующий шаг очень неприятный. Вам нужно подарить 25 вечнозеленых чужому человеку. Чтобы вам было не так обидно, данную операцию назвали регистрационным взносом. Вам понадобится кредитная карточка с указанной суммой. Учтите, что Visa Electron, а уж тем более дисконтная карточка сети магазинов «Перекресток» вам не подойдут. Если у вас уже есть нужная карточка, то пропускаете этот абзац. Остальным могу посоветовать завести QIWI-кошелёк и там завести виртуальную карточку. Именно так я и поступил, так как идти в банк и писать всякие заявления было неохота.
Идём на страницу разработчиков, заполняем необходимые поля и расстаёмся с нужной суммой. Если операция пройдёт успешно, то вы сможете продвинуться дальше. В моем случае мне дважды отказывали, так как я пожадничал и положил на карточку меньшую сумму, чем требовалось (не учёл комиссию). Если вы позже доложили необходимую сумму, то не ждите, что её автоматически у вас спишут. Снова зайдите на страницу разработчика и отредактируйте данные о карточке (нужно еще раз написать код безопасности).


Шаг третий. Со счастливым концом
Если платёж прошел успешно, то ссылка на следующий шаг будет доступна и вы попадаете в специальный личный кабинет, где можете добавлять свои приложения.
Весь интерфейс на русском. Поэтому трудностей у вас не возникнет. Заливаем подготовленный APK-файл, а также необходимые картинки-скриншоты и значок.
Для своего первого приложения я не стал заморачиваться, а сделал всё на скорую руку.


В процессе добавления программы вы можете удалять картинки и файл приложения, снова их заливать и снова удалять. Иногда можно нажимать на кнопку Сохранить. Если вы сделаете что-то не так, то на странице появятся предупреждающие надписи. Если таких надписей нет, то можете смело нажимать на кнопку Публиковать. Всё! Ваше приложение доступно всему миру. За вами уже выехали.
Недавно в Google Play Developer Console добавили возможность тестирования приложений среди определённых пользователей. Если раньше вы загружали своё приложение и оно сразу становилось доступным всем, то теперь добавлены два промежуточных шага.
При загрузке новой версии приложения вам нужно выбрать раздел:
- АЛЬФА-ТЕСТИРОВАНИЕ
- БЕТА-ТЕСТИРОВАНИЕ
- РАБОЧАЯ ВЕРСИЯ
Если вы загрузите приложение в раздел Альфа-тестирования, то потом можете перевести его в бета-тестирование или сразу в Рабочую версию. Соответственно, из бета-тестирования можно перевести сразу в Рабочую версию. Обратно нельзя.
Если программа находится в стадии тестирования, то оно доступно только тестерам, другие пользователь не смогут найти вашу программу ни через поиск, ни по прямой ссылке.
Вам следует создать специальное сообщество в Google+ (указывается в настройках приложения) и пригласить туда нужных людей. Доверенные лица смогут затем перейти по ссылке play.google.com/apps/testing/com.yourdomain.package.
Ищет милиция, ищут пожарные
Когда вы публикуете свою программу, то она сразу попадает в магазин приложений без всякой модерации. Но найти её будет там не просто. Даже поиск по магазину вам не поможет. Нужно какое-то время, чтобы данные в магазине обновились и поисковый робот заметил вашу программу. Но я помогу вам бесплатным советом, как быстро найти свою программу в Google Play. А всё очень просто. Вспомните имя вашего пакета, который использовался при создании приложения — он и является ключом к разгадке. Заходим на сайт и вбиваем нужный адрес с указанием пакета в качестве ID:
И вы сразу окажетесь в нужном месте и можете раздать ссылку своим друзьям. В последнее время добавление/обновление программы происходит достаточно медленно. Поэтому не стоит сразу искать свою программу, подождите пару часов.
Где деньги, Зин
Какой вы быстрый, однако. Есть два способа зарабатывания денег на своем приложении. Либо надо зарегистрироваться как продавец, либо как участник рекламной сети AdMob.
Открыть страницу приложения в Google Play
Пользователи скачивают приложение и забывают отблагодарить разработчика. Надо аккуратно ему напомнить о гражданском долге — поставить высшую оценку вашей программе. Добавляете кнопку с текстом Оцените наше приложение и пишете небольшой код:
Учтите, что на эмуляторе код не сработает, так как в нём нет приложения Google Play. А пока можете зайти через телефон по указанному адресу и поблагодарить меня. Коты вам скажут Спасибо!.
Продвижение
На странице https://play.google.com/intl/ru_ru/badges/ на вкладке Badge Generator вы можете указать необходимые параметры, формирующие код для кнопки-баннера, который затем можете использовать в своём блоге или других местах. Например, так:
Автоматическое обновление
Если вы создали новую версию программы, исправив различные баги и добавив новые фотографии кота, то вам нужно в манифесте увеличить на единицу номер версии (атрибут versionCode) и заменить versionName для себя (будет показана на странице Google Play). В последних версиях студии данные свойства находятся теперь не в манифесте, а в файле build.gradle модуля вашего приложения. Закачайте новую версию на Google Play и пользователи получат обновление в автоматическом режиме.
Следим за отзывами
Установите на своём устройстве приложение Google Play Developer Console, чтобы не пропустить новый отзыв на вашу программу. Также вы можете просматривать статистику.
Меняем пароли хранилища и псевдонима ключа
Не пришлось пользоваться за несколько лет, поэтому не знаю, актуальна ли данная информация.
Допустим, вы продали свою программу с исходниками другой компании. Чтобы она могла выкладывать обновления программы, компания должна подписывать приложение тем же ключом, которым подписывали вы. Иначе программа будет считаться другой и придётся менять название пакета. Но тогда старые пользователи не смогут получить обновления.
Но если вы все свои программы подписываете одним и тем же ключом и паролем, например cat cat, то компания может подписать этим же ключом и другие ваши приложения, разместив свои программы с таким же именем пакета, и вы никому ничего не докажете.
Поэтому вам нужно позаботиться о смене ключа для передачи новому владельцу.
Предположим наше хранилище имеет структуру:
Сделайте копию вашего хранилища и сохраните его в другом месте. Это надо было сделать ещё при первом создании, потому что при потере хранилища вы не сможете восстановить доступ к своим программам при обновлении.
Сделайте копию вашего хранилища ещё раз и переименуйте его, например, new.keystore. С ним и будем работать.
Далее вам нужно изменить пароль хранилища, изменить псевдоним и изменить пароль псевдонима. Полученный файл передать новому владельцу.
Запускаем утилиту keytool с командой:
Вам будет предложено ввести текущий пароль, а затем ввести новый пароль и повторить его. Приблизительно так:
Первая часть задачи выполнена, пароль от хранилища изменён.
Если вы хотите также изменить и пароль от псевдонима, то снова запускаем утилиту с командой:
Вас попросят ввести текущий пароль от хранилища (ваш новый пароль), затем пароль для псевдонима. Вы можете ввести новый пароль и он заменит старый пароль.
Пароль от псевдонима изменён.
Если изменения пароля вам недостаточно и вы хотите изменить имя псевдонима (может вы использовали имя любимой кошки, зачем другим об этом знать), то продолжаем работу.
Вас попросят ввести пароль от хранилища, затем пароль для нового псевдонима (текущий пароль), затем новый пароль и повторить его. Имя псевдонима будет изменено.
Итак, нам понадобилось три шага, чтобы создать новое хранилище и псевдоним для передачи чужому человеку. Новый владелец должен проделать тоже самое, чтобы быть уверенным, что вы не воспользуетесь изменённым файлов в своих целях. Впрочем, это уже его проблемы.
Подписываем готовое приложение
Такой случай может подвернуться, когда у вас утеряны исходники и есть только APK. Скорее всего это актуально для пиратов, которые переподписывают другие приложения (не делайте так с чужими программами).
Сначала поменяйте расширение с apk на zip. В архиве удалите папку META-INF. Восстановите расширение. Вы удалили старую подпись.
Теперь нужно подписать приложение новым ключом. Введите команду.
jarsigner -keystore keystore-file.jks -storepass keystore_password -keypass alias_password —signedjar signed-apk-file.apk apk-file.apk alias_name
В успешном случае получите сообщение, что приложение подписано. Далее выполняем ещё одну команду.
ANDROID_SDK_PATH/build-tools/LAST_BUILD_TOOLS_VERSION/zipalign -v 4 signed-apk-file.apk aligned-apk-file.apk
В результате должен получиться APK-файл, подписанный новым ключом. Сам ни разу не применял.
Хранение ключей у Гугла
В 2017 году Google добавил новую возможность хранить ключи в облачном хранилише. Основное отличие заключается в том, что вы подписываете приложение специальным ключом загрузки, который Google проверяет и удаляет, заменяя его оригинальным ключом подписи приложения, который вы предоставили.
С его помощью можно управлять ключами подписи приложений как для новых, так и для опубликованных приложений, которые будут храниться у Google в их собственном хранилище ключей. Чтобы присоединиться к этой программе, необходимо подписаться на неё в своей Google Play Console. Стоит отметить, что отписаться от неё уже будет невозможно.
Такой способ очень полезен — при потере хранилища ключей Google Play App Signing позволит сбросить ключ для установки нового. Вам не придётся публиковать приложение повторно с новым именем пакета и ключом.
App Bundle
Традиционный метод доставки пользователю вашего приложения через установку APK-файла имеет один существенный недостаток — пользователь получает кучу лишнего материала, которым он никогда не воспользуется. Например, ресурсы для других языков, картинки разных разрешений для каждого типа экрана. В итоге, готовое приложение раздувается и занимает большой объём.
Новый формат (доступен в Android 3.2 и выше) позволяет пользователю скачать специальную версию вашего приложения, которые содержит только нужный язык (value-en/strings.xml), картинку нужного разрешения (xxhdpi) и другие специфичные ресурсы. В результате итоговое приложение получается гораздо меньше по размеру.
Новый формат App Bundle имеет расширение .aab (Android App Bundle). Файл с этим расширением вы загружаете в Play Store вместо apk-файла. На основе вашего файла магазин приложений создаст различные варианты вашего приложения (apk).
Просмотреть структуру App Bundle можно через меню Build | Build Bundle(s)/APK(s) | Build Bundle(s). Сначала студия покажет всплывающее окно с указанием местоположения созданного файла.
Переходим по ссылке locate и видим наш файл app-debug.aab. Путь к файлу может быть таким: ..\YourApp\app\build\outputs\bundle\debug. Файл является стандартным zip-файлом, который можно посмотреть через любой подходящий архиватор.
Архив состоит из папок base, BUNDLE_METADATA и файла BundleConfig.pb.
Также могут быть директории с дополнительными особенностями, в этом случае каждой из них присваивается специальное имя feature1, feature2 и др.
Для создания подписанного файла используем Build | Generate Signed Bundle/APK. . В диалоговом окне выбираем опцию Android App Bundle и нажимаем Next.
Теперь при загрузке приложения в Play Store вы выбираете не apk-файл, а созданный aab-файл. После этого вы можете посмотреть, какую выгоду получит пользователь при загрузке своего варианта.
Если вам интересно посмотреть, как генеруются отдельные apk-файлы на основе App Bundle, то можете установить утилиту командной строки Bundletool.
Дополнительное чтение
Android-keystore-password-recover by MaxCamillo — если вы утеряли пароль, то попробуйте воспользоваться данным инструментом. Сам не пользовался, поэтому рассказывать не буду.
Источник