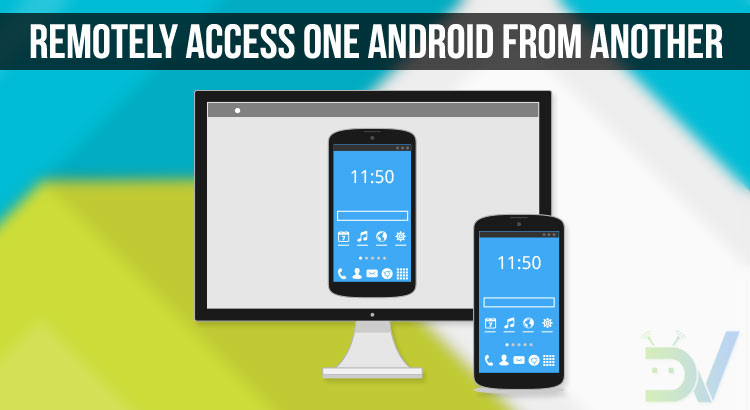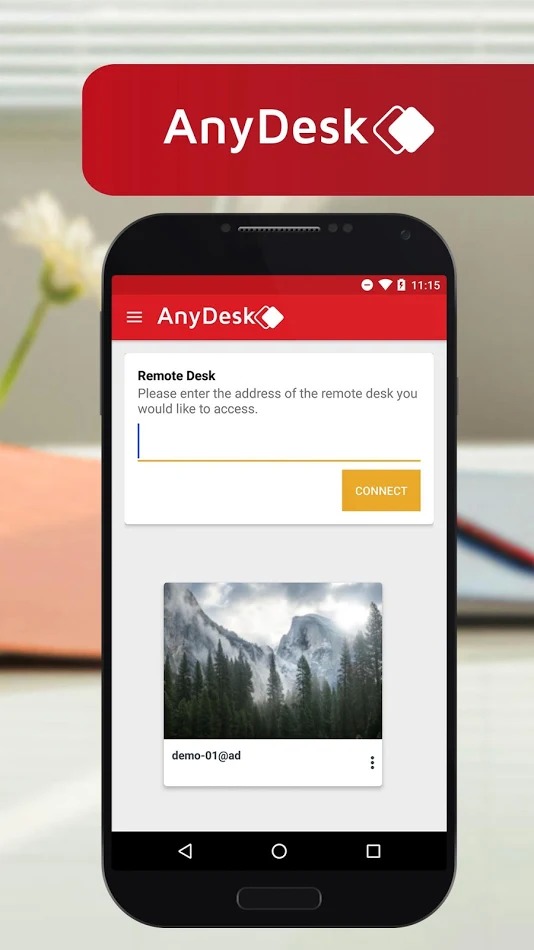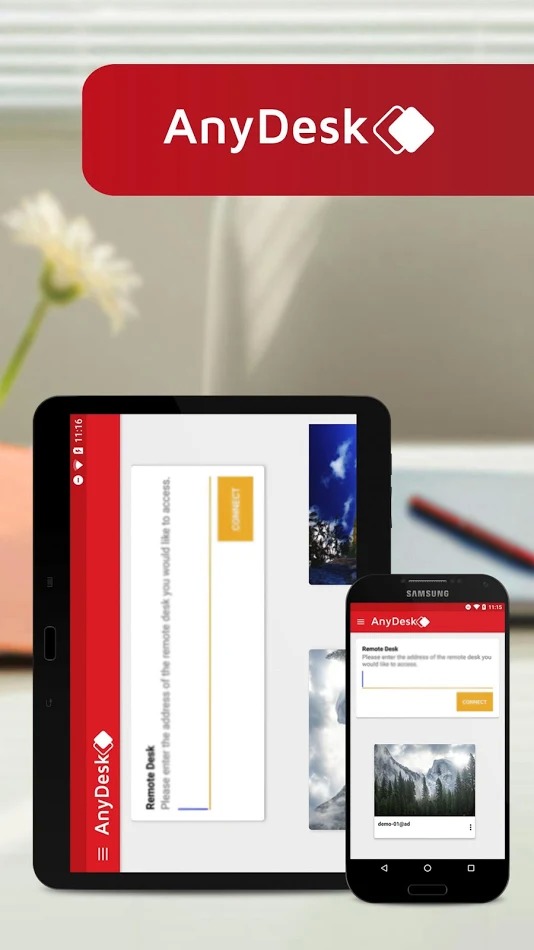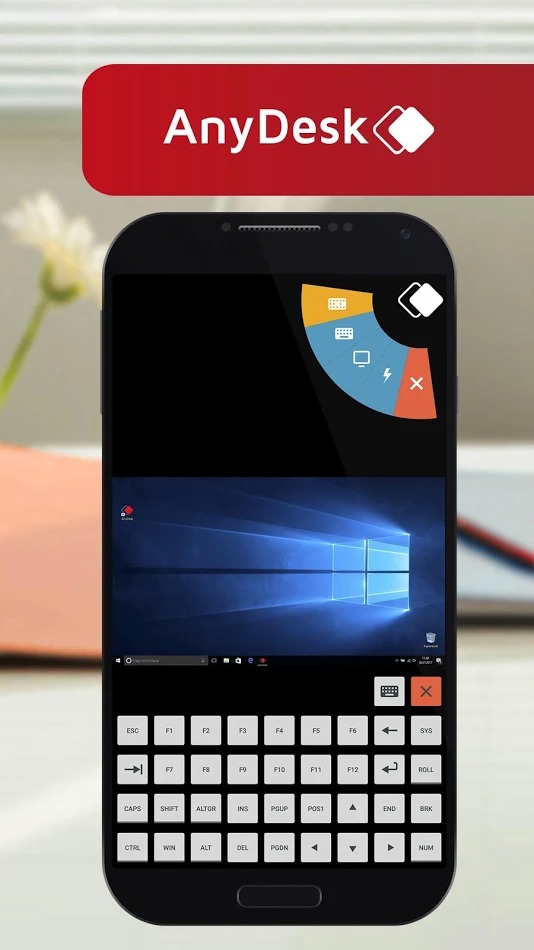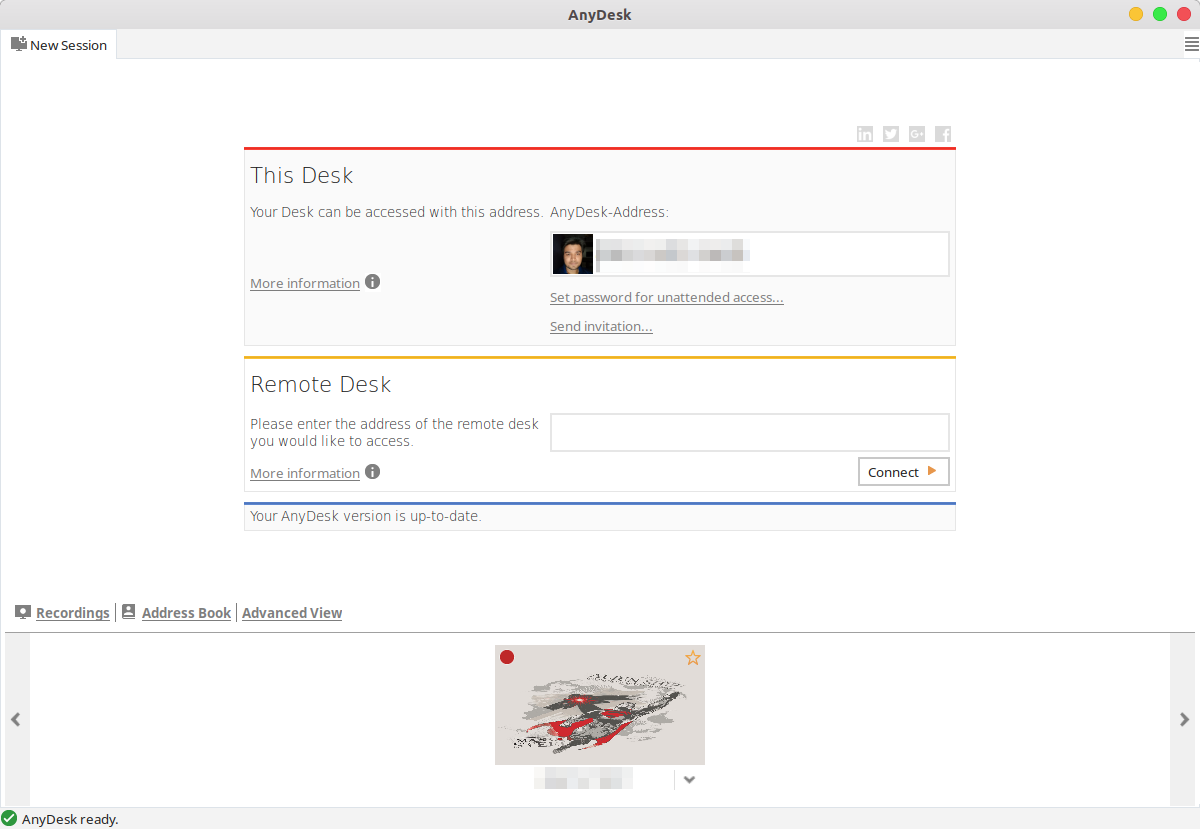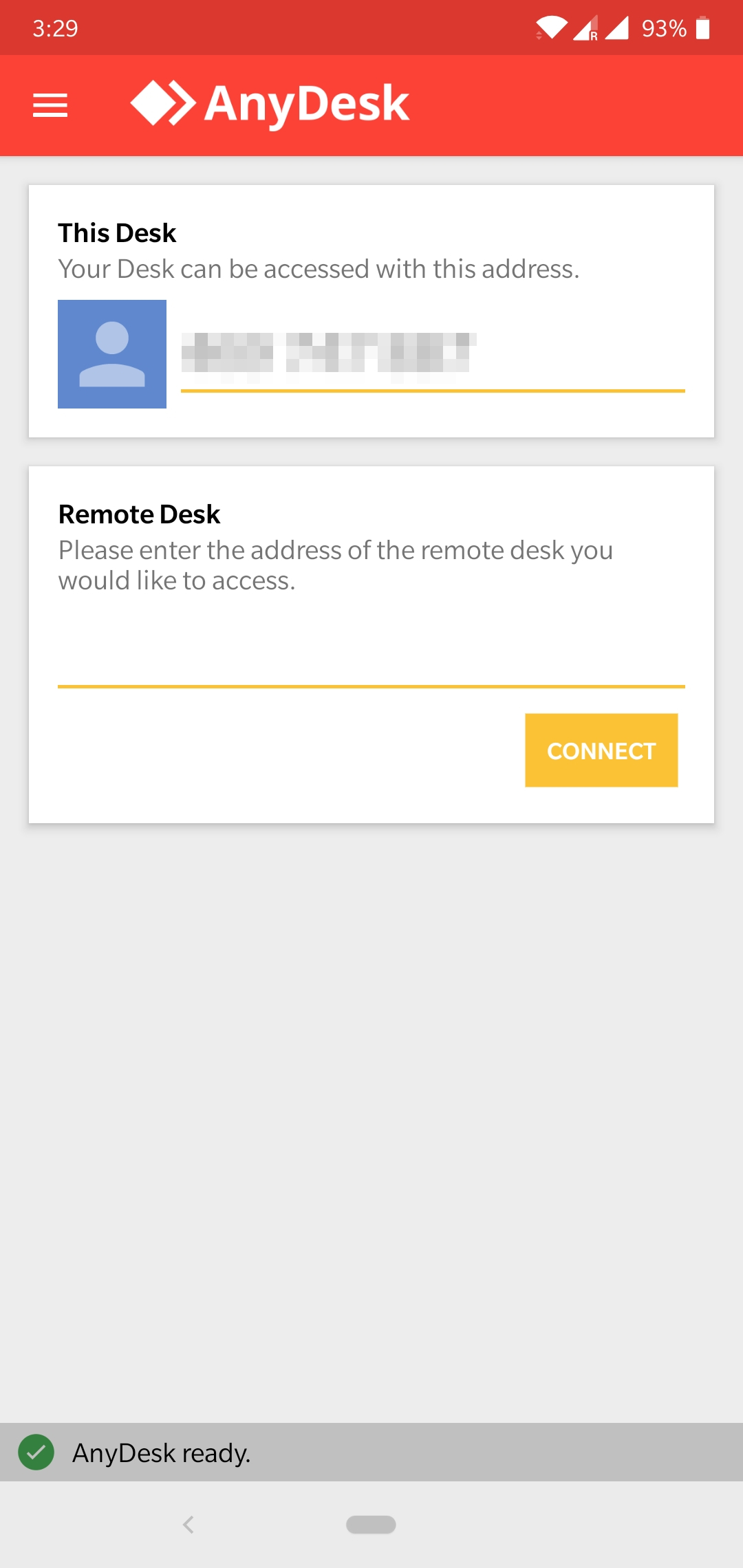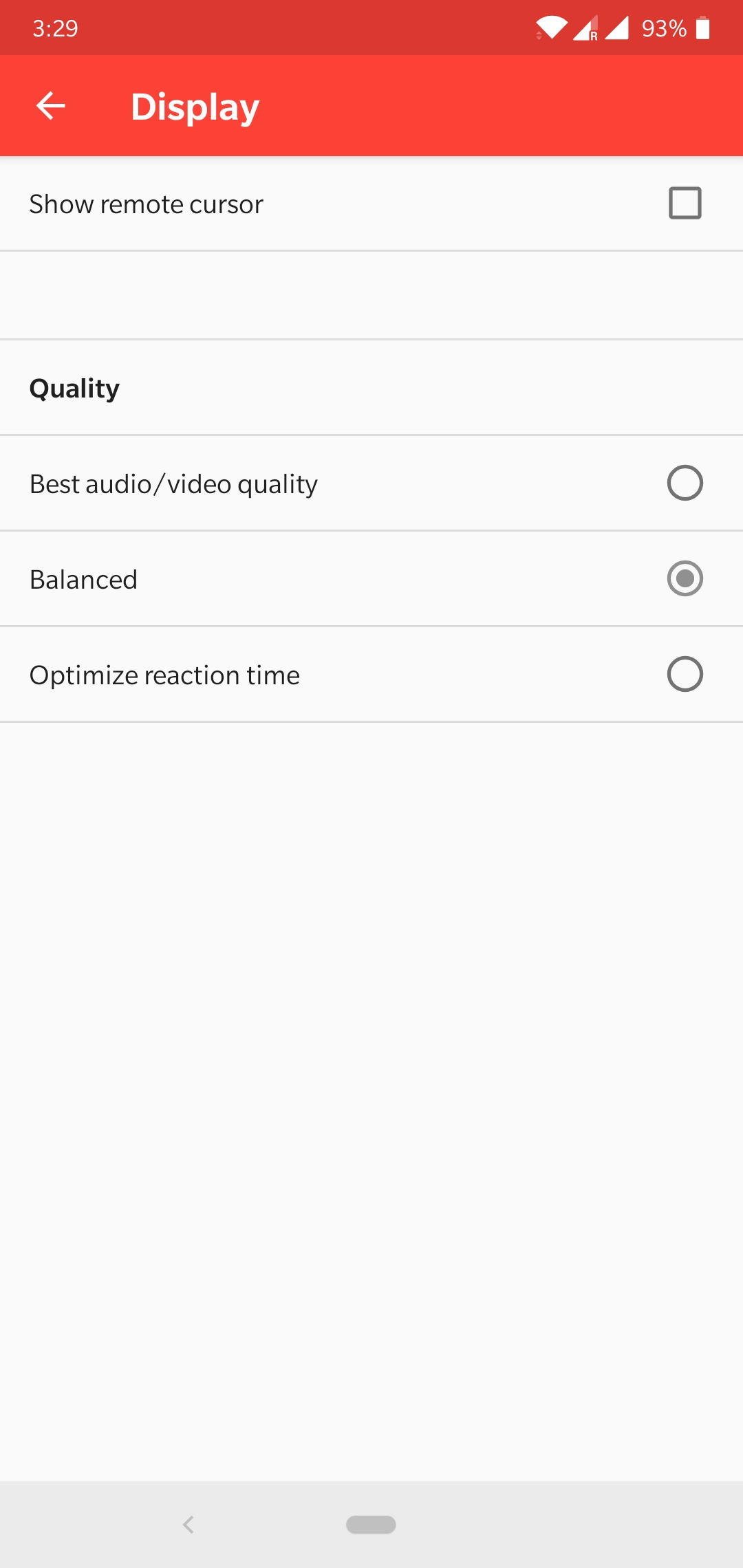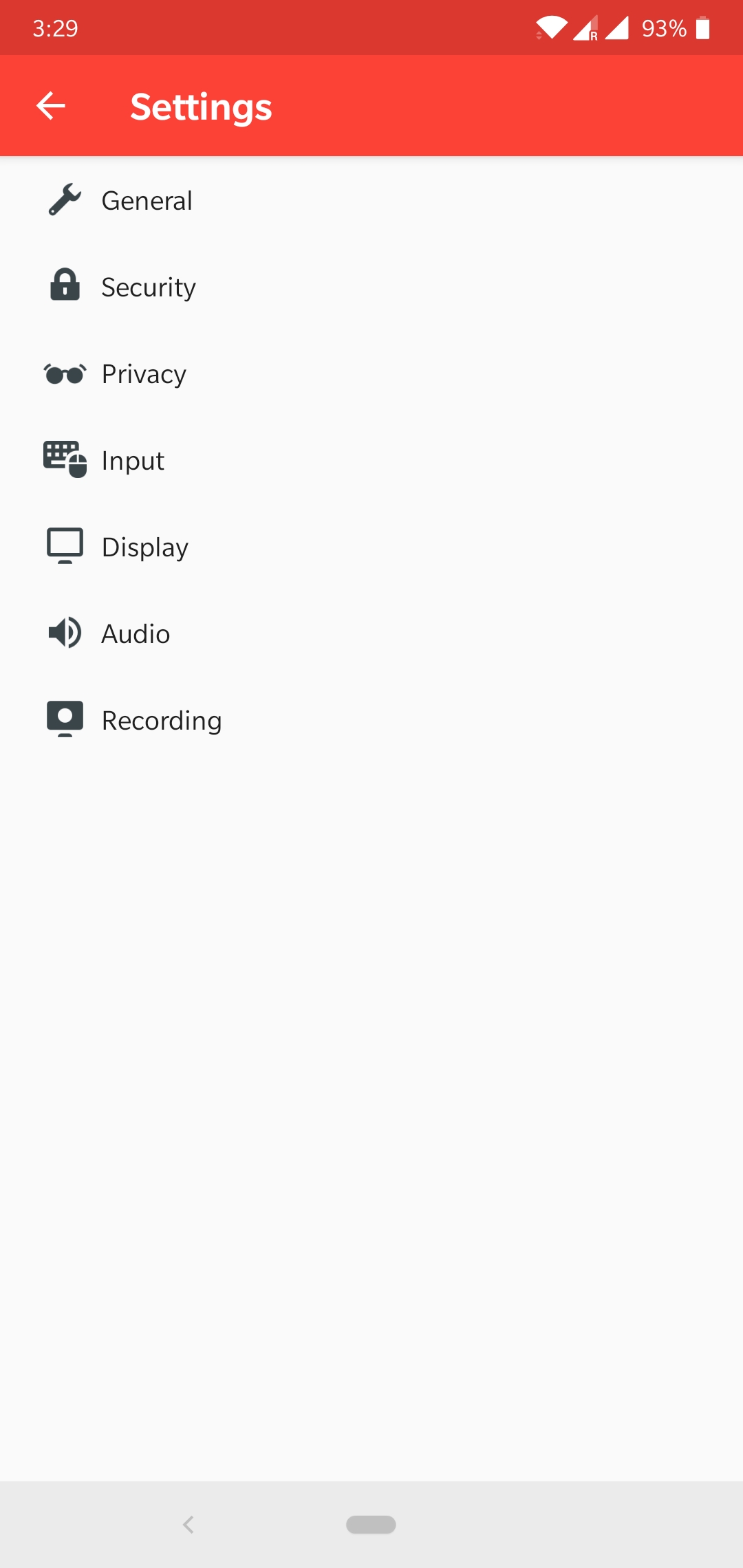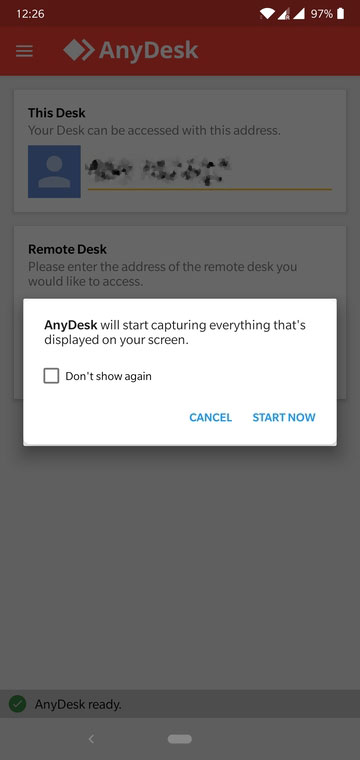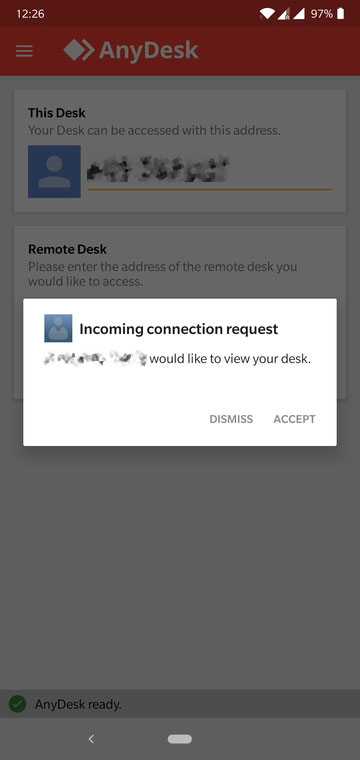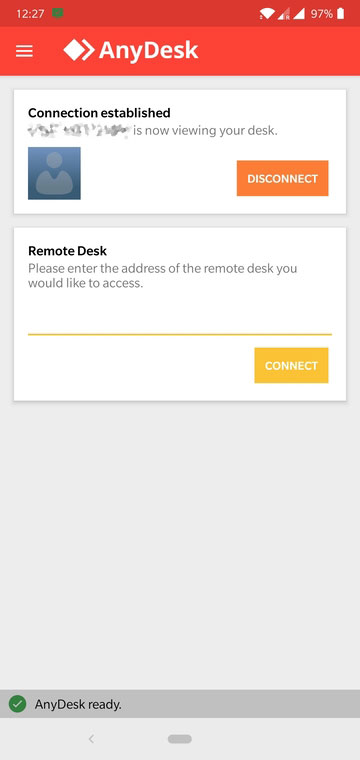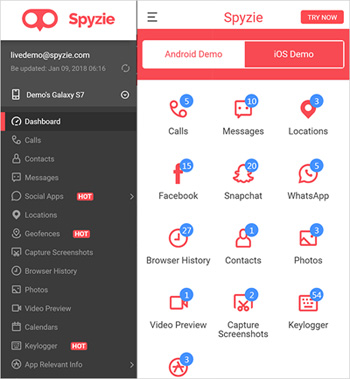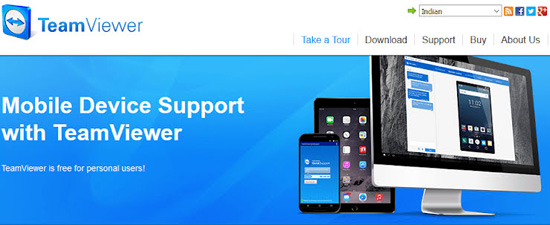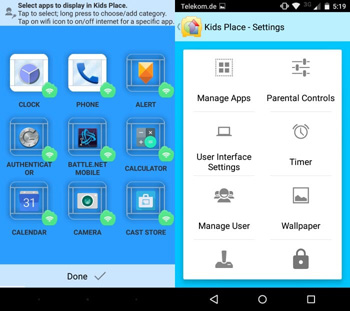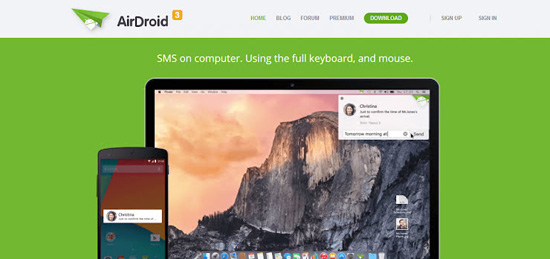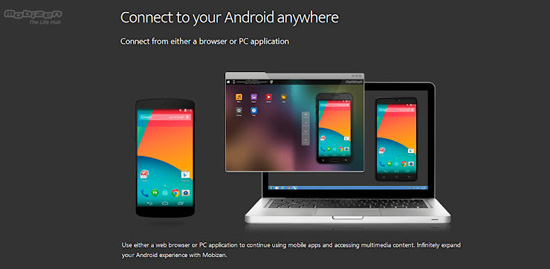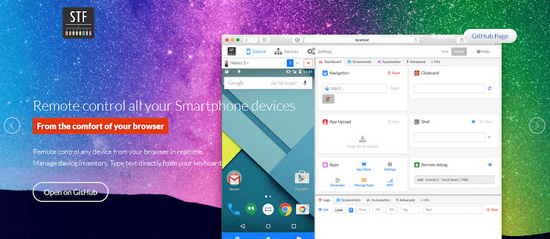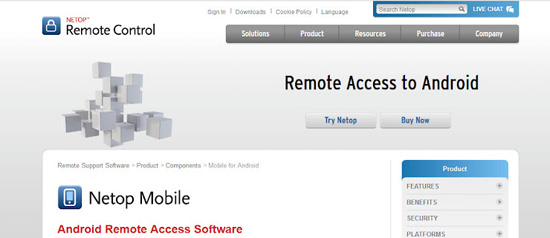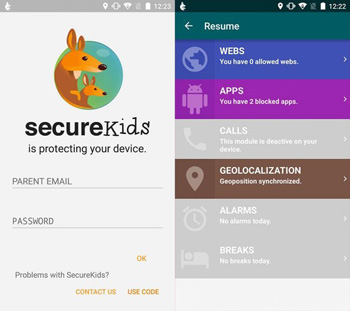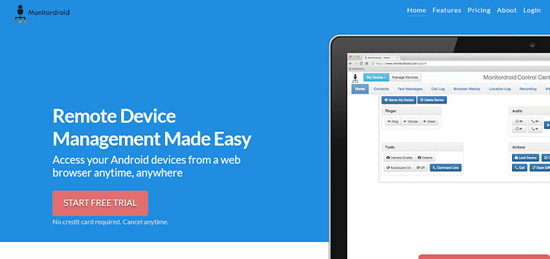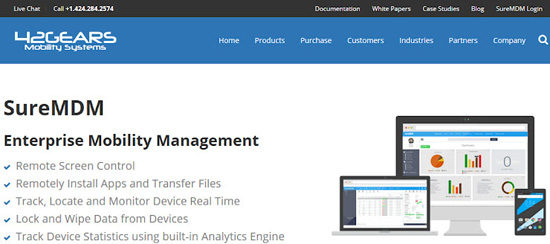- Remotely Access an Android Device from Another Android or PC
- AnyDesk Remote PC/Mac control
- Install AnyDesk Remote PC/Mac Control on Android
- Benefits:
- Install AnyDesk remote PC/Mac Control on the Desktop
- Control Your PC from Android Device with AnyDesk
- Remotely Access Android Device from Another Android Using Anydesk
- More Apps to Remotely Control Android Devices
- Best Ways to Control Android from Android
- Three Useful Applications Used to Control Android from Android
- TeamViewer – Remotely Control Android from Android for Free
- RemoDroid – Control Android from Android Remotely with Rooting Devices
- AirMirror – Control Android from Android Remotely with or without Rooting Devices
- Top 10 Tools to Remote Control Android Phones and Tablets
- 10 Secure Apps to Remote Control Android Phone and Tablet
- Try Them All!
Remotely Access an Android Device from Another Android or PC
You must be familiar with apps like TeamViewer, AnyDesk, and InkWire that give you remote access to one PC from another PC or smartphone. What if you want to remotely control or access an Android device from another Android device or PC? Well, Android to Android remote access is possible too, and here is how.
Controlling a computer remotely via another computer isn’t a concept that’s very new. Similar things have been available on computers for over a decade. Controlling your desktop PC or Mac from a mobile device though is something that only was made possible after the smartphone revolution. Most, if not all of the remote desktop solutions make use of an active internet connection to stream your desktop onto your mobile device screen. This mobile device can be a tablet, laptop, smartphone, etc. This results in a significant lag, which can be more pronounced if you have a slow internet connection. AnyDesk remote PC/Mac control is one such solution to your remote desktop needs. As a bonus, it also lets you remotely access Android device from another Android.
AnyDesk Remote PC/Mac control
It is relatively a lot easier to use and it lets you not only remotely control your desktop from your mobile device but also works the other way around. Well, as long as you have an Android smartphone or tablet that is. Due to iOS restrictions, AnyDesk can’t allow remote access to your iOS devices. However, other devices with AnyDesk installed can still be remotely controlled using an iOS device. According to the app’s Play Store page,
“Rival products only claim to be able to guarantee smooth image transmission. But AnyDesk, the world’s fastest remote desktop application, keeps this promise.”
That’s quite a bold claim but does AnyDesk actually deliver?
Install AnyDesk Remote PC/Mac Control on Android
At anydesk.com you will find further information on remote access and remote maintenance, directly from your smartphone or tablet and for all platforms: Windows, macOS, Linux, Android, and iOS.
Benefits:
Fast: AnyDesk is faster than all the others. This makes remote desktop operations possible that would be unthinkable using other remote desktop software. Video editing, image editing, computer administration, online teamwork…
Secure: Remote computer control and maintenance using AnyDesk is as secure as online banking, thanks to TLS 1.2 encryption, 2048-bit RSA Key Exchange and Erlang technology.
Fair: Remote PC access with AnyDesk is free for personal use. For commercial purposes, AnyDesk offers transparent licensing models without hidden costs, without the compulsion to update and with all updates included.
Install AnyDesk remote PC/Mac Control on the Desktop
AnyDesk is available for all the three major desktop operating systems, which are Windows, Mac, and Linux as well as FreeBSD and Raspberry Pi. You can find a version suitable for your device on the AnyDesk website. The website automatically detects your operating system platform and provides a download link to the AnyDesk app for the specific OS. Just click on the Download button and then install the file.
Control Your PC from Android Device with AnyDesk
Using AnyDesk is a lot simpler than some of the other similar apps I’ve tried. When you launch the app on your desktop, you should see its AnyDesk-Address. It is just a bunch of unique numbers. Below that, you’ll see an empty field where you can enter the AnyDesk-Address of another device (computer, smartphone, tablet, etc.). You’ll see similar things on the Android app as well. You may have to grant certain permissions to the app before you can use it fully. The Android app also allows a few default settings to be modified such as the display quality and input methods.
On the device that you want to remotely access the other device, enter the other device’s AnyDesk address to create a remote connection. For instance, to remotely access your desktop from your Android smartphone, enter the AnyDesk address shown in the AnyDesk app on the desktop inside the AnyDesk Android app.
You should then be able to see your desktop on your phone’s screen. Of course, you can easily control it as well. Some extra options and controls are hidden in a floating button which opens up a pie menu. You can touch an element to simulate clicking on it and swipe to scroll.
Remotely Access Android Device from Another Android Using Anydesk
One can similarly control an Android device from the PC, or even another Android device. To do that, enter the Android device’s AnyDesk Adress that you want to remotely control into the AnyDesk app on the Android device from which you want to control it. On the Android device that you want to access from another device, tap START NOW and then ACCEPT. Once you do, you should immediately see its screen being mirrored on the other Android device. See the screenshots below:
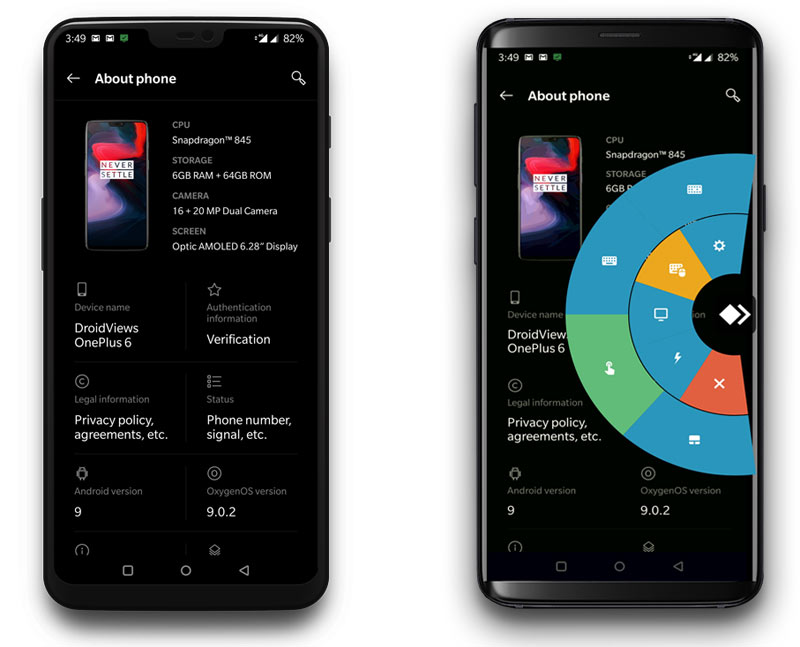
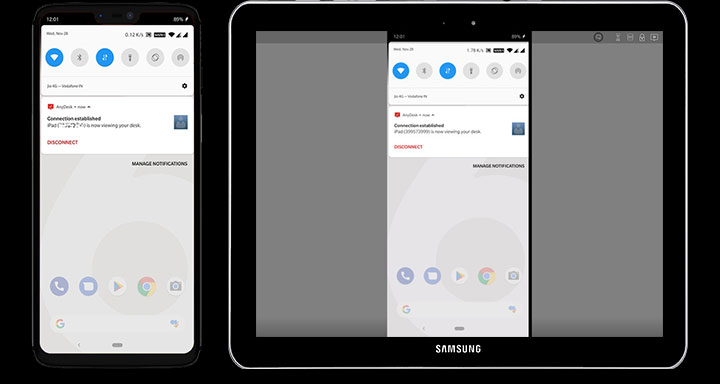
More Apps to Remotely Control Android Devices
Besides AnyDesk, there are numerous other apps and tools that can help you with controlling an Android device from another Android or PC. You can use TeamViewer, InkWire, or AirDroid and AirMirror duo apps. When it comes to ease of use, InkWire comes next only to AnyDesk.
Источник
Best Ways to Control Android from Android
Wouldn’t it be amazing to mirror your device from another and control Android from Android? Say, for example, your colleague needs help on using a certain application that you know. Or, you’re a tech support who wants to configure the mobile device of a client to fix the problem at hand. In these instances, having access to Android is necessary, as it will allow you to provide a proper and hassle-free demonstration. Read to find out some reliable applications that you can download on your mobile phone.
Three Useful Applications Used to Control Android from Android
TeamViewer – Remotely Control Android from Android for Free
The first application you may use is TeamViewer. This is widely known for its ability to control the computer remotely. But aside from that, it has a mobile version that is equally useful as a desktop. The app’s latest update allows you to mirror Android to Android. Moreover, it enables one to access the mirrored phone and use the keyboard from the receiver. Hence, you can view your friends’ smartphone even when they are far away. Just remember that your phones should be connected to a working Wi-Fi network. Once you’re done, follow the instructions below to know how to control Android from Android.
- Download TeamViewer QuickSupport on the streaming device and install the free Add-On when prompted.
- Consequently, download TeamViewer from the other device.
- Upon opening QuickSupport, you will see an ID. Simply input it to the receiving phone and tap “Remote Control”.
- Click “Allow” to accept the remote control.
RemoDroid – Control Android from Android Remotely with Rooting Devices
RemoDroid is another application capable of controlling Android devices from an Android phone and Windows/Mac computer. It is originally designed for Android TV’s, but the app works on a wide range of Android phones and tablets. Thus, this can be used if you need to share your phone screen remotely. However, it’s still in the beta stage so there are bugs within the app that can affect its performance. In addition, RemoDroid is not compatible with all units and it requires rooting of your receiving device. Nevertheless, it works pretty well on managing your phone from another device. Check out the guide below to access Android from Android.
- Install RemoDroid on your Android devices.
- Once the installation is done, run the app on both phones and tap “Allow Remote Control” on one phone to make it detectable.
- After that, click the “Connect to partner” button on the rooted device. The app will then show you a list of available devices. Select the name of the first Android and hit “Connect”.
- Press “Allow” or “Connect” to display your screen successfully.
AirMirror – Control Android from Android Remotely with or without Rooting Devices
Last on the list that will allow you to control Android from another device is AirMirror. This application is from the developer of AirDroid—a popular phone manager for the desktop. With this, you can monitor your phone remotely and help your co-workers resolve Android issues. Like RemoDroid, rooting of devices is needed but you can still use your phone without going through this process. You just have to enable Non-Root permission which is a little technical. Given that you have a rooted device, let’s proceed with the steps on how to remote access Android to Android.
- Download AirMirror on one device while installing AirDroid on the other.
- Create an account or sign in to the applications (AirMirror and AirDroid) if you are an existing user.
- Wait for the connection to take place. Once done, you’ll be able to control your Android phone.
Additional guide for unrooted devices:
- Download AirDroid on your computer and sign into your account.
- From the main interface, click on the third icon from the side panel or the AirMirror logo and hit “Non-root”.
- Follow the instructions on your screen to enable controlling of Android without rooting.
Conclusion
Generally, there are many mirroring applications from the Play Store that allow you to cast your Android screen to another Android device but only a few of them offers a control mode feature. The three applications above are among those who can provide a secondary display as well as allow users to control Android from Android. To sum it up, TeamViewer does not demand a tedious and additional process to connect between phones as compared to RemoDroid, which needs a rooted device. Meanwhile, AirMirror provides two options to establish connections. One is for the rooted device and the other is for an unrooted one.
Источник
Top 10 Tools to Remote Control Android Phones and Tablets
Technology has had an awesome impact on how we perform a wide variety of different activities today. Some of the most notable activities can be found in our workplaces, even though our homes can be positive as well. Specifically, when the technology advances allow a user to change their every day mobile phones into a device that can be used with a varied of remote control features, such as remotely controlling Android phones and tablets. Having said this, if you have an Android phone today, you will most likely be able to configure your settings in a way that will allow you to use your phone to do all kinds of cool remote activities including recording videos.
The changes that will allow you to do this type of activity can be done via the use of certain types of software. So, if you are interested in the software that can help you with this type of remote feature, here are 10 options that you can make your selections from.
10 Secure Apps to Remote Control Android Phone and Tablet
1. Spyzie Parental Control
Spyzie can be described as one of the best ways to turn your mobile phone into a remote control without any trouble. This software features a complete monitoring and tracking tool that can be used for many different reasons including as a parental control application. All the users has to do is need to install this app on their devices once. Here are a few features that come with this tool:
— You can easily set and manage their own time limitations as well as scheduled restrictions on their Android devices.
— With a single click, all the operations on the device can be locked by the users.
— A dashboard can be used to either block or unblock an app’s installation.
2. TeamViewer Mobile Device Support
The Team Viewer Mobile Device support app is a popular application that can be used with several different operating systems including Windows, Mac, and Linux. This software provides remote access via the use of a few easy steps. You will find that it is easy-to-install and will also work immediately when available. This app has also be designed to chat and can provide true color screen shots.
3. Kids Place
Kids Place can be described as a tool that can be used mostly by parents who have a need or preference. With this type of remote control, kids between the ages of 13 and below can easily utilize its functionalities. This is because it is made to be kid friendly and will help to keep your children from accessing the wrong features on their device. For instance, the designers of this app have installed an auto block feature that toddlers can not get to. It is also important to note that the user has automatic access to website filtering.
4. AirDroid
Airdroid can be described as an additional trendy application that can be used to remotely control other devices. The designers of this app have provided for its user a friendly easy to use interface. This interface can be managed by using its desktop. The functions of this app can also be activated through the use of Google Chrome’s browser.
5. Mobizen
The Mobizen app can be used as a favorite for some people since it allows the user to tame their Android devices from various remote locations. This application is great for those users who have access to several unique and intuitive features. It is an excellent option for those users who want access to a robust solution that can be used to quickly stream videos and photos that have already been stored on a remote Android device. Users can also take advantage of its drag «n» drop file transfer features. This feature can be used to make changes between the desktop and the phone. Users can also record the videos that they want to record and then save the screenshots remotely with a click of a button.
6. STF
The STF app has been designed with a variety of different features. It is a solution that is based on an open source project that allows its user to access different Android devices remotely. For those users who need to manage more than one Android device, this is an app that can easily be used to satisfy and meet these requirements. This app has been designed to accommodate custom roms that have been built by app designers who have a need to debug and run commands for shell operations with a web browser.
7. Netop Mobile
The Netop Mobile app is an advanced solution that can assist you with remote access. For users from different parts of the world, this app supports more than one language. So, users will need to review the specifications and requirements to see if the language that they are looking for is supported. With only one click of a button, the user can see all of the details of this app. Also, if you are looking for a file transfer feature, you will find that the data transfer with lighting fast speed, while it also syncs up the information.
You can also begin a remote session that makes easy and simple for 2 people to chat and share the same info while using it. You can also look back and review logs of info that shows what has happened with each remote session.
8. SecureKids Parental Control
SecureKids Parental Control is an app that has been designed for several different purposes and reasons. Mainly, most users will look for this kind of app when they want to ensure their kids cannot view things that they do not want them to seel. Therefore, whenever the parent desires to, they can utilize one of the following features.
— Set certain scheduled restrictions, while also completely blocking a device.
— This app has features in it that can also block individual apps.
— App has been designed with a feature that tracks the location of the device.
— The app is built to give each user the stats regarding their device’s usage so that they can keep tabs on what is being done.
9. Monitordroid
The Monitordroid app can be found in premium applications, and it is designed to give you the control that you need. In fact, with this app, you can control Android devices from various remote locations. You can find folders and full-scale files via the use of this app and you can easily find the required data that you are searching for. An automated process is also initiated by this app so that you can begin to its location based on history’s log.
To prevent unauthorized access and use of your Android device, the app allows you to remotely gain control in order to prevent confidential information from being disclosed. Using triggering system commands, the volume and the camera can be changed up or down.
10. SureMDM
The SureMDM app has been designed with many different features since the designers have focused on producing an extremely flexible package of applications. These features are simple to use because it is made to enable remote control for different kinds of Android devices. In addition to the traditional screen mirroring, this app has been made for professional use too. This is because the features contained within can be activated real time so that you can track other devices to see where it is located at that specific time.
Additionally, if you have a lot of sensitive data that you do not want any other user to access, there is a feature that has been added that gives them the capability to wipe out the data on the device remotely. From the desktop, users will also have the capability to not only read detailed statistics about their devices but also gives them the ability to control, manage and repair any installed apps that they want to delete. To ensure the device is still working properly, you can also initiate a process that will check the essential of vital parts of the device to make sure that it is working properly.
Try Them All!
After learning about the 10 remote control apps above, you can choose the one you like and then easily remotely control your Android phone or tablet. Please note that all apps or tools introduced in this article shall be for legal use only. Please follow the Terms & Use and End User License Agreement before trying any of them. Any consequences of improper use should be borne by users.
Источник