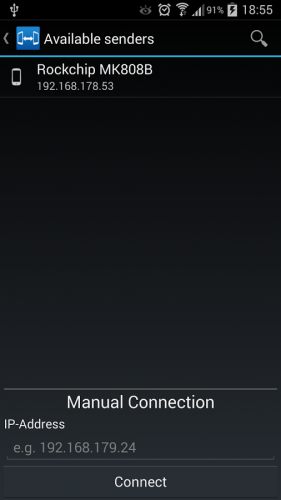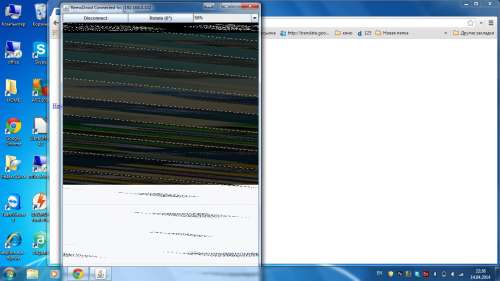- RemoteFork
- Содержание
- RemoteFork 1.38.0.6 Windows [ править | править код ]
- Mac OS Mono — устаревшая версия без поддержки торрентов [ править | править код ]
- Android RemoteFork .APK [ править | править код ]
- RemoteFork PHP (ограниченная версия) для установки на роутер/NAS [ править | править код ]
- Кроссплатформенный RemoteFork 1.40 (альтернативная версия) [ править | править код ]
- Настройка ForkPlayer для работы с RemoteFork [ править | править код ]
- Remote android work что это
- Удаленное управление Android
- Способы удаленного подключения к Андроид
- Способ 1: TeamViewer
- Способ 2: AirDroid
- Способ 3: Find My Phone
RemoteFork
RemoteFork это вспомогательная программа для работы ForkPlayer на смарт тв.
— облегчает запуск с ресурсов требующих ДНС и некоторых других ресурсов (торренты, торрент тв, tree.tv)
— загрузка плейлистов с компьютера во внешние закладки, регистрация на сайте при этом не обязательна
— доступ к плейлистам,файлам компьютера с ForkPlayer
— плагины, работа сайтов явно требующих ремотефорка, торрент трекер рутор
Содержание
RemoteFork 1.38.0.6 Windows [ править | править код ]
- http://obovse.ru/RmoteFork
- 1.38.0.6_ace.
- zip RemoteFork1.38.0.6_ace.zip c плагинами и поддержкой torrent ссылок (необходимо установить Ace Stream)
- Исправления парсера ссылок
- Добавлена поддержка magnet ссылок и другие мелкие исправления
- Исправлено воспроизведение локальных файлов с ПК
- Исправлен Выход и иконка приложения
- Добавлена поддержка torrent ссылок (в своих плейлистах вставлять ссылку вида torrent://http_url_to_torrent или torrentb64://b64encodetorrentfile или magnet) Пример m3u листа
- В стартовом меню форкплеера добавится rutor
- Если не установлено ранее Скачать ace stream
- Автозапуск при старте Windows (необходим запуск приложения от имени администратора)
- Архив необходимо распаковать в какую-то папку и запускать оттуда
- Необходим Net Framework 4.6 и выше
- Для работы плагина AceTorrentPlay (ORAMAN) и torrent tv включите его в плагинах RemoteFork и установите http://acestream.org/
- Добавлен пункт Через внешний сервер (ограниченный режим без плагинов, thvp и др.), для тех у кого не получается напрямую по локальной сети соединить ПК и ТВ
- Ранние версии с https://github.com/ShutovPS/remote_forkplayer/releases
- THVP BitTorrent сервер запускается автоматически c RemoteForkа и помещается в трей. В ForkPlayer в стартовом меню должен появиться сайт Rutor
Mac OS Mono — устаревшая версия без поддержки торрентов [ править | править код ]
- Необходимо установить библиотеку Mono for Mac OS X is available as a Mac Package (.pkg)
- Запуск по скрипту runRemoteFork, назначив ему права 755
Android RemoteFork .APK [ править | править код ]
- Исправлены адреса торрент-тв и nnm-club
- При ошибке Приложение с таким названием уже установлено и имеет конфликтную подпись — удалите старую версию
- Для работы плагинов необходимо установить AceStream-3.1.19.0-universal.apk
- Обновлена обработка ресурсов аналогично windows версии ремотефорка
- Для предотвращения отключения ремотефорка при блокировке телефона:
Зайдите в настройки / Об устройстве и 5 раз подряд кликните Номер сборки для включения режима разработчика
В Параметры разработчика включите опцию Не выключать экран во время зарядки (Активный режим)
Подключите зарядку и включите экран
RemoteFork PHP (ограниченная версия) для установки на роутер/NAS [ править | править код ]
Кроссплатформенный RemoteFork 1.40 (альтернативная версия) [ править | править код ]
Настройка ForkPlayer для работы с RemoteFork [ править | править код ]
На тв в настройках ForkPlayer на вашем ТВ нужно выставить RemoteForkplayer в «Авто» если IP адрес будет неправильно определен то введите его вручную
— Если ТВ не видит телефон (перечеркнутые компьютеры возле часов) то нажмите на Stop service потом Start service после перезапустите форкплеер на тв
Источник
Remote android work что это
Для функционирования программы необходимы права root пользователя.
Краткое описание:
Управление android устройством с другого устройства android, PC или Mac. Поддержка нескольких устройств.
Требуется Android: 3.0+
Русский интерфейс: Нет
Сообщение отредактировал iMiKED — 04.02.21, 06:46
при подключении на экране клиента надпись Loading. на черном фоне.
на сервере — написано что есть один current connection
тело — ZTE Nubia z5 mini, MokeeOS 4.4.2
Сообщение отредактировал der_PUPPI — 14.04.14, 13:01
посмотрел на своем китайчике — работает, но почему-то только через вафлю, при попытке запустить стрим в 3г сетях пишет, что вайфай выключен и стрим не стартует
будем надеяться исправят
в целом неплохо, удаленное управление работает нормально
апд.
на сгт 8.9 лте тоже не работает без вайфая
Сообщение отредактировал matubarukus — 14.04.14, 23:19
такая же проблема если с плашета к телефону подключаюсь
а если к планшету подключаюсь то вообще вылетает
Сообщение отредактировал vlad2794 — 14.04.14, 23:30
Если кто знает альтернативную прогу, прошу поделиться 🙂
Очень порадовала возможность управлять андроид девайсом с андроида.
Планирую использовать планшет ONDA V972 с разбитым сенсором как мультимедийную систему.
На планшет поставлю XBMC, подключаю через HDMI к телевизору, по вафле расшарю папку с компа (6 Тб фильмов) и управление с телефона 🙂
Но на данный момент столкнулся с проблемой 🙁 запускал RemoDroid v0.6 на нескольких девайсах.
Итого: Nexus 7 2013 (4.4.2 root) — запустилось на отлично.
Samsung GT-I9192 Galaxy S4 Mini Duos (4.2.2 root) — Открылась, а вот после нажатия на «Stream» выдает ошибку «can not initialize framebuffer». Если подключаться к Nexus 7 то открывает черный экран и только надпись «Loading. » но команды передает.
ONDA V972 (4.2.2 root) — Тоже самое, что и на GT-I9192.
Подключение с компа — по нужному адресу, вообще ничего не открыло 🙁
В общем то вот такие дела 🙂
Буду ждать и надеяться на исправления данных багов 🙂
Источник
Удаленное управление Android
Дистанционное подключение к смартфону или планшету на Android — функциональная и полезная вещь в ряде случаев. Например, если пользователю нужно найти гаджет, помочь с настройкой устройства, находящегося у другого человека, или в целях управления девайсом без подключения по USB. Принцип работы схож с удаленной связью между двумя ПК, и реализовать его не сложно.
Способы удаленного подключения к Андроид
В ситуациях, когда есть необходимость подключиться к мобильному устройству, находящемуся в пределах нескольких метров либо вовсе в другой стране, можно воспользоваться специальными приложениями. Они устанавливают соединение между компьютером и девайсом по Wi-Fi или локально.
К сожалению, на текущий период времени нет удобного способа демонстрации Андроид-экрана с функцией управления смартфоном так, как это производилось бы вручную. Из всех приложений данную возможность предоставляет только TeamViewer, но с недавнего времени функция удаленного подключения стала платной. Пользователи, которые хотят управлять своим смартфоном или планшетом с ПК через USB, могут воспользоваться программами Vysor или Mobizen Mirroring. Мы же рассмотрим беспроводные способы соединения.
Способ 1: TeamViewer
TeamViewer — бесспорно, самая популярная программа на ПК. Неудивительно, что разработчики реализовали подключение к мобильным аппаратам. Пользователи, уже знакомые с интерфейсом десктопной версии ТимВьювер, получат практически те же возможности: управление жестами, передача файлов, работа с контактами, чат, шифрование сеанса.
К сожалению, самой важной возможности — демонстрации экрана — в бесплатной версии уже нет, она была перенесена в платную лицензию.
- Установите клиенты для мобильного устройства и ПК, затем запустите их.
- Для управления смартфоном потребуется дополнительная установка QuickSupport прямо из интерфейса приложения.
Скачиваться компонент будет так же с Google Play Market.
Выполнив установку, вернитесь в приложение и нажмите на кнопку «Открыть QuickSupport».
После небольшой инструкции отобразится окно с данными для подключения.
В результате успешного соединения откроется многофункциональное окно со всей важной информацией об устройстве и его подключении.
Слева расположен чат между устройствами пользователей.
Посередине — вся техническая информация об устройстве.
Вверху находятся кнопки с дополнительными возможностями по управлению.

В целом, free-версия предоставляет не так много функций, и их будет явно недостаточно для расширенного управления устройством. К тому же, есть более удобные аналоги с упрощенным подключением.
Способ 2: AirDroid
AirDroid — одно из самых известных приложений, позволяющих управлять Андроид-устройством, находясь на расстоянии от него. Вся работа будет происходить в окне браузера, где запустится фирменный рабочий стол, частично имитирующий мобильный. На нем отображается вся полезная информация о состоянии девайса (уровень заряда, свободная память, входящие SMS/звонки) и проводник, через который пользователь может выполнять загрузку музыки, видео и другого контента в оба направления.
Для соединения проделайте следующие шаги:
- Установите приложение на устройство и запустите его.
- В строке «AirDroid Web» кликните на значок с буквой «i».
Откроется инструкция по соединению через ПК.
Для разового или периодического подключения подойдет вариант «AirDroid Web Lite».
Если вы планируете пользоваться таким подключением постоянно, обратите внимание на первый вариант, либо способом, указанным выше, откройте инструкцию для «Мой компьютер» и ознакомьтесь с ней. В рамках этой статьи мы рассмотрим простое подключение.
Необязательно вписывать http://, достаточно указать лишь цифры и порт, как на скриншоте ниже. Нажмите Enter.
На дисплее устройства появится запрос на подключение. В течение 30 секунд вам нужно согласиться, после чего произойдет автоматический отказ от соединения. Нажмите «Принять». После этого смартфон можно убрать, так как дальнейшая работа будет происходить в окне веб-обозревателя.
Ознакомьтесь с возможностями управления.
В верхней части находится строка быстрого поиска приложения в Google Play. Правее нее кнопка создания нового сообщения, осуществление звонка (требуется наличие микрофона, подключенного к ПК), выбор языка и выход из режима подключения.
Слева располагается файловый менеджер, ведущий к наиболее часто используемым папкам. Вы можете просматривать мультимедийные данные прямо в браузере, загружать файлы и папки с компьютера перетаскиванием или наоборот скачивать их на ПК.
Справа находится кнопки, отвечающие за удаленное управление.
Сводка — выводит на экран модель устройства, количество занятой и общей памяти.
Файл — позволяет быстро загрузить файл или папку на смартфон.
URL — выполняет быстрый переход по введенному или вставленному адресу сайта через встроенный проводник.
Буфер обмена — отображает или позволяет вставить любой текст (например, ссылку, чтобы открыть ее на Android-устройстве).
Приложение — предназначена для быстрой установки APK-файла.
В нижней части окна находится строка состояния с основными сведениями: типом соединения (локальное или онлайн), подключением Wi-Fi, уровнем сигнала и зарядом батареи.
Чтобы разорвать соединение, достаточно нажать кнопку «Выйти» сверху, просто закрыть вкладку веб-обозревателя или выходом из AirDroid на смартфоне.

Как видите, простое, но функциональное управление позволяет совершать управление Андроидом с компьютера, однако лишь на базовом уровне (передача файлов, осуществление звонков и отправка SMS). К сожалению, получить доступ к настройкам и другим функциям невозможно.
Веб-версия приложения (не Lite, которую мы рассмотрели, а полная) дополнительно позволяет использовать функцию «Найти телефон» и запускать «Удаленную камеру», чтобы получать изображения с фронтальной камеры.
Способ 3: Find My Phone
Этот вариант не совсем относится к классическому удаленному управлению смартфоном, поскольку создано в целях защиты данных устройства при утере. Так, пользователь может отправить звуковой сигнал, чтобы найти девайс или полностью его заблокировать от посторонних пользователей.
Сервис предоставляется компанией Google и будет работать только в следующем случае:
- Устройство включено;
- Устройство подключено к сети по Wi-Fi или мобильному интернету;
- Пользователь заранее совершил вход в Google-аккаунт и синхронизировал устройство.
- Выберите устройство, которое требуется найти.
Подтвердите, что вы являетесь владельцем Google-аккаунта, введя от него пароль.
Если на устройстве была включена геолокация, вы можете нажать на кнопку «Найти» и начать поиск на карте мира.
В случае, если указан тот адрес, где находитесь вы, используйте функцию «Прозвонить». При отображении незнакомого адреса вы можете сразу же возможность «Заблокировать устройство и удалить данные».
Без включенной геолокации переходить к данному поиску не имеет смысла, но вы можете воспользоваться другими вариантами, представленными на скриншоте:

Мы рассмотрели наиболее удобные варианты удаленного управления устройствами на Android, предназначенные для различных целей: развлекательных, рабочих и обеспечения безопасности. Вам же остается выбрать подходящий способ и воспользоваться им.
Помимо этой статьи, на сайте еще 12470 инструкций.
Добавьте сайт Lumpics.ru в закладки (CTRL+D) и мы точно еще пригодимся вам.
Отблагодарите автора, поделитесь статьей в социальных сетях.
Источник