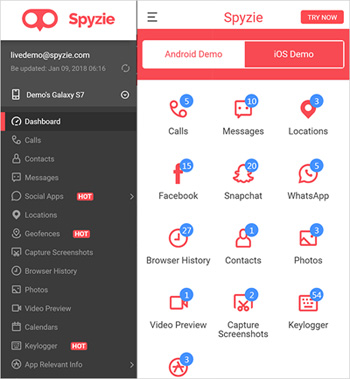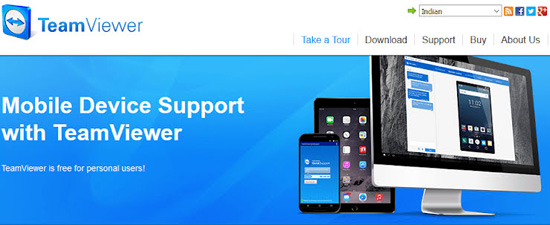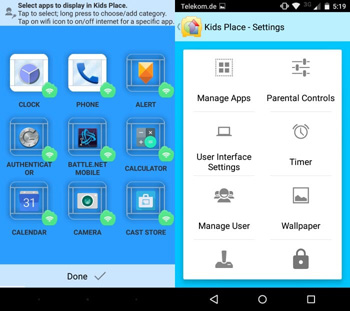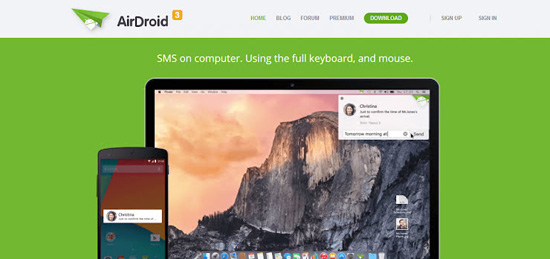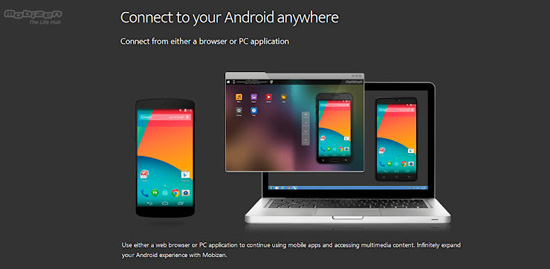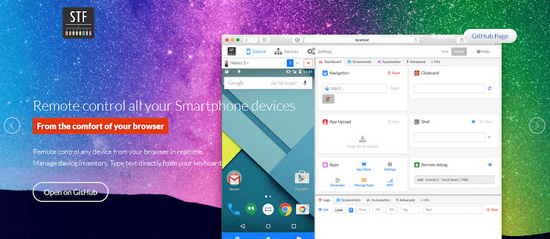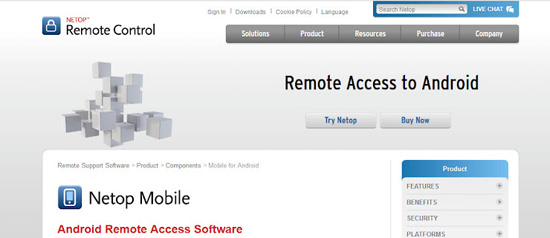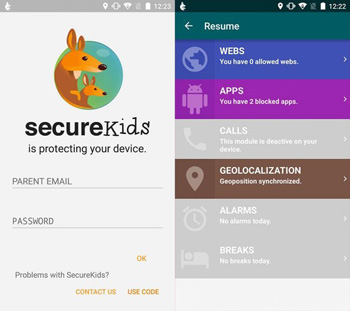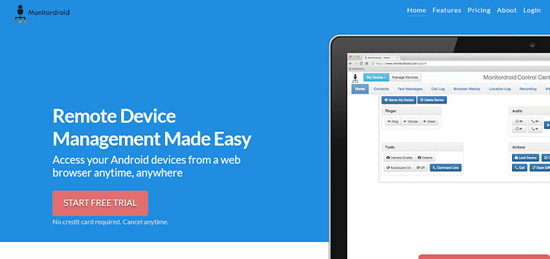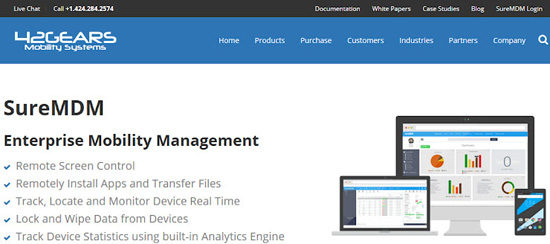Удаленное управление Android
Дистанционное подключение к смартфону или планшету на Android — функциональная и полезная вещь в ряде случаев. Например, если пользователю нужно найти гаджет, помочь с настройкой устройства, находящегося у другого человека, или в целях управления девайсом без подключения по USB. Принцип работы схож с удаленной связью между двумя ПК, и реализовать его не сложно.
Способы удаленного подключения к Андроид
В ситуациях, когда есть необходимость подключиться к мобильному устройству, находящемуся в пределах нескольких метров либо вовсе в другой стране, можно воспользоваться специальными приложениями. Они устанавливают соединение между компьютером и девайсом по Wi-Fi или локально.
К сожалению, на текущий период времени нет удобного способа демонстрации Андроид-экрана с функцией управления смартфоном так, как это производилось бы вручную. Из всех приложений данную возможность предоставляет только TeamViewer, но с недавнего времени функция удаленного подключения стала платной. Пользователи, которые хотят управлять своим смартфоном или планшетом с ПК через USB, могут воспользоваться программами Vysor или Mobizen Mirroring. Мы же рассмотрим беспроводные способы соединения.
Способ 1: TeamViewer
TeamViewer — бесспорно, самая популярная программа на ПК. Неудивительно, что разработчики реализовали подключение к мобильным аппаратам. Пользователи, уже знакомые с интерфейсом десктопной версии ТимВьювер, получат практически те же возможности: управление жестами, передача файлов, работа с контактами, чат, шифрование сеанса.
К сожалению, самой важной возможности — демонстрации экрана — в бесплатной версии уже нет, она была перенесена в платную лицензию.
- Установите клиенты для мобильного устройства и ПК, затем запустите их.
- Для управления смартфоном потребуется дополнительная установка QuickSupport прямо из интерфейса приложения.
Скачиваться компонент будет так же с Google Play Market.
Выполнив установку, вернитесь в приложение и нажмите на кнопку «Открыть QuickSupport».
После небольшой инструкции отобразится окно с данными для подключения.
В результате успешного соединения откроется многофункциональное окно со всей важной информацией об устройстве и его подключении.
Слева расположен чат между устройствами пользователей.
Посередине — вся техническая информация об устройстве.
Вверху находятся кнопки с дополнительными возможностями по управлению.

В целом, free-версия предоставляет не так много функций, и их будет явно недостаточно для расширенного управления устройством. К тому же, есть более удобные аналоги с упрощенным подключением.
Способ 2: AirDroid
AirDroid — одно из самых известных приложений, позволяющих управлять Андроид-устройством, находясь на расстоянии от него. Вся работа будет происходить в окне браузера, где запустится фирменный рабочий стол, частично имитирующий мобильный. На нем отображается вся полезная информация о состоянии девайса (уровень заряда, свободная память, входящие SMS/звонки) и проводник, через который пользователь может выполнять загрузку музыки, видео и другого контента в оба направления.
Для соединения проделайте следующие шаги:
- Установите приложение на устройство и запустите его.
- В строке «AirDroid Web» кликните на значок с буквой «i».
Откроется инструкция по соединению через ПК.
Для разового или периодического подключения подойдет вариант «AirDroid Web Lite».
Если вы планируете пользоваться таким подключением постоянно, обратите внимание на первый вариант, либо способом, указанным выше, откройте инструкцию для «Мой компьютер» и ознакомьтесь с ней. В рамках этой статьи мы рассмотрим простое подключение.
Необязательно вписывать http://, достаточно указать лишь цифры и порт, как на скриншоте ниже. Нажмите Enter.
На дисплее устройства появится запрос на подключение. В течение 30 секунд вам нужно согласиться, после чего произойдет автоматический отказ от соединения. Нажмите «Принять». После этого смартфон можно убрать, так как дальнейшая работа будет происходить в окне веб-обозревателя.
Ознакомьтесь с возможностями управления.
В верхней части находится строка быстрого поиска приложения в Google Play. Правее нее кнопка создания нового сообщения, осуществление звонка (требуется наличие микрофона, подключенного к ПК), выбор языка и выход из режима подключения.
Слева располагается файловый менеджер, ведущий к наиболее часто используемым папкам. Вы можете просматривать мультимедийные данные прямо в браузере, загружать файлы и папки с компьютера перетаскиванием или наоборот скачивать их на ПК.
Справа находится кнопки, отвечающие за удаленное управление.
Сводка — выводит на экран модель устройства, количество занятой и общей памяти.
Файл — позволяет быстро загрузить файл или папку на смартфон.
URL — выполняет быстрый переход по введенному или вставленному адресу сайта через встроенный проводник.
Буфер обмена — отображает или позволяет вставить любой текст (например, ссылку, чтобы открыть ее на Android-устройстве).
Приложение — предназначена для быстрой установки APK-файла.
В нижней части окна находится строка состояния с основными сведениями: типом соединения (локальное или онлайн), подключением Wi-Fi, уровнем сигнала и зарядом батареи.
Чтобы разорвать соединение, достаточно нажать кнопку «Выйти» сверху, просто закрыть вкладку веб-обозревателя или выходом из AirDroid на смартфоне.

Как видите, простое, но функциональное управление позволяет совершать управление Андроидом с компьютера, однако лишь на базовом уровне (передача файлов, осуществление звонков и отправка SMS). К сожалению, получить доступ к настройкам и другим функциям невозможно.
Веб-версия приложения (не Lite, которую мы рассмотрели, а полная) дополнительно позволяет использовать функцию «Найти телефон» и запускать «Удаленную камеру», чтобы получать изображения с фронтальной камеры.
Способ 3: Find My Phone
Этот вариант не совсем относится к классическому удаленному управлению смартфоном, поскольку создано в целях защиты данных устройства при утере. Так, пользователь может отправить звуковой сигнал, чтобы найти девайс или полностью его заблокировать от посторонних пользователей.
Сервис предоставляется компанией Google и будет работать только в следующем случае:
- Устройство включено;
- Устройство подключено к сети по Wi-Fi или мобильному интернету;
- Пользователь заранее совершил вход в Google-аккаунт и синхронизировал устройство.
- Выберите устройство, которое требуется найти.
Подтвердите, что вы являетесь владельцем Google-аккаунта, введя от него пароль.
Если на устройстве была включена геолокация, вы можете нажать на кнопку «Найти» и начать поиск на карте мира.
В случае, если указан тот адрес, где находитесь вы, используйте функцию «Прозвонить». При отображении незнакомого адреса вы можете сразу же возможность «Заблокировать устройство и удалить данные».
Без включенной геолокации переходить к данному поиску не имеет смысла, но вы можете воспользоваться другими вариантами, представленными на скриншоте:

Мы рассмотрели наиболее удобные варианты удаленного управления устройствами на Android, предназначенные для различных целей: развлекательных, рабочих и обеспечения безопасности. Вам же остается выбрать подходящий способ и воспользоваться им.
Помимо этой статьи, на сайте еще 12473 инструкций.
Добавьте сайт Lumpics.ru в закладки (CTRL+D) и мы точно еще пригодимся вам.
Отблагодарите автора, поделитесь статьей в социальных сетях.
Источник
Top 10 Tools to Remote Control Android Phones and Tablets
Technology has had an awesome impact on how we perform a wide variety of different activities today. Some of the most notable activities can be found in our workplaces, even though our homes can be positive as well. Specifically, when the technology advances allow a user to change their every day mobile phones into a device that can be used with a varied of remote control features, such as remotely controlling Android phones and tablets. Having said this, if you have an Android phone today, you will most likely be able to configure your settings in a way that will allow you to use your phone to do all kinds of cool remote activities including recording videos.
The changes that will allow you to do this type of activity can be done via the use of certain types of software. So, if you are interested in the software that can help you with this type of remote feature, here are 10 options that you can make your selections from.
10 Secure Apps to Remote Control Android Phone and Tablet
1. Spyzie Parental Control
Spyzie can be described as one of the best ways to turn your mobile phone into a remote control without any trouble. This software features a complete monitoring and tracking tool that can be used for many different reasons including as a parental control application. All the users has to do is need to install this app on their devices once. Here are a few features that come with this tool:
— You can easily set and manage their own time limitations as well as scheduled restrictions on their Android devices.
— With a single click, all the operations on the device can be locked by the users.
— A dashboard can be used to either block or unblock an app’s installation.
2. TeamViewer Mobile Device Support
The Team Viewer Mobile Device support app is a popular application that can be used with several different operating systems including Windows, Mac, and Linux. This software provides remote access via the use of a few easy steps. You will find that it is easy-to-install and will also work immediately when available. This app has also be designed to chat and can provide true color screen shots.
3. Kids Place
Kids Place can be described as a tool that can be used mostly by parents who have a need or preference. With this type of remote control, kids between the ages of 13 and below can easily utilize its functionalities. This is because it is made to be kid friendly and will help to keep your children from accessing the wrong features on their device. For instance, the designers of this app have installed an auto block feature that toddlers can not get to. It is also important to note that the user has automatic access to website filtering.
4. AirDroid
Airdroid can be described as an additional trendy application that can be used to remotely control other devices. The designers of this app have provided for its user a friendly easy to use interface. This interface can be managed by using its desktop. The functions of this app can also be activated through the use of Google Chrome’s browser.
5. Mobizen
The Mobizen app can be used as a favorite for some people since it allows the user to tame their Android devices from various remote locations. This application is great for those users who have access to several unique and intuitive features. It is an excellent option for those users who want access to a robust solution that can be used to quickly stream videos and photos that have already been stored on a remote Android device. Users can also take advantage of its drag «n» drop file transfer features. This feature can be used to make changes between the desktop and the phone. Users can also record the videos that they want to record and then save the screenshots remotely with a click of a button.
6. STF
The STF app has been designed with a variety of different features. It is a solution that is based on an open source project that allows its user to access different Android devices remotely. For those users who need to manage more than one Android device, this is an app that can easily be used to satisfy and meet these requirements. This app has been designed to accommodate custom roms that have been built by app designers who have a need to debug and run commands for shell operations with a web browser.
7. Netop Mobile
The Netop Mobile app is an advanced solution that can assist you with remote access. For users from different parts of the world, this app supports more than one language. So, users will need to review the specifications and requirements to see if the language that they are looking for is supported. With only one click of a button, the user can see all of the details of this app. Also, if you are looking for a file transfer feature, you will find that the data transfer with lighting fast speed, while it also syncs up the information.
You can also begin a remote session that makes easy and simple for 2 people to chat and share the same info while using it. You can also look back and review logs of info that shows what has happened with each remote session.
8. SecureKids Parental Control
SecureKids Parental Control is an app that has been designed for several different purposes and reasons. Mainly, most users will look for this kind of app when they want to ensure their kids cannot view things that they do not want them to seel. Therefore, whenever the parent desires to, they can utilize one of the following features.
— Set certain scheduled restrictions, while also completely blocking a device.
— This app has features in it that can also block individual apps.
— App has been designed with a feature that tracks the location of the device.
— The app is built to give each user the stats regarding their device’s usage so that they can keep tabs on what is being done.
9. Monitordroid
The Monitordroid app can be found in premium applications, and it is designed to give you the control that you need. In fact, with this app, you can control Android devices from various remote locations. You can find folders and full-scale files via the use of this app and you can easily find the required data that you are searching for. An automated process is also initiated by this app so that you can begin to its location based on history’s log.
To prevent unauthorized access and use of your Android device, the app allows you to remotely gain control in order to prevent confidential information from being disclosed. Using triggering system commands, the volume and the camera can be changed up or down.
10. SureMDM
The SureMDM app has been designed with many different features since the designers have focused on producing an extremely flexible package of applications. These features are simple to use because it is made to enable remote control for different kinds of Android devices. In addition to the traditional screen mirroring, this app has been made for professional use too. This is because the features contained within can be activated real time so that you can track other devices to see where it is located at that specific time.
Additionally, if you have a lot of sensitive data that you do not want any other user to access, there is a feature that has been added that gives them the capability to wipe out the data on the device remotely. From the desktop, users will also have the capability to not only read detailed statistics about their devices but also gives them the ability to control, manage and repair any installed apps that they want to delete. To ensure the device is still working properly, you can also initiate a process that will check the essential of vital parts of the device to make sure that it is working properly.
Try Them All!
After learning about the 10 remote control apps above, you can choose the one you like and then easily remotely control your Android phone or tablet. Please note that all apps or tools introduced in this article shall be for legal use only. Please follow the Terms & Use and End User License Agreement before trying any of them. Any consequences of improper use should be borne by users.
Источник