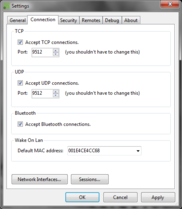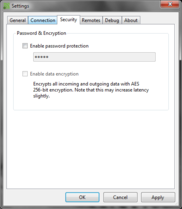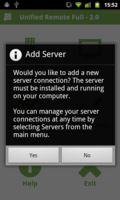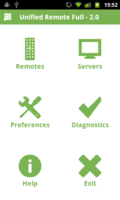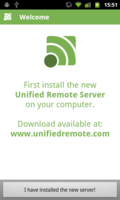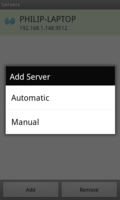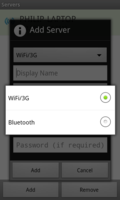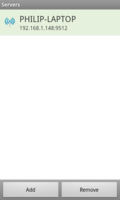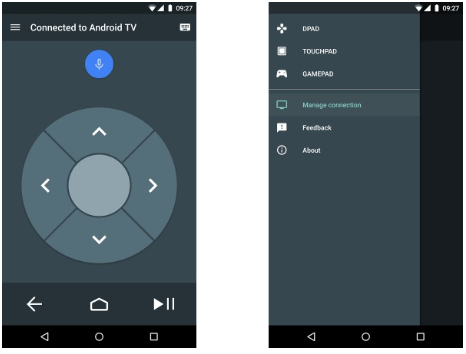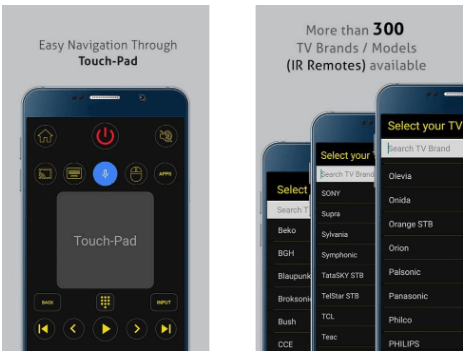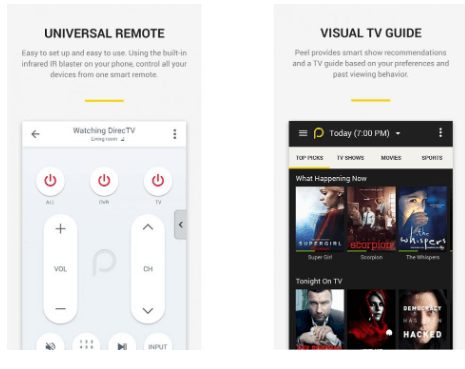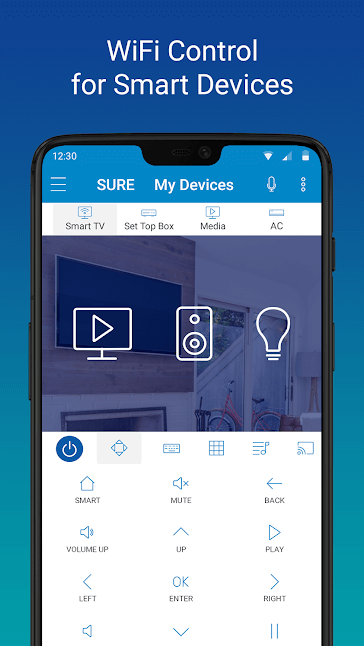- Remote control (Дистанционное управление компьютером через Android)
- Критика
- Настройка
- Wi-fi или Bluetooth?
- Настройка соединения по блютуз:
- Настройка соединения по wi-fi:
- Что вводить в поля:
- Как управлять телевизором при помощи смартфона
- Android TV Remote — Простой и удобный пульт
- Universal TV Remote Control — Универсальный пульт дистанционного управления
- Peel smart remote — Для управления телевизором и не только
- SURE Universal remote — Контролируйте работу всех устройств в доме
- Как управлять телевизором через телефон Андроид
- Можно ли удаленно управлять телевизором?
- Список приложений для Android
- Samsung TV Remote
- LG TV Plus
- TV SideView
- TV Assistant
- TV Remote
- Android TV Remote Control
- SURE Universal Remote
- ZaZa Remote
- Управление телевизором с телефона через ИК-порт
- Управление телевизором с телефона через Wi-Fi
Remote control (Дистанционное управление компьютером через Android)
Автор: Тимур Миндаров
Этой статьёй я (Tamir) открываю раздел Smart. В этой рубрике будут выходить статьи, посвящённые смартфонам, КПК, планшетам и другим портативными ЭВМкам.
Как вы уже поняли из названия статьи, речь сегодня пойдёт об удалённом управлении. Лет 5 назад я впервые натолкнулся на телефон, который обладал функцией управления компьютером через блютуз. В то время это показалось мне очень занимательным. Можно было, не вставая с кровати переключать фильмы, делать громче, тише, листать презентации. Также мне встретилась программа для создания пультов управления, предназначенных для «телефонного контроля». Основана она была на использовании «Горячих Клавиш» и позволяла программировать собственные пульты управления.
Но время не стоит на месте, на дворе уже 2012 год. И не для кого ни секрет, что популярность приобрели умные гаджеты (смартфоны, КПК, планшетные компьютеры).
Просматривая Android маркет на предмет бесплатных и функциональных программ, я наткнулся на интересное приложение Unified Remote.
Программа поддерживает настройку соединения с компьютером по беспроводным сетям Wi-fi и Bluetooth в ручном и автоматическом режиме, имеет приятный, лаконичный интерфейс и незатейливое название.
Также программу отличает система поддержки пользователей. Ну, или, в крайнем случае, вы сможете написать разработчикам.
Для бесплатной версии (на момент написания статьи — январь 2012 года) доступны следующие 14 пультов:
- Basic Input – выполняет функцию удалённого тачпада
- File Manager – позволяет вам просматривать содержимое вашего компьютера, а также открывать его.
- Keyboard – виртуальная клавиатура
- Media – универсальный пульт для медиа плееров
- Navigation— поддерживает функции перемещения так, словно вы используете стрелки клавиатуры, Enter, backspace, escape, alt, tab.
- Numpad – ввод чисел и знаков аналогичных расположенным на цифровой части компьютерной клавиатуры
- Power – операции с питанием компьютера (Выключение, Перезагрузка, Гибернация)
- Scroll Wheel – функции колёсика мыши
- Slide Show – для управления мультимедийными презентациями.
- Spotify — пульт управления сервисом Spotify
- Start – позволяет вам получить доступ к программам, расположенным в меню «Пуск»-> «Все программы»
- Task Manager – выводит на экран список выполняемых программ из диспетчера задач вашего компьютера.
- VLC – пульт управления VLC плеером
- Windows Media Center – пульт управления Windows Media Center
- Windows Media Player – пульт управления Windows Media Player
- You Tube – пульт управления You TUBE плеером
К сожалению, полный набор из 28 пультов и возможность создавать свои, доступны только в платной версии приложения (3.69$).
В настройках можно выставить несколько пультов для быстрого переключения между ними:
Preferences -> «Quick Switch»
В целом и общем Unified Remote – отличная бесплатная программа для дистанционного управления компьютером.
Критика
Нет русской локализации, и соответственно русской клавиатуры в пульте «Keyboard». Кстати, набор русских символов доступен, если вы владеете методом слепого набора 🙂
Настройка
Вы должны сначала загрузить и установить сервер Unified Remote, на компьютер, которым вы хотите управлять. Просто скачайте, установите и запустите сервер. Окно настройки позволяет настраивать общие параметры, конфигурации соединения (TCP, UDP, Bluetooth и т.д.), безопасности (пароль, шифрование), спецификации удалённого управления, log и др.
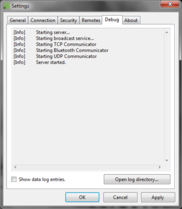


После того, как всё настроено, нажимаете OK.
При необходимости всегда можно открыть окно сервера снова:
- щелкнув правой кнопкой мыши по пиктограмме в трее
- двойным щелчком по пиктограмме в трее.
Затем надо скачать и установить Unified Remote на ваш android. Приложение доступно в Андроид Market. Просто впишите в поиске «Unified Remote» или воспользуйтесь этим QR – кодом:
После того, как приложение установлено, следуйте инструкциям в приложении. Панель задач обеспечивает быстрый доступ ко всем основным функциям приложения.
Wi-fi или Bluetooth?
Соединение по Bluetooth к компьютеру конечно более удобно в настройке, но, к сожалению, дальность и стабильность действия сигнала блютуза не так велика, как по wi-fi. По wi-fi мы сможем добиться уверенной передачи сигнала, особенно если завязать подключение на точке доступа (роутере). Тем более мы можем использовать уже имеющуюся локальную wi-fi сеть. Например, ту, которую мы используем дома для раздачи интернета от ADSL модема, или ту, которую мы используем просто для передачи данных.
Но и это ещё не всё. В случае наличия и wi-fi и Bluetooth, при выходе из зоны действия блютуза вы сможете сменить соединение на wi-fi. Это очень удобно.
Настройка соединения по блютуз:
Включить блютуз на компьютере.
Сделать его видимым для других устройств
Запускаем Unified Remote
Выбираем «Servers» -> «Add»(это кнопка слева внизу) -> «Automatic»
Android самостоятельно найдёт активное Bluetooth соединение.
Убедитесь, что это именно ваше соединение, выберите его из списка.
Для этого в Unified Remote (на андроиде) зайдите в Servers и вызовите контекстное меню блютуз-соединения, далее выберите «Edit».
После того, как всё настроено и подключено, мы попадаем в главное меню, где выбираем «Remote».
В этом меню доступны различные пульты управления, описанные выше.
Настройка соединения по wi-fi:
Для этого нам понадобиться wi-fi сеть, работающая через wi-fi роутер, или wi-fi передатчик, настроенный в режиме AP (Access Point).
Настройка на компьютере:
подключитесь к wi-fi сети.(Инструкцию о том как создать и настроить локальную сеть у себя дома читайте здесь)
Запускаем Unified Remote заходим в Servers, нажимаем «add», выбираем «Manual».
Что вводить в поля:
- Type — выбираем Wi-Fi/3G
- Display Name – (произвольно) вводим название вашего подключения. (Для того чтобы отличать управляемые компьютеры друг от друга, так как по одной и той же wi-fi сети можно управлять несколькими машинами при условии, что на них установлена и настроена серверная часть).
- Host IP/Address – вводим IP адрес вашего компьютера в этой сети.
Все остальные поля оставляем без изменений, за исключение «Password».
В это поле мы вводим пароль, который устанавливали в серверной части на управляемом компьютере.
Unified Remote отличная, но не единственная программа для дистанционного управления компьютером через android. В следующей статье я опишу бесплатную программу Goldworm Remote Control, которая, на мой взгляд, заслуживает вашего внимания.
На десерт небольшая порция IT — юмора:
IT-шник знакомится с девушками:
-Девушки, хотите пивком угощу.
-А как на счёт сока? 😉
-Ну, может, коньяк, вино будете?
-Эх-х… странно… Стандартные драйвера не подошли.
Источник
Как управлять телевизором при помощи смартфона
Пульт от телевизора — это одна из тех вещей, которая постоянно теряется и для того, чтобы ее найти, нужно отодвигать предметы интерьера, смотреть не упал ли пульт под подушку, не залетел ли он под диван и так далее. Но этого с легкостью можно избежать, ведь уже давным-давно есть приложения, которые могут легко превратить ваш смартфон в пульт дистанционного управления для телевизора и даже для других домашних приборов.
Кому нужен пульт дистанционного управления, когда есть смартфон?
На всякий случай сразу хочется отметить, что для того, чтобы у вас получилось воспользоваться нижеописанными приложениями, ваш телевизор должен обладать функцией Smart-TV. Либо же к телевизору должна быть подключена приставка вроде Google Chromecast или что-то вроде того. Проще говоря, ваш телевизор должен иметь беспроводные интерфейсы передачи данных вроде того же Wi-Fi для того, чтобы приложение для смартфона «подружилось» с телевизором. Кстати, было бы интересно узнать, какими опциями Smart-TV вы пользуетесь. Напишите об этом в нашем чате в Телеграм.
Android TV Remote — Простой и удобный пульт
Android TV Remote — это универсальная программа для управления домашним ТВ. Пульт работает с практически любым телевизором. Базовая компоновка пульта довольно проста. Во-первых — это 4 кнопки для навигации, во-вторых — это виртуальная клавиатура, а в-третьих — это возможность голосового управления. Приложение подключается к телевизору через локальную сеть или Bluetooth. При этом Android TV Remote может быть использован для управления другими устройствами, работающими на Android, которые находятся в той же сети Wi-Fi.
И сразу же скажем буквально пару слов о программе Amazon Fire TV Remote. Да, в нашей стране гаджеты то Amazon не очень популярны, но если вдруг вы относитесь к тем немногочисленным энтузиастам, которые приобрели приставку Amazon Fire, то для вас есть специальное приложение, которое позволит обойтись без пульта.
Universal TV Remote Control — Универсальный пульт дистанционного управления
Приложение Universal TV Remote Control может отправлять команды более, чем 300 различным моделям телевизоров. Но это еще не все. Даже если вашего телевизора нет в списке поддерживаемых устройств, Universal TV Remote Control все-равно не оставит вас в беде. Программа имеет универсальный пульт с настраиваемыми кнопками и виртуальной тач-панелью. Все это даст вам возможность забыть об обычном пульте и пользоваться смартфоном. Все, что вам нужно, это подключить смартфон и ТВ к одной сети Wi-Fi.
Peel smart remote — Для управления телевизором и не только
Peel smart remote — это еще один универсальный пульт управления телевизором, но с куда более лаконичным и приятным дизайном. Помимо довольно большого количества поддерживаемых моделей и возможности работы с «неизвестными» программе телевизорами, тут присутствует телегид. Правда, большая часть контента, который будет вам советовать программа, на английском языке. С другой стороны, немалое количество людей сейчас начинают смотреть шоу, фильмы и сериалы на языке оригинала. Так что таким пользователям опция может быть весьма полезна.
Кроме того, Peel smart remote может управлять не только «ящиком», но и тв-приставками, кондиционерами и другими умными устройствами, которые имеются у вас дома. Это довольно-таки крутая возможность.
SURE Universal remote — Контролируйте работу всех устройств в доме
Это приложение работает как универсальный пульт дистанционного управления, который может давать команды самым разным приборам. Причем в списке поддерживаемых устройств тут присутствуют не только различные электроприборы, но и довольно интересные гаджеты. Например, умные колонки. Кроме того, SURE Universal remote можно интегрировать в систему умного дома и вообще управлять всем вокруг со всего смартфона.
Источник
Как управлять телевизором через телефон Андроид
Производители телевизоров с каждым годом добавляют в свои устройства новые функции, тем самым стараясь упростить жизнь пользователей. Несмотря на это, переключение каналов по-прежнему происходит с помощью пульта. Да что там говорить, вся настройка и переход в нужные разделы осуществляется посредством небольшого прибора с кнопочками, который довольно часто теряется. Из-за этого разработчики мобильных приложений создали программы, позволяющие заменить привычный пульт. Давайте разберемся, как управлять телевизором через телефон Андроид.
Можно ли удаленно управлять телевизором?
Большинство современных телевизоров поддерживают Smart TV, и как следствие – имеют встроенный Wi-Fi модуль. Именно через беспроводное Интернет-подключение будет осуществляться управление телевизором без пульта. Стоит отметить, что оба устройства обязательно должны быть подключены к одному Wi-Fi роутеру, поэтому переключать каналы из другой квартиры никак не получится.
Также небольшое количество производителей смартфонов устанавливают в свои аппараты ИК-порты, что позволяет пользоваться даже самыми старыми ТВ. В число таких компаний входит Xiaomi, Lenovo и Huawei. Итак, чтобы с телефона управлять телевизором нужно соблюсти следующие условия:
- Смартфон должен работать на операционной системе Android 5 и выше. На устаревшую ОС будет проблематично установить современные приложения дистанционного контроля.
- Телевизор должен поддерживать Wi-Fi подключение. Исключение составляют смартфоны со встроенным ИК-портом. В таком случае ТВ может быть самым обычным, без навороченных функций и Смарт ТВ.
- На телефоне должно быть установлено специальное приложение. Это может быть, как программа от производителя, так и универсальное приложение с Google Play. Кстати, о таком софте подробно будет написано в следующем пункте.
Соблюдайте представленные требования, и тогда никаких проблем с настройкой и подключением не возникнет. Также рекомендуем почитать нашу статью о подключении смартфона к TV.
Список приложений для Android
Чтобы стабильно регулировать звук и переключать каналы на ТВ со смартфона, необходимо загрузить на телефон специальное приложение. Некоторые известные производители телевизоров выпускают собственные программы, все из которых распространяются бесплатно. Если же изготовитель устройства – неизвестная китайская компания, то на помощь приходит универсальный софт, работающий со всеми моделями ТВ. О самых качественных и проверенных утилитах читайте ниже.
Samsung TV Remote
Как можно понять из названия, данная программа предназначена только для телевизоров Samsung. Не нужно с помощью нее пытаться подключиться к устройству от другого производителя – это попросту невозможно. Перед началом работы скачайте приложение на свой телефон. Кстати, софт доступен не только для Андроид, но и для iOS. При первом запуске кликните по кнопке «Разрешить», тем самым предоставив приложению доступ к мультимедиа и файлам на устройстве. После этого запустите ТВ и подключите его к Wi-Fi сети, используемой смартфоном. Далее следуйте инструкциям системы, выполнив необходимые настройки. На этом этапе программа готова к работе. Количество загрузок приложения достигло отметки в 10 миллионов, поэтому рассмотрим, за что пользователи полюбили утилиту Samsung TV Remote:
- возможность воспроизведения видео и музыки, хранящейся в памяти телефона;
- поддержка списков потокового воспроизведения (выберите несколько видео, которые будут транслироваться подряд);
- возможность вывода изображения с экрана смартфона на ТВ;
- наличие функции «спящий режим», автоматически выключающей телевизор в указанное время;
Если вы счастливый обладатель ТВ от Samsung, то смело устанавливайте на телефон данное приложение. Других аналогов с таким функционалом найти сложно.
LG TV Plus
Данная программа работает только с телевизорами LG, причем исключительно с определенными моделями. Узнать, поддерживается ли ваш телевизор, можно в описании приложения из Google Play. После запуска предоставляем софту необходимые разрешения на доступ к хранилищу устройства. Это нужно для трансляции видео или музыки прямо на ТВ. На следующем шаге просматриваем лицензионное соглашение и принимаем его. Что касается подключения к телевизору, то оно выполняется так:
- На ТВ переходим по пути: Настройки — Сеть — LG Connect APPS.
- Переводим ползунок вправо возле строки «LG Connect APPS». Если функция уже включена, то ничего менять не нужно.
- Включаем Wi-Fi на смартфоне и обратно заходим в приложение. Отсюда осуществляем поиск ТВ.
- Если устройство обнаружено, то на его экране появится сообщение с кодом.
- Этот код вводим в программу и нажимаем «Ок».
На этом первоначальные настройки завершены, а это означает, что можно дистанционно управлять телевизором. Перед этим предлагаем рассмотреть особенности софта:
- возможность воспроизводить видео или аудио со смартфона;
- автоматическая синхронизация с TV при последующем подключении;
- поддержка ввода каналов с клавиатуры;
- возможность изменить цветовое оформление интерфейса;
Для владельцев ТВ от LG – данное приложение лучший вариант.
TV SideView
По названию может показаться, что это универсальная программа для управления любыми моделями телевизоров. На самом деле данный софт предназначен только для телевизоров Sony. После запуска приложение сразу готово к работе. В нем присутствует реклама, но она не навязчивая и никак не мешает работе. Удобно то, что виртуальный пульт имеет клавиши каналов. Это позволяет не вызывать дополнительное меню, а моментально переключать телепередачу. Настройки утилиты скудные – здесь можно только активировать вибрацию при нажатии и добавить иконку в панель управления. Минус это или нет – решать каждому пользователю самостоятельно. Что касается особенностей софта, то они следующие:
- полностью русскоязычный интерфейс;
- удобная навигация по программе;
- быстрое сопряжение с ТВ;
- бесплатность ПО;
В общем, TV SideView – отличная утилита для владельцев ТВ от Sony.
TV Assistant
Теперь перейдем к рассмотрению универсальных приложений для работы с телевизором. Первая из них — TV Assistant, доступная в Google Play по одноименному запросу. При первом запуске система предлагает просмотреть краткую инструкцию по работе с софтом. Если желания изучать теоретический материал нет, то можно попросту кликнуть по кнопке «Пропустить».
После достаточно перейти в раздел «Дистанционное управление» для сопряжения с TV. Соединение происходит достаточно быстро, о чем свидетельствует сообщение на экране устройства. Пульт в утилите реализован правильно – все клавиши грамотно расположены и скомпонованы. Интерфейс приложения немного старомодный, но это даже является плюсом. Кстати, о всех преимуществах программы можно узнать ниже:
- поддержка всех версий Андроид;
- полностью русифицированный интерфейс;
- отсутствие рекламы:
- полная бесплатность софта;
- поддержка обмена медиа-данными;
- возможность подключения по QR-коду (ТВ должен поддерживать функцию Smart Connect).
Утилита простая, но от обычного пульта ничего и не требуется.
TV Remote
Это приложение полностью универсальное, то есть подойдет для любой модели ТВ. После установки запустим софт и выполним настройку пульта. На рабочем экране кликаем по кнопке «Выберите телевизор» и среди открывшегося списка отмечаем модель вашего ТВ. Список действительно обширный, поэтому для удобства воспользуйтесь поисковой строкой. После сопряжения устройств можно перейти к самому управлению. Переключать каналы возможно, как с помощью специальной клавиши, так и через ручной ввод номера. Предлагаем рассмотреть основные преимущества утилиты TV Remote:
- полностью русскоязычный интерфейс;
- поддержка ручного ввода каналов;
- огромный выбор моделей TV;
- возможность добавления устройства в список избранных;
- быстрое подключение;
Android TV Remote Control
Как понятно из названия, данная программа предназначена для управления телевизорами с Android TV. Перед запуском программы включите Wi-Fi, чтобы избежать непредвиденных ошибок. При первом открытии софта нужно принять политику конфиденциальности и предоставить необходимые разрешения. Затем из списка найденных устройств выбираем нужный ТВ и выполняем сопряжение. Из особенностей приложения выделим следующее:
- полная бесплатность софта;
- поддержка русского языка;
- удобный интерфейс:
- техническая поддержка от Google;
SURE Universal Remote
Данное приложение позволяет дистанционно управлять не только телевизором, но и другой бытовой техникой. Например, кондиционером или проектором. При первом открытии необходимо предоставить программе доступ к местоположению, а также к мультимедиа и файлам на смартфоне. Затем нажимаем по кнопке «Добавить устройство» и выбираем тип подключения (через Wi-Fi или ИК-порт). После этого среди огромного перечня ищем модель ТВ и осуществляем сопряжение. Еще раз напомним, что оба устройства должны быть подключены к одной Wi-Fi сети. Это ограничение не распространяется на управление телевизором через ИК-порт. Из основных особенностей утилиты отметим следующее:
- полная бесплатность программы;
- совместимость софта со всеми версиями Android;
- поддержка ввода каналов с клавиатуры;
- удобный и понятный интерфейс;
- огромный выбор моделей TV;
- поддержка подключения как через Wi-Fi, так и через ИК-порт;
- полностью русскоязычный интерфейс;
Несмотря на то, что приложение бесплатное, в нем присутствует достаточно большое количество рекламы. Отключить ее возможно, но за это придется немного заплатить. Также утилита предлагает собственного голосового помощника, с помощью которого можно переключать каналы или увеличивать звук.
ZaZa Remote
Еще одна удобная программа, позволяющая управлять не только телевизором, но и остальной бытовой техникой. Замети сразу, что интерфейс софта частично англоязычный, хотя разобраться в значении определенных разделов по силам каждому пользователю. После запуска просматриваем небольшую интерактивную инструкцию, в конце которой кликаем «Go Now». Теперь внизу экрана появляется небольшое окно, где необходимо выбрать «Я знаю», а затем предоставить разрешение на доступ к местоположению. Как можем видеть, приложение готово к работе. Чтобы добавить пульт нажимаем по одноименной кнопке, а далее выбираем тип устройства и его модель. Основные преимущества данного софта такие:
- полная бесплатность;
- поддержка всех актуальных версий Android;
- удобный интерфейс;
- наличие большого количества моделей в базе данных;
- быстрое сопряжение с ТВ;
Если ищите надежный виртуальный пульт для ТВ, то программа ZaZa Remote – хороший выбор.
Управление телевизором с телефона через ИК-порт
Современные тенденции таковы, что ИК-порт постепенно убирается из новых смартфонов. Модуль занимает достаточно много места, а пользуется им небольшое количество людей. Если у вас в смартфоне присутствует нужный датчик, то значит вы можете управлять любым, даже старым телевизором. Но для этого необходимо загрузить на телефон специальное приложение. В качестве примера возьмем утилиту Mi Remote. Данная программа по умолчанию установлена на устройствах Xiaomi, но также ее можно скачать на любой смартфон из Google Play. Представляем вашему вниманию краткую инструкцию по настройке приложения:
- На главном экране нажимаем по кнопке «Добавить пульт».
- Выбираем тип подключаемого устройства. В текущей ситуации – это телевизор.
- В списке ищем нужного производителя техники. Для удобства воспользуйтесь поисковой строкой вверху экрана.
- Теперь включаем телевизор и на запрос смартфона отвечаем «Включен».
- Далее направляем телефон в сторону телевизора и нажимаем по кнопке, предложенной программой.
Если ТВ отреагировал на нажатие, то значит, что приложение настроено правильно. Теперь вы можете осуществлять управление телевизором с телефона через ИК-порт.
Управление телевизором с телефона через Wi-Fi
Для управления телевизором через вай-фай необходимо выполнить первоначальные настройки. Сначала установим на смартфон специальное приложение из списка выше. Делается это следующим образом:
- Переходим в Google Play и в поиске вводим название программы.
- Открываем страницу с приложением и кликаем по кнопке «Установить».
- Ожидаем окончания загрузки, а после нажимаем «Открыть».
Теперь включим Wi-Fi на ТВ. В зависимости от модели это делается по-разному, но общая инструкция такая:
- Переходим в настройки.
- Заходим во вкладку «Сеть».
- Открываем раздел «Беспроводные сети».
- Выбираем нужную сеть Wi-Fi и нажимаем по ней.
- При необходимости вводим пароль и завершаем подключение.
После этого запускаем недавно установленное приложение на смартфоне и выбираем нужную модель телевизора. На экране ТВ должен появиться код, который потребуется ввести в программу на телефоне.
Источник