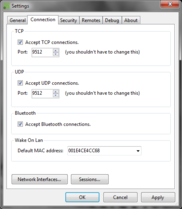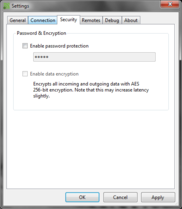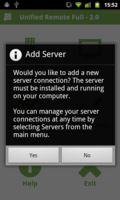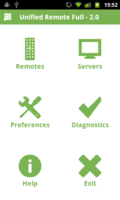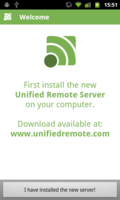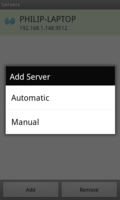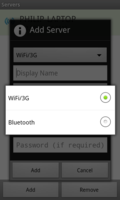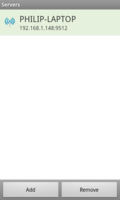- Remote control (Дистанционное управление компьютером через Android)
- Критика
- Настройка
- Wi-fi или Bluetooth?
- Настройка соединения по блютуз:
- Настройка соединения по wi-fi:
- Что вводить в поля:
- Как удаленно управлять Андроид телефоном
- Для чего нужен удаленный доступ
- 8 способов удаленного доступа Android
- TeamViewer
- Google Android Device Manager
- RemoDroid
- AirMirror AirDroid
- LogMein для Android
- Vysor
- ISL Light для управления Android устройствами
- Mobizen Mirroring
- Как обнаружить скрытый удаленный доступ к своему телефону
- Как отключить доступ на Андроиде
- Можно ли удалять с телефона приложения дистанционно
Remote control (Дистанционное управление компьютером через Android)
Автор: Тимур Миндаров
Этой статьёй я (Tamir) открываю раздел Smart. В этой рубрике будут выходить статьи, посвящённые смартфонам, КПК, планшетам и другим портативными ЭВМкам.
Как вы уже поняли из названия статьи, речь сегодня пойдёт об удалённом управлении. Лет 5 назад я впервые натолкнулся на телефон, который обладал функцией управления компьютером через блютуз. В то время это показалось мне очень занимательным. Можно было, не вставая с кровати переключать фильмы, делать громче, тише, листать презентации. Также мне встретилась программа для создания пультов управления, предназначенных для «телефонного контроля». Основана она была на использовании «Горячих Клавиш» и позволяла программировать собственные пульты управления.
Но время не стоит на месте, на дворе уже 2012 год. И не для кого ни секрет, что популярность приобрели умные гаджеты (смартфоны, КПК, планшетные компьютеры).
Просматривая Android маркет на предмет бесплатных и функциональных программ, я наткнулся на интересное приложение Unified Remote.
Программа поддерживает настройку соединения с компьютером по беспроводным сетям Wi-fi и Bluetooth в ручном и автоматическом режиме, имеет приятный, лаконичный интерфейс и незатейливое название.
Также программу отличает система поддержки пользователей. Ну, или, в крайнем случае, вы сможете написать разработчикам.
Для бесплатной версии (на момент написания статьи — январь 2012 года) доступны следующие 14 пультов:
- Basic Input – выполняет функцию удалённого тачпада
- File Manager – позволяет вам просматривать содержимое вашего компьютера, а также открывать его.
- Keyboard – виртуальная клавиатура
- Media – универсальный пульт для медиа плееров
- Navigation— поддерживает функции перемещения так, словно вы используете стрелки клавиатуры, Enter, backspace, escape, alt, tab.
- Numpad – ввод чисел и знаков аналогичных расположенным на цифровой части компьютерной клавиатуры
- Power – операции с питанием компьютера (Выключение, Перезагрузка, Гибернация)
- Scroll Wheel – функции колёсика мыши
- Slide Show – для управления мультимедийными презентациями.
- Spotify — пульт управления сервисом Spotify
- Start – позволяет вам получить доступ к программам, расположенным в меню «Пуск»-> «Все программы»
- Task Manager – выводит на экран список выполняемых программ из диспетчера задач вашего компьютера.
- VLC – пульт управления VLC плеером
- Windows Media Center – пульт управления Windows Media Center
- Windows Media Player – пульт управления Windows Media Player
- You Tube – пульт управления You TUBE плеером
К сожалению, полный набор из 28 пультов и возможность создавать свои, доступны только в платной версии приложения (3.69$).
В настройках можно выставить несколько пультов для быстрого переключения между ними:
Preferences -> «Quick Switch»
В целом и общем Unified Remote – отличная бесплатная программа для дистанционного управления компьютером.
Критика
Нет русской локализации, и соответственно русской клавиатуры в пульте «Keyboard». Кстати, набор русских символов доступен, если вы владеете методом слепого набора 🙂
Настройка
Вы должны сначала загрузить и установить сервер Unified Remote, на компьютер, которым вы хотите управлять. Просто скачайте, установите и запустите сервер. Окно настройки позволяет настраивать общие параметры, конфигурации соединения (TCP, UDP, Bluetooth и т.д.), безопасности (пароль, шифрование), спецификации удалённого управления, log и др.
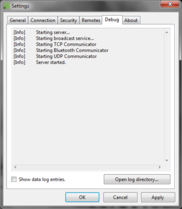


После того, как всё настроено, нажимаете OK.
При необходимости всегда можно открыть окно сервера снова:
- щелкнув правой кнопкой мыши по пиктограмме в трее
- двойным щелчком по пиктограмме в трее.
Затем надо скачать и установить Unified Remote на ваш android. Приложение доступно в Андроид Market. Просто впишите в поиске «Unified Remote» или воспользуйтесь этим QR – кодом:
После того, как приложение установлено, следуйте инструкциям в приложении. Панель задач обеспечивает быстрый доступ ко всем основным функциям приложения.
Wi-fi или Bluetooth?
Соединение по Bluetooth к компьютеру конечно более удобно в настройке, но, к сожалению, дальность и стабильность действия сигнала блютуза не так велика, как по wi-fi. По wi-fi мы сможем добиться уверенной передачи сигнала, особенно если завязать подключение на точке доступа (роутере). Тем более мы можем использовать уже имеющуюся локальную wi-fi сеть. Например, ту, которую мы используем дома для раздачи интернета от ADSL модема, или ту, которую мы используем просто для передачи данных.
Но и это ещё не всё. В случае наличия и wi-fi и Bluetooth, при выходе из зоны действия блютуза вы сможете сменить соединение на wi-fi. Это очень удобно.
Настройка соединения по блютуз:
Включить блютуз на компьютере.
Сделать его видимым для других устройств
Запускаем Unified Remote
Выбираем «Servers» -> «Add»(это кнопка слева внизу) -> «Automatic»
Android самостоятельно найдёт активное Bluetooth соединение.
Убедитесь, что это именно ваше соединение, выберите его из списка.
Для этого в Unified Remote (на андроиде) зайдите в Servers и вызовите контекстное меню блютуз-соединения, далее выберите «Edit».
После того, как всё настроено и подключено, мы попадаем в главное меню, где выбираем «Remote».
В этом меню доступны различные пульты управления, описанные выше.
Настройка соединения по wi-fi:
Для этого нам понадобиться wi-fi сеть, работающая через wi-fi роутер, или wi-fi передатчик, настроенный в режиме AP (Access Point).
Настройка на компьютере:
подключитесь к wi-fi сети.(Инструкцию о том как создать и настроить локальную сеть у себя дома читайте здесь)
Запускаем Unified Remote заходим в Servers, нажимаем «add», выбираем «Manual».
Что вводить в поля:
- Type — выбираем Wi-Fi/3G
- Display Name – (произвольно) вводим название вашего подключения. (Для того чтобы отличать управляемые компьютеры друг от друга, так как по одной и той же wi-fi сети можно управлять несколькими машинами при условии, что на них установлена и настроена серверная часть).
- Host IP/Address – вводим IP адрес вашего компьютера в этой сети.
Все остальные поля оставляем без изменений, за исключение «Password».
В это поле мы вводим пароль, который устанавливали в серверной части на управляемом компьютере.
Unified Remote отличная, но не единственная программа для дистанционного управления компьютером через android. В следующей статье я опишу бесплатную программу Goldworm Remote Control, которая, на мой взгляд, заслуживает вашего внимания.
На десерт небольшая порция IT — юмора:
IT-шник знакомится с девушками:
-Девушки, хотите пивком угощу.
-А как на счёт сока? 😉
-Ну, может, коньяк, вино будете?
-Эх-х… странно… Стандартные драйвера не подошли.
Источник
Как удаленно управлять Андроид телефоном
В ситуациях, когда телефона нет рядом, часто происходит так, что доступ к нему крайне необходим. Единственный способ воспользоваться девайсом на расстоянии — это удаленный доступ к телефону Андроид.
Для чего нужен удаленный доступ
Удаленный доступ для Андроид нужен для взаимодействия с аппаратом на расстоянии. Это может быть полезно как для управления самим владельцем, если он, например, забыл девайс дома, так и для выдачи доступа другому человеку. Зачем это может понадобится?
Например, мобильное устройство или какую-либо программу на Андроиде требуется тщательно настроить, а у пользователя нет для этого необходимых навыков и/или знаний.
Вместо того, чтобы ехать к специалисту, можно дать ему удаленный доступ через подключение к телефону с телефона или с компьютера, после чего знающий человек сделает все как надо.
Но и это еще не все. Благодаря управлению на расстоянии можно легко делиться файлами и загружать их на другое устройство.
Допустим, телефон остался дома, но у вас есть компьютер, который уже подключался к смартфону. Если в такой ситуации нужно скинуть фотографию или видео из памяти телефона, то достаточно просто подключиться к нему через ПК и скачать нужное на компьютер.
Выдача удаленного доступа в целом очень полезная и многофункциональная опция. Вот для чего ее используют чаще всего:
- определение местоположения аппарата;
- сброс до изначальных параметров;
- просмотр сообщений, почты, уведомлений и прочего;
- удаление файлов или каких-либо приложений;
- блокировка устройства или определенных его функций для защиты ребенка от нежелательного контента;
- съемка фото и видео на основную и фронтальную камеру.
После такого внушительного перечня понятно, что удаленный доступ к Android открывает чуть ли не бескрайние горизонты возможностей.
8 способов удаленного доступа Android
Чтобы получить доступ к смартфону на расстоянии, нужно воспользоваться одним из способов для удаленного подключения. Для операционной системы Андроид существует множество таких методов.
Ниже я перечислил 9 самых актуальных и удобных способов. Они располагаются в порядке популярности.
TeamViewer
Самая популярная программа для доступа к компьютеру уже как несколько лет поддерживает работу с девайсами под управлением Андроида.
Благодаря TeamViewer можно получить полный контроль над мобильным устройством с небольшой задержкой, но стабильным соединением.
С помощью этого программного обеспечения можно делать скриншоты, обновлять приложения, делиться данными, менять настройки и т.д.
Как использовать TeamViewer:
- Скачать и установить официальную программу на компьютер. Exe файл загружается с официального сайта компании.
- Установить приложение TeamViewer QuickSupport на смартфон. Оно есть в Play Market.
- Выдать приложению разрешение на показ поверх других окон, иначе оно не будет работать.
- После подключения к Wi-Fi в приложении появится ID-устройства. Нужно перейти в программу на компьютере и ввести ID с приложения на телефоне.
- Выбрать пункт “Удаленное подключение”.
- Кликнуть на кнопку “Подключиться”.
- Спустя пару мгновений в окне программы на компьютере отобразится домашний экран девайса. Здесь же можно выбрать способ взаимодействия. Я рекомендую кликнуть на “Удаленное управление”.
Google Android Device Manager
Можно управлять устройством через Гугл-приложение, но это нельзя назвать полноценным удаленным доступом.
Google Android Device Manager (сейчас называется FindMyDevice) позволяет выяснить местоположение устройства, заблокировать его, осуществить сброс до начальных параметров, отобразить сообщение на экране. Если аппарат был потерян и найден третьим лицом, это приложение поможет вернуть гаджет.
Инструкция по применению:
- Открыть официальный сайт сервиса по этой ссылке.
- Войти в аккаунт Google, к которому привязан смартфон.
- После авторизации надо раскрыть панель управления, кликнув на значок с тремя горизонтальными линиями слева сверху.
- Откроется карта, которая укажет примерное местоположение телефона. Стоит понимать, что местонахождение обновляется при подключении к сети, поэтому наличие доступа в интернет обязательно.
- Отсюда можно заблокировать аппарат, сбросить его или осуществить прозвон.
RemoDroid
Приложение для удаленного доступа, с помощью которого можно настроить удаленный доступ с другого смартфона. Программа доступна для бесплатного скачивания в магазине Play Market.
Чтобы пользоваться ее возможностями, нужно установить приложение на оба девайса. Единственный его минус — удаленное подсоединение возможно только если оба гаджета подключены к одной беспроводной сети или точке доступа.
Как пользоваться RemoDroid:
- Взять смартфон, к которому нужно будет подключаться (принимающий), и нажать на Allow Remote Control (перед этим запустив приложение).
- Дать программе права и тапнуть на “Начать”.
- Взять телефон, который будет подключаться к принимающему, и открыть программу.
- Сразу же отобразится принимающий аппарат. Нужно лишь тапнуть на его название и подключение будет завершено.
AirMirror AirDroid
Еще одно приложение для подсоединения с одного телефона к другому. AirDroid можно бесплатно скачать из Play Market.
Инструкция по использованию:
- Установить программу на оба устройства. Пройти процесс регистрации.
- Открыть раздел “Дистанционная поддержка”.
- Взять девайс, к которому нужно подключиться, и перейти на главный экран. Здесь будет отображен код подключения.
- На первом девайсе нажать на “Добавить устройство”, и ввести код.
- Тапнуть на “Подключение”.
LogMein для Android
Несмотря на то, что LogMein был создан для оказания удаленной поддержки, приложение вполне подойдет и для обычного использования.
Принцип работы у него такой же, как и в двух программах, описанных выше. Необходимо установить приложение на оба смартфона и подключиться.
Преимущество LogMein в том, что программа довольно легкая и избавлена от лишних функций. Вместо них здесь есть технические возможности, такие как просмотр показателей телефона, тонкая настройка системных параметров и полный контроль над девайсом.
Vysor
Одна из немногих программ, которая обеспечивает удаленное подключение без доступа к интернету во время него. Но даже здесь это не полное подключение без доступа в интернет, так как чтобы установить ПО, сеть понадобится.
- Скачать приложение на смартфон.
- Разрешить отладку по USB.
- Перейти к ПК и установить на него одноименную программу.
- Подсоединить телефон к компьютеру через USB-кабель.
- Когда программа на ПК обнаружит подключение, кликнуть на View.
ISL Light для управления Android устройствами
Многофункциональная программа, с помощью которой можно управлять смартфоном или планшетом удаленно. Она устанавливается и работает так же, как TeamViewer, потому что требует компьютер и интернет.
С помощью ISL можно делать скрины, делиться данными, отвечать на сообщения, запускать и останавливать приложения. Лучше всего программа работает на моделях Samsung.
Mobizen Mirroring
Простенькое приложение для удаленного подключения к смартфону с компьютера. Есть бесплатная версия, в которой можно подключаться только находясь в одной Wi-Fi сети и через USB-провод. Чтобы подсоединяться по интернету, нужно приобрести полноценную версию.
Как обнаружить скрытый удаленный доступ к своему телефону
Скрытно подключиться и управлять девайсом без разрешения владельца можно только через соответствующее приложение, поэтому если аппарат был в чужих руках какое-то время, стоит посмотреть список установленных программ, удалив неизвестные.
Здесь важно не избавиться от системных приложений, поэтому сначала гуглите название, а потом удаляйте прогу.
Как отключить доступ на Андроиде
Отключить или ограничить доступ удаленного подключения можно в приложениях. Если установлен тот же TeamViewer, надо открыть программу и отключить доступ.
Если же речь идет об обнаружении смартфона заводскими функциями, надо отключить опцию “Найти устройство” от Google. Делается это через Настройки и вкладку “Безопасность”.
Можно ли удалять с телефона приложения дистанционно
Через удаленный доступ к телефону Андроид можно получать полный контроль над смартфоном, в том числе и удалять приложения.
Если же нужно избавиться от всех программ, проще будет сбросить аппарат до заводских параметров. Это тоже можно сделать удаленно через тот же сервис Гугл.
Источник