Используйте свой Android как Bluetooth-геймпад для другого
Пару недель назад мы рассмотрели Tablet Remote — приложение для Android, которое позволяет пользователям удаленно управлять одним устройством Android другим через Bluetooth. Теперь, хотя указанное приложение можно использовать, например, для удаленного управления воспроизведением мультимедиа на другом телефоне или планшете Android, подключенном к вашему телевизору через HDMI, Контроллер BT позволяет точно так же играть в игры-эмуляторы. Приложение превращает ваше Android-устройство в Bluetooth-геймпад, позволяя удаленно управлять играми-эмуляторами, запущенными на другом устройстве (хосте). Как и Tablet Remote, контроллер BT также должен быть установлен и запущен на обоих устройствах — хосте и контроллере — которые сопряжены друг с другом через Bluetooth. На данный момент приложение работает только с несколькими игровыми эмуляторами и поддерживает управление одним устройством Android с другим только через соединение Bluetooth.
BT Controller можно использовать для управления различными эмуляторами для игр Mame, Playstation, CPS2 и N64. Список всех поддерживаемых эмуляторов можно найти на странице приложения в Android Market (ссылка в конце).
Вот все шаги настройки, которые необходимо выполнить, чтобы настроить приложение на контроллере и хост-устройствах.
- Как упоминалось ранее, сначала необходимо убедиться, что BT Controller установлен и работает на обоих устройствах.
- При появлении запроса активируйте Bluetooth на обоих устройствах.
- Сделайте Bluetooth обнаруживаемым на ваших устройствах из приложения, нажав на Видимый кнопка.
- Затем коснитесь Соединять и выберите устройство, с которым вы хотите выполнить сопряжение.
- В появившемся запросе выберите, хотите ли вы установить устройство в качестве Контроллер или Хозяин.
- Предполагая, что вы выбрали одно устройство в качестве контроллера, другому автоматически назначается роль хоста.
- В то время как экран устройства-контроллера автоматически превращается в виртуальный геймпад, на экране хост-устройства отображается небольшое окно предварительного просмотра в правом верхнем углу экрана. Нажав на это окно, вы попадете в Язык и настройки ввода. Убедитесь, что вы выбрали и включили BTController в качестве метода ввода по умолчанию на главном устройстве. Как только это будет сделано, в вышеупомянутом окне предварительного просмотра должна отображаться любая клавиша, нажатая на устройстве контроллера.
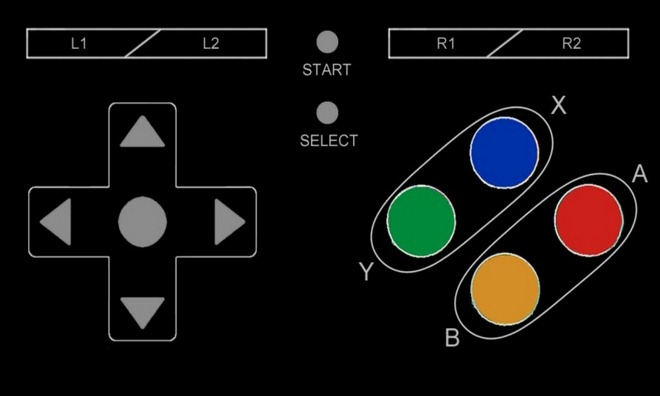
- Вам необходимо вручную сопоставить все клавиши на геймпаде контроллера устройства с элементами управления на эмуляторе, запущенном на главном устройстве.
- После того, как вы закончите с настройкой ключей, загрузите игровое ПЗУ в эмулятор, чтобы начать использовать свой контроллер для игры.
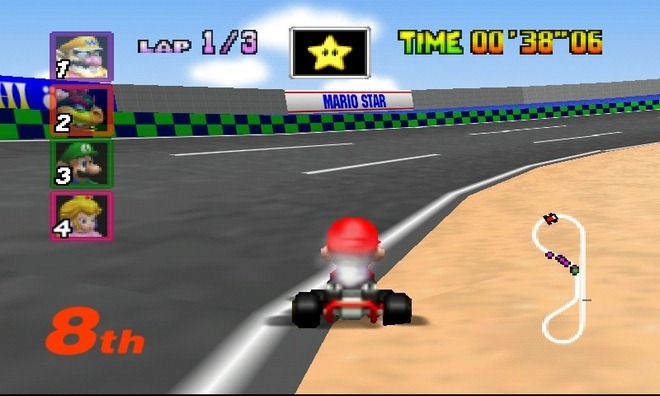
Экран настроек приложения (Меню> Настройки) позволяет включать / отключать вибрацию (тактильную / тактильную обратную связь) при нажатии клавиш на геймпаде.
Мы успешно протестировали приложение с HTC Desire в качестве контроллера и HTC Desire HD с N64oid в качестве хост-устройства.
В Android Market доступно несколько вариантов BT Controller. Один бесплатный, но содержит рекламу, а другой — без рекламы и стоит немногим более 1 доллара.
Источник
Remote control (Дистанционное управление компьютером через Android)
Автор: Тимур Миндаров
Этой статьёй я (Tamir) открываю раздел Smart. В этой рубрике будут выходить статьи, посвящённые смартфонам, КПК, планшетам и другим портативными ЭВМкам.
Как вы уже поняли из названия статьи, речь сегодня пойдёт об удалённом управлении. Лет 5 назад я впервые натолкнулся на телефон, который обладал функцией управления компьютером через блютуз. В то время это показалось мне очень занимательным. Можно было, не вставая с кровати переключать фильмы, делать громче, тише, листать презентации. Также мне встретилась программа для создания пультов управления, предназначенных для «телефонного контроля». Основана она была на использовании «Горячих Клавиш» и позволяла программировать собственные пульты управления.
Но время не стоит на месте, на дворе уже 2012 год. И не для кого ни секрет, что популярность приобрели умные гаджеты (смартфоны, КПК, планшетные компьютеры).
Просматривая Android маркет на предмет бесплатных и функциональных программ, я наткнулся на интересное приложение Unified Remote.
Программа поддерживает настройку соединения с компьютером по беспроводным сетям Wi-fi и Bluetooth в ручном и автоматическом режиме, имеет приятный, лаконичный интерфейс и незатейливое название.
Также программу отличает система поддержки пользователей. Ну, или, в крайнем случае, вы сможете написать разработчикам.
Для бесплатной версии (на момент написания статьи — январь 2012 года) доступны следующие 14 пультов:
- Basic Input – выполняет функцию удалённого тачпада
- File Manager – позволяет вам просматривать содержимое вашего компьютера, а также открывать его.
- Keyboard – виртуальная клавиатура
- Media – универсальный пульт для медиа плееров
- Navigation— поддерживает функции перемещения так, словно вы используете стрелки клавиатуры, Enter, backspace, escape, alt, tab.
- Numpad – ввод чисел и знаков аналогичных расположенным на цифровой части компьютерной клавиатуры
- Power – операции с питанием компьютера (Выключение, Перезагрузка, Гибернация)
- Scroll Wheel – функции колёсика мыши
- Slide Show – для управления мультимедийными презентациями.
- Spotify — пульт управления сервисом Spotify
- Start – позволяет вам получить доступ к программам, расположенным в меню «Пуск»-> «Все программы»
- Task Manager – выводит на экран список выполняемых программ из диспетчера задач вашего компьютера.
- VLC – пульт управления VLC плеером
- Windows Media Center – пульт управления Windows Media Center
- Windows Media Player – пульт управления Windows Media Player
- You Tube – пульт управления You TUBE плеером
К сожалению, полный набор из 28 пультов и возможность создавать свои, доступны только в платной версии приложения (3.69$).
В настройках можно выставить несколько пультов для быстрого переключения между ними:
Preferences -> «Quick Switch»
В целом и общем Unified Remote – отличная бесплатная программа для дистанционного управления компьютером.
Критика
Нет русской локализации, и соответственно русской клавиатуры в пульте «Keyboard». Кстати, набор русских символов доступен, если вы владеете методом слепого набора 🙂
Настройка
Вы должны сначала загрузить и установить сервер Unified Remote, на компьютер, которым вы хотите управлять. Просто скачайте, установите и запустите сервер. Окно настройки позволяет настраивать общие параметры, конфигурации соединения (TCP, UDP, Bluetooth и т.д.), безопасности (пароль, шифрование), спецификации удалённого управления, log и др.
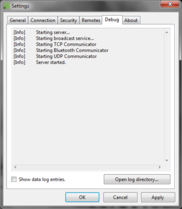


После того, как всё настроено, нажимаете OK.
При необходимости всегда можно открыть окно сервера снова:
- щелкнув правой кнопкой мыши по пиктограмме в трее
- двойным щелчком по пиктограмме в трее.
Затем надо скачать и установить Unified Remote на ваш android. Приложение доступно в Андроид Market. Просто впишите в поиске «Unified Remote» или воспользуйтесь этим QR – кодом:
После того, как приложение установлено, следуйте инструкциям в приложении. Панель задач обеспечивает быстрый доступ ко всем основным функциям приложения.
Wi-fi или Bluetooth?
Соединение по Bluetooth к компьютеру конечно более удобно в настройке, но, к сожалению, дальность и стабильность действия сигнала блютуза не так велика, как по wi-fi. По wi-fi мы сможем добиться уверенной передачи сигнала, особенно если завязать подключение на точке доступа (роутере). Тем более мы можем использовать уже имеющуюся локальную wi-fi сеть. Например, ту, которую мы используем дома для раздачи интернета от ADSL модема, или ту, которую мы используем просто для передачи данных.
Но и это ещё не всё. В случае наличия и wi-fi и Bluetooth, при выходе из зоны действия блютуза вы сможете сменить соединение на wi-fi. Это очень удобно.
Настройка соединения по блютуз:
Включить блютуз на компьютере.
Сделать его видимым для других устройств
Запускаем Unified Remote
Выбираем «Servers» -> «Add»(это кнопка слева внизу) -> «Automatic»
Android самостоятельно найдёт активное Bluetooth соединение.
Убедитесь, что это именно ваше соединение, выберите его из списка.
Для этого в Unified Remote (на андроиде) зайдите в Servers и вызовите контекстное меню блютуз-соединения, далее выберите «Edit».
После того, как всё настроено и подключено, мы попадаем в главное меню, где выбираем «Remote».
В этом меню доступны различные пульты управления, описанные выше.
Настройка соединения по wi-fi:
Для этого нам понадобиться wi-fi сеть, работающая через wi-fi роутер, или wi-fi передатчик, настроенный в режиме AP (Access Point).
Настройка на компьютере:
подключитесь к wi-fi сети.(Инструкцию о том как создать и настроить локальную сеть у себя дома читайте здесь)
Запускаем Unified Remote заходим в Servers, нажимаем «add», выбираем «Manual».
Что вводить в поля:
- Type — выбираем Wi-Fi/3G
- Display Name – (произвольно) вводим название вашего подключения. (Для того чтобы отличать управляемые компьютеры друг от друга, так как по одной и той же wi-fi сети можно управлять несколькими машинами при условии, что на них установлена и настроена серверная часть).
- Host IP/Address – вводим IP адрес вашего компьютера в этой сети.
Все остальные поля оставляем без изменений, за исключение «Password».
В это поле мы вводим пароль, который устанавливали в серверной части на управляемом компьютере.
Unified Remote отличная, но не единственная программа для дистанционного управления компьютером через android. В следующей статье я опишу бесплатную программу Goldworm Remote Control, которая, на мой взгляд, заслуживает вашего внимания.
На десерт небольшая порция IT — юмора:
IT-шник знакомится с девушками:
-Девушки, хотите пивком угощу.
-А как на счёт сока? 😉
-Ну, может, коньяк, вино будете?
-Эх-х… странно… Стандартные драйвера не подошли.
Источник
Remote controller input method android
Обсуждение Magicsee N5 Max [S905X2]
TV Box
Обсуждение »
OS Android 8.1
CPU Amlogic S905X2 Quad-core 64-bit ARM® Cortex™-A53
GPU ARM Dvalin MP2 GPU (Mali-G31 MP2)
RAM DDR4 2/4GB
ROM eMMC flash 16/32GB/64GB
WiFi 2.4GHz/5GHz IEEE 802.11a/b/g/n/ac — Single-stream spatial multiplexing up to 433.3 Mbps data rate (from AP6255 Datasheet)
Bluetooth V4.0+EDR with integrated Class 1 PA and Low Energy (BLE) support (from AP6255 Datasheet)
Ethernet 100M/1000M
USB ports 1*USB2.0 host + 1*USB3.0 OTG
TF card slot For Micro SD card (TF card)
HDMI 2.1
A/V OUT
SPDIF digital audio
Power Supply 5V2A DC
===
Packing List:
— N5MAX TV BOX
— HDMI Cable
— Remote control (w/o batteries)
— manual
— Power adapter
— Giftbox
Не ставьте SuperSU из маркета — будет кирпич . ; Ставьте SuperSU только как указано по ссылке в Полезном
Автор обновил Transmission BTC
Сообщение отредактировал shishkin63 — 08.11.21, 08:59
Я чисто из за прошивки. Это клон X96Max. Проблема с SPDIF выводом. Диод горит, а звук не идет.
Сообщение отредактировал AL67SH — 02.03.19, 14:18
Ставим SuperSU (и включаем возможность использования init.d)
(на всякий случай прикрепляю использованные программы)
1) переустановить Busybox в /system/bin (® BusyBox — Stephen (Stericson)
— Uninstall из /vendor/xbin;
— Install в /system/bin;
— результат:
(файл записываем на карту памяти)
Select
| .) перезагрузиться Автор, anpaza, выполнил колоссальный объем работ, чтобы эта схема заработала должным образом! Не забываем его плюсовать!
Сообщение отредактировал selova — 26.04.19, 20:57 Выходим из Root Explorer и перезагружаемся Сообщение отредактировал selova — 23.03.19, 18:41 А это зачем? Какие-то программы на это проверяют? Добавлено 07.03.2019, 17:27: Небольшой тюнинг стека TCP/IP для лучшей работы Transmission BTC 1) размещаем в /system/etc файл sysctl.conf rwxr-xr-x следующего содержания: # net.core.rmem_max = 16777216 net.ipv4.tcp_rmem = 4096 87380 16777216 net.ipv6.conf.all.disable_ipv6 = 1 net.ipv4.ip_local_port_range = 1024 65535 Про sleep или борьба с китайским рукожопием — изменением значений параметров стека TCP/IP. Без задержки (т.е. изменения вносятся после отработки скрипта): Сообщение отредактировал selova — 12.03.19, 08:48
Сообщение отредактировал AlFanat — 11.03.19, 16:24 Приветик всем. Теперь вопрос: в этом боксе android 8.1.0 и меню квадратиками, к которому я очень сильную неприязнь испытываю (такую личную неприязнь я испытываю к потерпевшему, что кушать не могу…(ц)), можно его как-то заменить на нормальное с иконками, статус баром и прочими плюшками? Меняем default launcher на AppStarter Брать здесь (на всякий случай прикрепляю): (Вьетнамский 4.0.1 не пошел) 1) Инсталлируем. . старый, добрый, минималистичный, простой
в настройках меняем размер иконок, обои, выбираем какие иконки отображать / какие скрыть .
если случайно (или не случайно) выбрать Settings, то кирпичи откладывать не надо — все вернется на круги своя .
во включенных китайского рукожопия Remote controller input method больше НЕТ
китайское рукожопие Remote controller input method теперь находится в отключенных
|
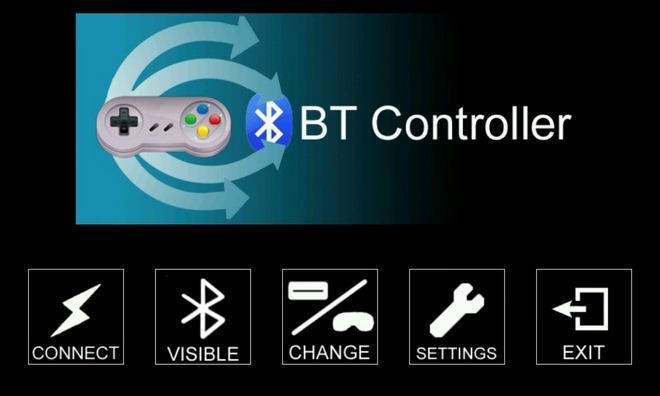
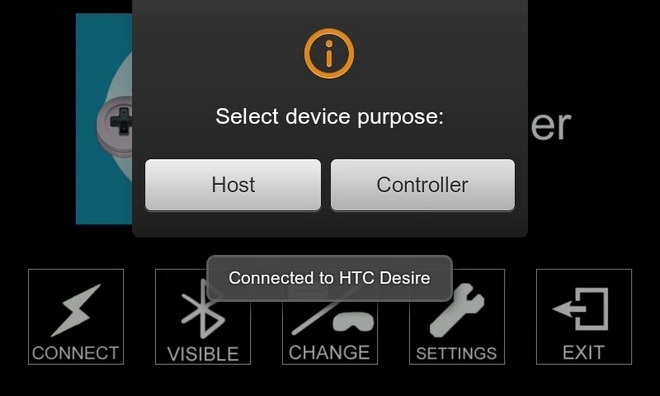

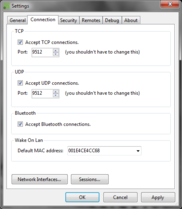
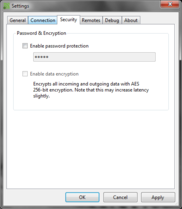


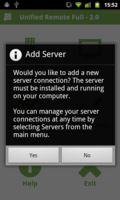
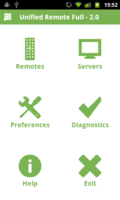
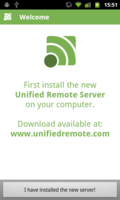
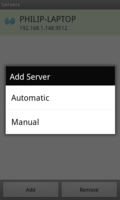
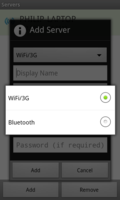
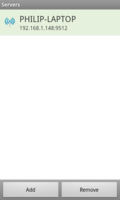


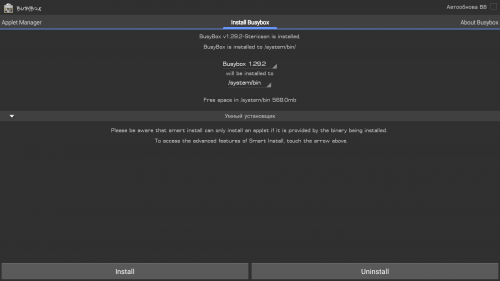
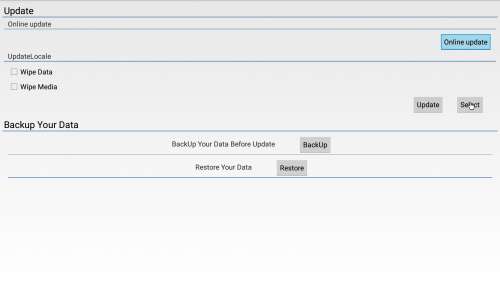
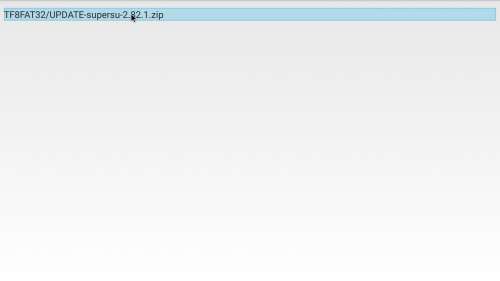
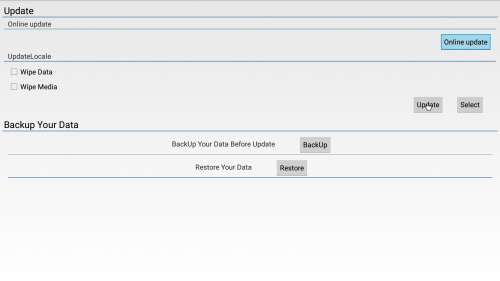
 BusyBox+Pro_v68_Rus.apk ( 2.76 МБ )
BusyBox+Pro_v68_Rus.apk ( 2.76 МБ )
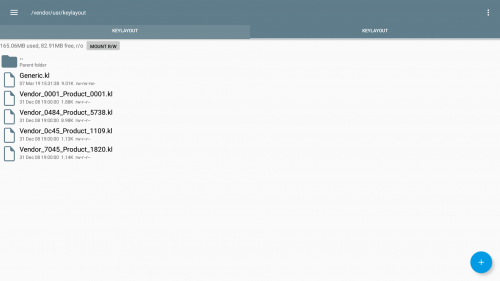
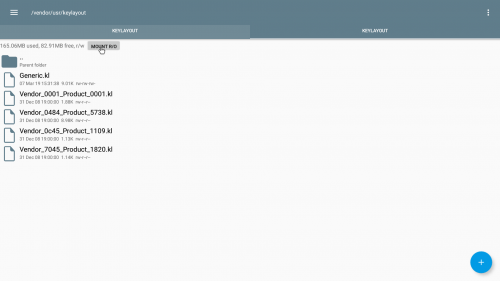
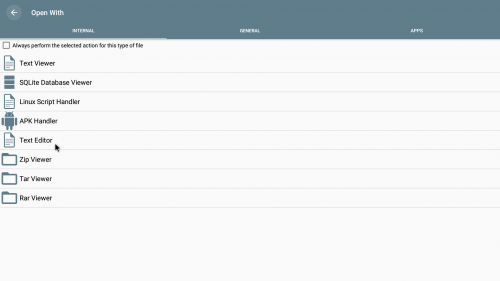

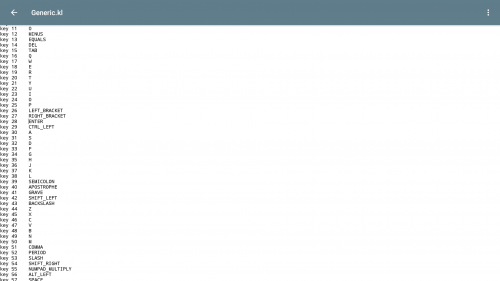
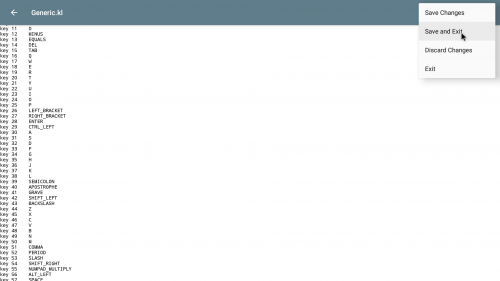
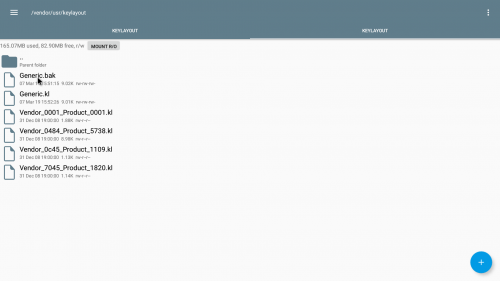
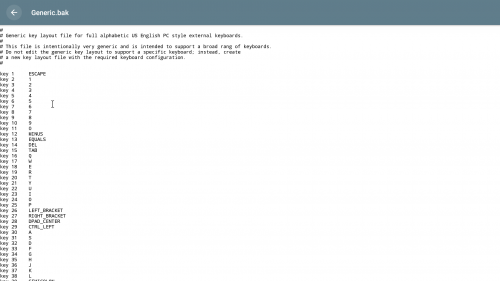
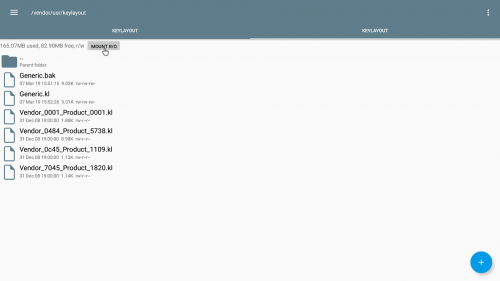
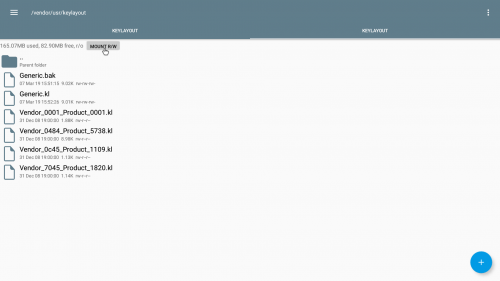
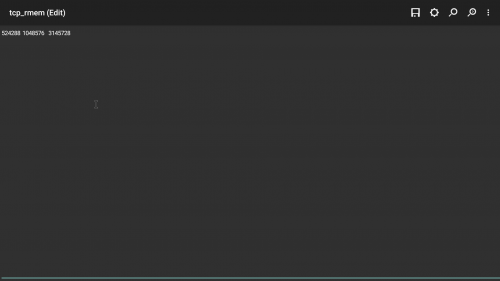
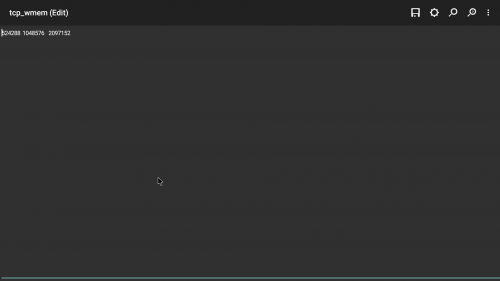
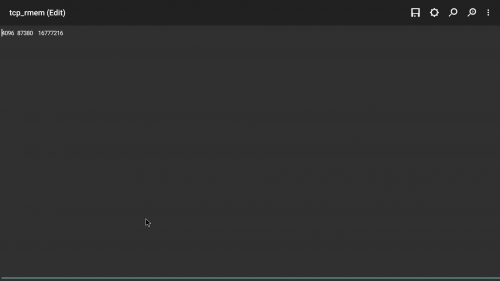
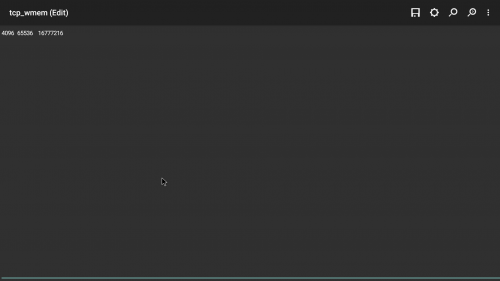
 selova,
selova,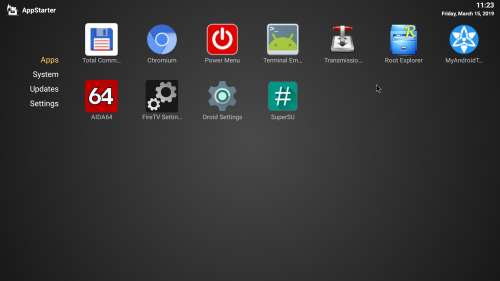
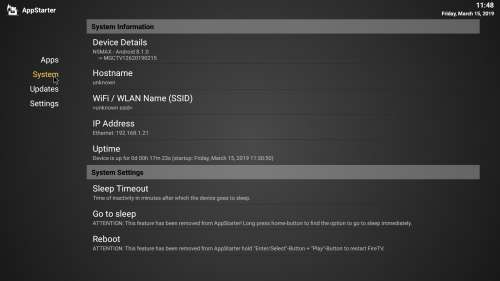
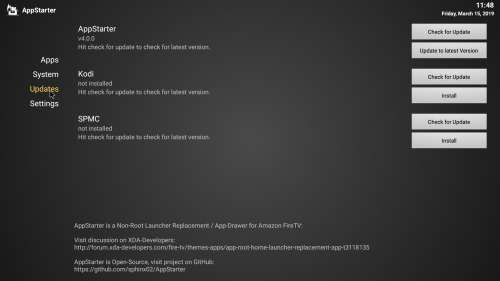
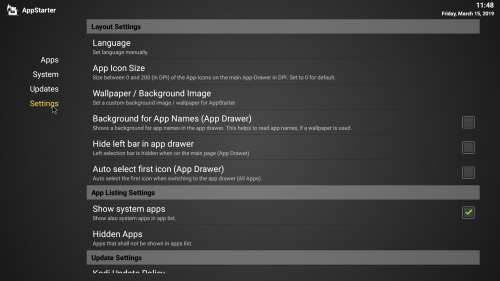
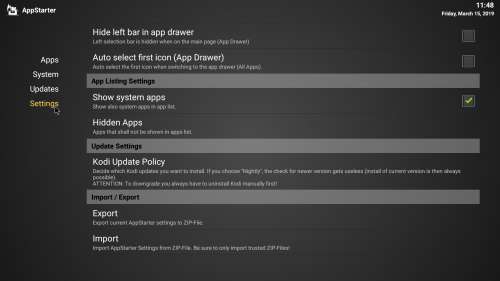
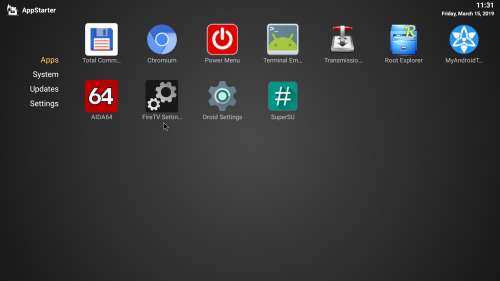
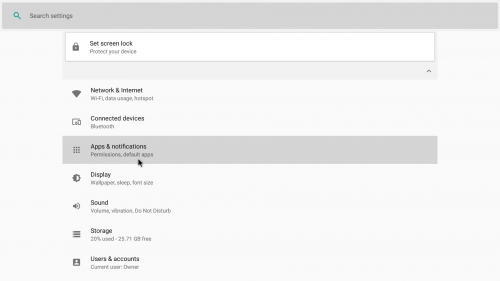
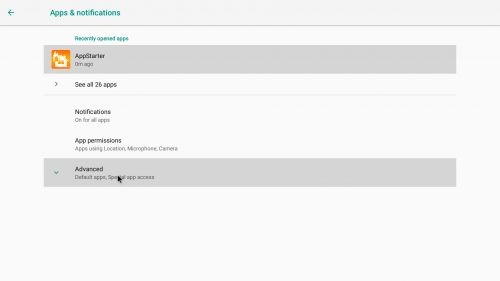
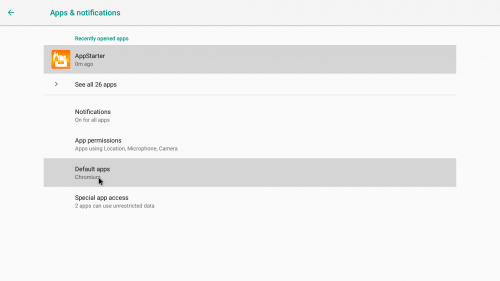
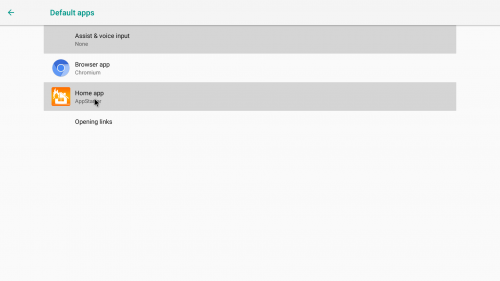
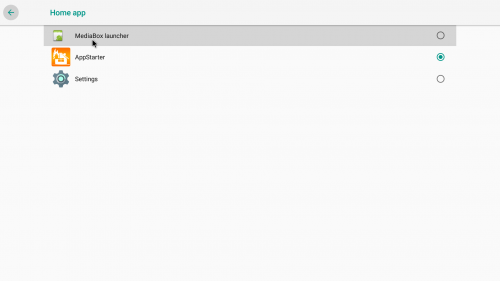
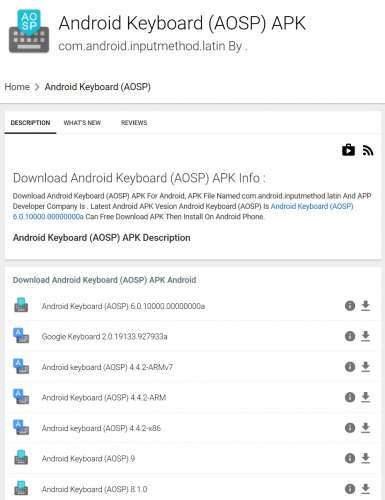
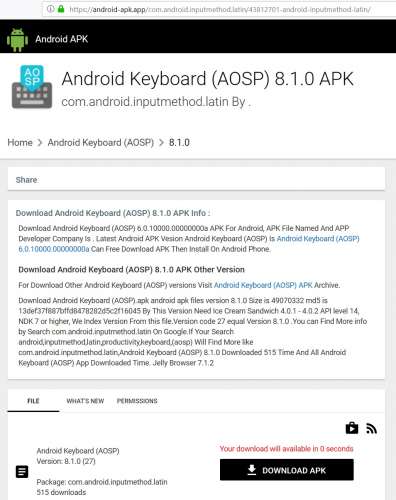
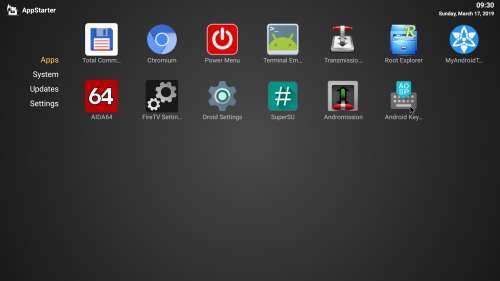
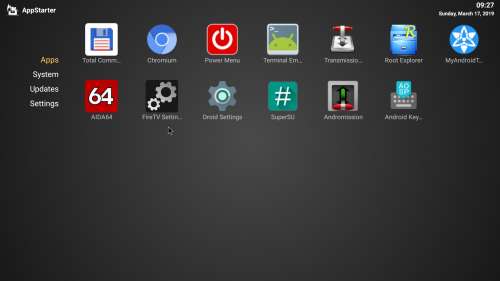
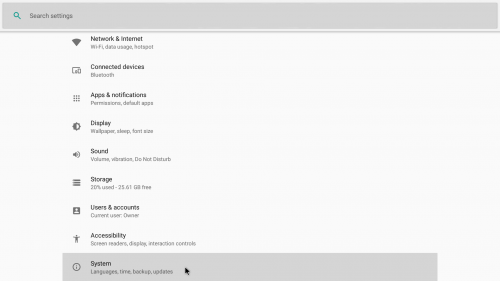
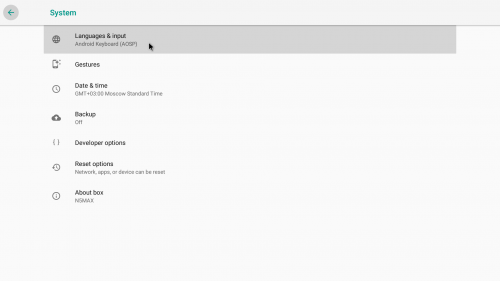
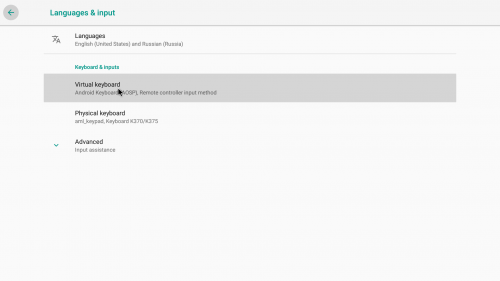
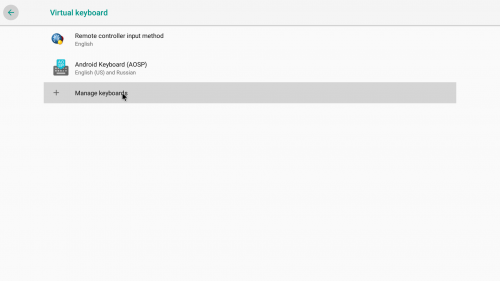
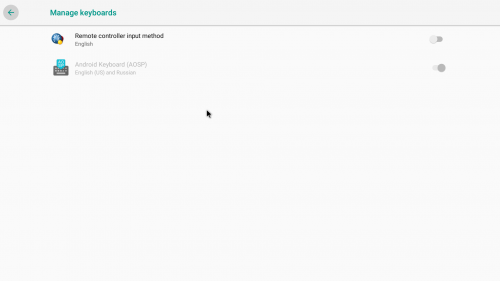
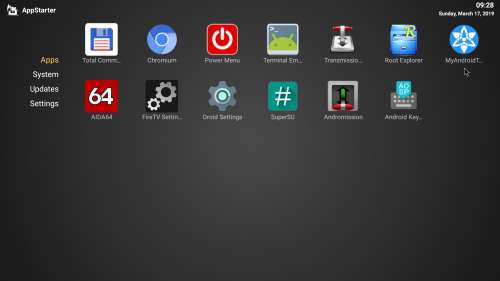
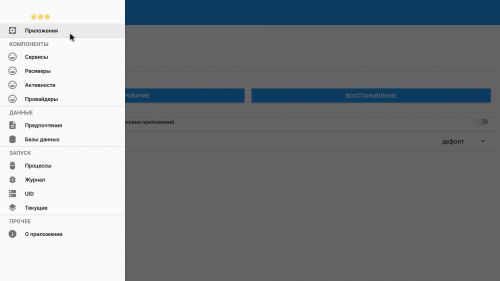
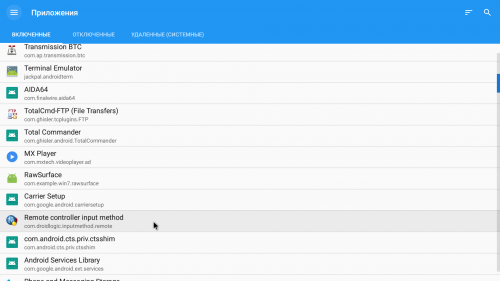
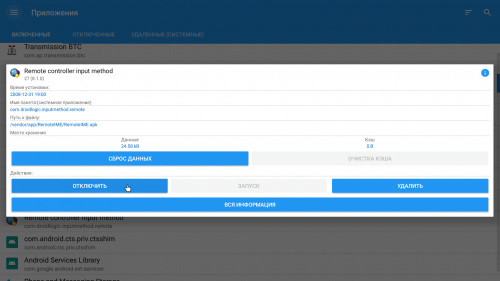
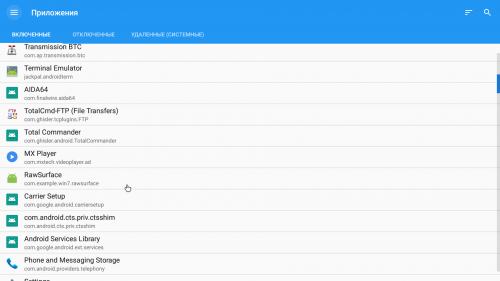

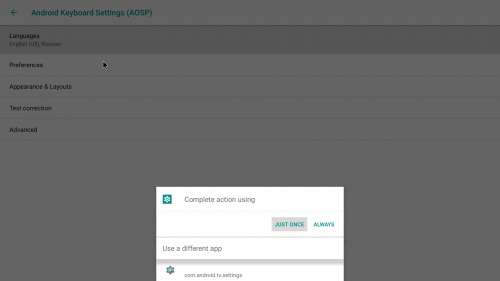
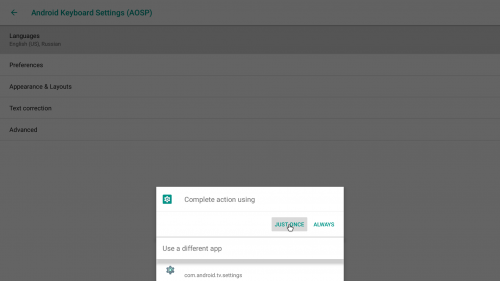
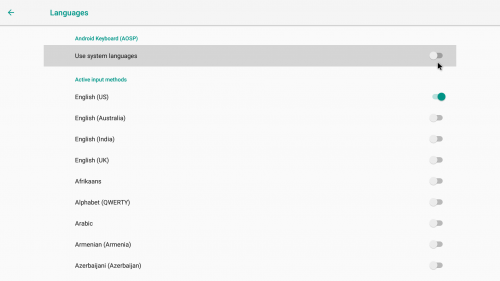
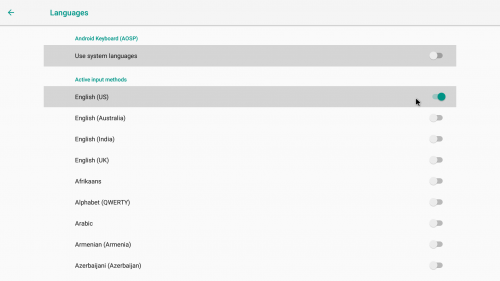
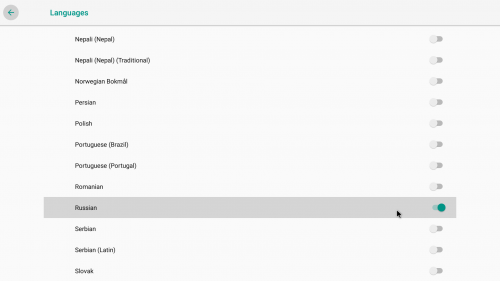
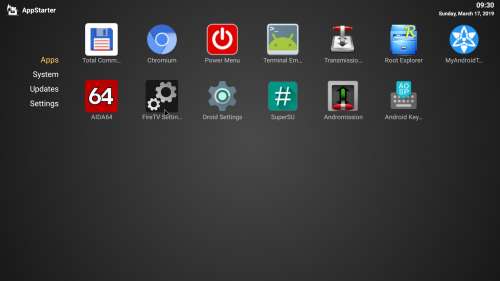
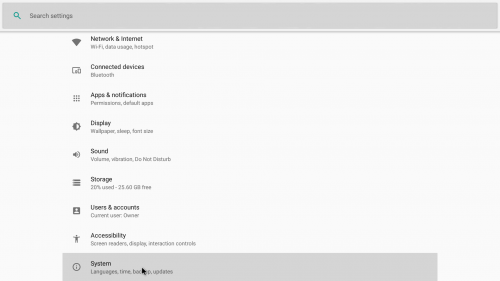
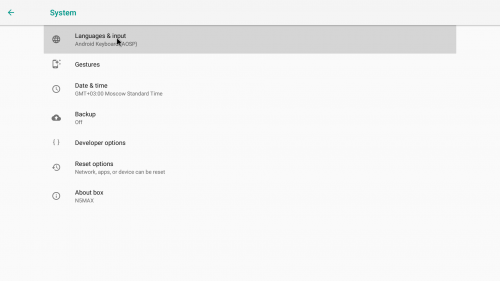
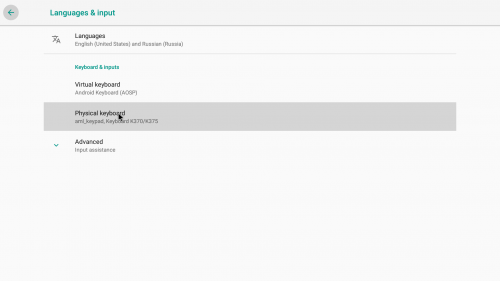
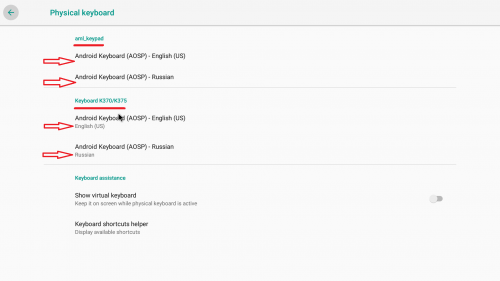
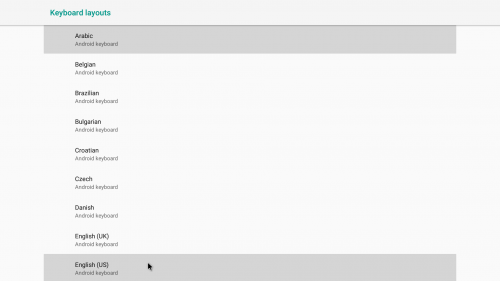
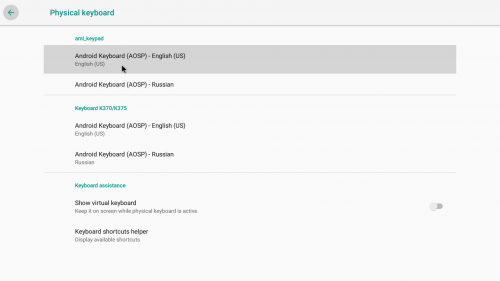
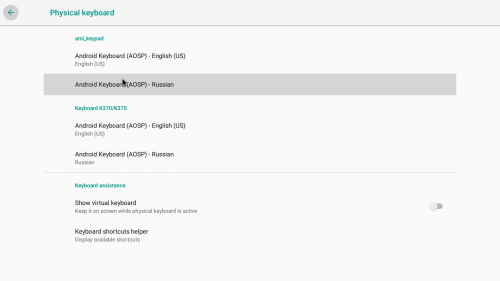
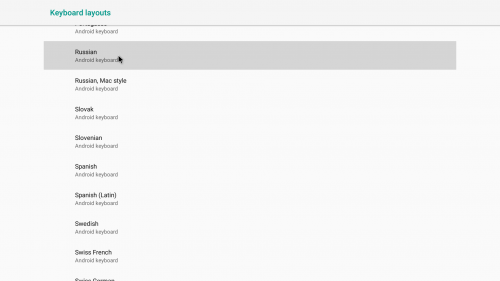
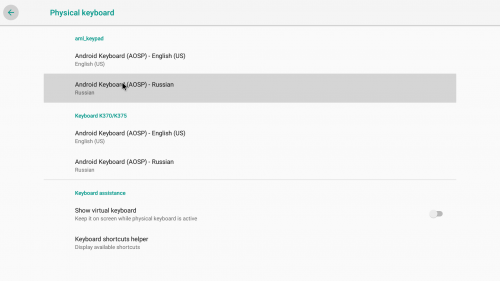

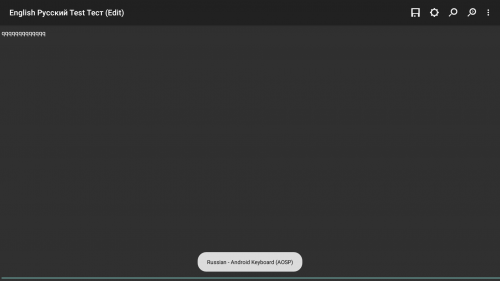
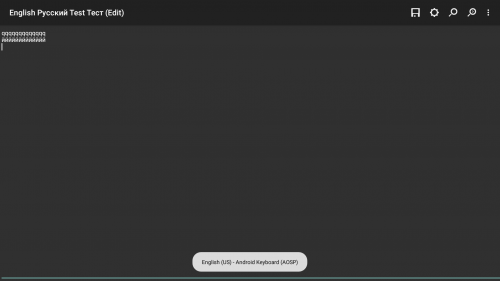
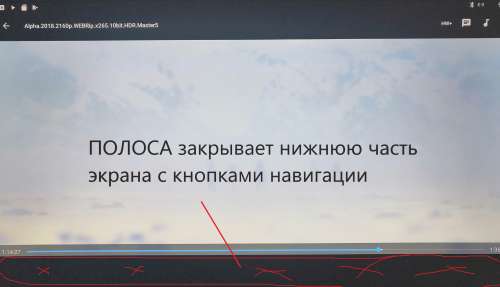
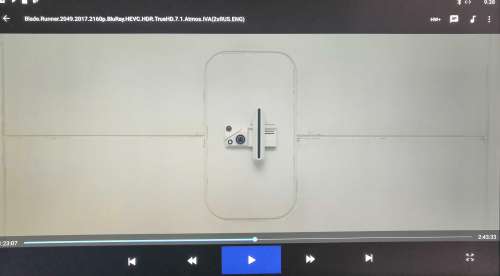
 Alpha_bad_mediainfo.txt ( 13.36 КБ )
Alpha_bad_mediainfo.txt ( 13.36 КБ )


